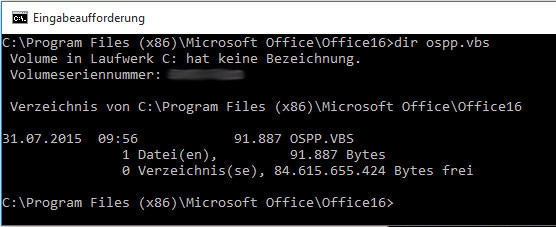Dưới đây là bài hướng dẫn cách xác định tình trạng laptop bị lỗi màn hình xanh hoặc trắng hay còn gọi là lỗi màn hình xanh (Blue Screen of Death) chết chóc. Sau một thời gian sử dụng lâu dài thì việc laptop bị hỏng là điều đương nhiên nhưng nó lại gây cực kì khó chịu đến với người sử dụng. Màn hình xanh Win 10, 7 trên laptop là lỗi gì ? Hướng dẫn khắc phục dể fix laptop bị lỗi màn hình xanh, màn hình trắng nhanh và hiệu quả nhất.
Hiện tượng laptop bị lỗi màn hình xanh là gì?
Lỗi màn hình xanh còn được gọi là màn hình xanh chết chóc, có tên tiếng anh Blue Screen of Death (viết tắt là BSOD), có lẽ là nối ảm ảnh lớn nhất với người dùng nào sử dụng máy tính.
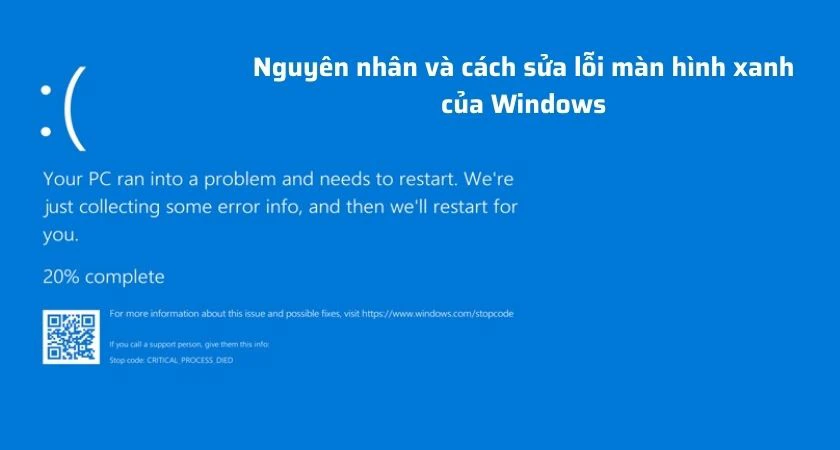
Nó thực chất là thông báo của Windows khi máy tính gặp một lỗi rất nghiêm trọng không thể tự khôi phục hay tiếp tục chạy nữa, lúc đó chúng ta buộc phải khởi động lại PC và nhiều khả năng là sẽ bị mất dữ liệu đang làm việc chưa kịp lưu.
Dấu hiệu nhận biết lỗi màn hình bị xanh trên laptop
Màn hình xanh là một lỗi khá nghiêm trọng, ảnh hưởng trực tiếp đến sự hoạt động của laptop. Do đó, cần phải phát hiện sớm để có cách xử lý kịp thời. Vậy làm sao để biết laptop bị lỗi màn hình xanh?
Khi máy tính bị lỗi, hệ thống sẽ gửi thông báo đến bạn. Bạn sẽ nhận được dòng thông báo Your PC ran into a problem and needs to restart. Sau khi xuất hiện thông báo, máy tính của bạn có thể sẽ tự khởi động lại. Hoặc có khi máy bị treo hệ thống và bạn không thể thoát ra hay mở sang tab khác.
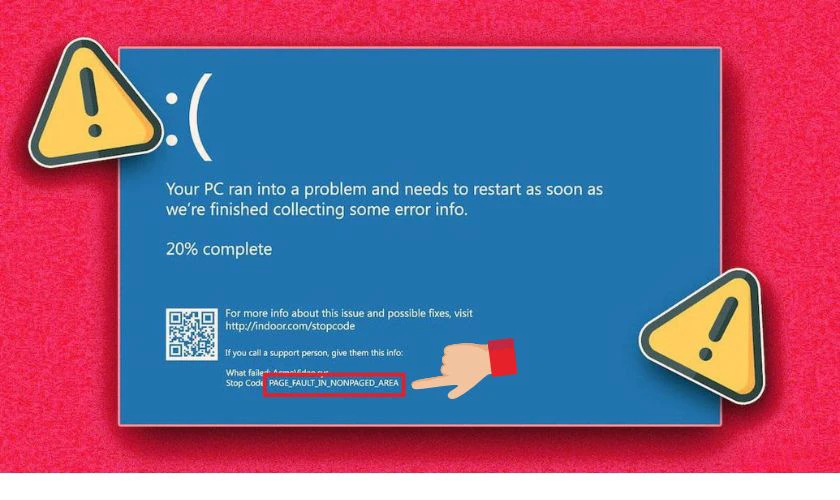
Đi kèm với thông báo lỗi này là gợi ý nguyên nhân. Hãy chú ý đến dòng Stop Code ở phía dưới. Bạn có thể dựa vào đây để biết phần nào đang bị lỗi và tìm cách khắc phục nhanh chóng.
Những nguyên nhân phổ biến khiến laptop bị các lỗi màn hình xanh
Lỗi màn hình xanh rất đa dạng với nhiều mã khác nhau. Mỗi mã lỗi do một nguyên nhân gây ra. Vì vậy, việc liệt kê hết các nguyên nhân là điều rất khó. Nhìn chung, lỗi màn hình xanh thường do 4 nguyên nhân lớn sau đây gây ra:
Lỗi Windows làm xuất hiện màn hình xanh
Đây là nguyên nhân chính và thường gặp nhất. Hệ điều hành Window quá cũ hoặc bản cập nhật mới không tương thích gây xung đột với hệ thống. Để không xảy ra lỗi, bạn nên cập nhật Windows thường xuyên cho laptop. Trước khi cập nhật, đừng quên kiểm tra laptop của mình có hỗ trợ hệ điều hành mới này không nhé.
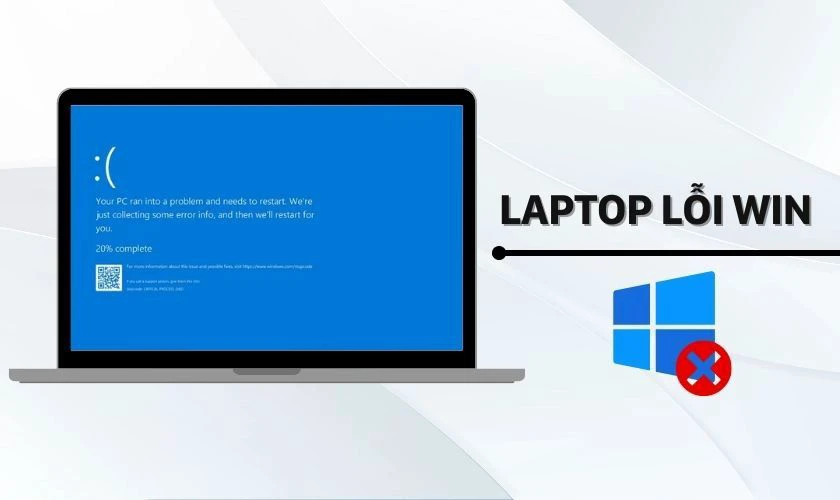
Ngoài ra, cũng có trường hợp phần mềm mà bạn sử dụng bị xung đột với hệ điều hành Windows. Hoặc bản tải phần mềm đó có chứa virus làm hệ thống xảy ra lỗi. Bạn cần kiểm tra nguồn tải, đảm bảo nguồn tải sạch và an toàn. Đồng thời, kiểm tra yêu cầu cấu hình của phần mềm trước khi cài đặt lên laptop.
Lỗi Driver card màn hình
Cài sai Driver cho card màn hình khiến card không thể hoạt động. Hoặc hoạt động được nhưng lại xung đột với Windows. Để khắc phục lỗi này, bạn chỉ cần kiểm tra thông tin card màn hình và cài lại driver phù hợp. Sau đó, khởi động lại để sử dụng như bình thường.
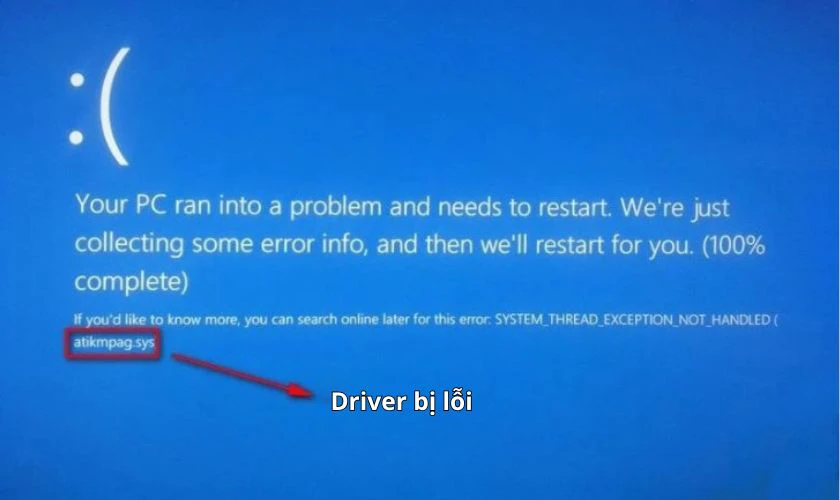
Bên cạnh đó, nếu card màn hình bị lỗi, card bị quá tải, nóng cũng sẽ gây ra lỗi màn hình xanh hoặc màn hình đen. Do đó, hãy chú ý “giải nhiệt” cho laptop, hạn chế tình trạng laptop bị quá nhiệt.
Xung đột phần mềm gây lỗi màn hình xanh trên laptop
Phần mềm xung đột với hệ điều hành hoặc xung đột giữa các phần mềm với nhau. Đây cũng là nguyên nhân khiến laptop của bạn tạm “đình công”, xuất hiện lỗi màn hình xanh.
Để khắc phục lỗi này, bạn sẽ phải kiểm tra lại các phần mềm. Sau đó, xóa/gỡ bỏ phần mềm để máy hoạt động bình thường trở lại.
Bước 1: Bạn nhấn tổ hợp phím Window + I để mở nhanh Settings.

Bước 2: Tại phần Settings, các bạn kéo xuống và chọn Apps. Nhấn chọn tiếp vào Installed Apps. Tại đây, bạn sẽ thấy được danh sách các app/phần mềm mà bạn đã tải và cài đặt.
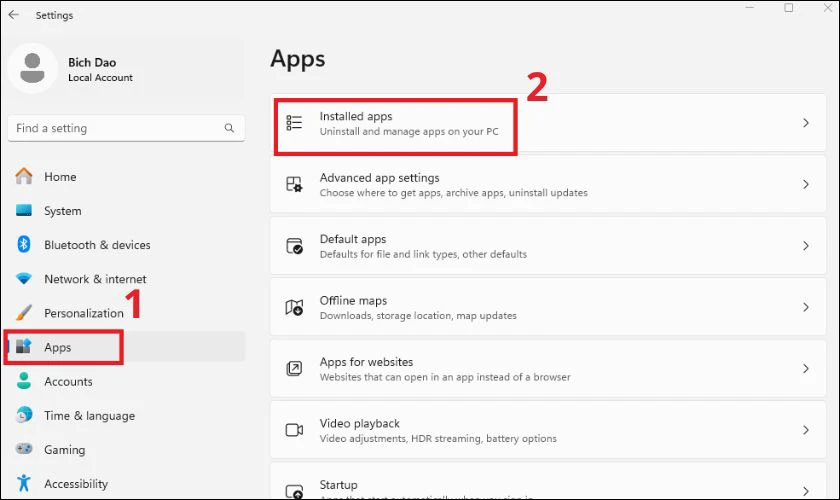
Bước 3: Bạn kiểm tra nếu có phần mềm/app nào lạ hoặc không sử dụng hãy gỡ bỏ bằng cách click vào dấu 3 chấm bên cạnh rồi chọn Uninstall.
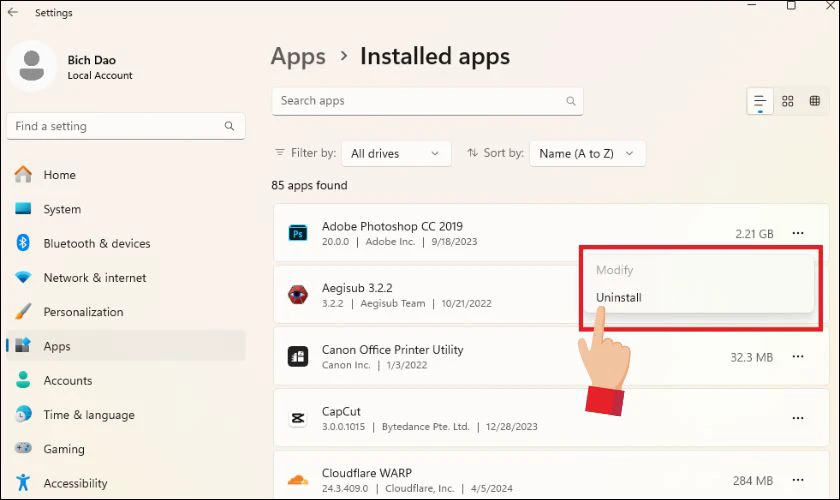
Lưu ý: Đây là hướng dẫn được thực hiện trên laptop Asus. Một số dòng laptop khác thao tác có thể khác.
Xung đột phần cứng
Các phần cứng như RAM, Mainboard, SSD/HDD,... gặp sự cố xung đột có thể gây ra lỗi màn hình xanh. Trong trường hợp này, máy cần phải được tháo mở để kiểm tra linh kiện chi tiết.

Việc tháo mở laptop không nên tự thực hiện tại nhà. Bạn nên đưa máy đến các trung tâm bảo hành/sửa chữa uy tín để được hỗ trợ. Các kỹ thuật viên với chuyên môn và kinh nghiệm có thể giúp bạn thực hiện việc này một cách an toàn nhất.
Hiểu được nhu cầu tìm kiếm mẹo sửa chữa các lỗi laptop hiện hành, Điện Thoại Vui hỗ trợ thêm cho các bạn những thông tin cần thiết nhất. Cùng tham khảo thêm nhé.
Hướng dẫn cách khắc phục để fix các lỗi laptop bị màn hình xanh hiệu quả nhất
Khi phát hiện laptop bị lỗi màn hình, bạn có thể áp dụng các cách sửa lỗi màn hình xanh sau để có thể sớm fix lỗi màn hình mà chưa cần phải mang ra tiệm. Cụ thể:
Cách khắc phục lỗi màn hình xanh trên laptop hiệu quả
Nếu laptop của bạn không may gặp phải lỗi màn hình xanh thì phải làm sao? Thử ngay các cách dưới đây của Điện Thoại Vui để khắc phục nhanh lỗi này nhé.
Bật Windows Defender
Windows Defender là một phần mềm diệt virus do Microsoft phát hành. Phần mềm này được tích hợp trên hệ điều hành Win 10 trở lên. Để bật Windows Defender, các bạn thực hiện theo các bước hướng dẫn sau:
Bước 1: Bạn nhấn tổ hợp phím Windows + R để mở nhanh hộp thoại RUN. Tại ô Open, nhập lệnh msconfig vào rồi nhấn OK.

Bước 2: Cửa sổ System Configuration hiện lên, bạn chuyển đến tab Services.
Bước 3: Tiếp theo, tick vào ô Hide all Microsoft services, nhấn chọn Disable All rồi ấn OK.
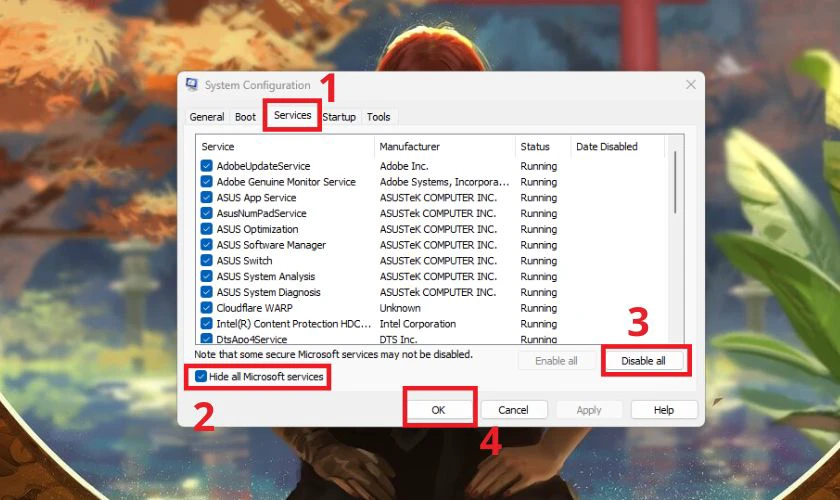
Lưu ý: Khi Windows Defender được bật, tất cả các dịch vụ/app/phần mềm không phải do Microsoft cung cấp sẽ bị vô hiệu quả. Bạn sẽ không thể sử dụng các ứng dụng, phần mềm này nữa.
Clean Boot sửa lỗi màn hình xanh
Clean Boot (khởi động sạch) là cách để bạn giải quyết lỗi màn hình xanh hiệu quả. Để thực hiện Clean Boot, bạn cũng vào menu RUN bằng tổ hợp phím Windows + R. Nhập câu lệnh msconfig để vào Services rồi tick Hide all Microsoft services tương tự như trên.
Tuy nhiên, bạn sẽ không chọn Disable All nữa mà thay vào đó, tick chọn vào các ứng dụng/phần mềm mà bạn không muốn chạy cùng Windows 10. Chọn xong thì ấn chọn Enable.

Xong xuôi, bạn thực hiện tiếp các bước sau:
Bước 1: Quay lại System Configuration và chọn mục Startup apps.
Bước 2: Click chọn vào Open Manager.
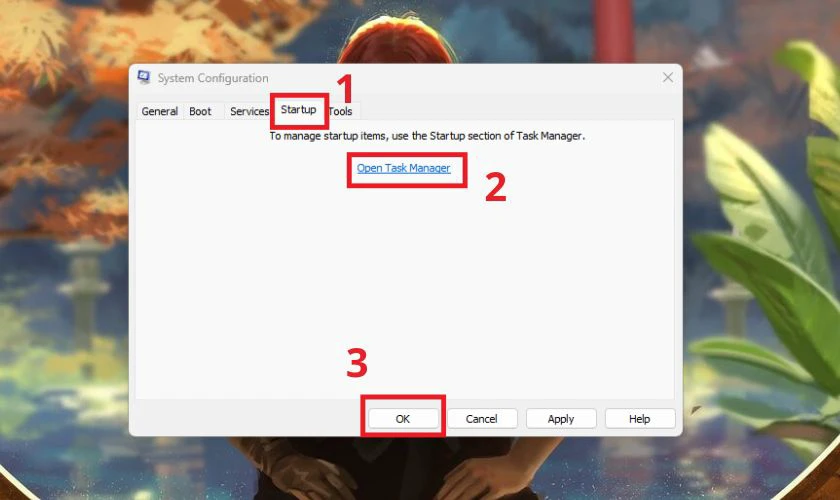
Một cửa sổ danh sách các apps đang khởi động cùng Win sẽ hiện lên. Tại app/phần mềm mà bạn muốn bỏ, click chuột phải vào và chọn Disabled.

Lưu ý: Đây là hướng dẫn được thực hiện trên laptop Asus. Trên các dòng laptop khác, thao tác có thể thay đổi.
Tải Easy Recovery Essentials sửa lỗi màn hình xanh trên laptop
Đây là phần mềm sửa lỗi Windows cực kỳ hiệu quả. Bạn có thể sử dụng phần mềm này trong trường hợp bị lỗi màn hình xanh 0x000000ED (unmountable_boot_volume) trên Windows.
Bước 1: Bạn tải và cài đặt phiên bản Easy Recovery Essentials phù hợp với Win của laptop. Mở phần mềm lên sau khi cài đặt hoàn tất.
Bước 2: Tại cửa sổ Easy Recovery Essentials, ấn chọn Automated Repair rồi chọn tiếp Continue.
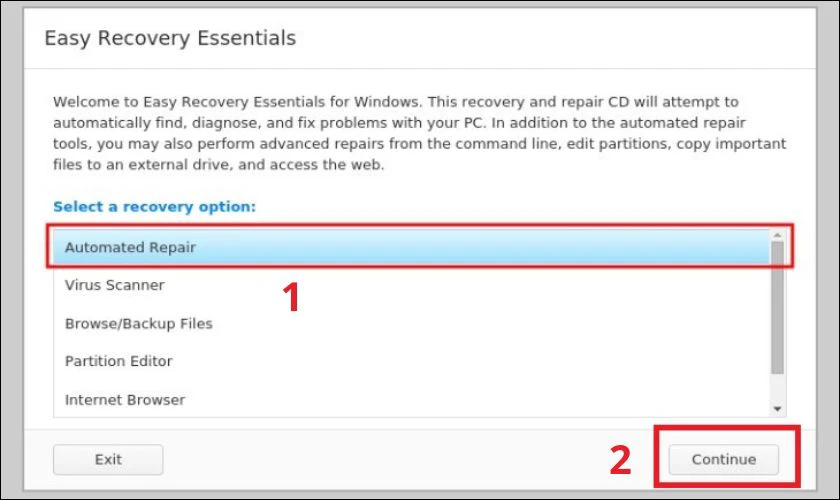
Bước 3: Chọn ổ đĩa mà bạn đã cài Win rồi nhấp chọn Automated Repair.
Bước 4: Easy Recovery Essentials sẽ tiến hành sửa chữa lỗi tự động. Bạn chỉ cần đợi quy trình này hoàn tất. Thời gian sửa chữa sẽ phụ thuộc vào tình trạng máy thực tế. Thông thường sẽ mất khoảng từ 3 - 5 phút.
Sau khi máy sửa lỗi thành công, bạn khởi động máy lại là có thể sử dụng như bình thường.
Lỗi màn hình xanh 0x0000007E trên Windows phải làm sao?
Mã lỗi 0x0000007E là do thiếu file “ mscms.dll”. Để giải quyết lỗi này, bạn thực hiện như sau:
Bước 1: Nhấn tổ hợp phím Window + R, nhập lệnh services.msc vào ô Open rồi nhấn OK.
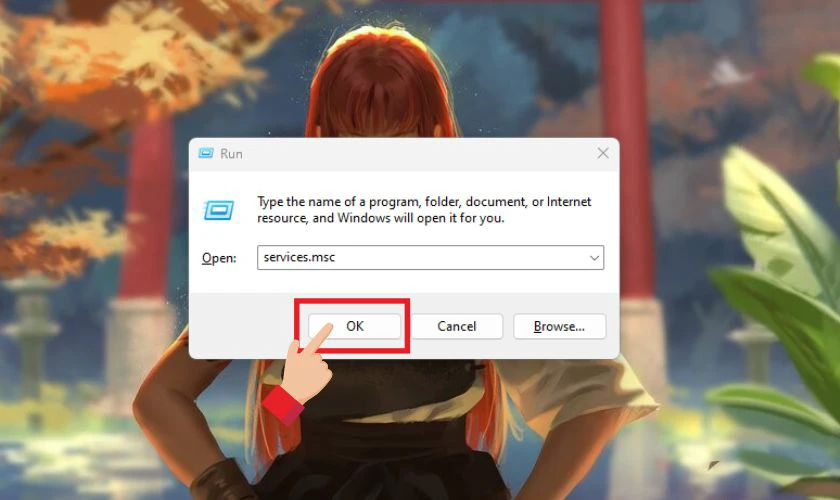
Bước 2: Tìm và chọn vào mục Print Spooler.
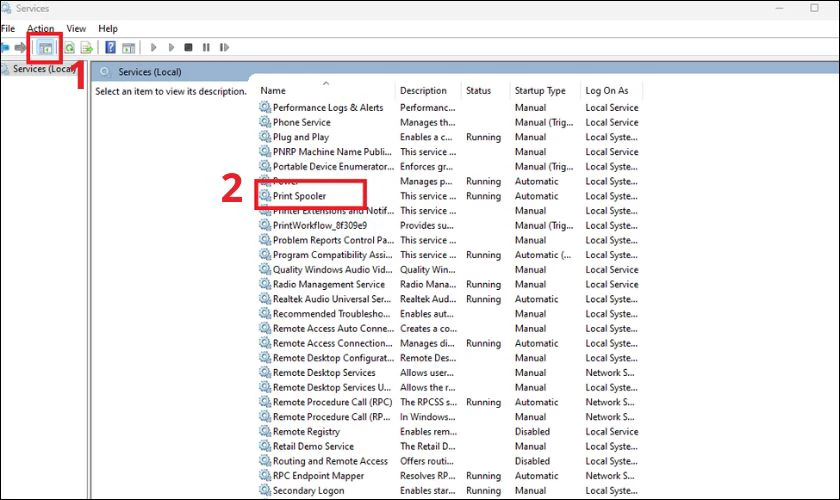
Bước 3: Chọn Automatic, click vào Start, chọn tiếp Apply và nhấn OK để hoàn tất thao tác.

Lưu ý: Đây là hướng dẫn được thực hiện trên laptop Asus. Trên các dòng laptop khác, thao tác có thể thay đổi.
Sửa lỗi màn hình xanh 0x0000008E
0x0000008E là mã lỗi liên quan đến phần cứng, chủ yếu là RAM như RAM bị lỗi, RAM không tương thích với Win.

Giải pháp khắc phục lỗi này là loại bỏ module bộ nhớ được cài đặt trên máy tính. Thay thế hoặc nâng cấp RAM để máy hoạt động ổn định trở lại.
Lỗi màn hình xanh 0x00000050 khắc phục như thế nào?
Lỗi 0x00000050 thường xảy ra trên hệ điều hành Win 10 trở xuống. Mã này cho biết có 1 file hệ thống nào đó không được hoặc không thể xác nhận. Windows tạm thời đưa nó vào danh sách nguy hiểm như một dạng file xâm nhập. Để bảo vệ dữ liệu, Windows sẽ tự động dừng hoạt động và hiện thông báo xanh.
Với lỗi này, bạn có rất nhiều cách để sửa. Trong đó 2 cách phổ biến nhất là:
Cách 1: Cập nhật Win
Bước 1: Nhấn tổ hợp phím Windows + I để mở Settings. Sau đó chọn Update & Security.
Bước 2: Tại mục Windows update, kiểm tra nếu có thông báo Win mới, bạn ấn chọn Download andInstall now và đợi Win tự cài đặt.
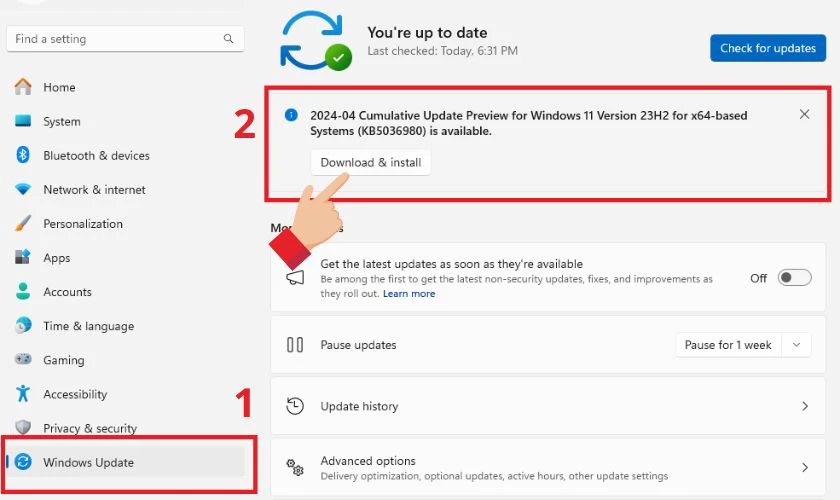
Nếu không có Win mới cần cập nhật, bạn có thể thử cách thứ 2 còn lại dưới đây.
Cách 2: Reboot máy
Bước 1: Bấm Alt + F4 rồi chọn Shutdown.
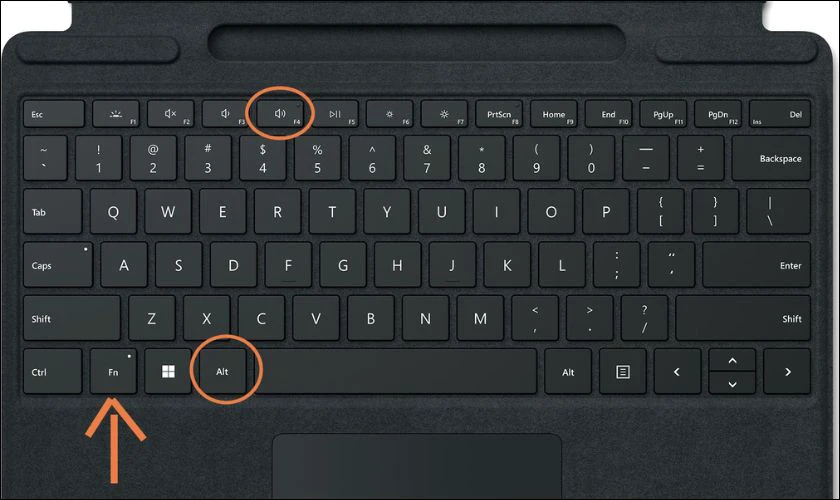
Bước 2: Ngắt nguồn điện ra khỏi máy, sau đó nhấn và giữ nút nguồn trong 20 - 30 giây cho đến khi máy ngừng hoạt động hoàn toàn.
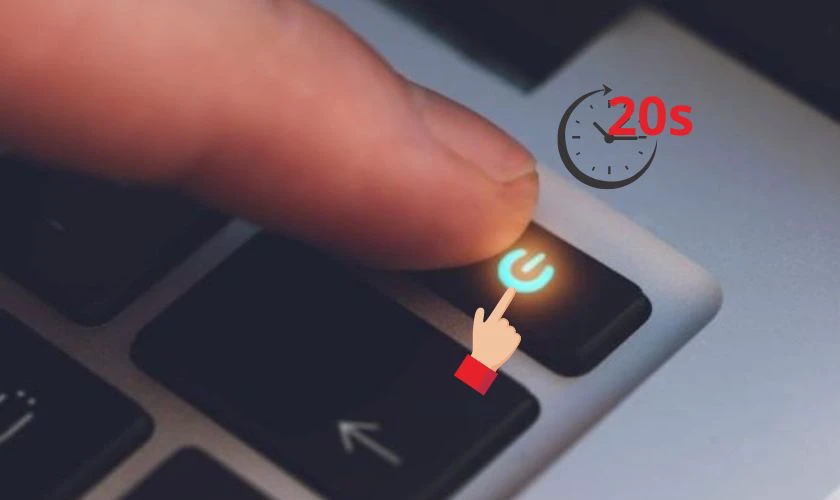
Bước 3: Khởi động lại laptop và kiểm tra kết quả.
Lưu ý: Việc reboot máy có thể làm mất dữ liệu mà bạn đang thực hiện. Do đó, hãy sao lưu trước khi thực hiện nhé.
Cài lại Driver cho laptop bị lỗi màn hình xanh
Đầu tiên, bạn cần kiểm tra máy tính có thiếu hoặc đang cập nhật sai Driver không. Cách kiểm tra cụ thể:
Bước 1: Chọn biểu tượng Tìm kiếm rồi gõ Device Manager, chọn tiếp vào Device Manager.
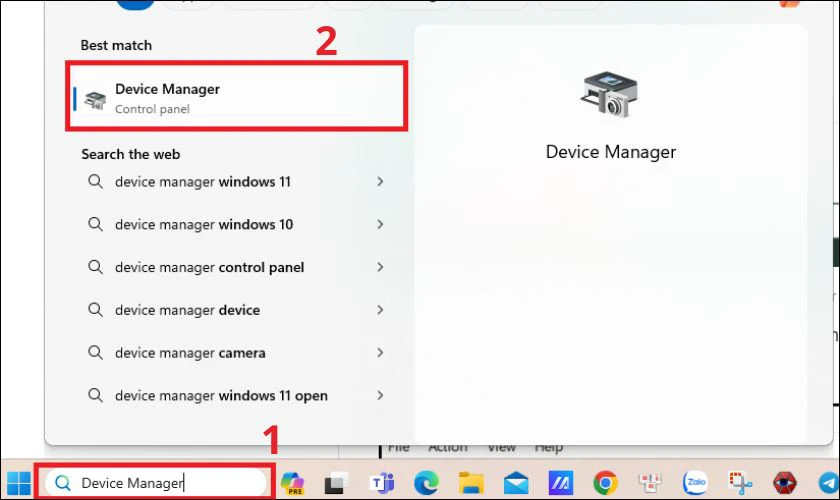
Bước 2: Tại cửa sổ Computer Management, chọn Device Manager.
Bước 3: Tại đây, bạn kiểm tra nếu có mục nào xuất hiện dấu cảnh báo chấm than màu vàng thì đó là Driver cần phải thực hiện tải và cài đặt lại.
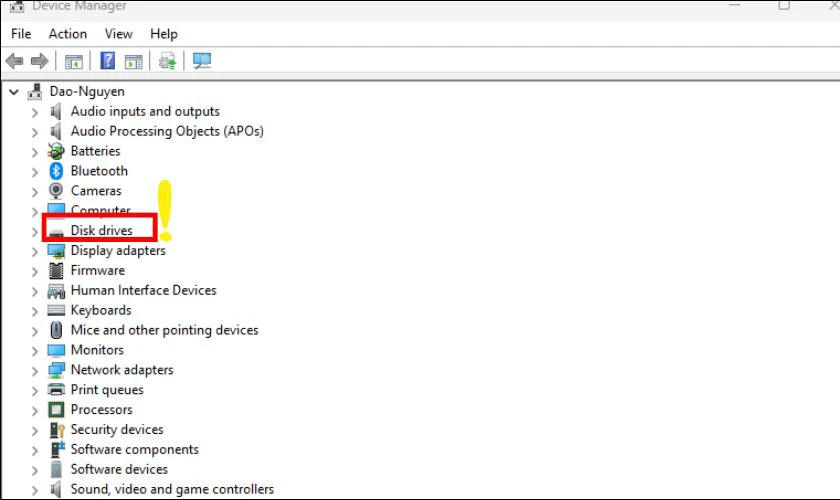
Bạn có thể lên trực tiếp website của nhà sản xuất để tìm và tải. Hoặc bạn cũng có thể tải tự động thông qua phần mềm như Driverscanner, Snappy Driver Installer, Smart Driver Updater,...
Khôi phục cài đặt gốc cho laptop
Khôi phục cài đặt gốc giúp laptop khắc phục các lỗi xung đột phần mềm. Từ đó, sửa lỗi màn hình xanh hiệu quả. Cách khôi phục này như sau:
Bước 1: Bạn nhấn tổ hợp phím Windows + R để mở hộp lệnh RUN. Tại ô Open bạn nhập rstrui rồi chọn OK.
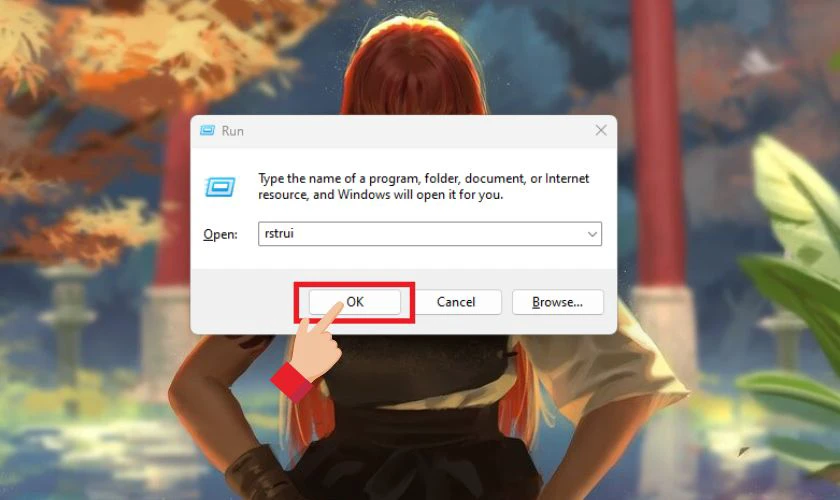
Bước 2: Tại cửa sổ đầu tiên, bạn chọn Next. Tại mục khôi phục, bạn tick chọn Show more restore points rồi nhấn Next.
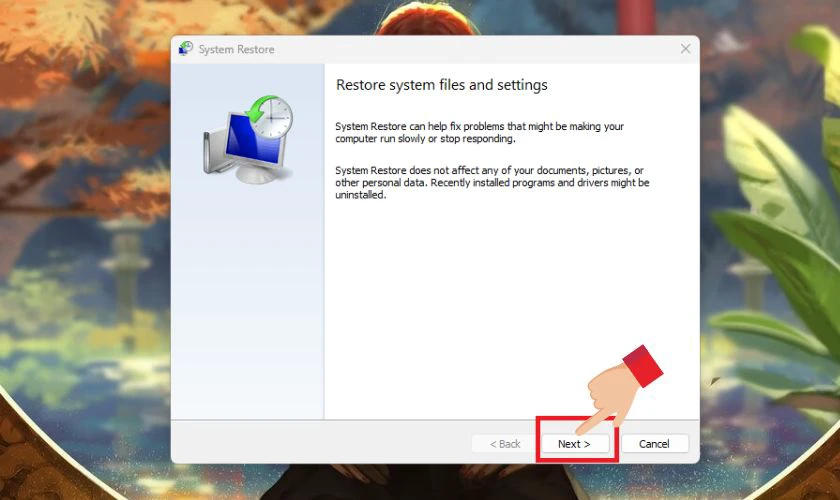
Bạn đợi khoảng 3 - 5 phút để hệ thống tự xóa bỏ các thiết lập.
Lưu ý: Khôi phục cài đặt gốc đồng nghĩa với việc mọi thiết lập của bạn đều sẽ biến mất. Máy sẽ trở về trạng thái cài đặt như lúc bạn mới mua.
Đưa máy đến trung tâm bảo hành/sửa chữa
Nếu bạn thực hiện các cách trên mà laptop vẫn bị lỗi màn hình xanh thì tốt nhất bạn nên đưa máy đến trung tâm bảo hành/sửa chữa. Tại đây, các kỹ thuật viên có chuyên môn và kinh nghiệm sẽ giúp bạn kiểm tra. Từ đó, đưa ra hướng giải quyết hiệu quả nhất.
Một trong những địa chỉ uy tín mà bạn có thể tìm đến đó chính là Điện Thoại Vui. Tại đây, chúng tôi có đội ngũ kỹ thuật viên giỏi, giàu kinh nghiệm sẵn sàng giúp bạn kiểm tra tình trạng thực tế của máy. Từ đó, phát hiện lỗi và sửa chữa chính xác nhất.
Tham khảo một số dịch vụ thay màn hình laptop nổi bật tại hệ thống cửa hàng Điện Thoại Vui mới nhất tháng 1/2025:
[dtv_product_related category='sua-chua-laptop/thay-man-hinh-laptop']
Lưu ý: Để được tư vấn giá chính xác cho dịch vụ, mời bạn liên hệ đến số 1800.2064 (tổng đài miễn phí).
Bạn có thể đem máy đến trực tiếp cửa hàng. Hoặc liên hệ số Hotline 1800 2064 để được tư vấn online nhé!
Tham khảo thêm dịch vụ sửa màn hình bị sọc bao nhiêu tiền và địa chỉ sửa uy tín nhất.
Kết luận
Trên đây là toàn bộ thông tin về lỗi laptop bị màn hình xanh cũng như cách xử lý lỗi này. Nếu cần thay màn hình, hãy ghé đến Điện Thoại Vui để được kiểm tra và tư vấn chính xác nhất nhé!



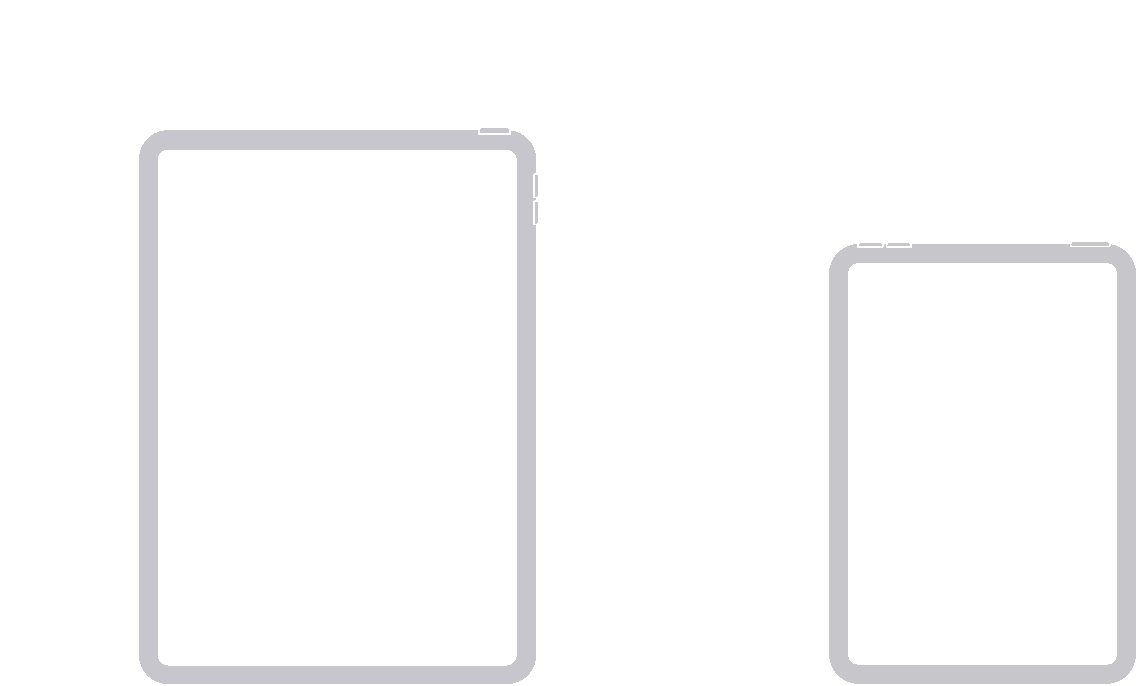

![[Mới 2023] Cách quay màn hình máy tính, laptop HP win 10, 11 cực đơn giản](/uploads/blog/2025/01/08/ef14f3b283a35a632b6e70c4387808f4c78e409b-1736280494.jpg)