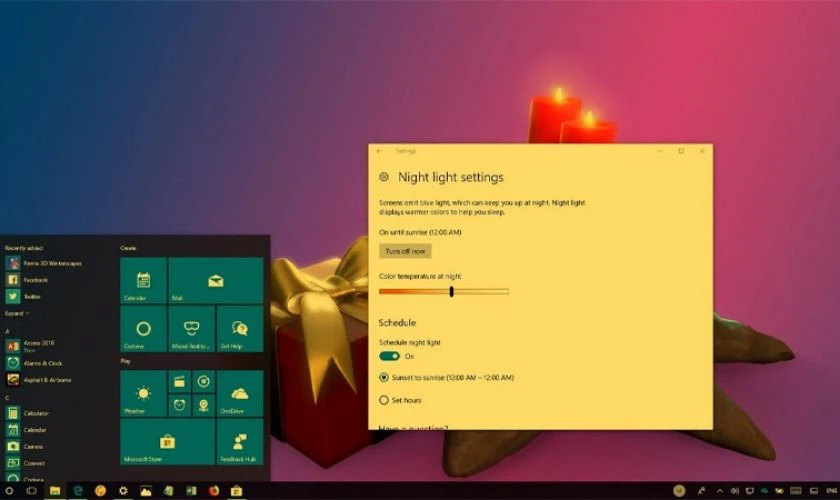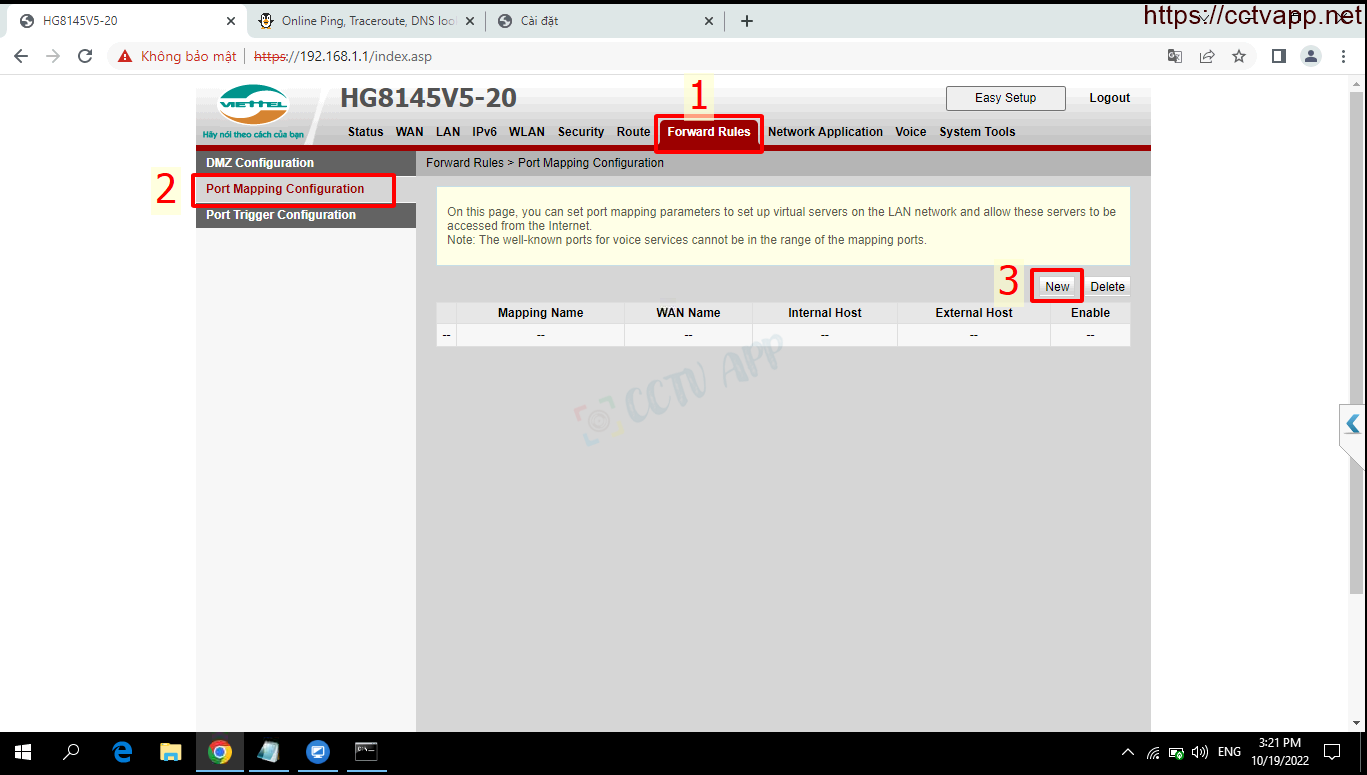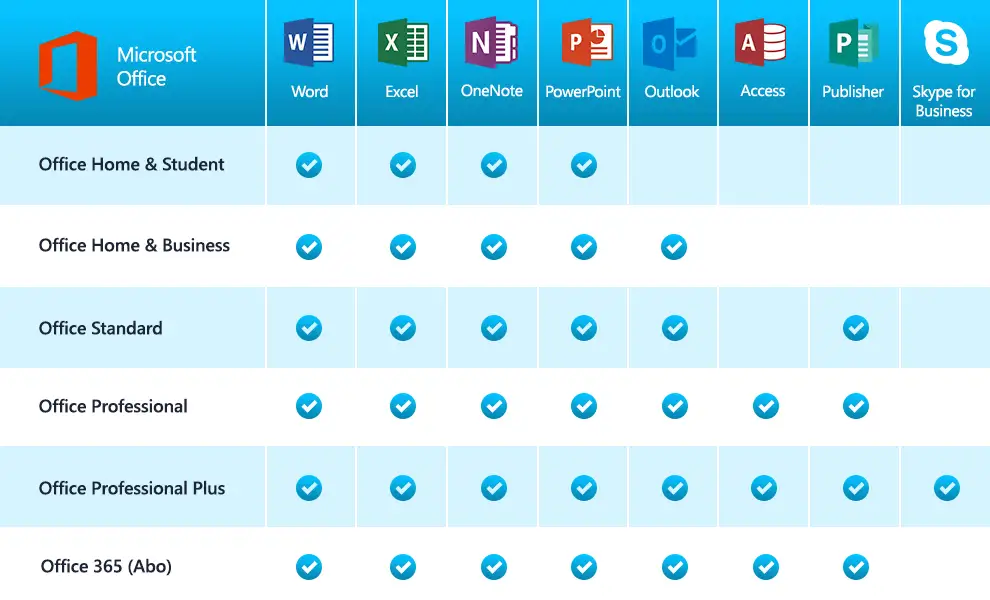Bạn có thể đưa iPad vào chế độ khôi phục, sau đó khôi phục thiết bị bằng máy tính.
Trong những tình huống này, bạn có thể cần sử dụng chế độ khôi phục để khôi phục iPad:
Máy tính của bạn không nhận ra iPad hoặc cho biết thiết bị đang ở chế độ khôi phục.
Nếu màn hình dừng lại ở logo Apple trong vài phút mà không có thanh tiến trình.
Bạn thấy màn hình chế độ khôi phục.
Tìm hiểu những việc cần làm nếu bạn thấy thanh tiến trình trên màn hình trong vài phút
Đưa iPad vào chế độ khôi phục và thiết lập lại thiết bị
Đảm bảo rằng Máy Mac đã được cập nhật. Nếu bạn đang sử dụng iTunes, hãy đảm bảo rằng bạn có phiên bản iTunes mới nhất.
Mở Finder trên máy Mac chạy macOS Catalina. Mở iTunes trên máy Mac chạy macOS Mojave trở xuống hoặc trên PC. Nếu iTunes đã mở, hãy đóng iTunes rồi mở lại. Tìm hiểu xem máy Mac của bạn đang sử dụng macOS nào.
Kết nối iPad với máy tính bằng cáp USB.
Duy trì kết nối với iPad và đợi cho đến khi màn hình chế độ khôi phục xuất hiện:
Đối với iPad không có nút Home: Nhấn rồi nhả nhanh nút âm lượng nằm gần nút nguồn nhất. Nhấn rồi nhả nhanh nút âm lượng ở xa nút nguồn nhất. Nhấn và giữ nút nguồn.
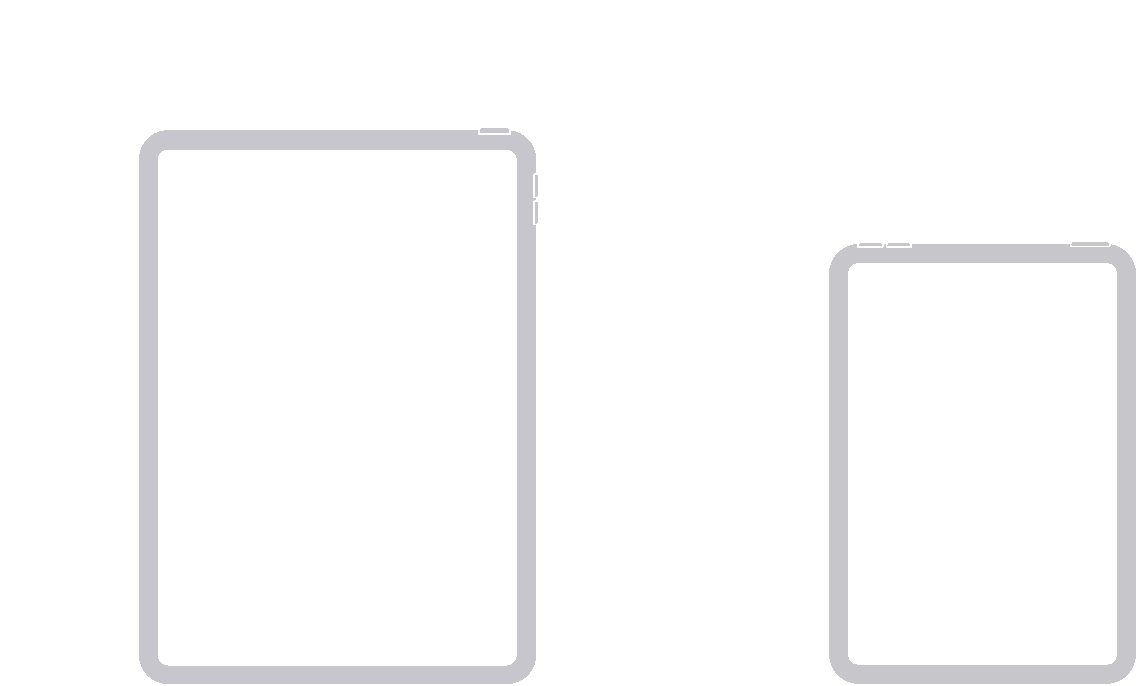
Đối với iPad có nút Home: Nhấn và giữ đồng thời cả nút Home và nút nguồn (hoặc nút sườn).

Tiếp tục giữ nút (hoặc các nút) cho đến khi bạn thấy màn hình chế độ khôi phục:
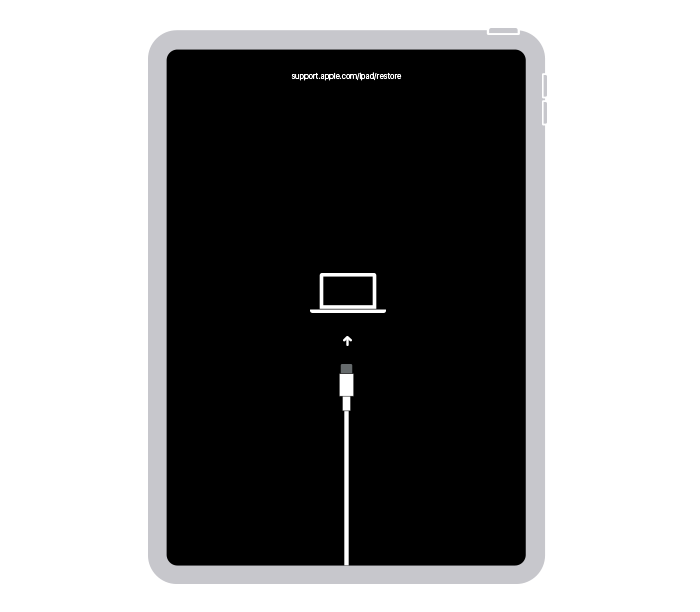
Tìm iPad của bạn trên máy tính. Khi bạn thấy tùy chọn Khôi phục hoặc Cập nhật, hãy chọn Cập nhật. Máy tính sẽ tìm cách cài đặt lại phần mềm mà không xóa dữ liệu của bạn. Chờ trong khi máy tính tải về phần mềm cho iPad. Nếu quá trình tải về mất hơn 15 phút và iPad thoát khỏi màn hình chế độ khôi phục, hãy chờ quá trình tải về kết thúc, sau đó lặp lại bước 3.
Sau khi hoàn tất việc Cập nhật hoặc Khôi phục, hãy thiết lập iPad.
Nhận thêm trợ giúp
Tìm hiểu những việc cần làm Nếu bạn gặp lỗi khi cập nhật hoặc khôi phục iPad.
Nếu bạn không thể cập nhật hoặc khôi phục iPad bằng chế độ khôi phục, bạn không thể sử dụng chế độ khôi phục do các nút bị hỏng hoặc nếu iPad không thể thoát khỏi bước Khóa kích hoạt, hãy liên hệ với Bộ phận hỗ trợ của Apple.