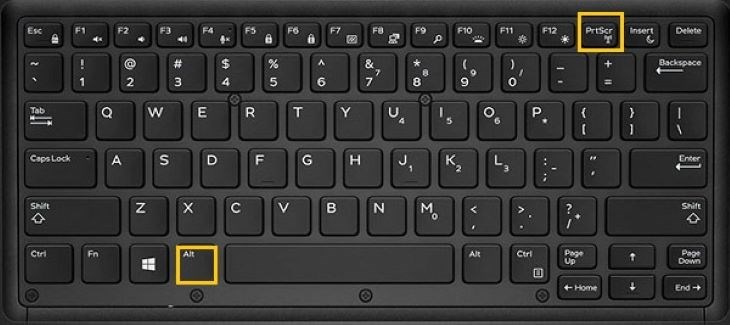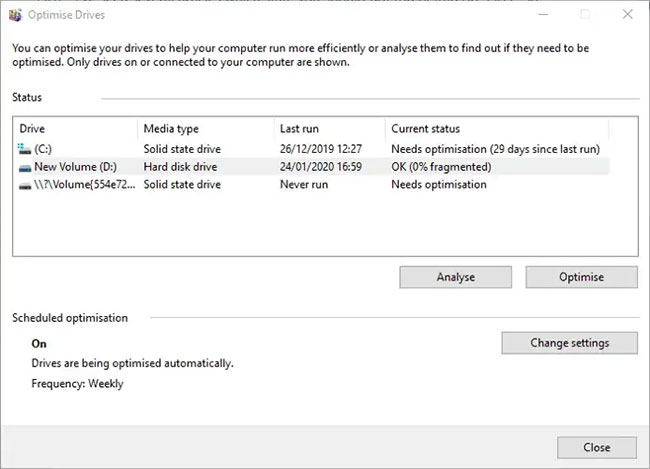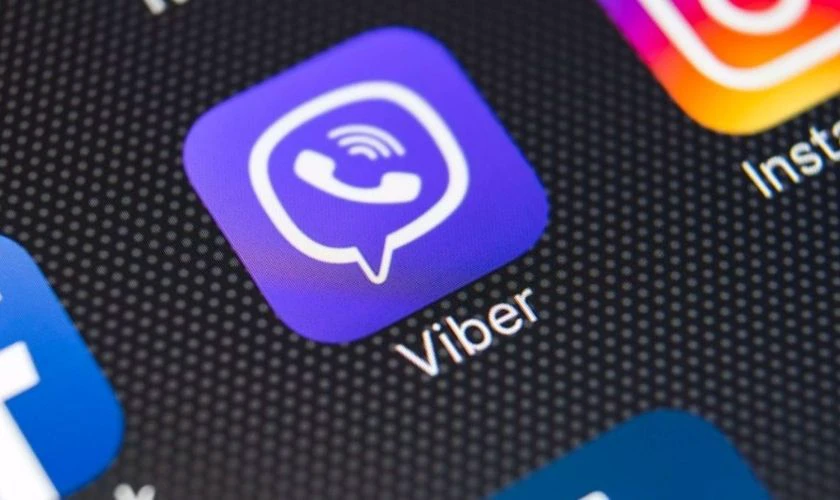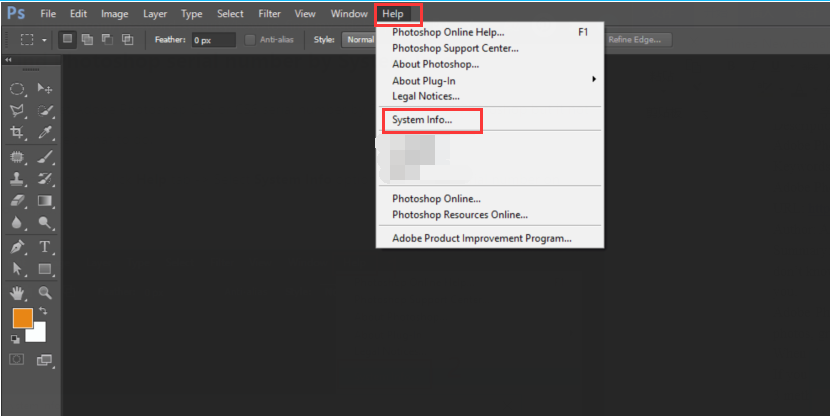Khi sử dụng máy tính, có những lúc các file hoặc thư mục bị ẩn đi do thiết lập hệ thống hoặc phần mềm độc hại. Hiện file ẩn giúp bạn kiểm soát tốt hơn các file trên máy tính và có thể dễ dàng xử lý khi cần thiết. Trong bài viết này, chúng ta sẽ tìm hiểu mục đích của việc hiển thị file ẩn và cách thực hiện trên hệ điều hành Windows.
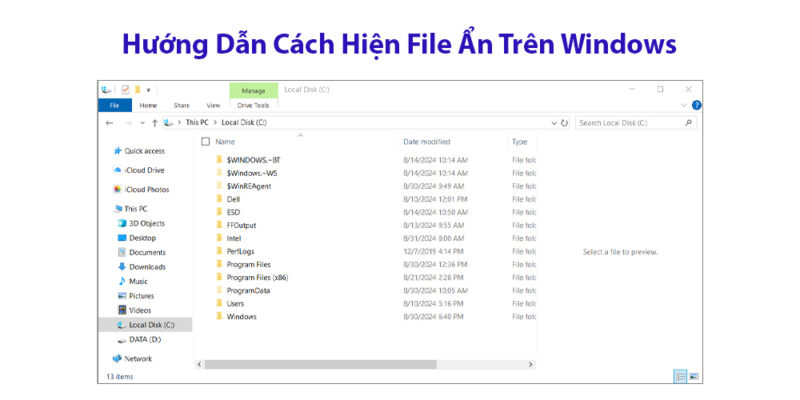
Mục Đích Của Việc Hiện File Bị Ẩn Trên Máy Tính
Việc hiển thị các file ẩn trên máy tính mang lại nhiều lợi ích, bao gồm:
- Kiểm soát dữ liệu tốt hơn: Hiển thị file ẩn giúp bạn dễ dàng truy cập và quản lý toàn bộ dữ liệu trên ổ cứng, tránh tình trạng dữ liệu quan trọng bị bỏ qua hoặc xóa nhầm.
- Khắc phục sự cố hệ thống: Các file hệ thống quan trọng hoặc file cấu hình thường bị ẩn để tránh bị người dùng thay đổi không mong muốn. Tuy nhiên, khi cần khắc phục sự cố hoặc thay đổi cài đặt, việc hiển thị file ẩn là cần thiết.
- Loại bỏ phần mềm độc hại: Một số phần mềm độc hại như virus hoặc malware thường ẩn file và thư mục để tránh bị phát hiện. Hiển thị file ẩn giúp bạn dễ dàng nhận diện và loại bỏ các mối đe dọa này.
- Tiết kiệm không gian ổ cứng: Bằng cách hiển thị các file ẩn, bạn có thể phát hiện các file không cần thiết chiếm nhiều dung lượng và xóa chúng để giải phóng không gian ổ cứng.
Cách Hiển Thị File Ẩn Trên Windows
Dưới đây là các cách đơn giản để hiển thị file ẩn trên Windows 10 và Windows 11:
Cách 1: Hiện File Ẩn Qua File Explorer
1. Mở File Explorer bằng cách nhấn Windows + E.
2. Trên thanh công cụ, chọn View (trên Windows 10, Windows 11).
3. Tích chọn Hidden items (Các mục ẩn) trong mục Show/hide (Hiển thị/ẩn).
4. Các file và thư mục ẩn sẽ được hiển thị ngay lập tức trong cửa sổ File Explorer.

Cách 2: Sử Dụng Control Panel
1. Mở Control Panel bằng cách gõ “Control Panel” vào thanh tìm kiếm của Windows và nhấn Enter.
2. Chọn Appearance and Personalization (Giao diện và cá nhân hóa).
3. Nhấp vào File Explorer Options (Tùy chọn File Explorer).
4. Trong cửa sổ mới, chuyển sang tab View (Xem).
5. Tìm và chọn tùy chọn Show hidden files, folders, and drives (Hiển thị các tệp, thư mục và ổ đĩa ẩn).
6. Bỏ tích Hide protected operating system files (Recommended) (Ẩn các tệp hệ thống được bảo vệ (được khuyến nghị)) nếu bạn cần hiển thị các file hệ thống. Hệ thống sẽ cảnh báo, hãy nhấn Yes để xác nhận.
7. Nhấn Apply và OK để lưu thay đổi.
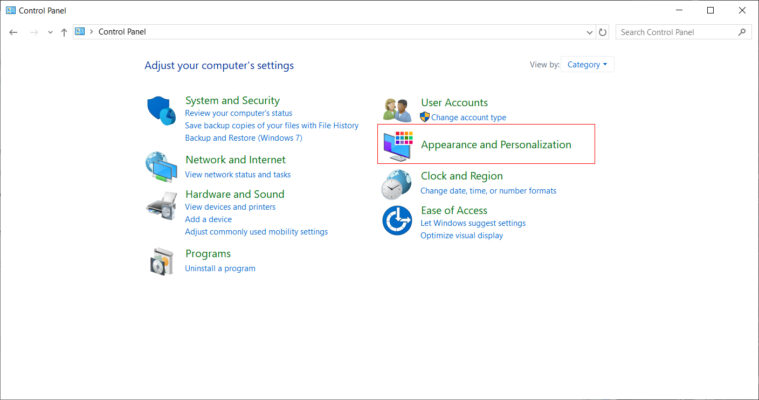
Cách 3: Sử Dụng Command Prompt
1. Nhấn Windows + R để mở hộp thoại Run, sau đó gõ “cmd” và nhấn Enter để mở Command Prompt.
2. Để hiển thị tất cả các file ẩn trong một thư mục cụ thể, nhập lệnh sau và nhấn Enter:
attrib -h -s /s /d D:\*.*
3. Thay D: bằng đường dẫn của thư mục bạn muốn hiển thị file ẩn.
4. Lệnh này sẽ hiển thị tất cả các file và thư mục ẩn trong đường dẫn bạn chỉ định.
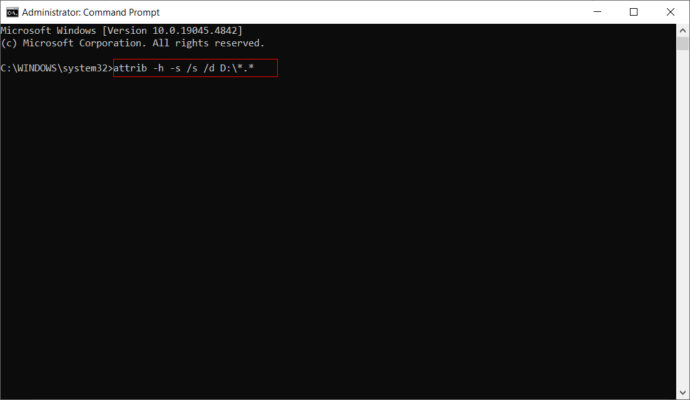
Cách 4: Sử Dụng Windows PowerShell
1. Nhấn Windows + X và chọn Windows PowerShell (Admin).
2. Gõ lệnh sau và nhấn Enter để hiển thị tất cả các file ẩn trong thư mục hiện tại:
Get-ChildItem -Force
3. Để hiển thị file ẩn trong thư mục cụ thể, thêm đường dẫn vào lệnh:
Get-ChildItem -Force “C:\YourFolderPath”
Lưu Ý Quan Trọng:
- Việc hiển thị các file hệ thống có thể dẫn đến việc vô tình xóa hoặc thay đổi các file quan trọng, gây lỗi hệ thống. Hãy thận trọng và chỉ thao tác với các file mà bạn chắc chắn biết rõ.
- Nếu bạn cần giấu lại các file sau khi đã hoàn tất, chỉ cần thực hiện ngược lại các bước trên hoặc bỏ chọn tùy chọn Show hidden items trong File Explorer.
Hy vọng rằng với các hướng dẫn trên, bạn đã biết cách hiển thị file ẩn trên Windows một cách dễ dàng và hiệu quả. Việc kiểm soát tốt hơn các file và thư mục ẩn sẽ giúp bạn quản lý hệ thống một cách an toàn và chủ động hơn!