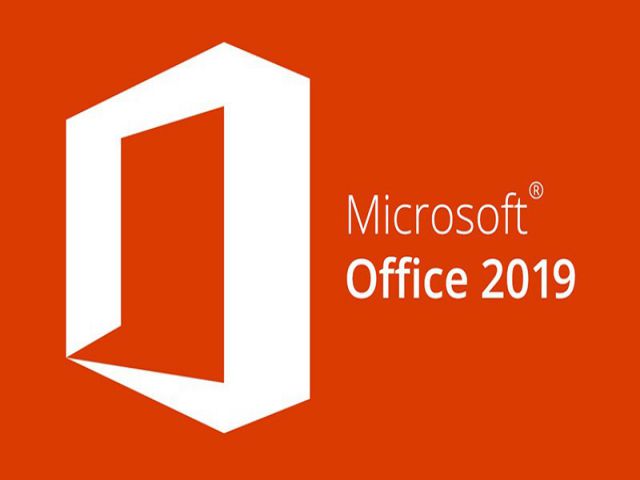[Notebook] Khắc phục sự cố - Cách khắc phục sự cố đèn nền bàn phím
Nếu bạn gặp phải tình trạng đèn nền bàn phím không bật được hoặc màn hình hiển thị bất thường, vui lòng tham khảo các bước khắc phục sự cố sau theo thứ tự.
Hard reset (EC reset)
Hãy thử đặt lại EC (Bộ điều khiển nhúng), đặt lại RTC (Đồng hồ thời gian thực) hoặc đặt lại cứng để khôi phục phần cứng về cài đặt mặc định và giải quyết các sự cố sạc pin.
Tham khảo bài viết này để biết các bước chi tiết: Cách đặt lại bộ điều khiển nhúng (EC), Đồng hồ thời gian thực (RTC) và Thực hiện xác lập lại cứng .
Nếu sự cố vẫn tiếp diễn sau khi thực hiện xóa CMOS (đặt lại EC), hãy chuyển sang bước khắc phục sự cố tiếp theo.
Trở về đầu
Khôi phục thiết lập BIOS
- Truy cập vào màn hình thiết lập BIOS trên thiết bị. Khi thiết bị chưa bật nguồn, hãy nhấn và giữ phím [F2] trên bàn phím , sau đó nhấn nút nguồn để bật thiết bị. Tiếp tục giữ phím [F2] cho đến khi màn hình thiết lập BIOS xuất hiện, sau đó nhả phím [F2]. Tìm hiểu thêm về Cách vào màn hình thiết lập BIOS .
- Khi ở trong màn hình thiết lập BIOS, vui lòng tham khảo các bài viết sau để hiểu cách khôi phục cài đặt BIOS: Cách khôi phục cài đặt BIOS .
- Khi thiết lập lại cài đặt BIOS hoàn tất, máy tính sẽ khởi động lại và vào Windows. Vui lòng kiểm tra lại vấn đề. Nếu sự cố vẫn tiếp diễn, vui lòng tiếp tục bước khắc phục sự cố tiếp theo.
Trở về đầu
Cập nhật và bảo đảm BIOS /Windows/ driver trên máy laptop của bạn là bản mới nhất
Cập nhật phần mềm thường giúp hệ thống ổn định và tối ưu hóa, vì vậy chúng tôi khuyên bạn nên kiểm tra và thường xuyên cập nhật lên phiên bản mới nhất cho máy tính xách tay của mình. Tại đây bạn có thể tìm hiểu thêm về:
Cách sử dụng Winflash để cập nhật phiên bản BIOS trong hệ thống Windows
Cách sử dụng EZ Flash để cập nhật phiên bản BIOS của Notebook
Để thực hiện cập nhật Windows và cập nhật trình điều khiển, tại đây bạn có thể tìm hiểu thêm về
Cách thực hiện Windows Update.
Cách cập nhật trình điều khiển thông qua mục hỗ trợ khách hàng trong MyASUS
Nếu sự cố vẫn tiếp diễn sau khi cả BIOS và Windows Update đều được cập nhật cho đến nay, vui lòng tiếp tục bước khắc phục sự cố tiếp theo.
Trở về đầu
Cài đặt lại driver ASUS System Control Interface
- Nhập và tìm kiếm [Device Manager] trong thanh tìm kiếm Windows ① , sau đó nhấp vào [Open] ② . (Hình minh họa tìm kiếm bên trái bên dưới là trong Windows 11 và bên phải là Windows 10.)
![[Notebook] Khắc phục sự cố - Cách khắc phục sự cố đèn nền bàn phím](/uploads/blog/2025/01/06/025bb2727bbdcaec021654fa3874aa5ec8228c0e-1736103621.png)
- Đánh dấu vào hộp kiểm [Delete the driver software for this device]⑥, sau đó chọn [Uninstall]⑦.

- Sau khi hoàn tất quá trình gỡ cài đặt, vui lòng tham khảo bài viết này để tìm hiểu Cách tải xuống và cài đặt trình điều khiển Giao diện điều khiển hệ thống ASUS .
- Nếu sự cố vẫn tiếp diễn sau khi cài đặt trình điều khiển, vui lòng tiếp tục bước khắc phục sự cố tiếp theo.
Trở về đầu
Cài đặt lại MyASUS và các ứng dụng Armoury Crate
Nếu bạn gặp sự cố khi điều chỉnh đèn nền bàn phím bằng ứng dụng MyASUS hoặc Armoury Crate, bạn nên gỡ cài đặt rồi cài đặt lại ứng dụng để xác minh xem sự cố đã được giải quyết chưa. Tìm hiểu thêm về Cách gỡ cài đặt ứng dụng .
- Cách cài đặt ứng dụng MyASUS
- Cách cài đặt ứng dụng Armoury Crate
Khôi phục hệ thống từ điểm khôi phục(restore point)
Nếu sự cố bắt đầu gần đây và trước đó bạn đã tạo điểm khôi phục hệ thống hoặc nếu hệ thống đã tạo điểm khôi phục tự động, bạn có thể thử khôi phục hệ thống về một thời điểm trước khi sự cố xảy ra. Tìm hiểu thêm về Cách khôi phục hệ thống từ điểm khôi phục hệ thống đã tạo.
Trở về đầu
Thực hiện Khôi phục Hệ thống Windows Nếu tất cả các bước khắc phục sự cố đã được hoàn thành nhưng sự cố vẫn tiếp diễn, hãy sao lưu các tệp cá nhân của bạn và thực hiện khôi phục hệ thống để đưa máy tính của bạn về cấu hình ban đầu. Tìm hiểu thêm:Cách Khôi phục (Cài đặt lại) Hệ thống.
Nếu vấn đề của bạn không được giải quyết với giải pháp và thông tin trên, vui lòng liên hệ với trung tâm sửa chữa được ủy quyền của ASUS để kiểm tra thêm.




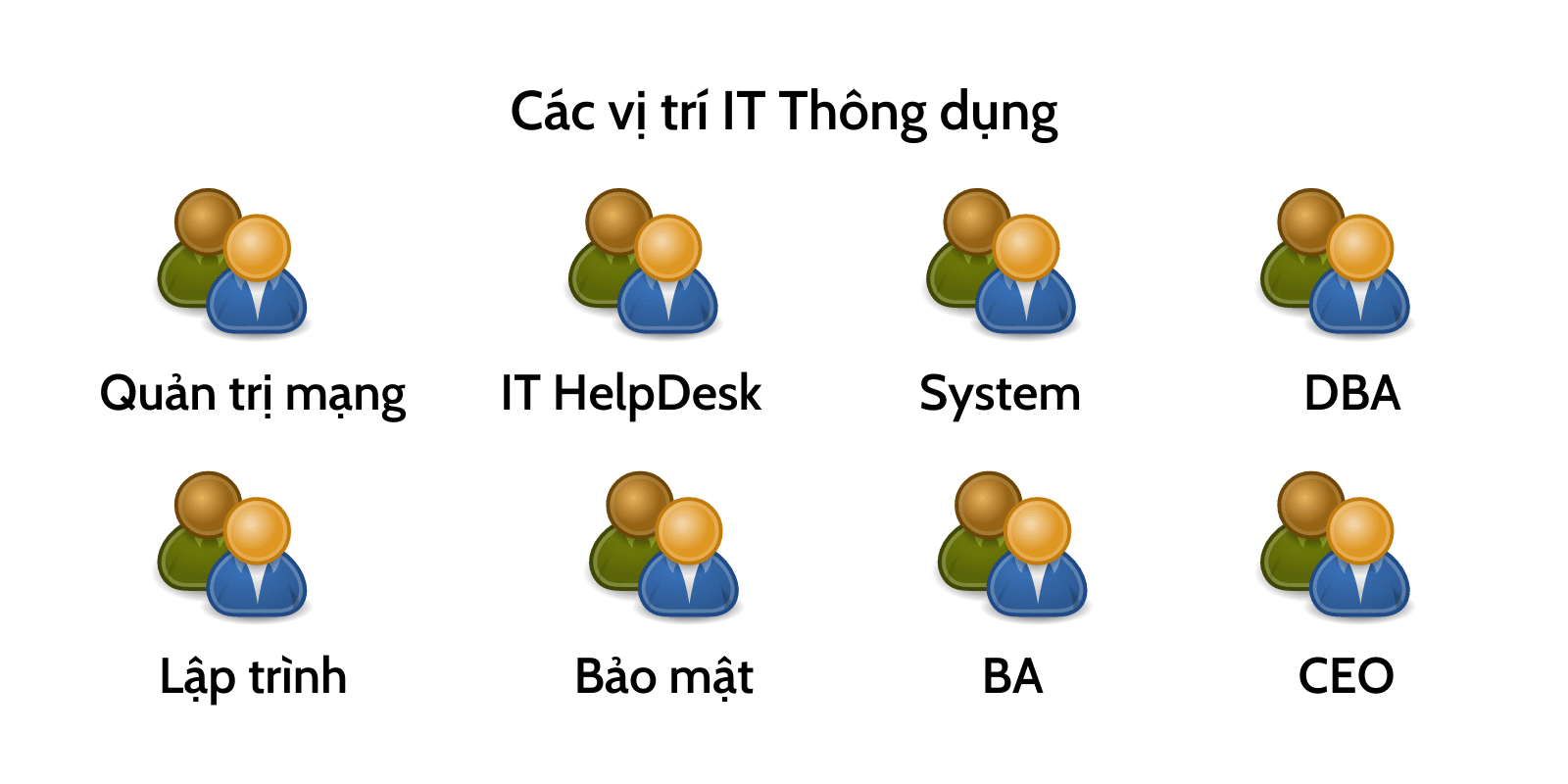
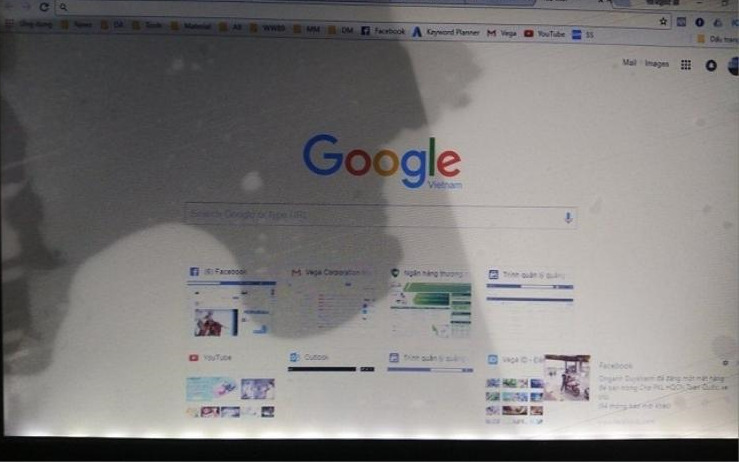
![[Hướng dẫn] Cách trích xuất Camera hành trình Ô tô trên Điện Thoại](/uploads/blog/2025/01/07/aa3450db5b862e2d3d9095b348736d9a0a1b1e46-1736243291.png)
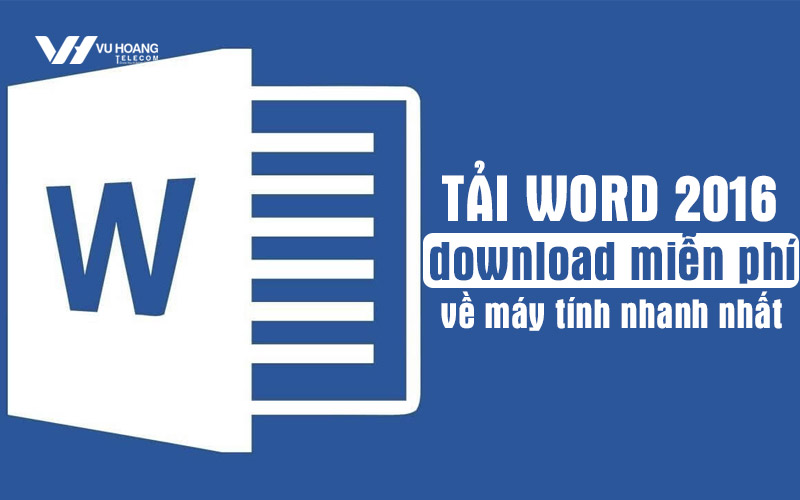
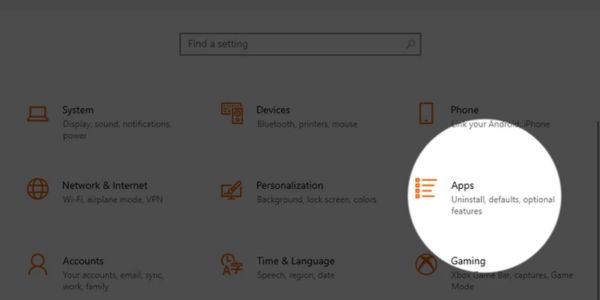
![Laptop Lenovo Cũ Giá Rẻ, Cấu Hình Mạnh [Nguyên Zin 99%]](/uploads/blog/2025/01/07/5a72fd1275322a6db50604d9c036626c1a877e59-1736239217.jpg)