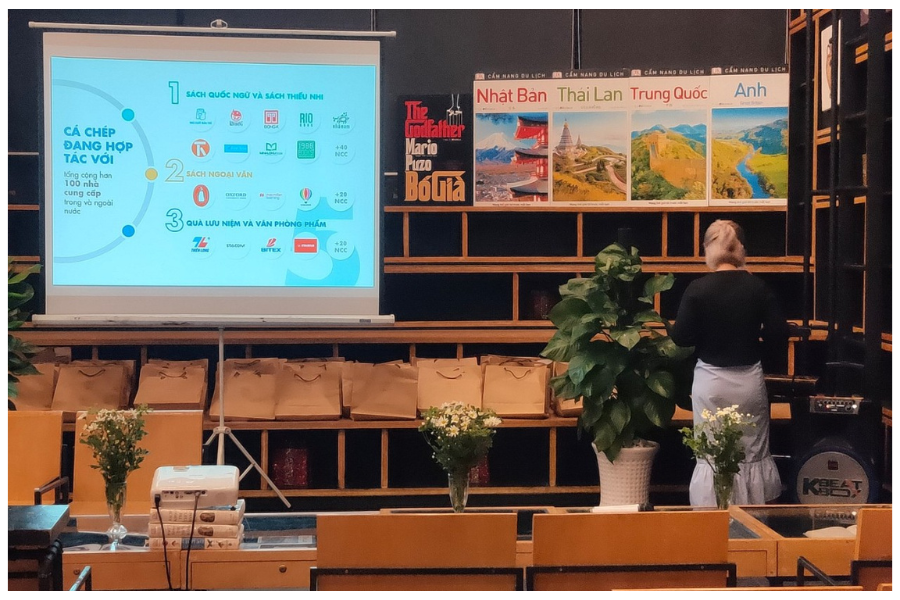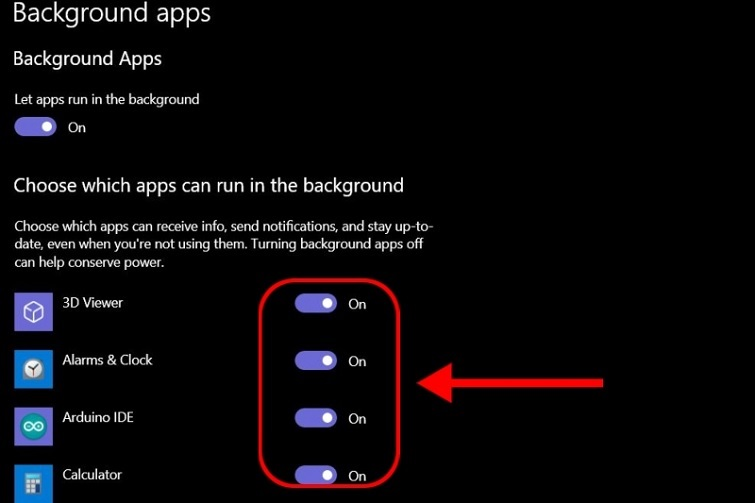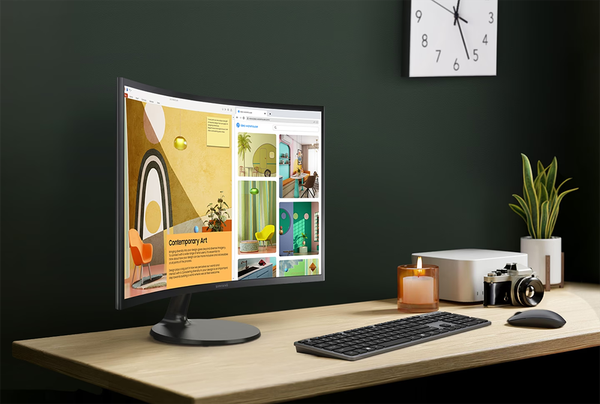Việc tắt máy tính thường xuyên có thể trở nên bất tiện khi bạn phải điều hướng qua menu Start mỗi lần. Để tăng tốc quá trình tắt máy, hãy thêm một shortcut Shutdown trực tiếp trên desktop hoặc Taskbar của Windows 11.
Thêm nút Shutdown vào desktop
Tạo shortcut “Shutdown” trên desktop Windows 11 rất đơn giản và không cần phần mềm bên ngoài. Dưới đây là các bước để thực hiện:
- Nhấp chuột phải vào vị trí trống trên desktop.
- Chọn New và sau đó chọn Shortcut từ menu.
- Nhập lệnh sau vào hộp văn bản vị trí: shutdown /s /t 0 và nhấp Next.
- Đặt tên cho shortcut, chẳng hạn như “Shutdown”, rồi nhấp Finish.
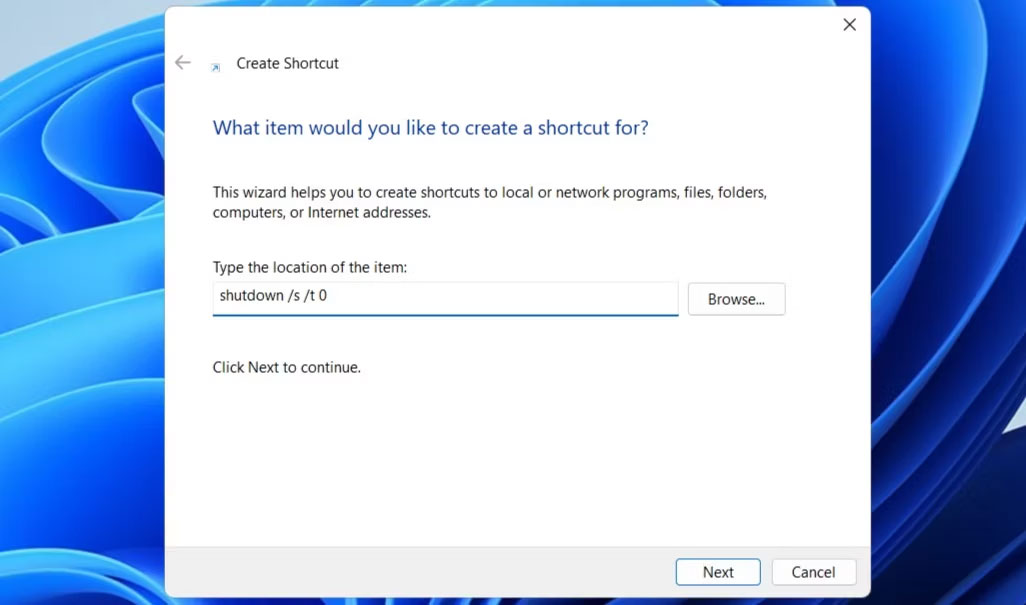
Giờ đây, bạn có thể nhấp đúp vào shortcut mới tạo để tắt máy tính nhanh chóng. Mặc định, shortcut sẽ có biểu tượng như bất kỳ biểu tượng nào khác, nhưng bạn có thể tùy chỉnh biểu tượng để giảm thiểu khả năng nhầm lẫn.
Ghim shortcut Shutdown vào Taskbar
Nếu bạn muốn có nút “Shutdown” ngay trên Taskbar, hãy thực hiện theo các bước sau:
- Nhấp chuột phải vào shortcut Shutdown trên desktop.
- Chọn Show more options và sau đó chọn Pin to taskbar.
Sau khi hoàn tất, bạn có thể xóa shortcut trên desktop nếu không còn cần thiết. Để xóa, chỉ cần nhấp chuột phải vào shortcut và chọn Delete.
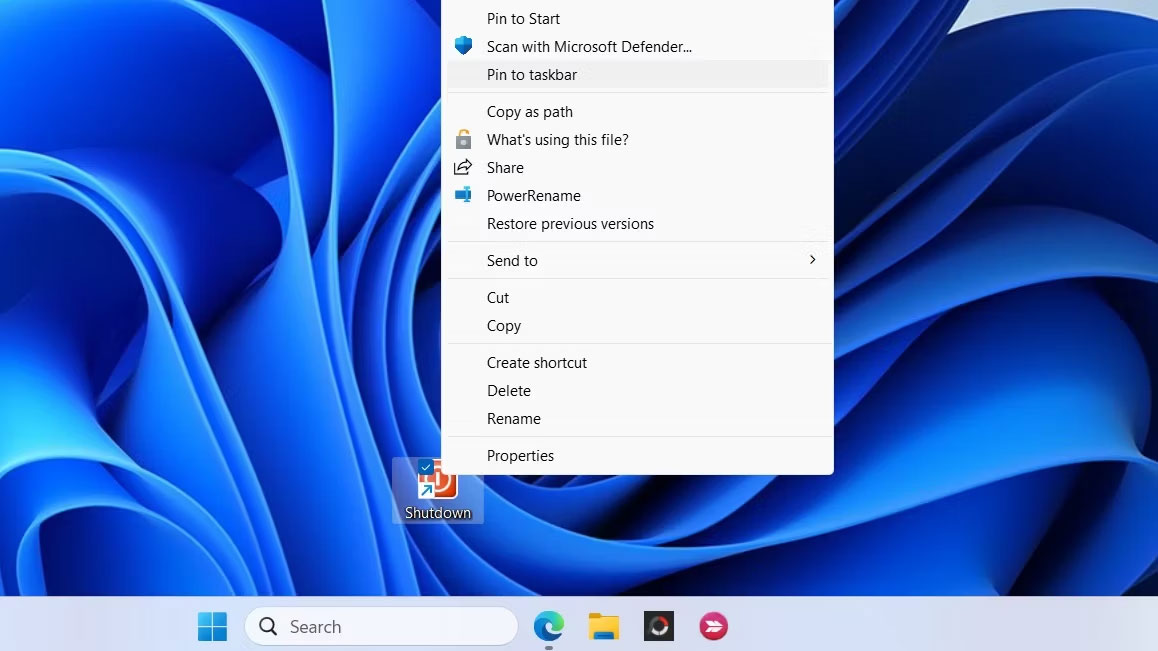
Tạo phím tắt cho nút Shutdown
Nếu bạn thích sử dụng phím tắt, hãy gán một hotkey cho shortcut Shutdown. Dưới đây là cách thực hiện:
- Nhấp chuột phải vào shortcut Shutdown và chọn Properties.
- Chuyển đến tab Shortcut và tìm trường Shortcut key.
- Nhấn tổ hợp phím mà bạn muốn sử dụng và chọn Apply > OK.
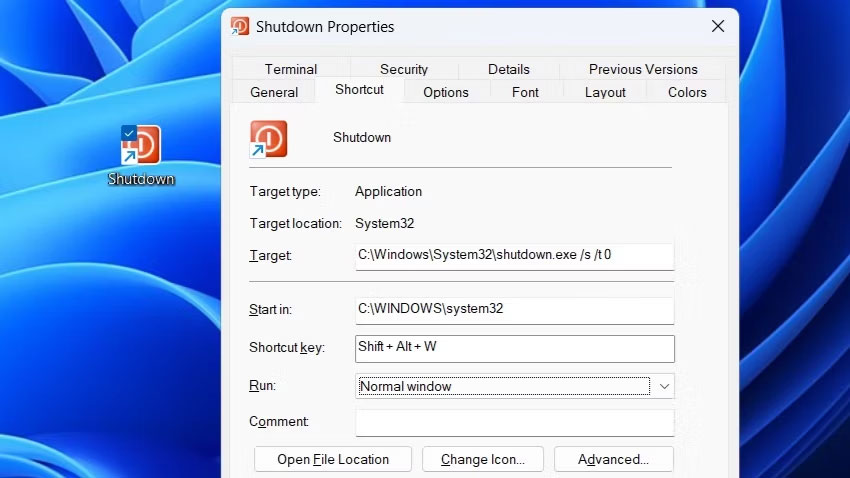
Sau khi gán phím tắt, bạn có thể nhanh chóng tắt máy tính chỉ bằng cách nhấn tổ hợp phím đã chỉ định. Lưu ý rằng shortcut cần phải nằm trên desktop để phím tắt hoạt động.
Kết luận
Mặc dù tắt máy tính thông qua menu Start là một phương pháp dễ dàng, việc thêm shortcut Shutdown vào desktop hoặc Taskbar giúp tiết kiệm thời gian và tăng tính tiện lợi. Việc tạo phím tắt cũng hỗ trợ cho những ai muốn thao tác nhanh mà không cần sử dụng chuột. Hãy thử ngay để trải nghiệm sự tiện lợi mà shortcut Shutdown mang lại cho bạn trong Windows 11!
Xem thêm:
Hướng dẫn cài đặt Windows 11 trên PC không được hỗ trợ
Hướng dẫn cách cấu hình nhiều màn hình trong Windows 11
HPCOM - Địa chỉ tin cậy tại Hải Phòng chuyên cung cấp các sản phẩm công nghệ như PC, laptop, và linh kiện máy tính với giá cả hợp lý. Chúng tôi đáp ứng mọi nhu cầu của bạn, từ những bộ máy tính chơi game, đồ họa cho đến thiết bị làm việc chuyên nghiệp. Hãy đến với HPCOM để tìm thấy giải pháp công nghệ hoàn hảo cho bạn!
Thông tin liên hệ
- Địa chỉ: 84 Quán Nam - Lê Chân - Hải Phòng
- Hotline: 0899.256.166
- SĐT Kinh Doanh: 0987191515