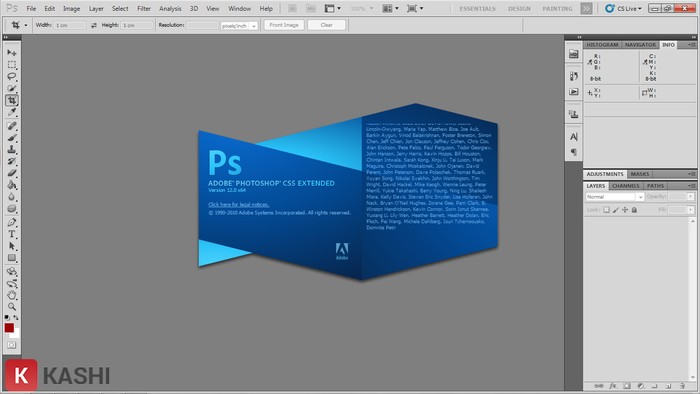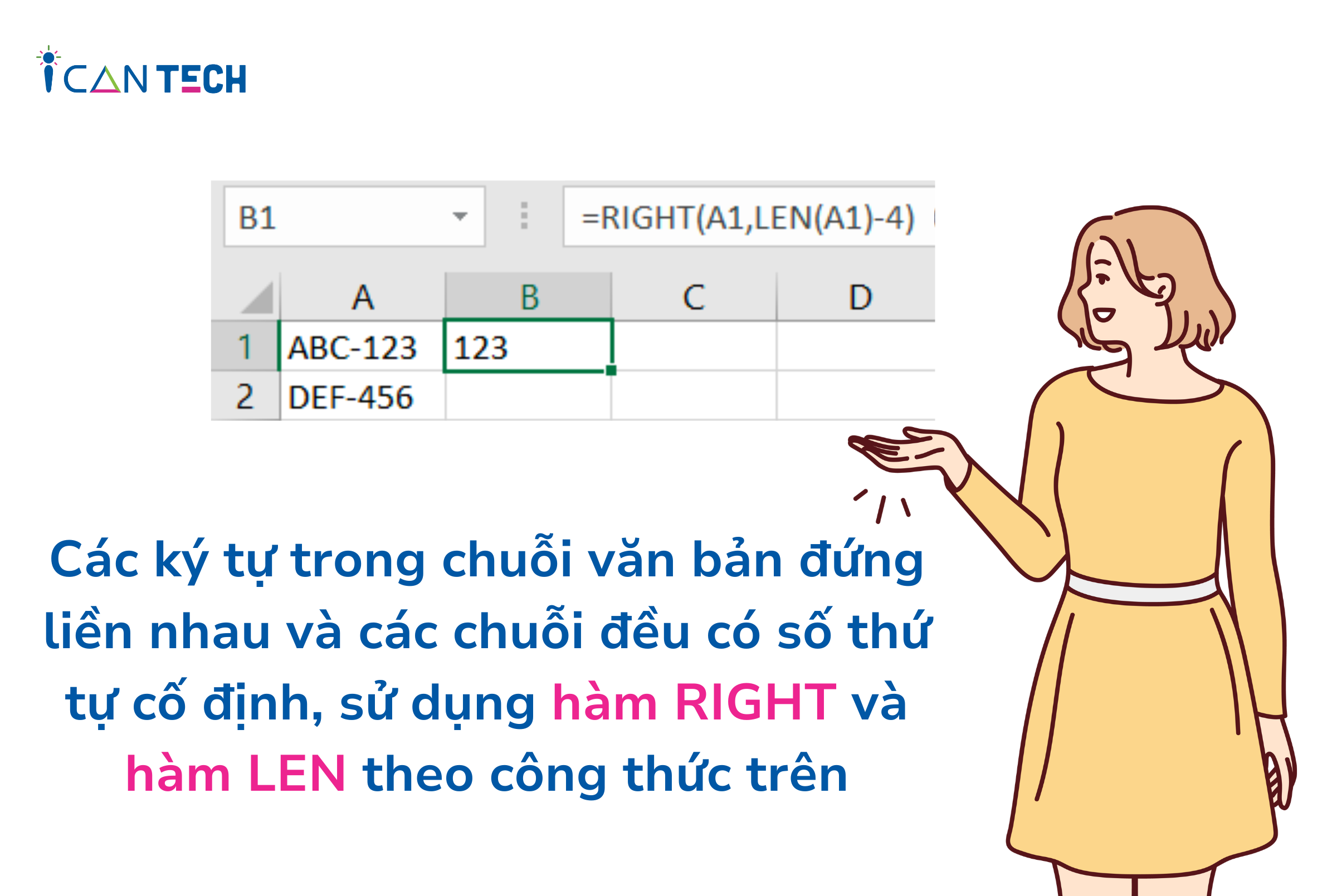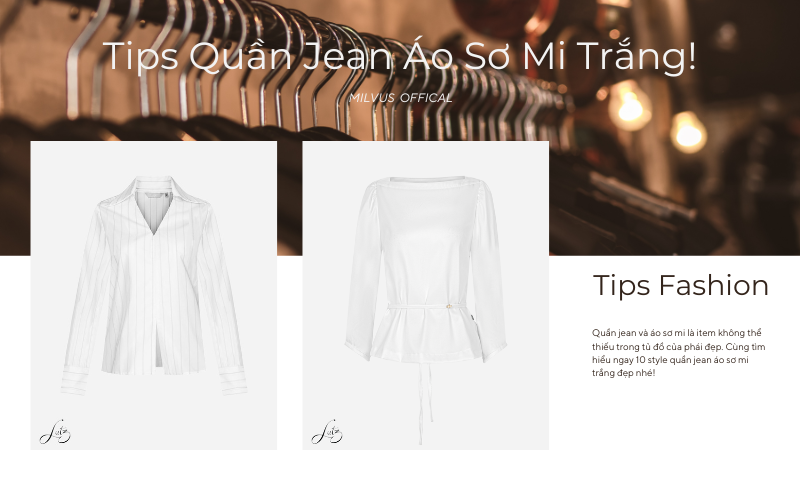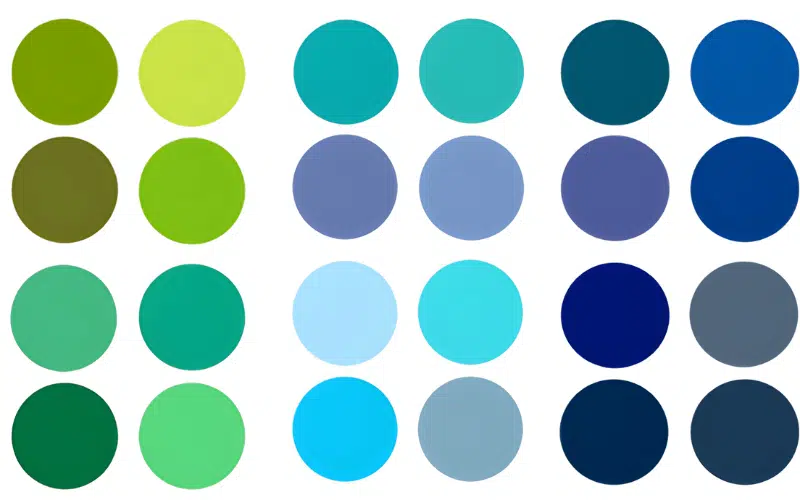Cài đặt Windows 10 không cần USB có thể mang lại một số ưu điểm, bao gồm:
- Tiện lợi và Linh hoạt: Cài đặt Windows 10 mà không cần USB có thể tiết kiệm thời gian và công sức, đặc biệt là khi bạn cần cài đặt trên nhiều thiết bị. Không cần mang theo USB có thể làm cho quá trình cài đặt trở nên linh hoạt hơn, đặc biệt là khi không có USB sẵn hoặc bạn muốn tránh sự phiền toái của việc mang theo nhiều thiết bị.
- Tăng tính Bảo mật: Việc cài đặt từ một nguồn trực tuyến chính thức của Microsoft thay vì từ USB có thể giảm rủi ro về an ninh. Các file ISO trực tiếp từ Microsoft thường được ký số để đảm bảo tính toàn vẹn của dữ liệu, cung cấp một lớp bảo mật bổ sung.
- Cập nhật Linh hoạt: Cài đặt trực tiếp từ trang web của Microsoft giúp bạn luôn có được phiên bản mới nhất và cập nhật của hệ điều hành. Bạn có thể tránh được tình trạng cài đặt từ USB lâu ngày và sau đó phải cập nhật một lượng lớn các bản vá và cập nhật sau đó.
- Khả năng Khôi phục tích hợp: Windows 10 cung cấp các tùy chọn khôi phục tích hợp trong trường hợp cần thiết. Bạn có thể cài đặt lại hệ điều hành mà không cần USB, chẳng hạn như thông qua tùy chọn "Khôi phục lại máy tính" có sẵn trong cài đặt.
Tuy nhiên, việc cài đặt Windows 10 không sử dụng USB cũng có thể đối mặt với một số hạn chế, như tốc độ cài đặt phụ thuộc vào kết nối internet và cần có sự chắc chắn về tính ổn định của mạng.

2. Điều kiện cài đặt Windows 10
- Máy tính bạn đang dùng hệ điều hành Windows 7, 8, 10 vẫn chạy bình thường.
- Nếu hiện tại bạn đang sử dụng Windows 32 bit (64 bit) thì bạn nên cài hệ điều hành mới cũng là 32 bit (64 bit).
- Máy tính của bạn có ít nhất 2 ổ đĩa bao gồm cả ổ đĩa chứa hệ điều hành đang sử dụng.
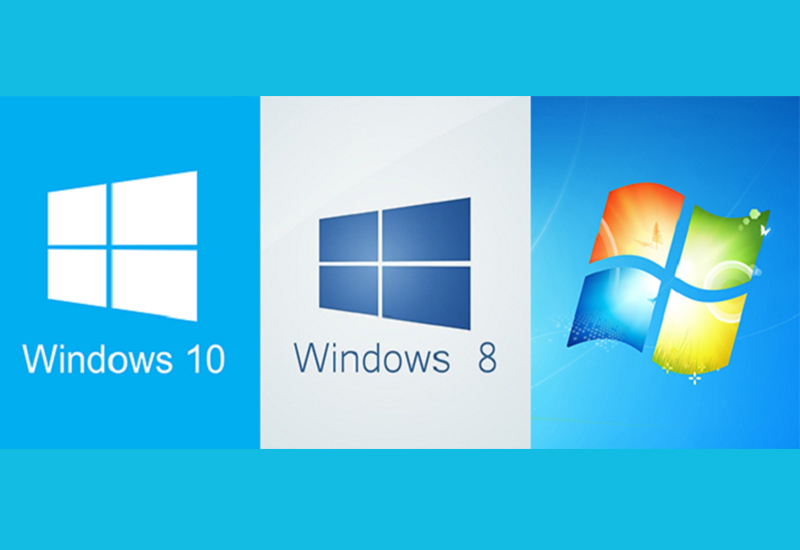
3. Chuẩn bị trước khi cài Windows 10
- Hãy tải về và cài đặt ứng dụng WinToHDD, giúp bạn có thể cài đặt hệ điều hành Windows trực tiếp trên ổ đĩa cứng của máy tính.
- Đảm bảo bạn đã sở hữu một file ISO của Windows 10 và lưu nó vào ổ đĩa D hoặc E để tiện lợi trong quá trình cài đặt. Nếu máy tính của bạn có RAM từ 4GB trở lên, hãy tải bộ cài 64-bit; ngược lại, nếu RAM nhỏ hơn 4GB, hãy tải bộ cài 32-bit.
- Trước khi bắt đầu quá trình cài lại Windows, hãy sao lưu toàn bộ dữ liệu quan trọng, đặc biệt là trong ổ đĩa C, để đảm bảo an toàn và khôi phục dễ dàng sau khi hoàn tất quá trình cài đặt.
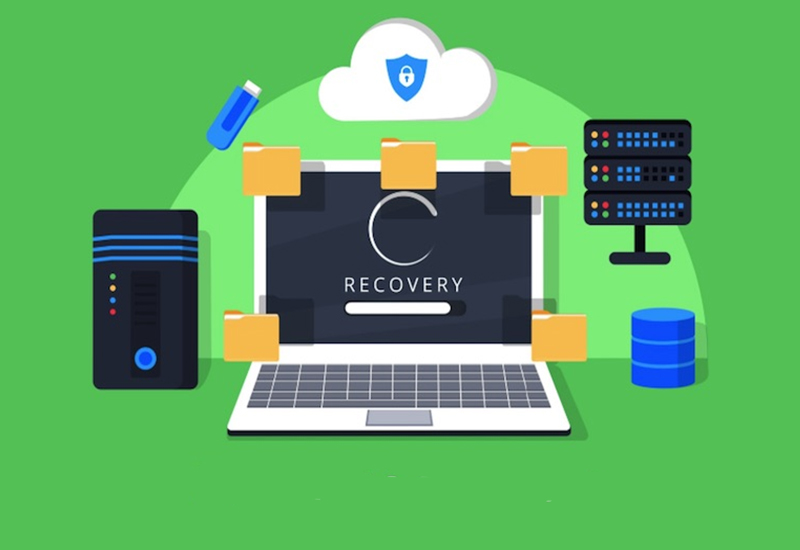
4. Hướng dẫn cài đặt Windows 10
Bước 1: Tải và cài đặt WinToHDD
Ở giao diện đầu tiên, chọn ngôn ngữ cài đặt phần mềm > Nhấn OK.
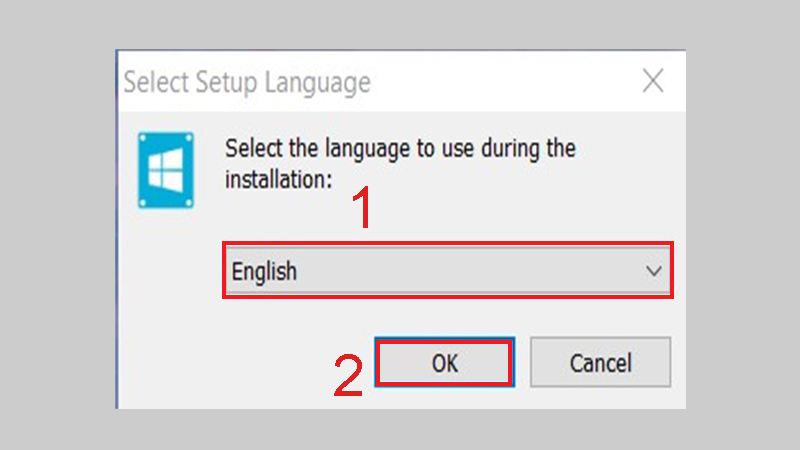
Tích chọn vào I accept the agreement để đồng ý với các điều khoản cài đặt WinToHDD > Nhấn Next.
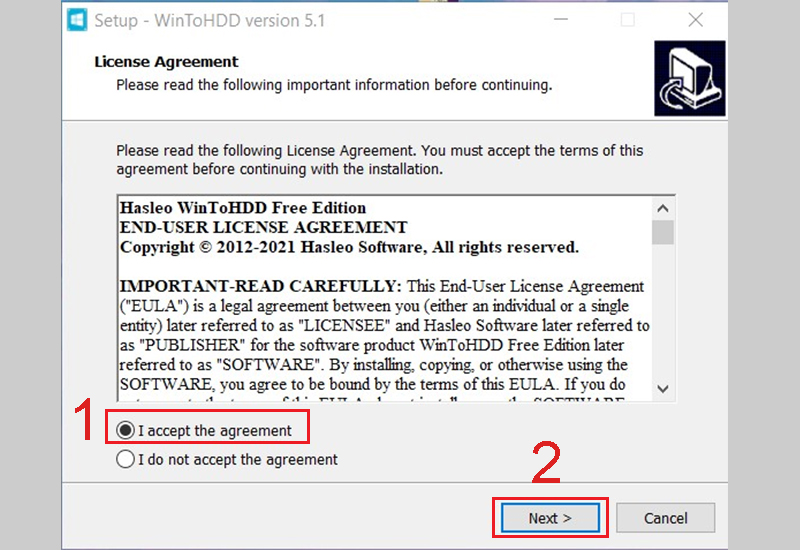
Chuyển sang giao diện mới, có thể thay đổi thư mục cài đặt bằng cách nhấn vào Browse, hoặc có thể bỏ qua > Chọn Next cho các bước tiếp theo.
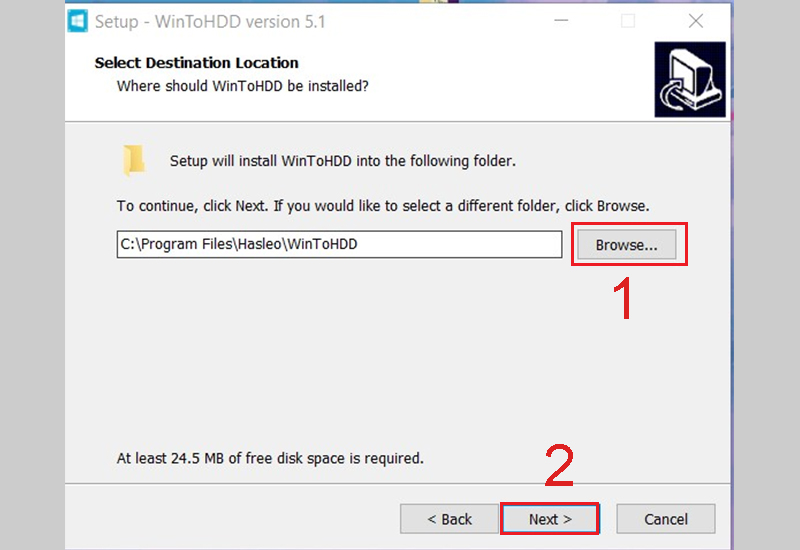
Cuối cùng, nhấn Install để tiến hành cài đặt công cụ WinToHDD.
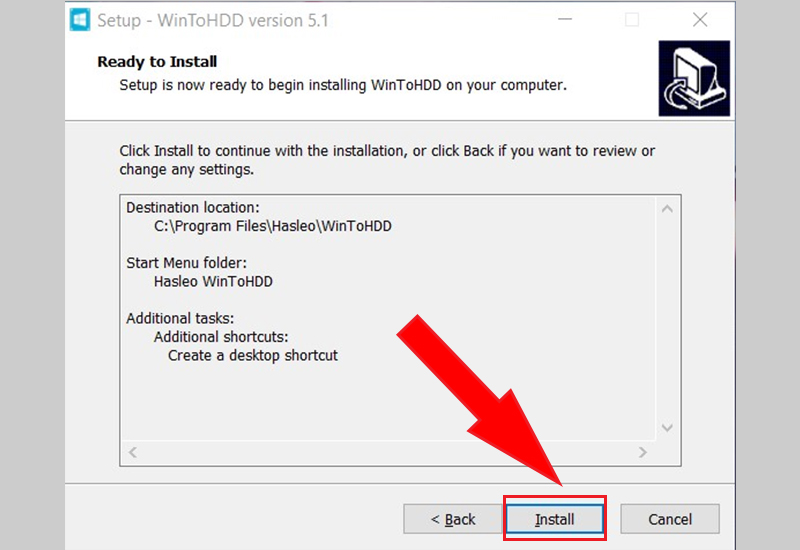
Bước 2: Mở phần mềm WinToHDD > Chọn Reinstall Windows.
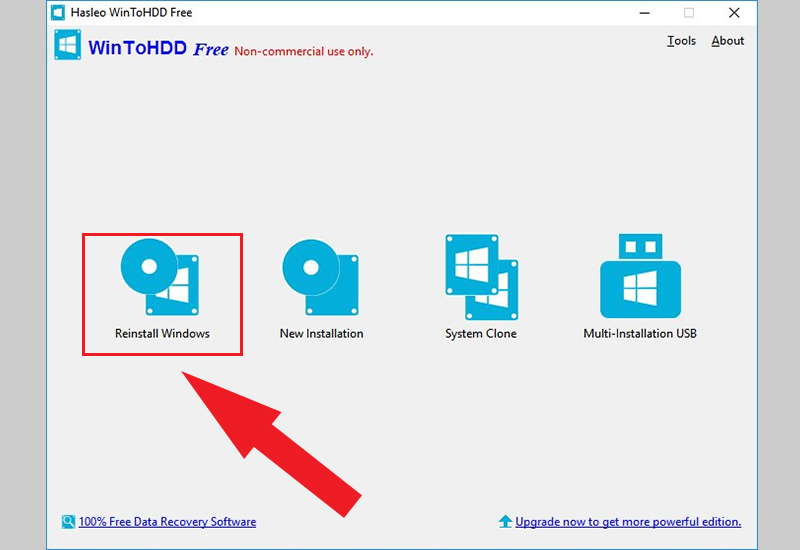
Bước 3: Tại mục Image File, chọn đường dẫn đến file ISO Windows 10 đã tải > Chọn đến phiên bản Windows 10 mà bạn muốn cài tại mục Operating system > Nhấn Next.
Lưu ý: Không để file ISO của bộ cài Windows ở ổ C.
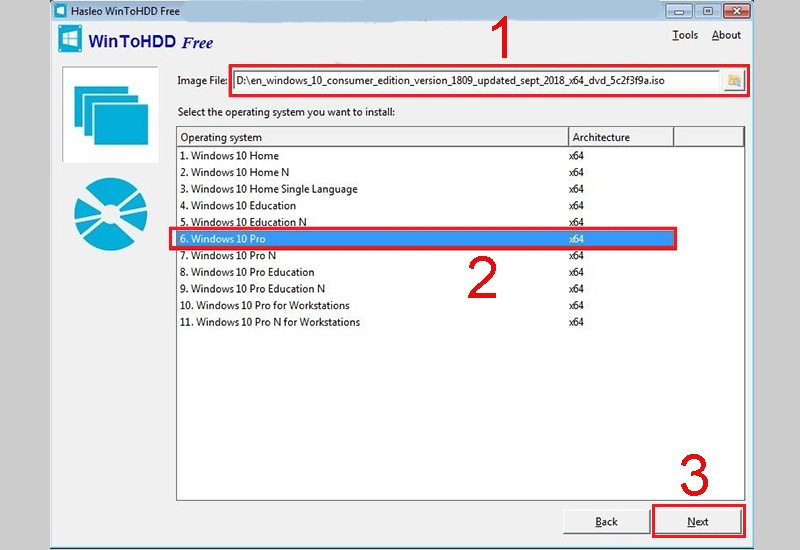
Bước 4: Phần mềm sẽ tiến hành chọn phân vùng hệ thống để cài đặt, nhấn chọn Next.
Bước 5: Xuất hiện thông báo cho phép phần mềm tiến hành tải và cài đặt WinPE, nhấn Yes để đồng ý.
Bước 6: Tiếp đến chúng ta sẽ được hỏi có cho phép WinToHDD khởi động lại máy tính và cài đặt mới lại Windows 10 hay không,
nhấn Yes để hoàn thành cài đặt lại Windows.
Cuối cùng khi khởi động lại máy tính, phần mềm sẽ tiến hành giải nén và chạy nội dung từ file ISO đã cài đặt. Các thao tác sau đó sẽ được tiến hành tự động mà bạn không cần làm gì.
Giao diện máy tính sau khi cài đặt Windows 10:
Công ty Cổ phần Vật tư và Thiết bị văn phòng CDC
Trụ sở chính: C18, Lô 9, KĐTM. Định Công, P. Định Công, Q. Hoàng Mai, TP. Hà Nội
Hotline 1: 0983.366.022 (Hà Nội)
CN.HCM: 51/1 Giải Phóng, Phường 4, Quận Tân Bình, TP Hồ Chí Minh
Hotline 2: 0904.672.691 (TP.HCM)
Website: maytinhcdc.vn
Facebook: https://www.facebook.com/maytinhcdc.vn/




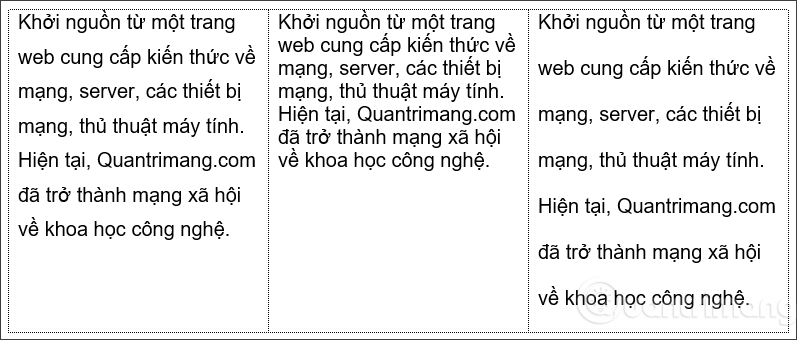
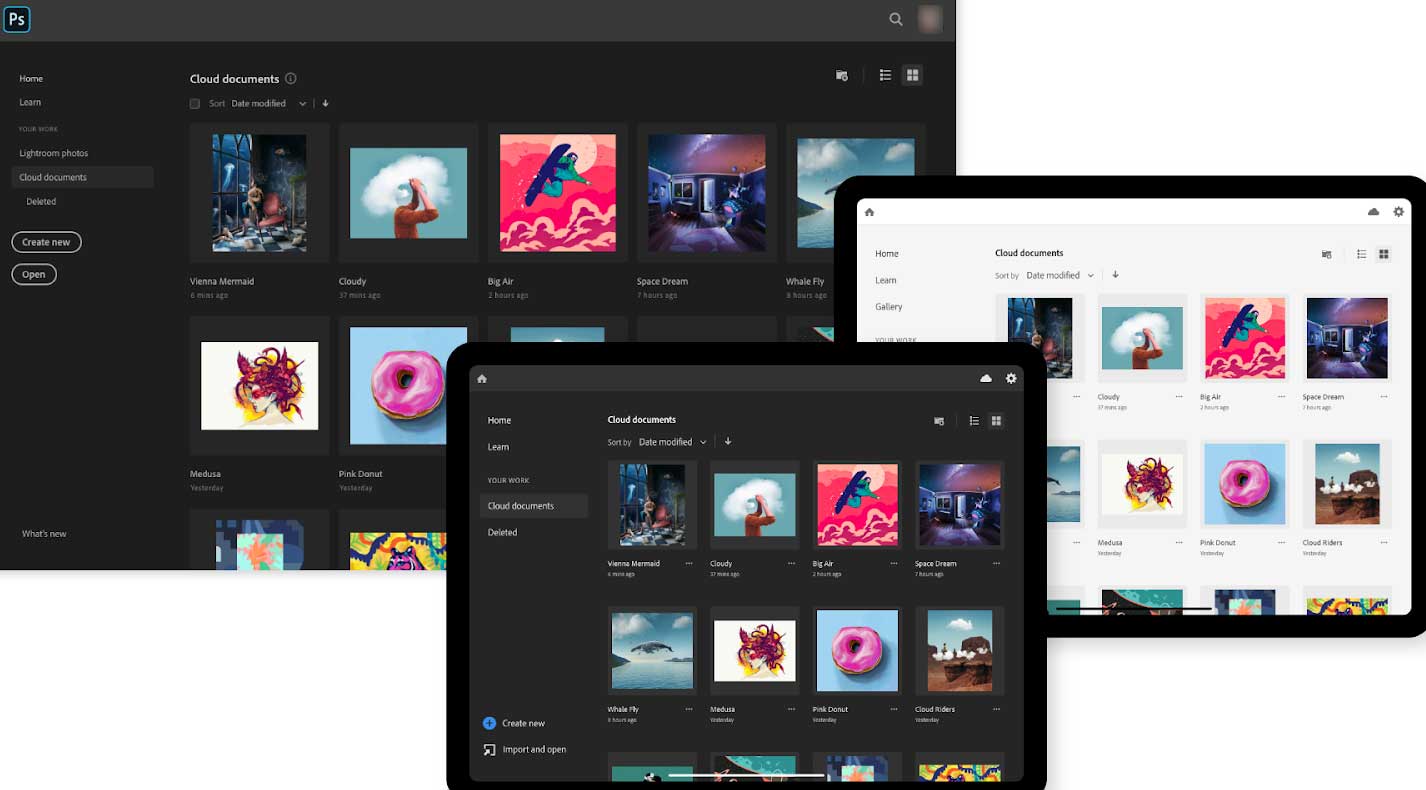

![[Top] 4 cách khôi phục máy tính về trạng thái ban đầu Win 7](/uploads/blog/2024/11/20/2b7ac9b022669e2790ee1b9d1b1cb28f12a70408-1732089368.webp)