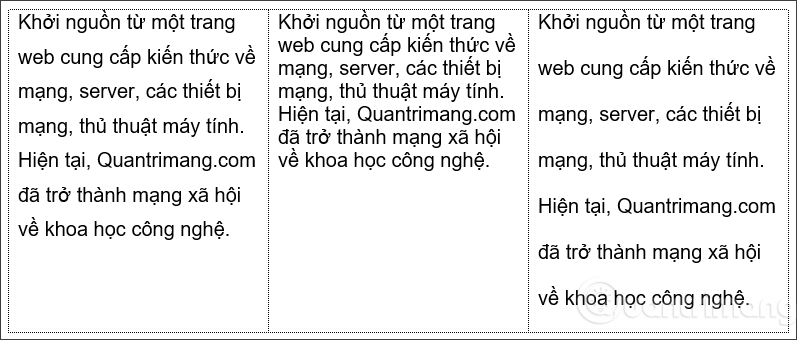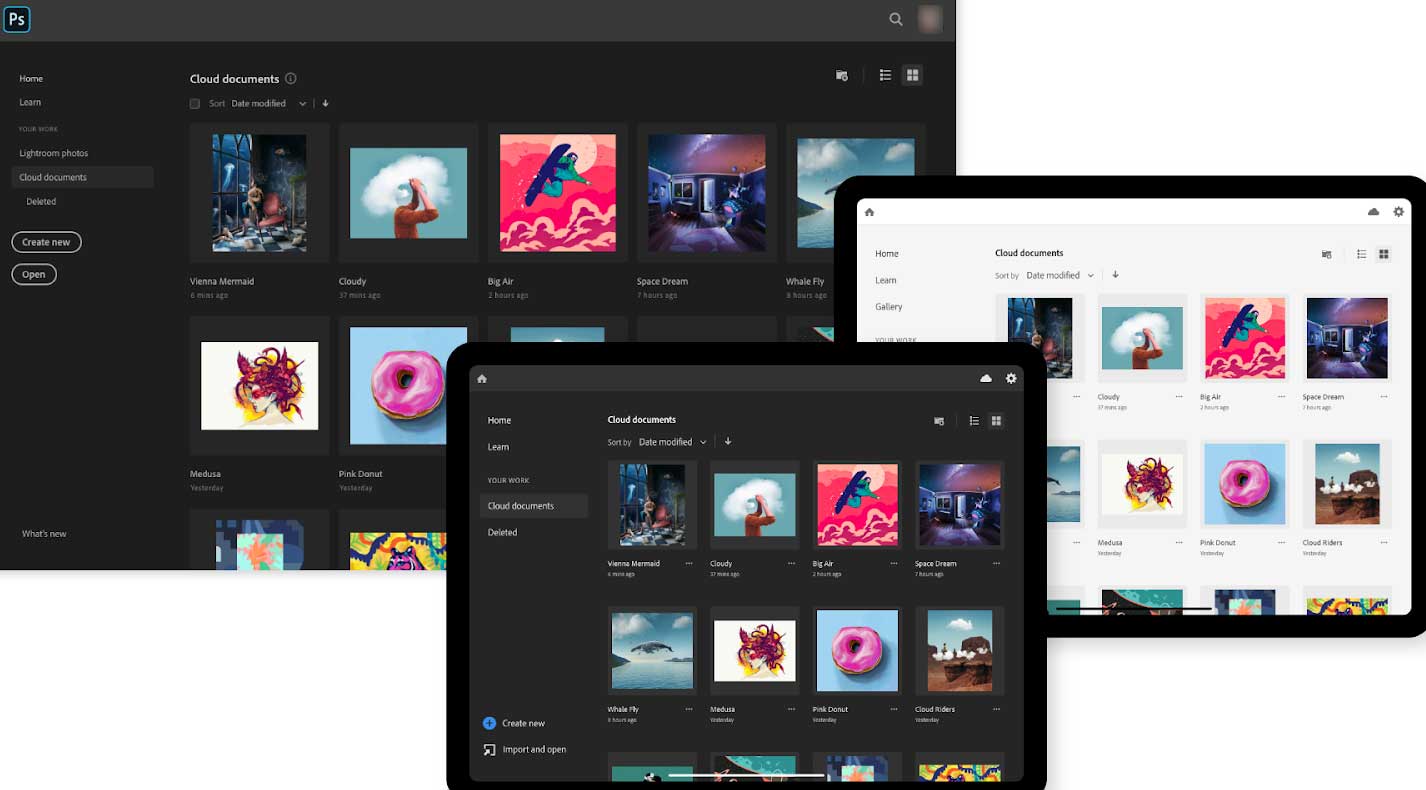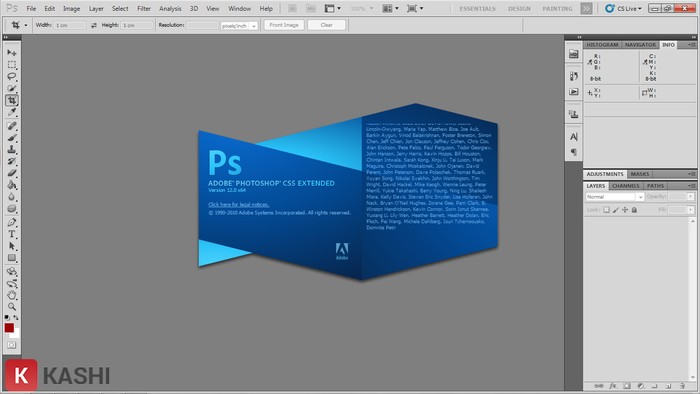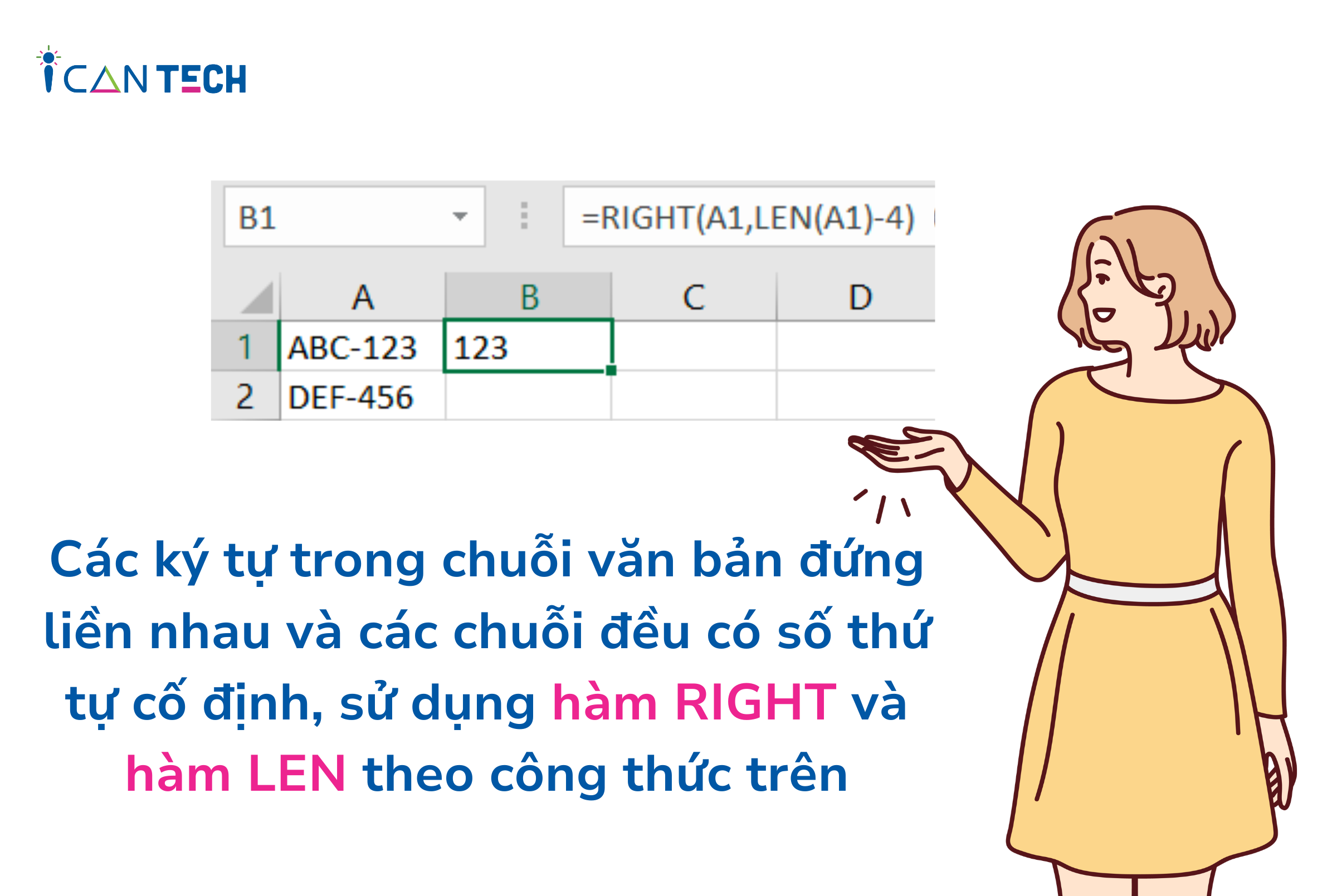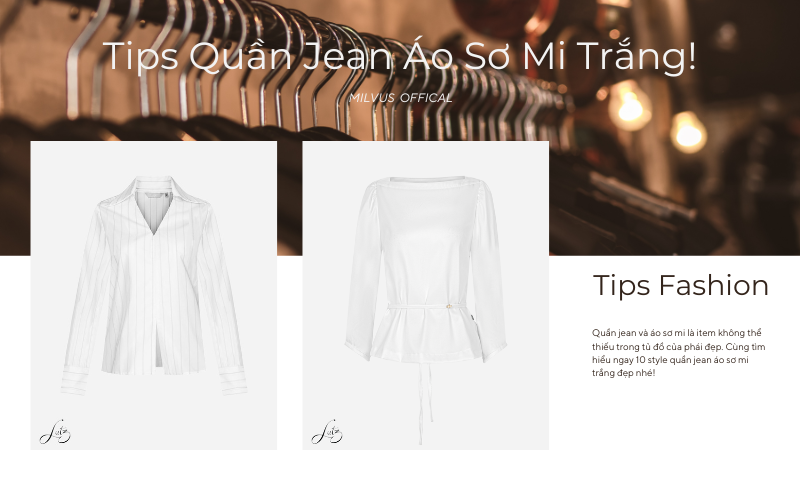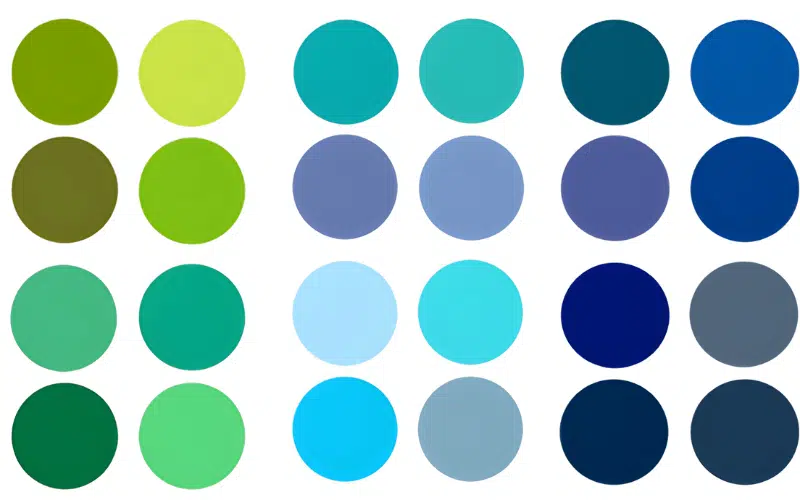Trong quá trình sử dụng máy tính, bạn có thể gặp phải những trường hợp như máy tính hoạt động không bình thường hoặc máy tính bị nhiễm virus. Bạn muốn Reset laptop Windows 10 về trạng thái ban đầu để khắc phục lỗi nhưng không biết làm cách nào. Vì vậy, đừng bỏ qua bài viết này về cách khôi phục máy tính về trạng thái ban đầu win 7. Cùng tìm hiểu nhé.
Tại sao cần phải sử dụng cách khôi phục máy tính về trạng thái ban đầu win 7?
Cách đặt lại máy tính của bạn Windows 7 là một tính năng khôi phục các thiết bị điện tử về trạng thái hệ thống ban đầu bằng cách xóa hết tất cả thông tin được lưu trữ trên thiết bị. Rõ ràng, máy tính cũng có chức năng khôi phục lại cài đặt gốc.
Có nhiều lý do để đặt lại Windows 7 về phiên bản gốc.
- Đầu tiên, bạn muốn cho đi hoặc bán máy tính của mình cho người khác. Bạn có thể chọn khôi phục cài đặt gốc cho Windows 7 để tránh vi phạm quyền riêng tư.
- Thứ hai, khôi phục máy tính của bạn để hoàn tác tất cả các thay đổi hệ thống mà bạn đã thực hiện.
- Nếu máy tính đã sử dụng trong một thời gian dài, bạn có thể chọn khôi phục cài đặt gốc của Windows 7 và xóa các tệp được lưu trữ trên máy tính để đạt được hiệu suất tốt hơn.
![[Top] 4 cách khôi phục máy tính về trạng thái ban đầu Win 7](/uploads/blog/2024/11/20/2b7ac9b022669e2790ee1b9d1b1cb28f12a70408-1732089368.webp)
Xem thêm: [Hot] 10 cách tắt chế độ máy bay trên máy tính cực dễ
Phải làm gì trước khi thực hiện Reset Win 7 về trạng thái ban đầu?
Ai cũng biết rằng khôi phục cài đặt gốc cho máy tính sẽ xóa sạch thông tin trên Windows 7 hoặc xóa sạch mọi thứ trên phân vùng hệ thống Windows.
Do đó, trước khi khôi phục cài đặt gốc cho Windows 7, bạn cần sao lưu tất cả các tệp quan trọng vào ổ cứng ngoài để giữ an toàn cho dữ liệu của mình.
Hướng dẫn cách khôi phục máy tính về trạng thái ban đầu win 7 bằng Control Panel
Nếu đang sử dụng máy tính Windows 7, bạn có thể tham khảo cách Reset cài đặt gốc Win 7 máy tính như sau:
- Bước 1: Để Reset máy tính Windows 7, đầu tiên bạn vào Control Panel
- Bước 2: Chọn mục Backup and Restore
- Bước 3: Chọn Recover system settings or your computer trong cửa sổ Backup and Restore.
![[Top] 4 cách khôi phục máy tính về trạng thái ban đầu Win 7](/uploads/blog/2024/11/20/fe5595b20c70b0015a8f7f654b41e543ecea1cb6-1732089371.webp)
Bước 4: Tiếp theo chọn phương pháp khôi phục nâng cao, trong cửa sổ tiếp theo sẽ có 2 tùy chọn:
- Use a system image you created earlier to recover your computer: Khôi phục máy tính của bạn bằng tệp sao lưu bạn đã tạo trước đó. Bạn có thể sử dụng tùy chọn này để cài đặt lại thiết bị của mình từ phân vùng khôi phục ẩn (nếu có).
- Reinstall Windows: Cài đặt lại Windows (bạn sẽ cần đĩa cài đặt Windows hoặc USB).
![[Top] 4 cách khôi phục máy tính về trạng thái ban đầu Win 7](/uploads/blog/2024/11/20/f00a4412d75167da74ccc753ab43af4bff822d66-1732089374.webp)
- Bước 5: Bạn bấm chọn tùy chọn đầu tiên sau đó chọn Skip ở cửa sổ Do you want to back up your files
- Bước 6: cuối cùng bạn chọn Restart để bắt đầu reset máy.
![[Top] 4 cách khôi phục máy tính về trạng thái ban đầu Win 7](/uploads/blog/2024/11/20/b85e2b080cc6f944b1f2876006e0025911b125f8-1732089375.webp)
Lưu ý: Nếu hộp thoại thông tin sau xuất hiện sau khi khởi động lại máy tính, điều đó có nghĩa là máy tính của bạn không ẩn khu vực khôi phục và bạn chỉ có thể cài đặt lại Windows.
![[Top] 4 cách khôi phục máy tính về trạng thái ban đầu Win 7](/uploads/blog/2024/11/20/53497e1e3130e6f8cfbdf2fa1138b149c118b609-1732089378.webp)
Cách khôi phục lại máy tính win 7 bằng tạo file backup
Hệ điều hành Windows 7 có thể tạo ra các bản sao lưu hệ thống để giúp người dùng khôi phục cài đặt mà không cần sử dụng đĩa.
Người dùng có thể tạo bản sao lưu trực tiếp trên máy hoặc trích xuất từ bản sao lưu vào một thiết bị duy nhất và sử dụng sau khi thiết lập lại hoàn tất. Không thể khôi phục Windows 7 theo cách này nếu bạn chưa tạo bản sao lưu.
Thiết lập sao lưu (Backup)
Để thiết lập Backup trên Windows 7, bạn mở Computer lên, chuột phải vào ổ C chọn Properties.
![[Top] 4 cách khôi phục máy tính về trạng thái ban đầu Win 7](/uploads/blog/2024/11/20/a53c85d8664bf52db5bc30f2017dc1e7a7a63108-1732089381.webp)
Tại cửa sổ Properties, bạn bấm chọn tab Tools rồi bấm chọn nút Back up now.
![[Top] 4 cách khôi phục máy tính về trạng thái ban đầu Win 7](/uploads/blog/2024/11/20/1a573a745087478ce1a2bbefa0203482fad7a5f0-1732089383.webp)
Tại cửa sổ Backup or restore your files, bạn bấm chọn link Set up backup
![[Top] 4 cách khôi phục máy tính về trạng thái ban đầu Win 7](/uploads/blog/2024/11/20/9c1c0831d99dd4e6b954cea8eb3404b8837636b2-1732089385.webp)
Windows sẽ tìm kiếm một ổ đĩa phù hợp để giúp bạn lưu trữ bản sao lưu hoặc bạn có thể chọn một vị trí trên mạng để lưu trữ bản sao lưu. Nếu bạn chọn sao lưu vào một vị trí mạng (Save on a network…), bạn sẽ cần mật khẩu để chia sẻ.
![[Top] 4 cách khôi phục máy tính về trạng thái ban đầu Win 7](/uploads/blog/2024/11/20/7169c35a6e7accd51e2f15139d0bf8f0cd4302fa-1732089387.webp)
Bạn có thể đặt Windows để chọn những gì cần sao lưu hoặc bạn có thể chọn các tệp và thư mục cụ thể để sao lưu, tất cả phụ thuộc vào yêu cầu của bạn.
Lưu ý: Nếu bạn đặt Windows thành lựa chọn, Windows sẽ không sao lưu các Program Files, bất kỳ tệp hệ thống nào được định dạng là FAT, tệp trong Thùng rác hoặc bất kỳ tệp tạm thời nào có dung lượng 1GB trở lên.
![[Top] 4 cách khôi phục máy tính về trạng thái ban đầu Win 7](/uploads/blog/2024/11/20/587907b171ed6e6b782de5a019d2e18e4e7aadec-1732089389.webp)
Chọn các tập tin và thư mục để thực hiện sao lưu. Bạn cũng có thể kiểm tra tùy chọn Include a system image of drives: (C:) để tạo hình ảnh của ổ đĩa.
![[Top] 4 cách khôi phục máy tính về trạng thái ban đầu Win 7](/uploads/blog/2024/11/20/6d5a02b665fac7a0c20ee31b12c73ae18982ebe3-1732089391.webp)
Sau khi thực hiện các lựa chọn của bạn, nhấp vào Tiếp theo. Bây giờ hãy tiếp tục và kiểm tra các công việc cần được sao lưu và đảm bảo rằng mọi thứ đã được thực hiện.
Tại đây bạn cũng có thể lên lịch trình để sao lưu theo lịch ngày và giờ.
![[Top] 4 cách khôi phục máy tính về trạng thái ban đầu Win 7](/uploads/blog/2024/11/20/28ba2b89e7f7360d796f7d5cf2cd15d4d9092d6f-1732089393.webp)
Lưu cài đặt sao lưu và quá trình sao lưu sẽ được thực hiện theo như yêu cầu của bạn.
![[Top] 4 cách khôi phục máy tính về trạng thái ban đầu Win 7](/uploads/blog/2024/11/20/a71afd80082cf61723767e9fc790437e3ac6924b-1732089395.webp)
Nhấp vào nút View Details để xem chính xác những gì đã được sao lưu trong quá trình này.
![[Top] 4 cách khôi phục máy tính về trạng thái ban đầu Win 7](/uploads/blog/2024/11/20/cd279f49b33f110e32958d0532226736f24c53ff-1732089397.webp)
Khi quá trình sao lưu hoàn tất, bạn sẽ nhìn thấy 2 tập tin sao lưu và thư mục hình ảnh nếu bạn chọn sao lưu cả hai. Nếu bạn sao lưu dữ liệu của máy tính ở khoảng 20GB thì mất khoảng 15 phút bao gồm cả hệ thống hình ảnh đến 11GB.
![[Top] 4 cách khôi phục máy tính về trạng thái ban đầu Win 7](/uploads/blog/2024/11/20/41376f788a55cee28732f1e1709a9e4b790dd582-1732089399.webp)
Bấm đúp vào tệp sao lưu và bạn có thể khôi phục (restore) tệp hoặc quản lý kích thước của thư mục sao lưu.
![[Top] 4 cách khôi phục máy tính về trạng thái ban đầu Win 7](/uploads/blog/2024/11/20/4e029958bb83ef144e0c4419d76d8dcf0204b547-1732089401.webp)
Bạn đọc đang theo dõi bài viết tại chuyên mục Blog công nghệ của Khoavang.vn. Truy cập ngay để có thể xem thêm nhiều thông tin hữu ích nhé
Tạo Restore point để thực hiện cách khôi phục máy tính về trạng thái ban đầu win 7
Thông thường, máy tính Windows của bạn sẽ tự động tạo các điểm khôi phục nếu bạn bật System Restore. Tuy nhiên, nếu bạn tắt tính năng này, bạn sẽ phải tạo điểm khôi phục theo cách thủ công mỗi khi thực hiện thay đổi có thể khiến hệ điều hành gặp trục trặc.
Để tạo một điểm khôi phục, hãy làm theo các bước sau:
Bước 1: Nhấn Start và bấm chọn Control Panel.
![[Top] 4 cách khôi phục máy tính về trạng thái ban đầu Win 7](/uploads/blog/2024/11/20/5f5c26ee204b9b917f60a92a51d97e9a0b6a3ae3-1732089403.webp)
Bước 2: Truy cập vào mục System and Security.
![[Top] 4 cách khôi phục máy tính về trạng thái ban đầu Win 7](/uploads/blog/2024/11/20/5243a29251e6dc6c79eb370b15eb98ecd8270d0f-1732089407.webp)
Bước 3: Các bạn nhấn vào mục System.
![[Top] 4 cách khôi phục máy tính về trạng thái ban đầu Win 7](/uploads/blog/2024/11/20/e458f983c092baf47191f7667dbdae246a9ae189-1732089409.webp)
Bước 4: Chọn mục System Protection ở thanh bên trái cửa sổ.
![[Top] 4 cách khôi phục máy tính về trạng thái ban đầu Win 7](/uploads/blog/2024/11/20/b1446bfc5897973037a66ee5a0bda2b872ab0450-1732089411.webp)
Bước 5: Tại cửa sổ System Properties, các bạn nhấn chọn ổ C sau đó nhấn vào Create ở phần "Create a restore point right now...".
![[Top] 4 cách khôi phục máy tính về trạng thái ban đầu Win 7](/uploads/blog/2024/11/20/becf47244eec456041c24ae89947207e398ac0e2-1732089413.webp)
Bước 6:Bạn đặt tên cho điểm khôi phục (nhớ nhập ngày tháng để tiện theo dõi) và nhấn Create. Bạn đợi hệ thống tạo xong điểm khôi phục.
![[Top] 4 cách khôi phục máy tính về trạng thái ban đầu Win 7](/uploads/blog/2024/11/20/870f6daab166fb9c49cafbdd67efcb9870702ca8-1732089416.webp)
Tổng kết
Vậy là Khóa Vàng vừa hướng dẫn cho bạn cách khôi phục máy tính về trạng thái ban đầu win 7. Mong rằng với những gì mà chúng tôi đã chia sẻ sẽ hữu ích cho bạn. Cảm ơn bạn đã theo dõi hết bài viết!