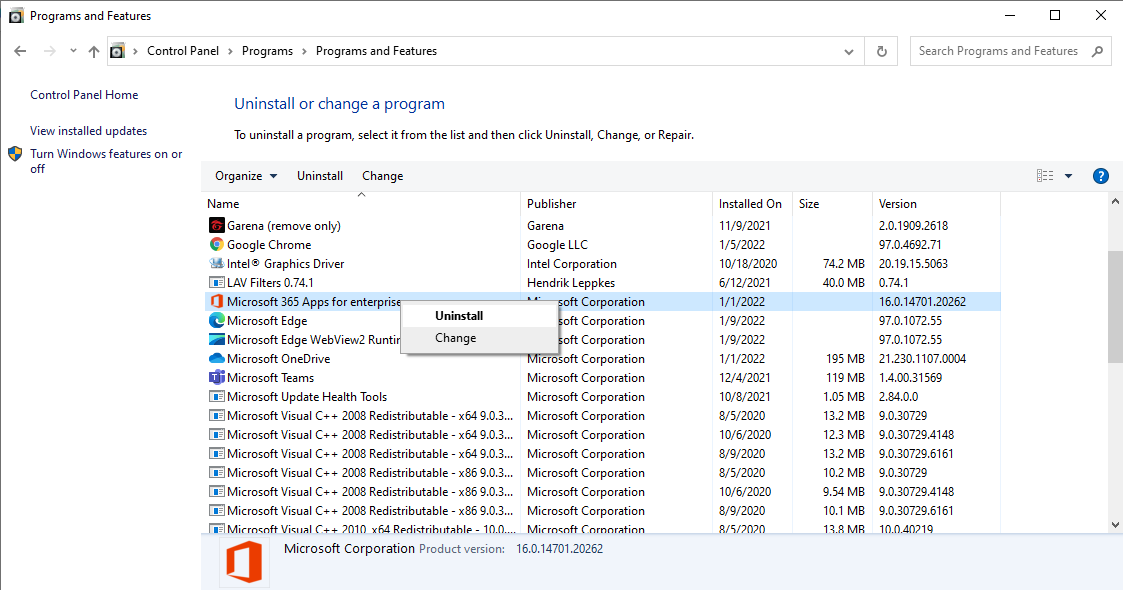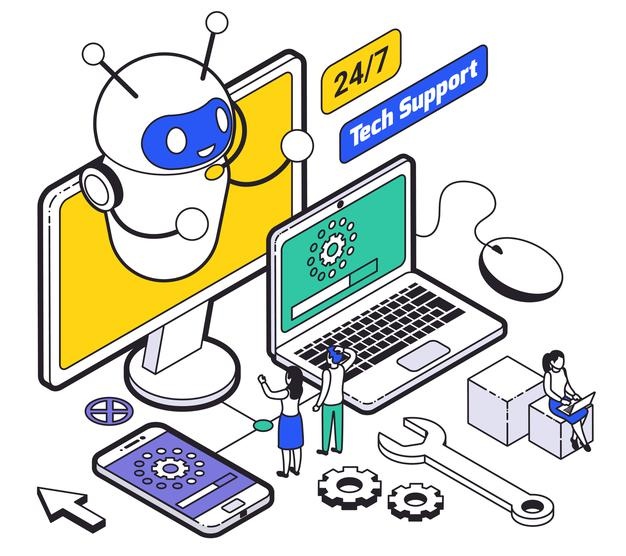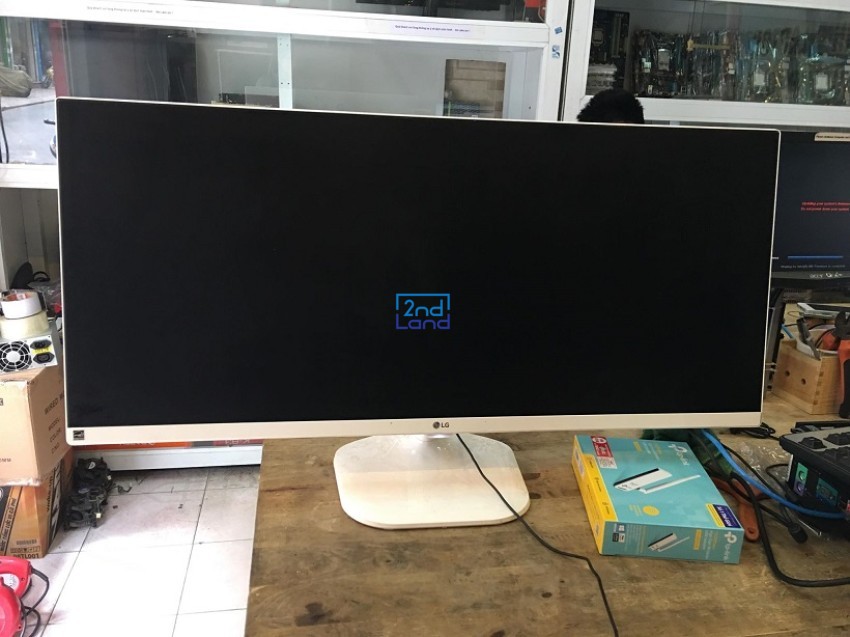Photoshop là một trong những phần mềm chỉnh sửa ảnh và thiết kế đồ họa hàng đầu giúp người dùng tạo ra những tác phẩm nghệ thuật độc đáo và chuyên nghiệp. Trong chỉnh sửa ảnh, để nâng cao tính thẩm mỹ và cá tính, hỗ trợ truyền bá thông điệp yêu cầu lựa chọn font chữ phù hợp rất quan trọng. Photoshop ngoài các font chữ mặc định, bạn có thể mở rộng kho thư viện chữ viết để tăng thêm lựa chọn, từ đó tạo ra những sản phẩm độc đáo và nổi bật hơn. Khám phá bài viết sau từ SaDesign để biết cách thêm font chữ vào Photoshop nhanh chóng, đơn giản và cùng thao tác ngay thôi nào!
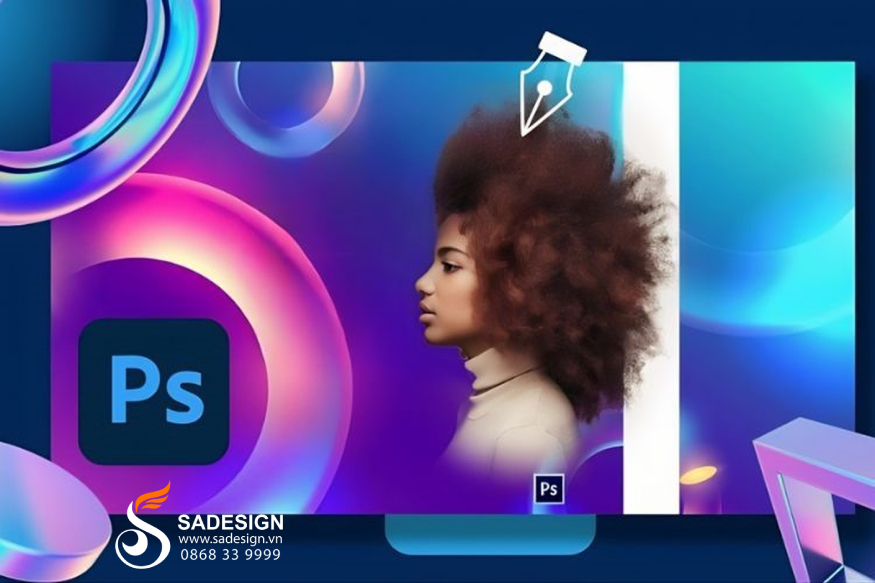
1. Khi nào cần thêm font chữ vào Photoshop?
Thêm font chữ vào Photoshop sẽ mở rộng khả năng sáng tạo của người dùng, gia tăng lựa chọn chèn ký tự, văn bản vào các thiết kế đồ họa để sản phẩm phong phú và thú vị hơn, đồng thời đáp ứng đúng yêu cầu của dự án.
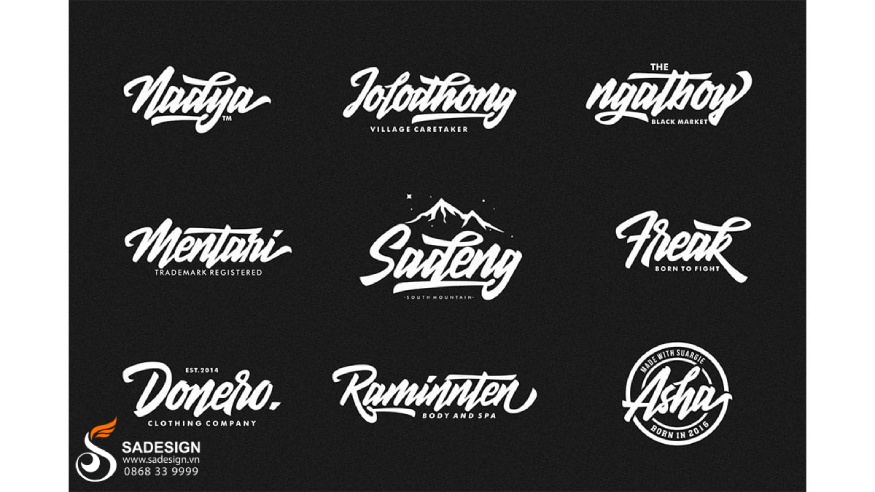
Dưới đây là các tình huống nên thêm font chữ vào Photoshop:
Khi bạn muốn tạo ra một thiết kế đồ họa độc đáo, ấn tượng hơn thì thay vì dùng font chữ phổ thông, bình thường nên sử dụng các font chữ khác nhau giúp sản phẩm của bạn nổi bật và thu hút sự chú ý.
Nếu bạn đang làm việc cho một thương hiệu cụ thể có thể sản phẩm cần đáp ứng yêu cầu về font chữ nhất định để phù hợp với bộ nhận diện thương hiệu của họ. Bạn có thể cần mở rộng, cài đặt thêm font chữ vào cho Photoshop giúp giữ vững sự nhất quán trong mọi tài liệu.
Khi bạn cần tạo ra các thiết kế có tính cá nhân hóa, chẳng hạn như thiệp mời, poster hay bìa sách,... cho chính bản thân hay thuộc cùng bộ nhận diện thương hiệu của khách hàng thì việc sử dụng font chữ nhất quán là rất quan trọng. Bạn cần thêm font chữ vào cho Photoshop để tăng giá trị thẩm mỹ, tính đồng bộ của sản phẩm.
Nếu bạn làm việc với các dự án đã sử dụng font chữ khác và cần duy trì sự nhất quán trong thiết kế, việc thêm font chữ vào Photoshop là điều cần thiết.
Mỗi dự án có thể có những yêu cầu khác nhau về phong cách (cổ điển, hiện đại, nghệ thuật,...). Việc bổ sung font chữ mới sẽ giúp bạn linh hoạt hơn trong việc đáp ứng các yêu cầu này.
Khi bạn cảm thấy ý tưởng thiết kế đang nghèo nàn đi, bạn có thể thêm các font chữ mới để trải nghiệm, biết đâu đây chính là “chìa khóa” giúp bạn có những ý tưởng sáng tạo mới.

2. Cách thêm font chữ vào Photoshop
Để thêm font chữ vào phần mềm Photoshop, bạn có thể làm theo sự hướng dẫn chi tiết dưới đây:
2.1. Hướng dẫn nhanh
Cách nhanh nhất để thêm font chữ vào Photoshop trên máy tính và tạo ra những bức ảnh độc đáo và ấn tượng, bạn hãy thao tác như sau:
Bước 1: Bạn có thể tìm kiếm nhiều font chữ đẹp trên Google theo từ khóa hay xem hình ảnh mô tả, nhấn “Tải Về” khi muốn font chữ đó có mặt trên Photoshop đang sử dụng. Sau khi tải về máy tính, chọn file font chữ, nhấp chuột phải và chọn "Install", sau đó sao chép font chữ đó tại thư mục C:\Windows\Fonts của máy tính.
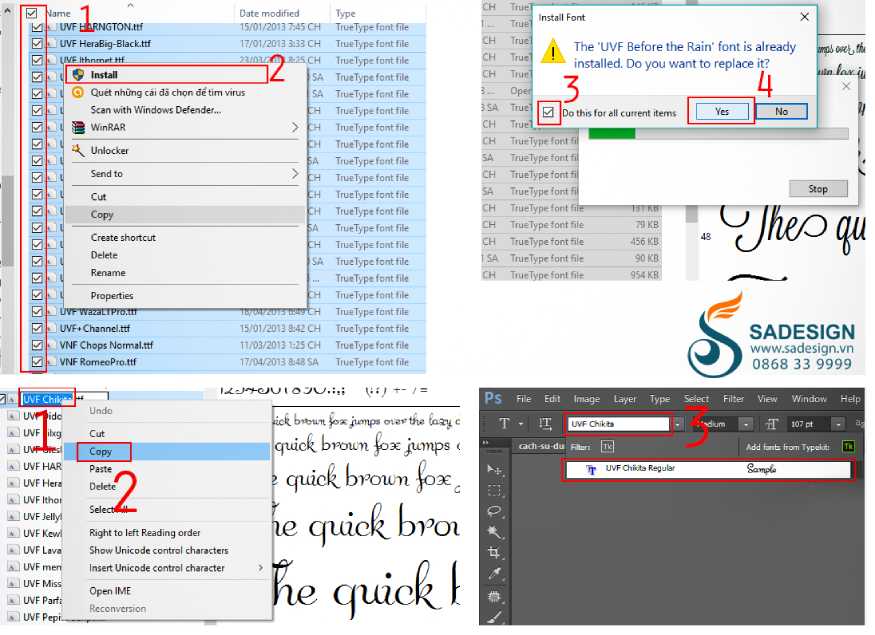
Bước 2: Thiết lập Unikey sang bảng mã Unicode hoặc VNI để nhìn thấy các font chữ mới thêm trên Photoshop.
Bước 3: Mở Photoshop và chọn mục “Home” > Font > Chọn font chữ mà bạn cần sử dụng. Với mã Unicode, các font UTM, UVN sẽ là lựa chọn tốt nhất trong khi với mã VNI thì những font có chữ VNI ở đầu dễ ứng dụng nhất.
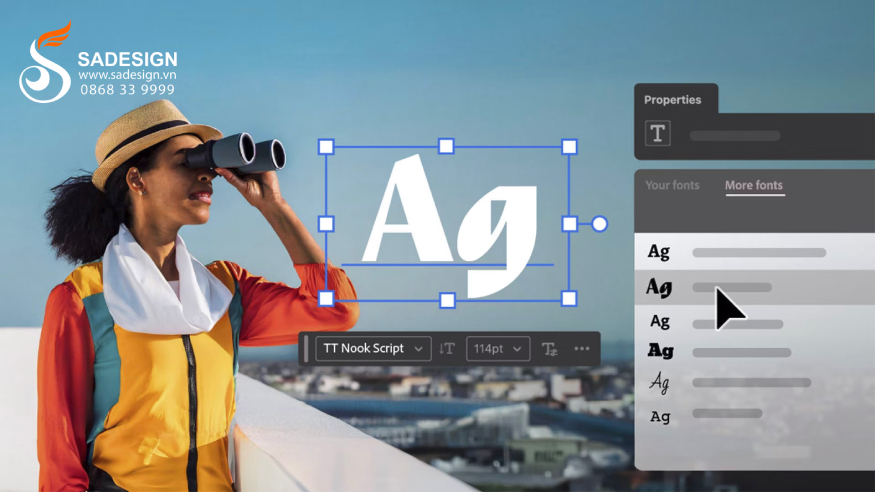
2.2. Hướng dẫn chi tiết
Thực tế bạn có thể cách thêm font chữ vào Photoshop theo 2 cách là: tải font từ Google Fonts hoặc Adobe Fonts. Dưới đây là hướng dẫn chi tiết từng cách thực hiện giúp bạn tìm và sử dụng được font chữ hỗ trợ tiếng Việt và hoàn toàn miễn phí như ý muốn:
2.2.1. Cách thêm Font chữ vào Photoshop từ Google Fonts
Cách này giúp bạn tìm và tải về nhiều font Việt hóa rất đẹp, hoàn toàn miễn phí, phù hợp dùng cho cả dự án cá nhân và thương mại mà không cần lo về vấn đề bản quyền. Thao tác chi tiết như sau:
Bước 1: Truy cập vào Google, đánh vào ô tìm kiếm “Google Fonts” vaf đăng nhập vào trang web hiển thị đầu tiên. Tại đây bạn sẽ thấy rất nhiều font chữ, yêu thích font chữ nào chỉ cần nhấn chuột để chọn.
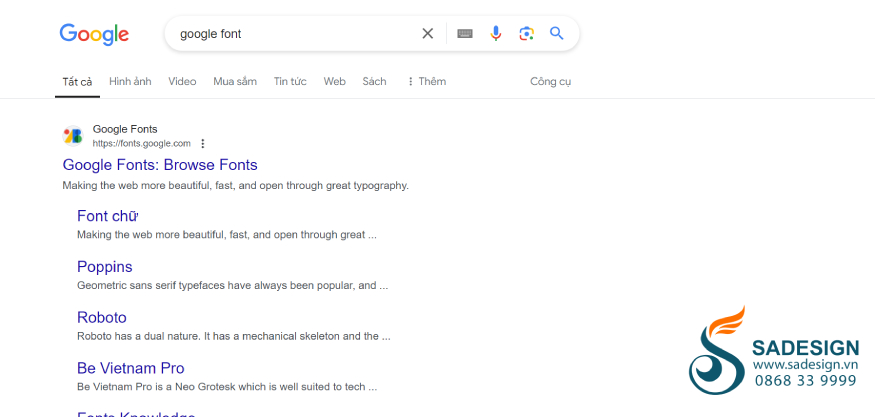
Bước 2: Sau khi chọn font, bạn có thể gõ thử văn bản để xem cách thể hiện thực tế của nó. Sau đó nhấp "Download Font" hay “Download Family” để tải font chữ về máy tính > Chọn vị trí lưu trên ổ cứng và nhấn "Save".
Bước 3: Nhấn chuột phải vào file font chữ vừa tải về và chọn "Extract All" để giải nén. Trên các máy sử dụng Windows 7, bạn cũng có thể giải nén bằng WinRAR.
Bước 4: Sau hoàn tất giải nén, nhấn chuột phải vào font chữ đó và chọn "Preview" để xem trước xem font chữ có bị lỗi sau tải hay không.
Bước 5: Nhấn "Install" để cài đặt font mới vào phần mềm Photoshop. Phông chữ này sẽ tự động được thêm vào hệ điều hành Windows hoặc Mac OS và sẽ xuất hiện trong Photoshop.
Bước 6: Mở Photoshop, chọn “Công Cụ Viết Chữ”, tại mục “Font” bạn chỉ cần lướt tìm hay nhập tên font chữ tải về và áp dụng nhập văn bản chèn vào hình như ý muốn.
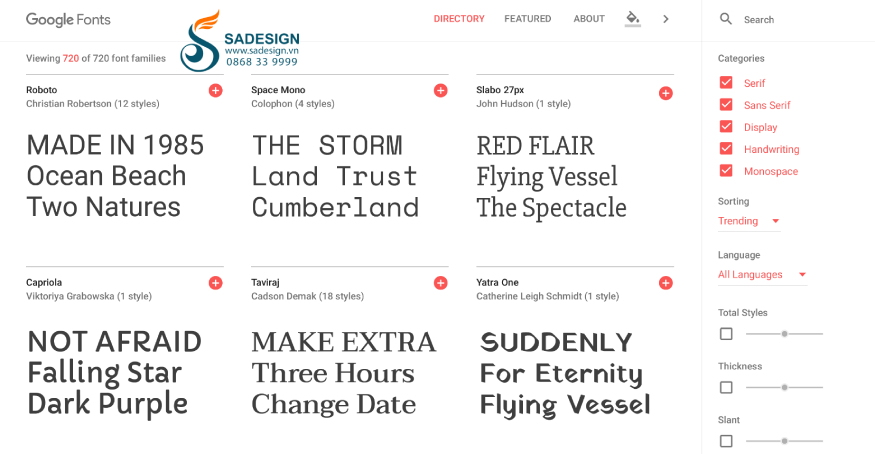
2.2.2. Thêm Font chữ vào Photoshop từ Adobe Fonts
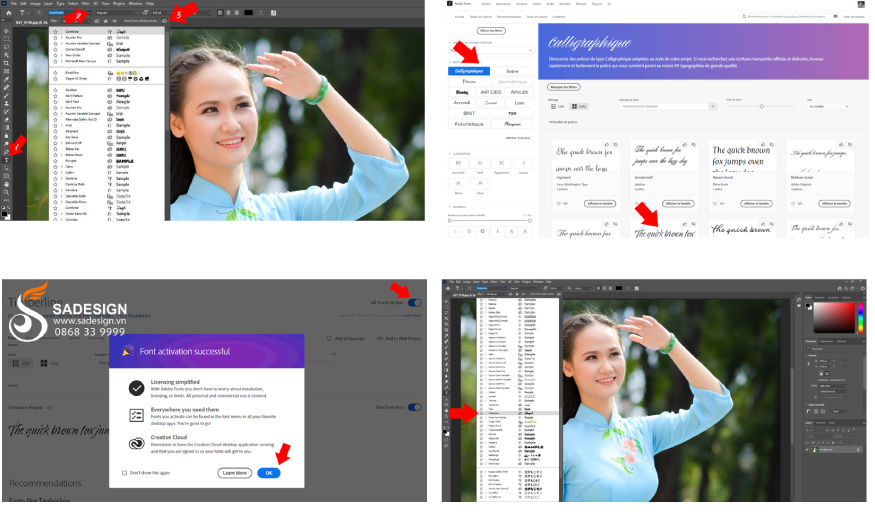
Đây là cách bạn cần tìm kiếm và thêm font chữ vào Photoshop từ Adobe Fonts, tuy nhiên nó chỉ áp dụng với ai có tài khoản Adobe ID và đã cài đặt Adobe Creative Cloud trên máy tính. Các bước thực hiện như sau:
Bước 1: Mở Photoshop > Nhấn vào công cụ viết chữ trong Photoshop.
Bước 2: Chọn Font (có biểu tượng chữ “T”).
Bước 3: Nhấn vào biểu tượng Adobe Fonts. Sau khi nhấn, máy tính sẽ tự động chuyển tới giao diện của Adobe Fonts và yêu cầu bạn đăng nhập tài khoản Adobe ID.
Bước 4: Đăng nhập bằng tài khoản Adobe ID và “Xác nhận”.
Bước 5: Truy cập bộ sưu tập font chữ của nền tảng và lựa chọn bất kỳ font nào mà mình thích. Bạn có thể lọc theo thể loại, tên,... để tìm kiếm dễ hơn.
Bước 6: Sau khi chọn được font chữ ưng ý, hãy thay đổi trạng thái của font chữ mục "All Fonts Active" sang màu xanh (gạt sang bên phải) và nhấn "OK." Adobe sẽ tự động tải thêm font vào Photoshop trên máy tính của bạn.
Bước 7: Mở ảnh cần chèn ký tự, chọn font đã thêm vào và bắt đầu viết/nhập chữ và điều chỉnh theo ý muốn.
3. Lưu ý khi thêm font chữ vào Photoshop
Việc thêm font chữ vào Photoshop đôi khi gặp lỗi hoặc khiến bạn không có trải nghiệm tốt nhất khi sử dụng. Do đó khi thêm font chữ vào Photoshop, bạn nên lưu ý các điều sau:
3.1. Nguồn tải font uy tín
Trên mạng internet có nhiều nguồn tải font chữ không riêng gì Google Fonts, Adobe Fonts. Để tránh các vấn đề về bản quyền hoặc dính virus cho máy tính, bạn nên tải font chữ từ các trang web uy tín là Google Fonts, Adobe Fonts hay các trang chuyên cung cấp font miễn phí như Font Squirrel hay DaFont.
Những nguồn này không chỉ cung cấp font chất lượng mà còn đảm bảo rằng bạn có thể sử dụng chúng một cách hợp pháp cho cả mục đích cá nhân và thương mại. Thêm vào đó, trước khi tải về và sử dụng font chữ, hãy kiểm tra rõ ràng các điều khoản bản quyền. Một số font có thể yêu cầu phí bản quyền khi sử dụng trên sản phẩm cho mục đích thương mại.
3.2. Chọn bảng mã phù hợp với font chữ
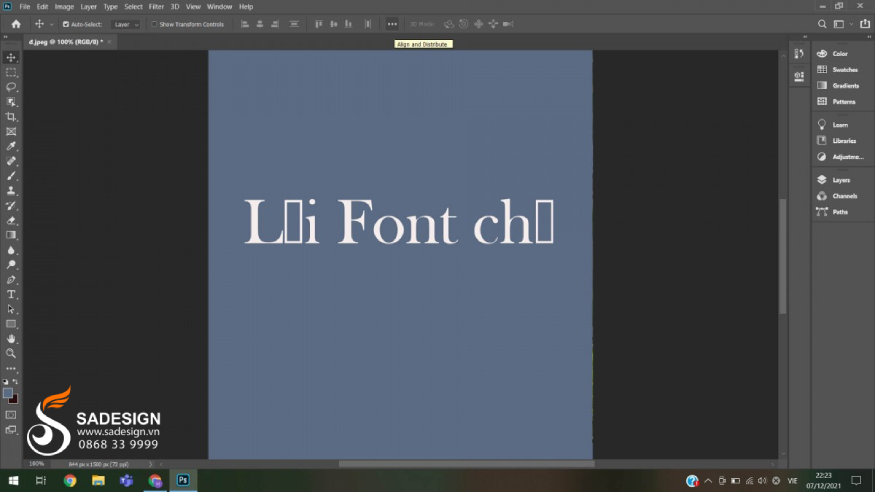
Khi thêm font chữ vào Photoshop, bạn cần chọn bảng mã phù hợp với loại font mà bạn đang sử dụng. Nếu bạn sử dụng font hỗ trợ tiếng Việt, hãy chọn bảng mã Unicode cho các font chữ phổ biến như UTM hay UVN. Ngược lại, nếu bạn sử dụng font có chữ VNI, hãy đảm bảo rằng bạn chọn bảng mã VNI để hiển thị đúng ký tự.
Ngoài ra, không phải tất cả các font đều hỗ trợ bảng mã Unicode hoặc VNI. Trước khi sử dụng, hãy kiểm tra xem font bạn chọn có tương thích với bảng mã bạn đang sử dụng hay không để tránh tình trạng hiển thị không đúng, gặp lỗi hiển thị khi thiết kế, chèn vào hình ảnh.
4. Địa chỉ cung cấp phần mềm Adobe Photoshop bản quyền uy tín

Bạn có nhu cầu mua phần mềm Adobe Photoshop bản quyền giá rẻ, hãy tìm kiếm địa chỉ uy tín. Thay vì mua từ trang web chính thức của Adobe là Adobe.com và phải thanh toán với tài khoản/thẻ tín dụng giao dịch toàn cầu, bạn hãy liên hệ với SaDesign.
SaDesign tự hào là đơn vị cung cấp chính hãng nhiều ứng dụng, tài khoản, phần mềm, công cụ, tài khoản game uy tín nhất tại Việt Nam. Khi mua phần mềm từ SaDesign, bạn sẽ nhận được các lợi ích sau:
Sản phẩm chính hãng, bản quyền, luôn đảm bảo đầy đủ tính pháp lý, đảm bảo không gặp lỗi trong quá trình sử dụng.
Hỗ trợ lỗi 1 đổi 1 với phần mềm gặp lỗi khi sử dụng.
Hỗ trợ cài đặt, thêm font, khắc phục lỗi,... trong quá trình sử dụng.
Chi phí hợp lý và cạnh tranh trên thị trường.
Dịch vụ hỗ trợ khách hàng 24/7, sẵn sàng giải đáp mọi thắc mắc.
Nhận sản phẩm sau 15 - 20 phút, quy trình mua dễ dàng, hỗ trợ nhiều hình thức thanh toán.
Lời kết
Hy vọng rằng hướng dẫn cách thêm font chữ vào Photoshop được trình bày ở trên giúp bạn dễ dàng đa dạng hóa font chữ khi thiết kế với phần mềm. Hãy nhớ rằng, việc chọn lựa font chữ phù hợp có thể làm tăng giá trị thẩm mỹ của dự án, vì vậy hãy thử nghiệm với nhiều phong cách khác nhau để tìm ra sự kết hợp hoàn hảo cho công việc thiết kế của mình. Liên hệ với SaDesign khi bạn có nhu cầu mua phần mềm Adobe Photoshop hay bất kỳ phần mềm nào thuộc hệ sinh thái phần mềm Adobe hỗ trợ công việc, học tập của bạn để nhận được ưu đãi giá tốt nhất.
Thông tin liên hệ cài đặt và hỗ trợ
Công Ty TNHH Phần Mềm SADESIGN
Hotline/Zalo: 0868 33 9999