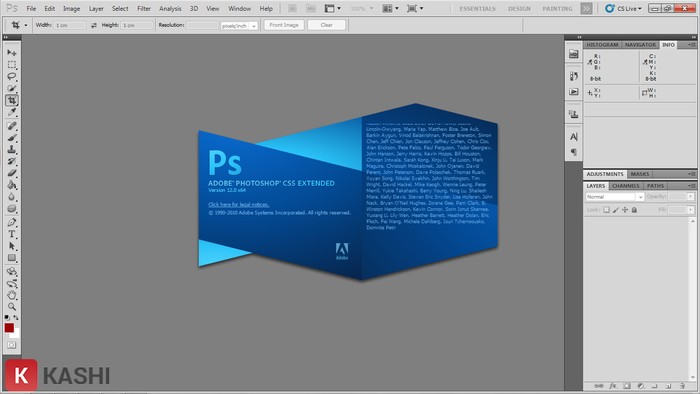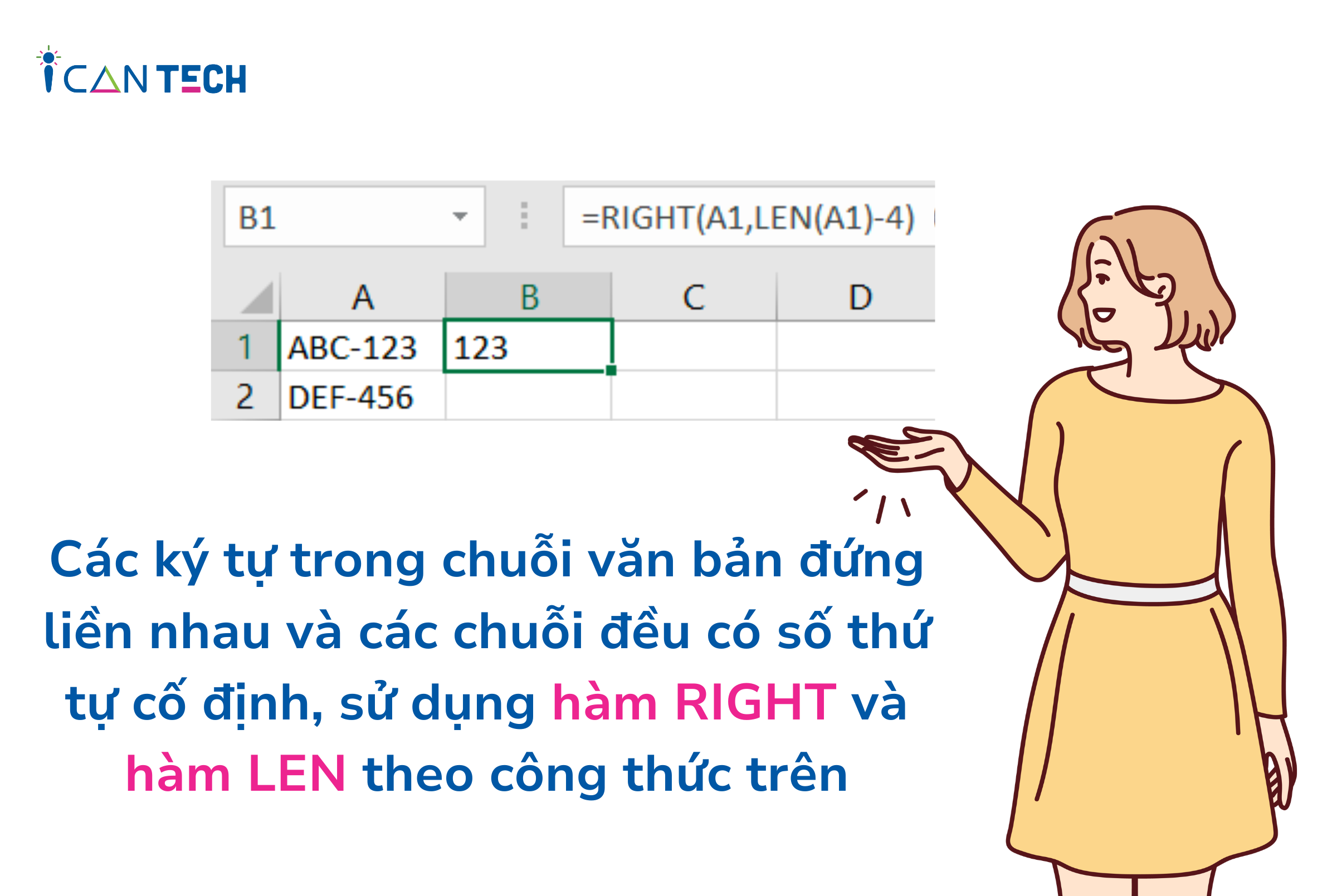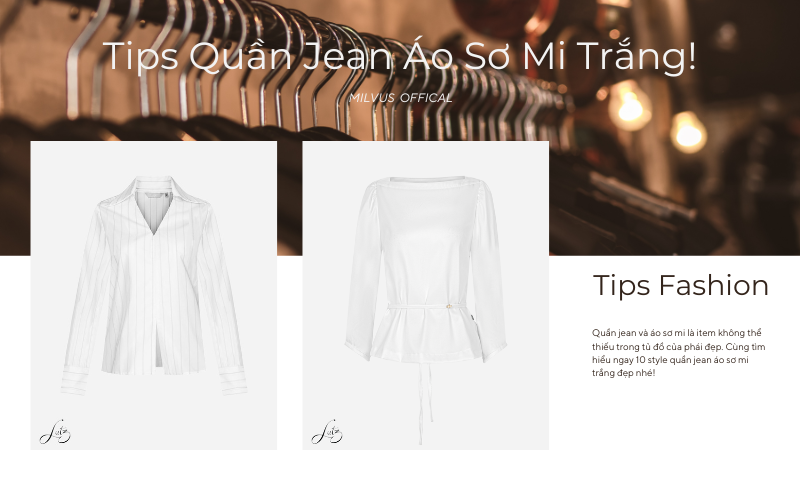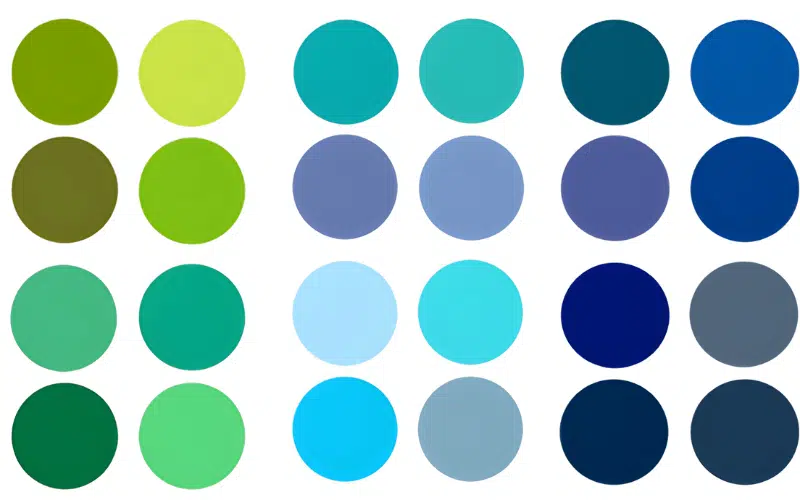Điểm nổi bật của Windows 10 là tích hợp sẵn ứng dụng diệt virus Windows Defender giúp bảo vệ máy tính khỏi các mối đe dọa mà không cần cài đặt thêm phần mềm diệt virus bên ngoài. Dưới đây là hướng dẫn chi tiết các cách tắt Windows Defender trên Windows 10 cho một số trường hợp đặc biệt.
1. Tắt Windows Defender tạm thời trong Settings
Đây là cách đơn giản và nhanh chóng nhất để tắt Windows Defender tạm thời.
Bước 1: Gõ chữ “Virus & threat protection” trên thanh tìm kiếm và chọn vào biểu tượng
Bước 2: Chọn “Manage Settings” trong phần “Virus & threat protection settings“
Bước 3: Chuyển trạng thái của Real-time protection sang Off.
2. Cách tắt Windows Defender bằng Defender Control
Defender Control là một công cụ miễn phí giúp bạn dễ dàng tắt Windows Defender chỉ với một cú nhấp chuột.
Tải phần mềm ở link sau: Defender Control
Cách sử dụng phần mềm để tắt Windows Defender trên Windows 10 vĩnh viễn.
Bước 1: Giải nén phầm mềm Defender Control với Winrar.
Bước 2: Tắt Windows Defender tạm thời như ở phần 1
Bước 3: Mở phần mềm lên và chọn “Disable Windows Defender“.
Bước 4: Xuất hiện dòng chữ “Windows Defender is turned off” màu đỏ là thành công.
3. Tắt Defender Win 10 bằng Local Group Policy
Lưu ý: Phương pháp này chỉ áp dụng cho các phiên bản Windows 10 Education, Enterprise và Pro.
Bước 1: Mở Local Group Policy Editor
- Nhấn phím Windows + R để mở cửa sổ Run.
- Nhập gpedit.msc và nhấn Enter hoặc OK.
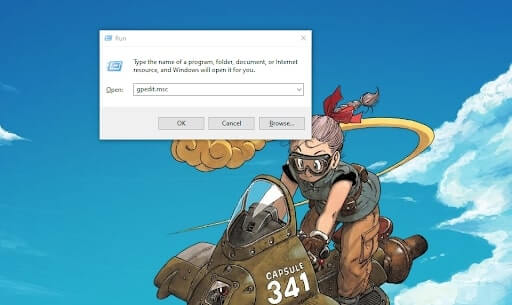
Bước 2: Điều hướng đến thư mục Windows Defender
- Trong cửa sổ Local Group Policy Editor, đi tới:
- Computer Configuration > Administrative Templates > Windows Components > Windows Defender
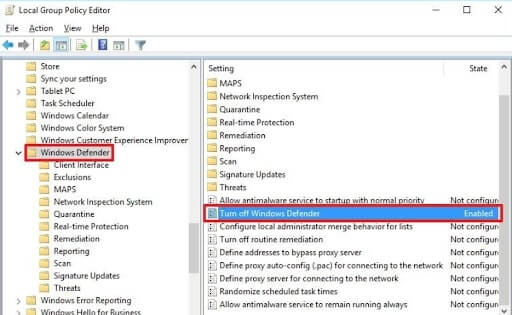
- Computer Configuration > Administrative Templates > Windows Components > Windows Defender
- Trong cửa sổ Local Group Policy Editor, đi tới:
Bước 3: Tắt Windows Defender
- Nhấp đúp chuột vào Turn off Windows Defender.
- Chọn Enabled trong cửa sổ mới xuất hiện.
- Nhấp Apply và OK để lưu thay đổi.
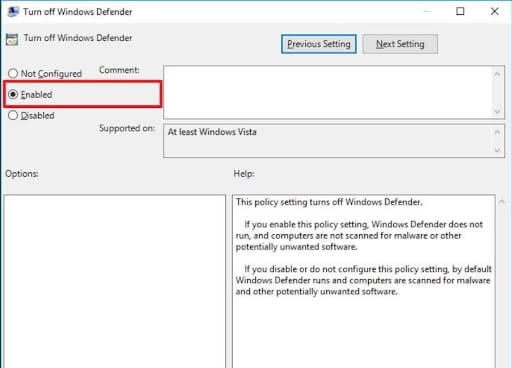
4. Vô hiệu hóa Windows Defender với Registry Editor
Lưu ý: Thao tác này có thể ảnh hưởng đến hệ thống của bạn. Hãy sao lưu Registry trước khi thực hiện để đảm bảo an toàn.
Bước 1: Mở Registry Editor
- Nhấn phím Windows + R để mở cửa sổ Run.
- Nhập regedit và nhấn Enter hoặc OK.
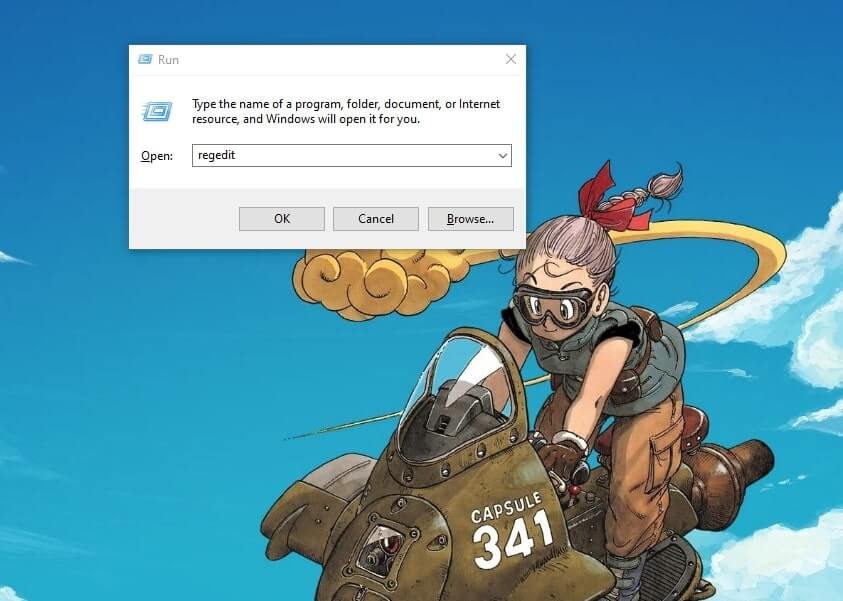
Bước 2: Điều hướng đến thư mục Windows Defender
- Trong Registry Editor, đi tới:
- HKEY_LOCAL_MACHINE\SOFTWARE\Policies\Microsoft\Windows Defender
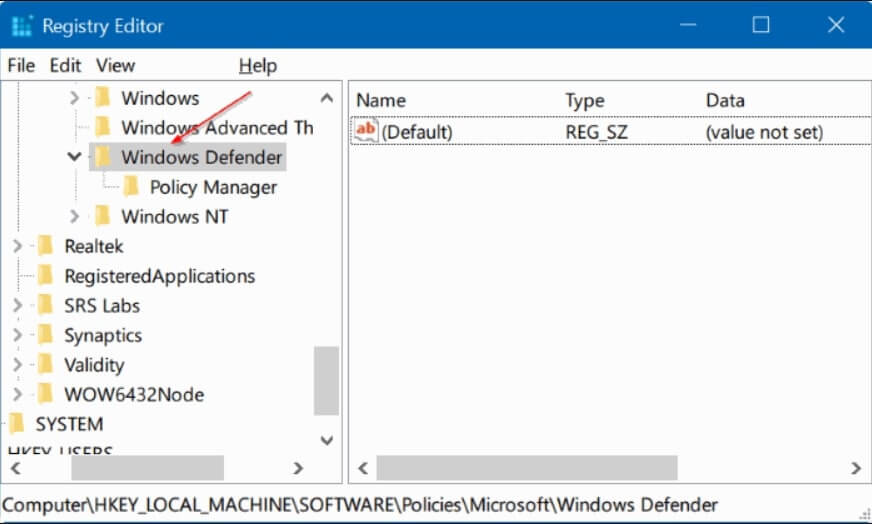
Bước 3: Tạo key DisableAntiSpyware (nếu chưa có):
- Nhấp chuột phải vào thư mục Windows Defender.
- Chọn New > DWORD (32-bit) Value.
- Đặt tên key mới là DisableAntiSpyware.
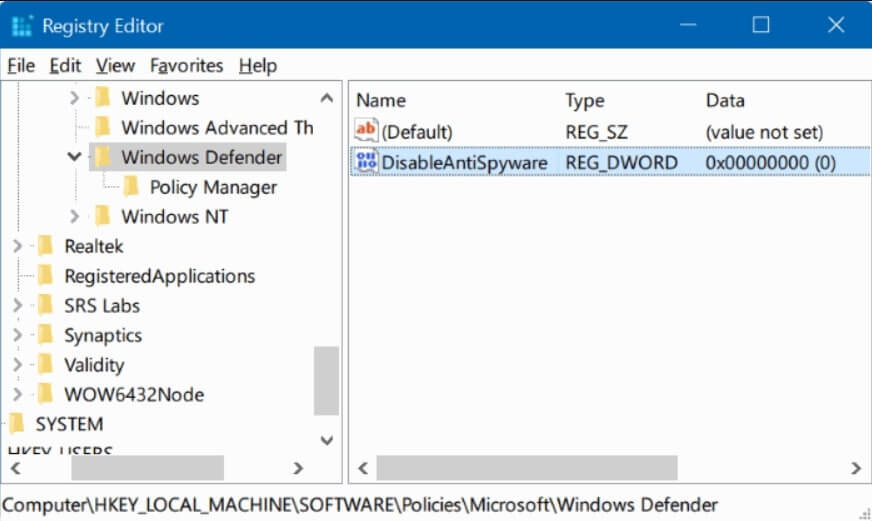
Bước 4: Chỉnh sửa giá trị DisableAntiSpyware
- Nhấp đúp chuột vào key DisableAntiSpyware.
- Trong cửa sổ Edit DWORD Value, thay đổi giá trị Value Data từ 0 thành 1.
- Nhấp OK để lưu thay đổi.
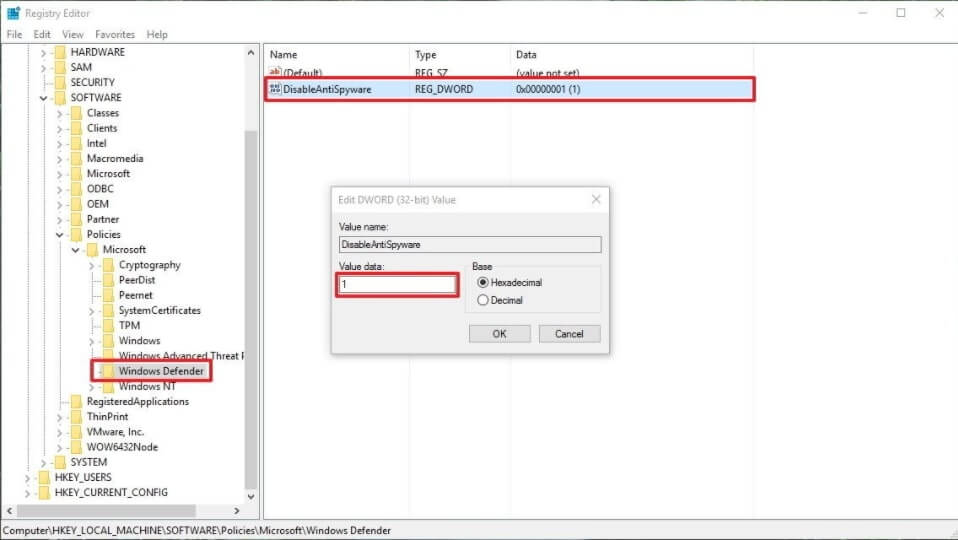
Bước 5: Khởi động lại máy là xong
Xem thêm: Surface
5. Sử dụng phần mềm diệt virus khác để tắt Windows Defender
Cách thức này khá đơn giản và hiệu quả:
Cài đặt phần mềm diệt virus uy tín:
- Chọn phần mềm từ các nhà cung cấp đáng tin cậy như Avira Free Antivirus, BitDefender Antivirus, AVG Free Antivirus, Avast Free Antivirus…
- Khi cài đặt phần mềm diệt virus thứ 3, Windows Security sẽ tự động được vô hiệu hóa.
Kiểm tra xem Windows Security đã tắt hay chưa:
- Nhấp đúp chuột vào biểu tượng chiếc khiên trên khay hệ thống.
- Chọn Settings (biểu tượng bánh răng) ở góc trái dưới.
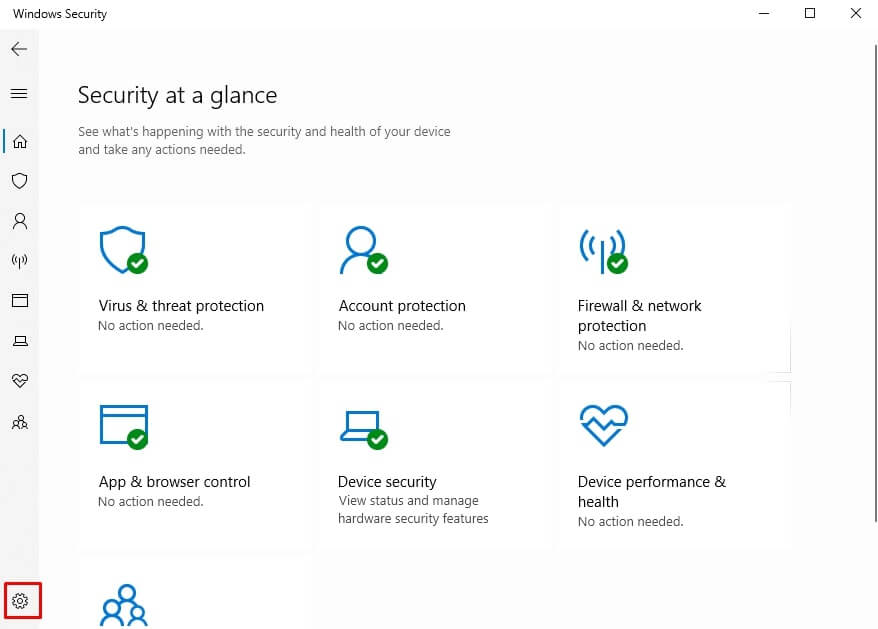
- Chọn Manage providers trong mục Security providers.
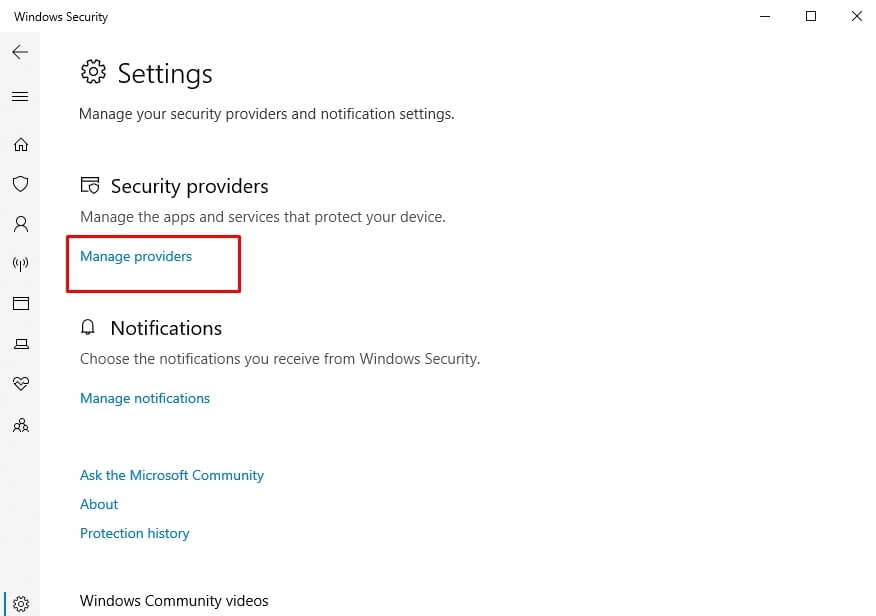
- Kiểm tra xem Microsoft Defender Antivirus có trạng thái turned off hay không.
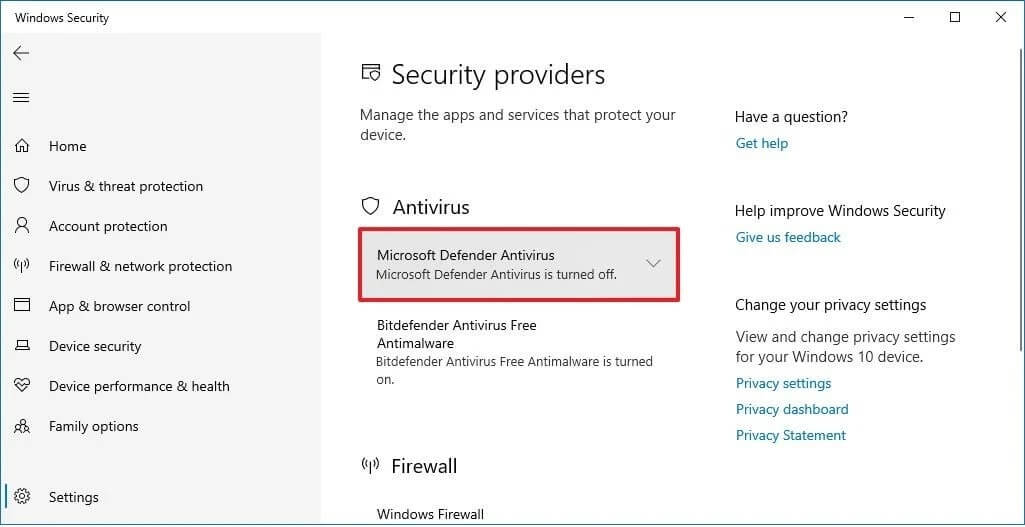




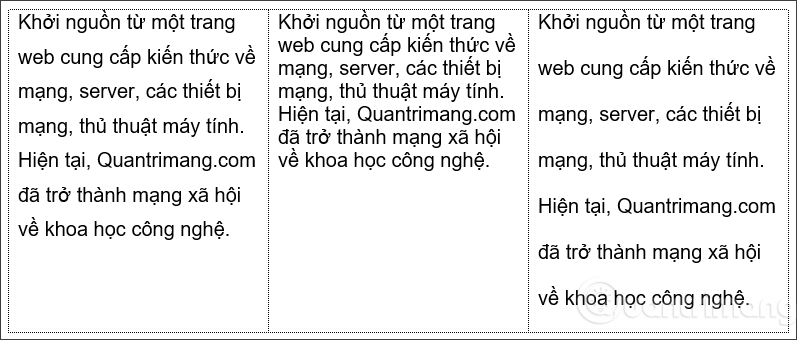
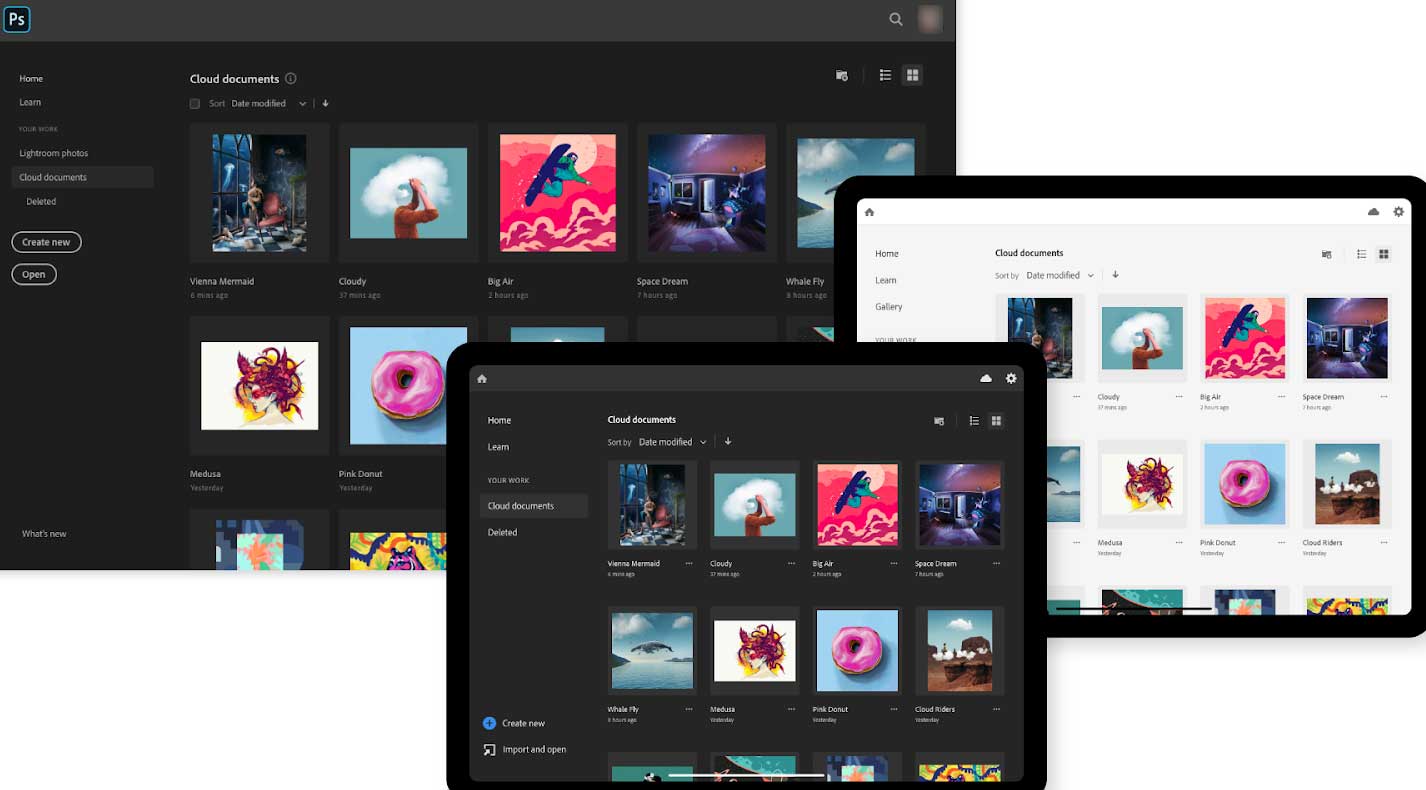

![[Top] 4 cách khôi phục máy tính về trạng thái ban đầu Win 7](/uploads/blog/2024/11/20/2b7ac9b022669e2790ee1b9d1b1cb28f12a70408-1732089368.webp)