Hàm Right là một hàm văn bản trong Excel cho phép người dùng trich xuất một số ký tự từ bên phải của một chuỗi ký tự. Nhiều người thường dùng hàm Right để cắt chuỗi ký tự theo các tiêu chí khác nhau,.. Trong bài viết này, Unica sẽ hướng dẫn các bạn cách dùng hàm Right trong Excel một cách đơn giản để hỗ trợ trong công việc, tiết kiệm thời gian thực hiện theo tác trên Excel.
Hàm Right là gì?
Hàm RIGHT là một hàm trong Excel dùng để cắt và lấy các ký tự từ phía bên phải của một chuỗi dữ liệu. Hàm này cho phép bạn trích xuất ký tự một cách nhanh chóng, chính xác và dễ dàng.
Hàm RIGHT là công cụ hữu ích và không thể thiếu đối với những người thường xuyên làm việc với Excel. Hàm này giúp bạn dễ dàng trích xuất một lượng ký tự cụ thể từ cuối của chuỗi, mang lại sự tiện lợi trong việc xử lý dữ liệu dài hoặc phức tạp. Với thao tác đơn giản và hiệu quả, hàm RIGHT được sử dụng rộng rãi cho nhiều trường hợp và loại dữ liệu khác nhau, giúp tối ưu hóa công việc của bạn trên Excel.
Lợi ích của việc sử dụng hàm Right
Hàm Right có nhiều lợi ích khi sử dụng trong Excel, đặc biệt là khi bạn muốn xử lý các chuỗi ký tự có độ dài khác nhau hoặc có các ký tự đặc biệt. Một số lợi ích của việc sử dụng hàm Right là:
Cho phép bạn lấy một số ký tự từ bên phải của một chuỗi ký tự một cách nhanh chóng và dễ dàng, chỉ cần nhập vào số ký tự bạn muốn lấy.
Có thể kết hợp với các hàm khác như Value, Len, Search,... để tăng tính linh hoạt và đa dạng của việc cắt chuỗi ký tự theo nhiều điều kiện khác nhau.
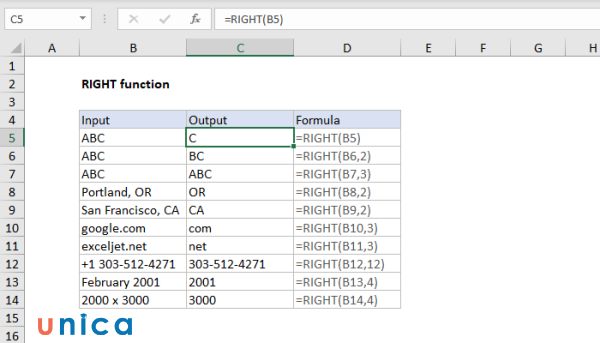
Lợi ích của việc sử dụng hàm Right
Có thể giúp bạn loại bỏ các ký tự không mong muốn hoặc không cần thiết từ bên phải của một chuỗi ký tự, như khoảng trắng, dấu phẩy, dấu chấm,...
Giúp bạn định dạng lại các chuỗi ký tự theo ý muốn, như chuyển đổi số thành chữ, chuyển đổi ngày tháng sang định dạng khác,...
Công thức hàm right trong excel
Công thức hàm lấy ký tự bên phải trong excel Right có dạng như sau:
=RIGHT(text,num_chars)
Trong cú pháp hàm right này:
- text: là chuỗi ký tự mà bạn muốn lấy một số ký tự từ bên phải. Bạn có thể nhập trực tiếp vào công thức hoặc tham chiếu đến một ô chứa chuỗi ký tự.
- num_chars: là số ký tự mà bạn muốn lấy từ bên phải của chuỗi ký tự. Bạn phải nhập vào một số nguyên dương. Nếu bạn bỏ qua tham số này hoặc nhập vào một số âm hoặc không phải số, hàm Right sẽ trả về giá trị lỗi #VALUE!.
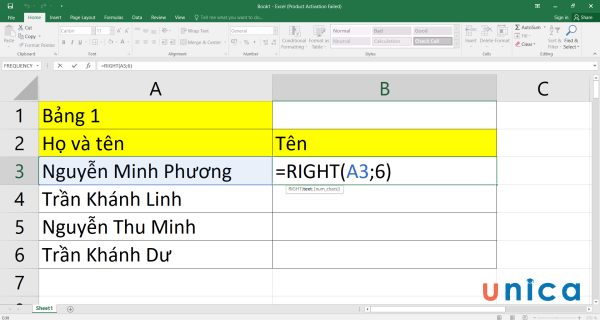
Nhập công thức RIGHT vào ô B3
>>> Tất cả đều có trong cuốn sách "HƯỚNG DẪN THỰC HÀNH EXCEL TỪ CƠ BẢN ĐẾN NÂNG CAO"
ĐĂNG KÝ MUA NGAY
Cách sử dụng hàm Right trong Excel để cắt chuỗi ký tự bên phải
Hàm RIGHT trong Excel giúp bạn dễ dàng trích xuất các ký tự nằm bên phải của một chuỗi dữ liệu mà không làm thay đổi chuỗi ký tự gốc. Dưới đây là hướng dẫn chi tiết để bạn sử dụng hàm này một cách hiệu quả.
Hướng dẫn nhanh
Chọn ô mà bạn muốn hiển thị kết quả > Nhập công thức với cú pháp =RIGHT( > Chọn chuỗi dữ liệu cần lấy ký tự > Thêm dấu phân cách (chấm phẩy ";" hoặc phẩy ",") > Nhập số lượng ký tự bạn muốn cắt > Đóng dấu ngoặc phải ")" > Nhấn Enter để hoàn tất.
Hướng dẫn chi tiết
Để hiểu rõ hơn cách sử dụng hàm RIGHT, bạn có thể làm theo các bước sau:
Bước 1: Chọn một ô trống để nhập công thức.
Lưu ý: Nên chọn ô gần chuỗi dữ liệu gốc để dễ dàng kiểm tra và đối chiếu sau khi thực hiện.
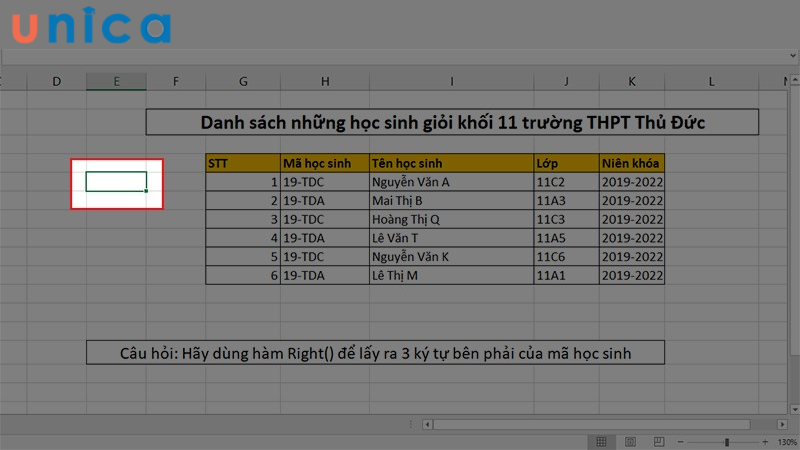
Chọn một ô bất kì để nhập công thức
Bước 2: Bắt đầu nhập công thức =RIGHT( trong ô được chọn.
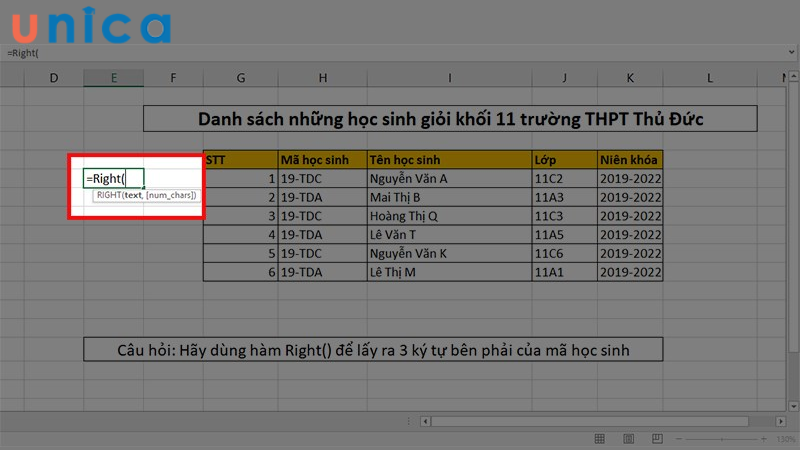
Nhập công thức hàm Right
Bước 3: Ở phần Text, chọn ô chứa chuỗi dữ liệu cần cắt ký tự, sau đó nhập dấu phân cách (có thể là dấu chấm phẩy ";" hoặc dấu phẩy "," tùy vào thiết lập của Excel).
Ghi nhớ:
Tránh để trống phần Text, vì điều này có thể gây ra lỗi.
Chú ý đến dấu phân cách chính xác giữa Text và Num_chars; nếu nhập sai, Excel sẽ báo lỗi và yêu cầu sửa.
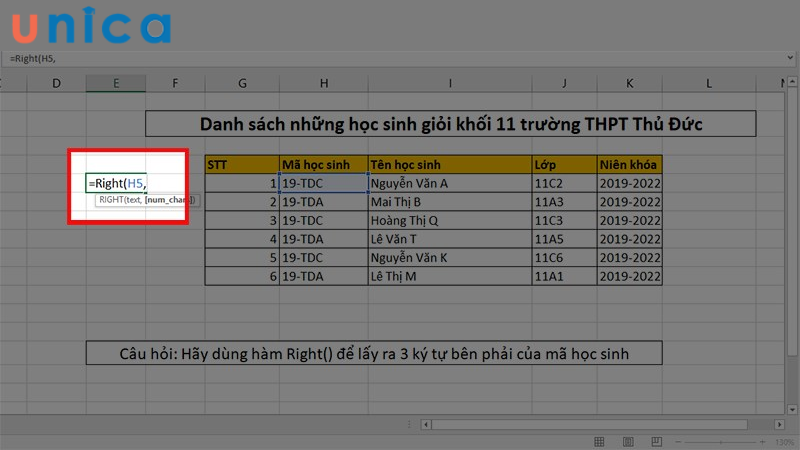
Hướng dẫn nhập công thức hàm Right
Bước 4: Ở phần Num_chars, nhập số lượng ký tự mà bạn muốn lấy từ bên phải của chuỗi. Kết thúc công thức bằng dấu ngoặc phải ")". Ví dụ: nếu bạn muốn trích xuất 3 ký tự cuối cùng, nhập số 3.
Lưu ý:
Num_chars phải lớn hơn 0, và không được để trống.
Đảm bảo công thức kết thúc đúng bằng dấu ngoặc phải ")".
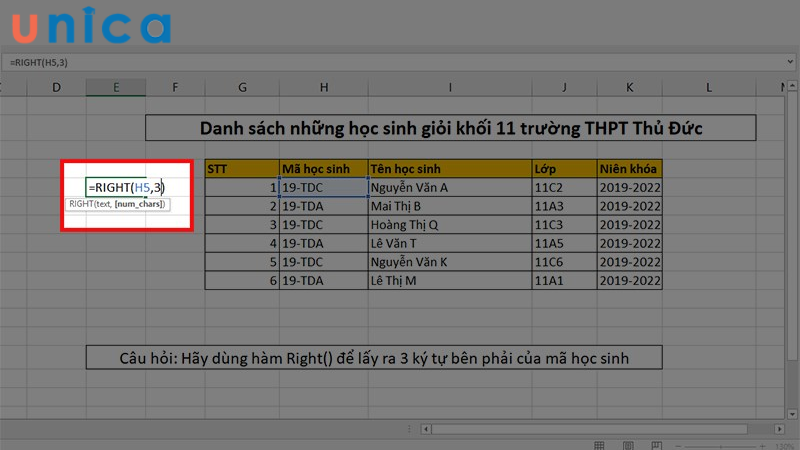
Hướng dẫn nhập phần Num_chars
Bước 5: Nhấn Enter để hoàn thành. Kết quả sẽ hiển thị số ký tự bạn muốn trích xuất từ phía bên phải của chuỗi.
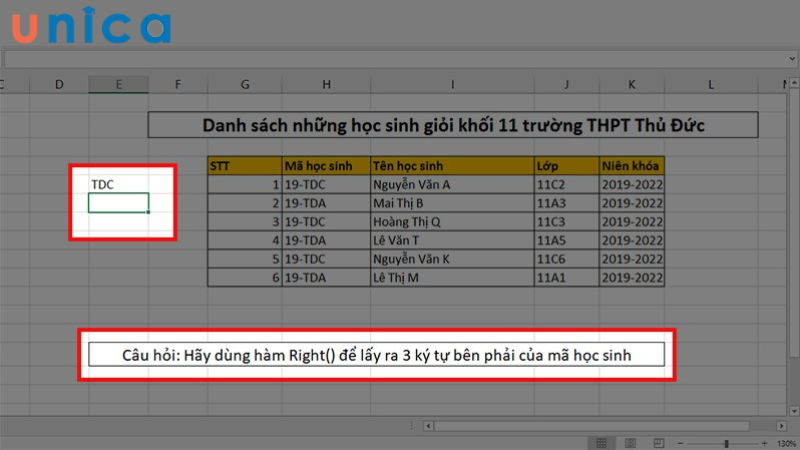
Ấn Enter để trả về hàm
Bước 6: Nếu bạn có nhiều ô cần áp dụng công thức, hãy giữ và kéo chuột từ góc dưới bên phải của ô kết quả xuống để sao chép công thức.
Lưu ý: Hãy đảm bảo các chuỗi dữ liệu được sắp xếp theo cùng một hàng hoặc cột để việc kéo công thức diễn ra suôn sẻ.
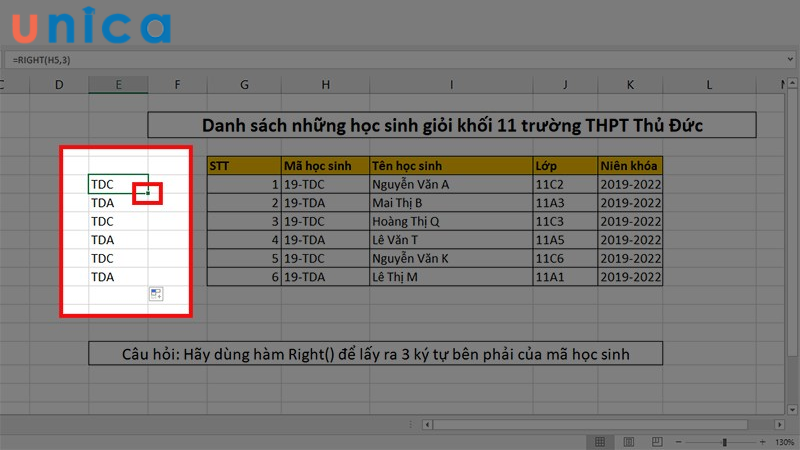
Áp dụng tương tự cho những ô còn lại
Hướng dẫn cách cắt chuỗi bên phải với hàm Right nhiều điều kiện
Trong phần này, chúng tôi sẽ hướng dẫn bạn cách cắt chuỗi ký tự bên phải với hàm Right nhiều điều kiện, có ví dụ chi tiết cho từng trường hợp.
Sử dụng hàm VALUE và RIGHT để lấy ký tự số từ phía bên phải
Nếu bạn cần trích xuất các ký tự số từ chuỗi văn bản và chuyển chúng thành dạng số, bạn sẽ cần kết hợp hàm RIGHT với hàm VALUE. Điều này giúp chuyển dữ liệu trích xuất từ dạng văn bản sang dạng số để dễ dàng tính toán.
Cách thực hiện:
Bước 1: Nhập công thức =VALUE(RIGHT(Text, Num_chars)) vào ô cần sử dụng.
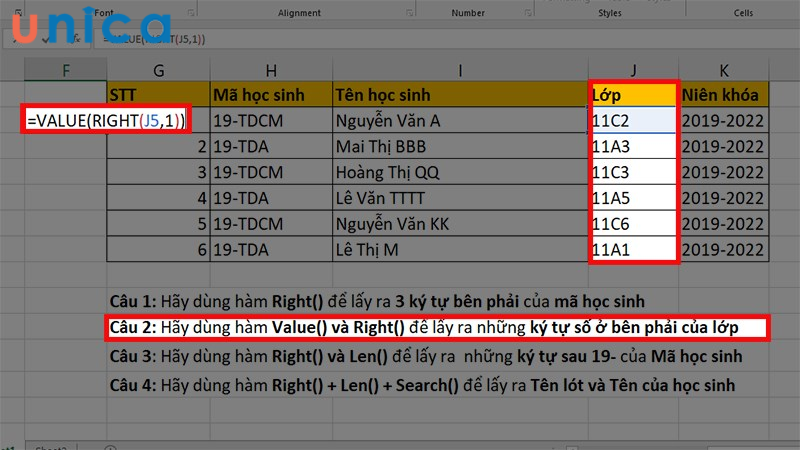
Nhập công thức vào trong ô Excel
Bước 2: Nhấn Enter để hoàn tất. Kết quả sẽ là một số được lấy từ bên phải của chuỗi văn bản.
Lưu ý: Công thức này rất hữu ích khi bạn cần chuyển đổi dữ liệu từ dạng văn bản sang số để thực hiện các phép toán khác.
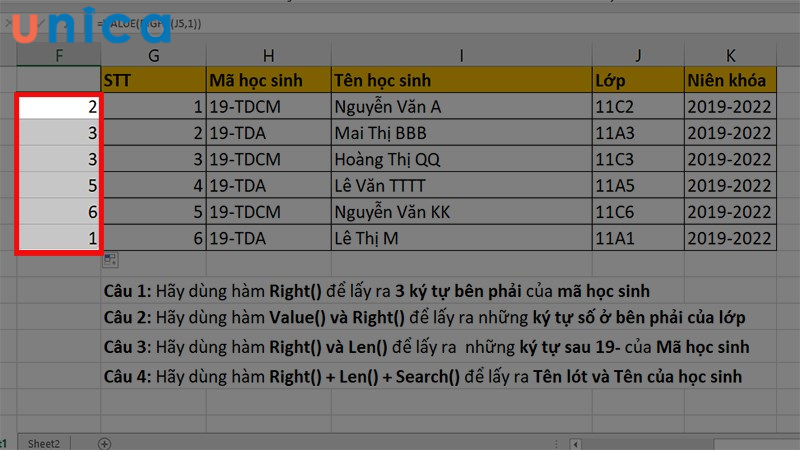
Ấn Enter để thực hiện hàm
Kết hợp hàm RIGHT và LEN để cắt chuỗi ký tự
Hàm LEN được dùng để đếm tổng số ký tự trong chuỗi, và khi kết hợp với RIGHT, bạn có thể trích xuất ký tự từ bên phải và loại bỏ các phần không mong muốn.
Cách thực hiện:
Bước 1: Nhập công thức =RIGHT(Text, LEN(Text) - n) vào ô bạn chọn.
Text: Ô chứa dữ liệu bạn muốn trích xuất.
n: Số ký tự bạn muốn bỏ qua từ bên trái.
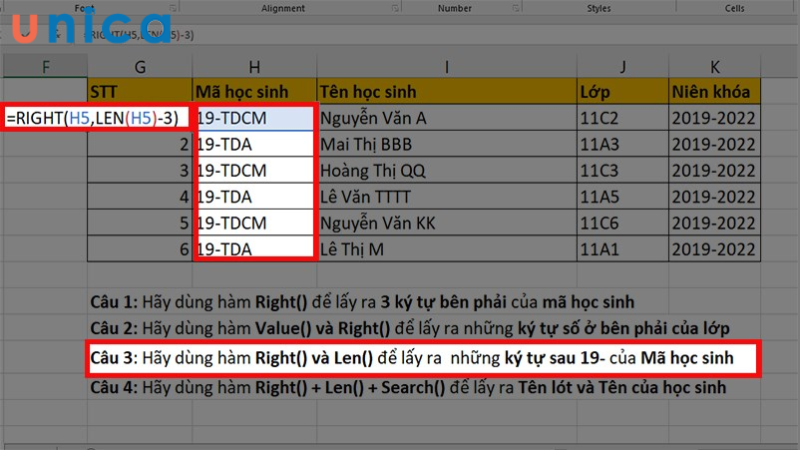
Hướng dẫn nhập công thức hàm Right và hàm Len
Bước 2: Nhấn Enter để hiển thị kết quả. Nếu có nhiều ô dữ liệu, bạn có thể kéo công thức xuống để áp dụng cho các ô khác.
Lưu ý: Khi sử dụng công thức này, cần đảm bảo có hai dấu ngoặc đóng ở cuối để không gặp lỗi.

Ấn Enter để Excel trả về kết quả
Kết hợp RIGHT, LEN và SEARCH để cắt chuỗi sau ký tự đặc biệt
Hàm SEARCH giúp bạn tìm vị trí của ký tự hoặc dấu câu trong chuỗi. Bằng cách kết hợp với hàm RIGHT và LEN, bạn có thể cắt dữ liệu nằm phía sau ký tự đặc biệt như dấu cách, dấu phẩy, hoặc dấu chấm phẩy.
Cách thực hiện:
Bước 1: Nhập công thức =RIGHT(Text, LEN(Text) - SEARCH("char", Text)) vào ô bạn muốn sử dụng.
Text: Ô chứa chuỗi bạn muốn xử lý.
char: Ký tự đặc biệt bạn muốn lấy dữ liệu từ bên phải (ví dụ: " " để lấy sau dấu cách).

Hướng dẫn kết hợp hàm Right, Len và Search
Bước 2: Nhấn Enter để hoàn thành. Kéo công thức xuống nếu cần áp dụng cho nhiều ô dữ liệu.
Lưu ý: Nhớ thêm hai dấu ngoặc đóng ở cuối công thức để đảm bảo cú pháp đúng. Công thức này rất hiệu quả khi bạn cần tách dữ liệu sau dấu câu hoặc ký tự cụ thể.
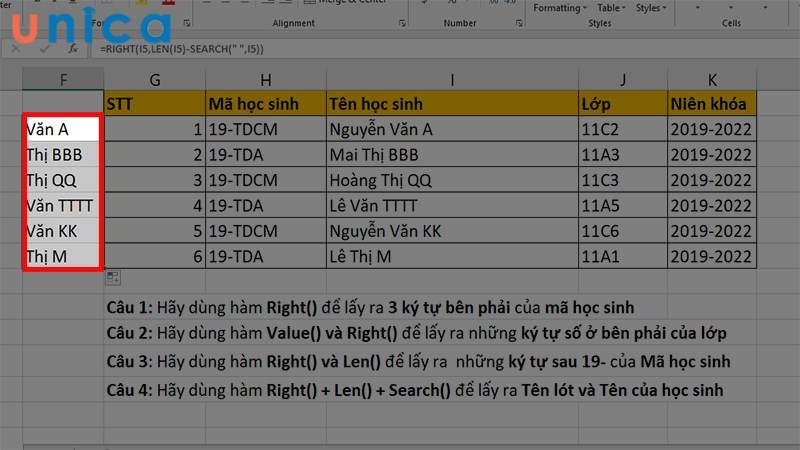
Nhấn Enter để hoàn thành
Các lỗi thường gặp khi sử dụng hàm Right và cách khắc phục
Khi sử dụng hàm Right trong Excel, bạn có thể gặp phải một số lỗi thường gặp và cách khắc phục như sau:
Lỗi #VALUE!: Đây là lỗi xảy ra khi bạn nhập vào một giá trị không hợp lệ cho tham số num_chars, như một số âm, một số không phải số hoặc bỏ qua tham số này. Để khắc phục lỗi này, bạn cần kiểm tra lại giá trị của tham số num_chars và đảm bảo rằng nó là một số nguyên dương.
Lỗi #NAME?: Đây là lỗi xảy ra khi bạn nhập sai tên của hàm Right hoặc các hàm kết hợp với nó. Để khắc phục lỗi này, bạn cần kiểm tra lại chính tả của tên các hàm và đảm bảo rằng bạn đã nhập đúng.
Lỗi #REF!: Đây là lỗi xảy ra khi bạn tham chiếu đến một ô không tồn tại hoặc đã bị xóa. Để khắc phục lỗi này, bạn cần kiểm tra lại địa chỉ của các ô bạn tham chiếu và đảm bảo rằng chúng vẫn còn trong bảng tính.
Lỗi #N/A: Đây là lỗi xảy ra khi bạn tham chiếu đến một ô trống hoặc chứa giá trị không phải là chuỗi ký tự. Để khắc phục lỗi này, bạn cần kiểm tra lại nội dung của các ô bạn tham chiếu và đảm bảo rằng chúng chứa chuỗi ký tự.
Câu hỏi thường gặp
Câu 1: Tại sao hàm RIGHT không dùng được trên ngày tháng?
Hàm Right không dùng được trên ngày tháng trong Excel vì ngày tháng trong Excel được lưu trữ dưới dạng số tuần tự, không phải là chuỗi ký tự. Để sử dụng hàm Right trên ngày tháng, bạn cần chuyển đổi ngày tháng thành chuỗi ký tự với một định dạng nhất định, bằng cách sử dụng hàm TEXT hoặc hàm DATEVALUE.
Câu 2: Tại sao hàm RIGHT trong Excel không hoạt động?
Hàm Right trong Excel có thể không hoạt động vì một số nguyên nhân sau:
Nhập sai tên của hàm Right hoặc các hàm kết hợp với nó. Bạn cần kiểm tra lại chính tả của tên các hàm và đảm bảo rằng bạn đã nhập đúng.
Bạn đã nhập vào một giá trị không hợp lệ cho tham số num_chars, như một số âm, một số không phải số, hoặc bỏ qua tham số này. Bạn cần kiểm tra lại giá trị của tham số num_chars và đảm bảo rằng nó là một số nguyên dương.
Bạn đã tham chiếu đến một ô không tồn tại hoặc đã bị xóa. Bạn cần kiểm tra lại địa chỉ của các ô bạn tham chiếu và đảm bảo rằng chúng vẫn còn trong bảng tính.
Tham chiếu đến một ô trống hoặc chứa giá trị không phải là chuỗi ký tự. Bạn cần kiểm tra lại nội dung của các ô bạn tham chiếu và đảm bảo rằng chúng chứa chuỗi ký tự.
Tổng kết
Trong bài viết này, chúng tôi đã hướng dẫn bạn cách sử dụng hàm Right trong Excel một cách đơn giản, có ví dụ chi tiết cho từng trường hợp. Bạn cũng đã biết được các lợi ích của việc sử dụng hàm Right, công thức hàm Right trong Excel, các lỗi thường gặp khi sử dụng hàm Right và cách khắc phục, cũng như một số câu hỏi thường gặp liên quan đến hàm Right. Hy vọng bài viết này sẽ giúp bạn hiểu rõ hơn về hàm Right và áp dụng nó hiệu quả trong công việc của bạn. Cảm ơn bạn đã theo dõi bài viết này.




















