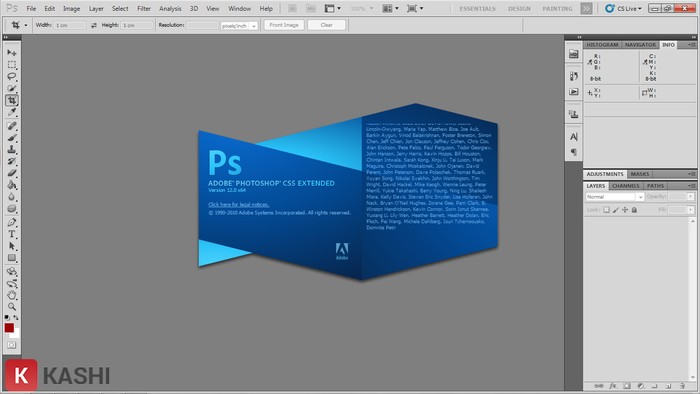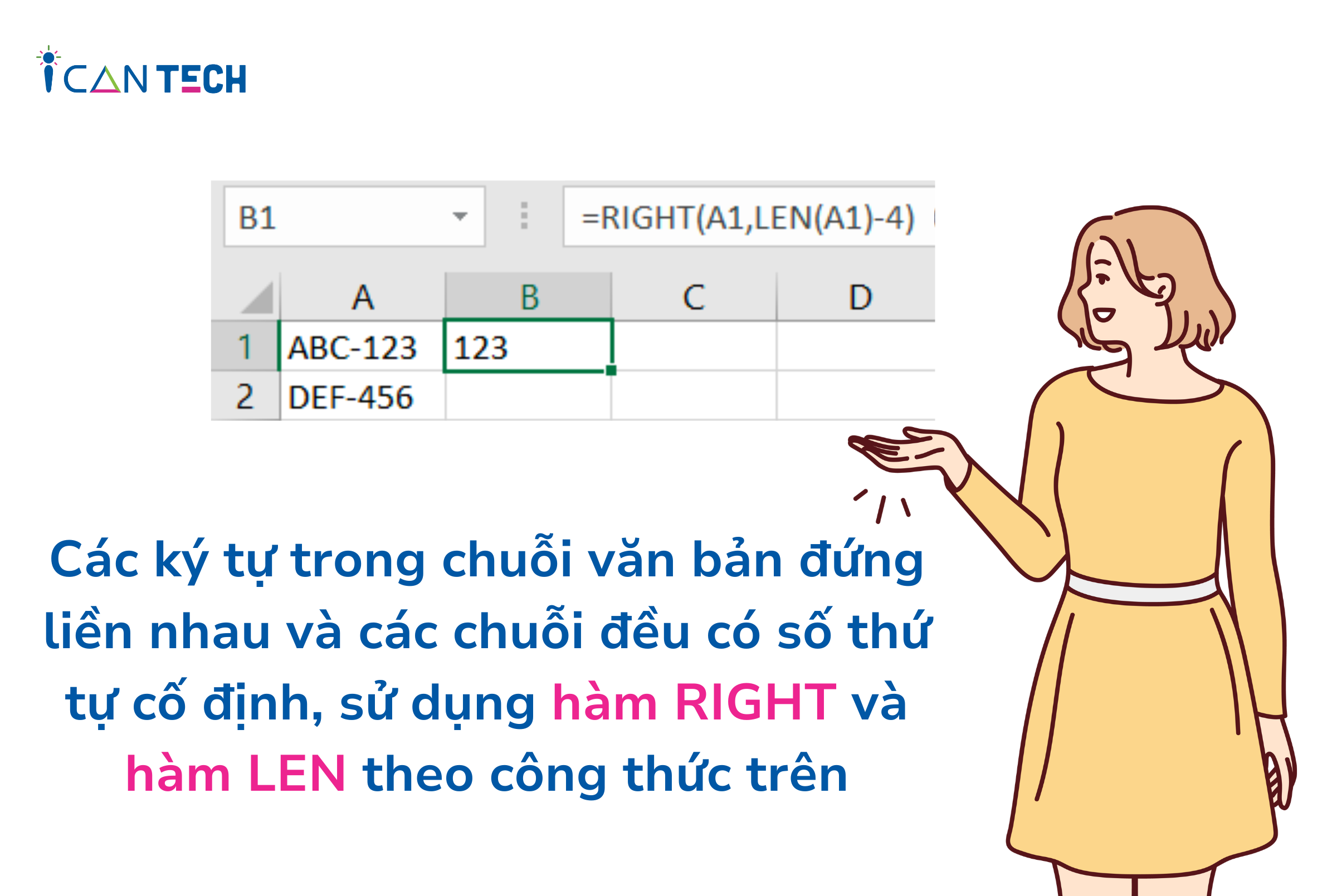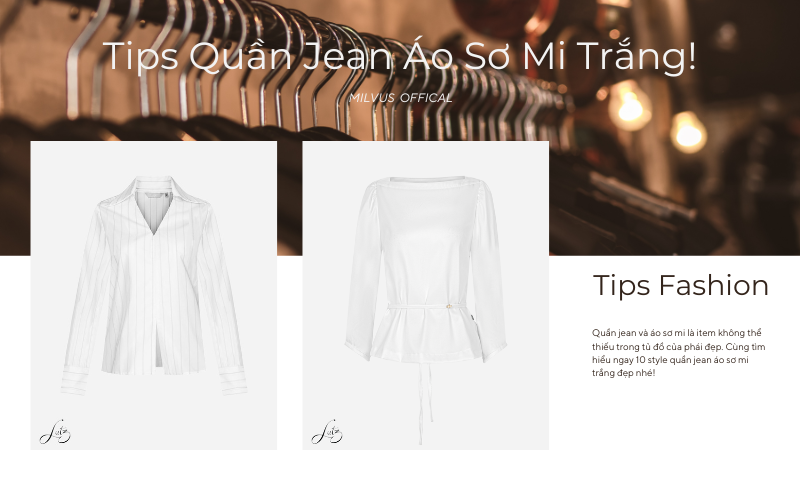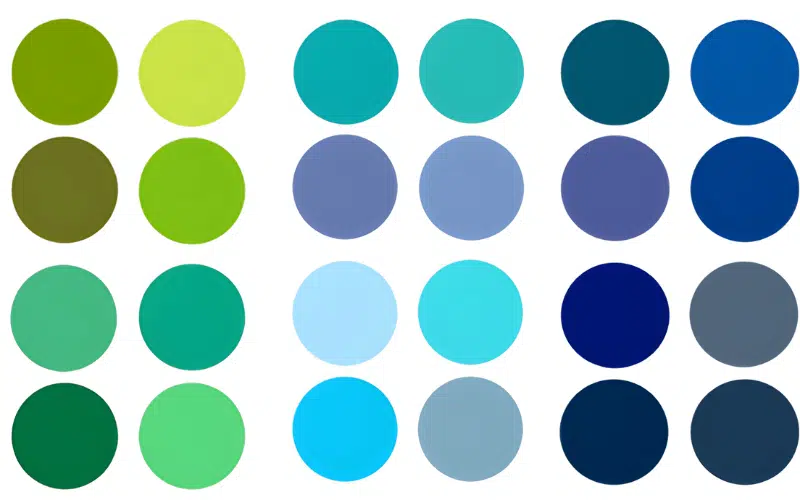Trong thời đại công nghệ số, việc bảo vệ an ninh cho ngôi nhà, cửa hàng hay văn phòng làm việc cũng không còn quá khó khăn. Bạn có thể dễ dàng kết nối camera với điện thoại thông minh của mình để theo dõi hình ảnh từ camera mọi lúc, mọi nơi. Để làm được điều này, bạn chỉ cần sử dụng các ứng dụng hỗ trợ của nhà sản xuất camera hoặc các ứng dụng bên thứ ba có tính năng tương thích. Sau đây là một số cách kết nối camera với điện thoại để bạn có thể theo dõi từ xa.
1. Có thể sử dụng điện thoại để xem từ bất kỳ camera nào không?
Điện thoại là thiết bị tiện lợi để kết nối và theo dõi camera an ninh. Tuy nhiên, không phải tất cả các điện thoại đều tương thích với mọi loại camera. Do đó, cách kết nối camera với điện thoại đơn giản từ xa phụ thuộc vào hệ điều hành của điện thoại và phần mềm của camera.
Đối với các dòng điện thoại sử dụng hệ điều hành Android như OPPO, Samsung, Sony, Lenovo,… thì có thể cài đặt và sử dụng nhiều phần mềm camera khác nhau. Tuy nhiên, chỉ có một số máy tính bảng Android có hạn chế về phần mềm và không thể quan sát được một số camera.
Một số dòng điện thoại Android có thể xem bất kỳ camera nào
Đối với các thiết bị sử dụng hệ điều hành iOS như iPhone, iPad, thì cũng có thể quan sát được hầu hết các camera an ninh. Tuy nhiên, MacBook dùng hệ điều hành macOS sẽ gặp khó khăn đôi chút khi quan sát một số camera của một số thương hiệu.
Đối với các điện thoại có hệ điều hành Windows Phone thì rất ít khi có thể quan sát được camera. Đây là do Windows Phone không được hỗ trợ nhiều phần mềm camera, đặc biệt là những dòng camera phổ biến trên thị trường. Nếu bạn dùng Windows Phone, bạn cần liên hệ với bộ phận kỹ thuật để được tư vấn và hỗ trợ cách kết nối camera với điện thoại.
2. TOP 3 cách để liên kết camera với điện thoại
2.1. Cài đặt camera Hikvision
Để kết nối điện thoại với camera với điện thoại đơn giản từ xa, bạn cần thực hiện các bước cài đặt camera Hikvision như sau:
Bước 1: Tải ứng dụng IVMS-4500 hoặc IVMS-4500 HQ về điện thoại của bạn.
Bước 2: Mở ứng dụng và chọn biểu tượng 3 gạch ngang ở góc trên bên trái.
Bước 3: Chọn Thiết bị để thêm camera vào danh sách.
Bước 4: Chọn dấu cộng (+) và chọn Gán thủ công.
Bước 5: Nhập tên thiết bị tùy ý, chế độ đăng ký (HiDDNS), tên miền thiết bị, tên đăng nhập (admin) và mật khẩu.
Bước 6: Sau khi hoàn tất, bạn có thể chọn Bắt đầu xem trực tiếp để xem hình ảnh từ camera.
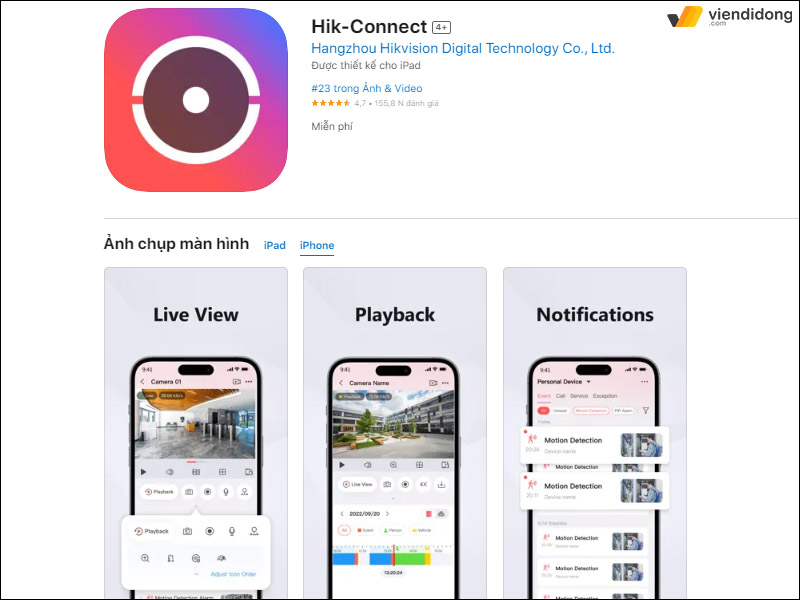
Cách kết nối camera với điện thoại bằng Hikvision
2.2. Cài đặt camera Yoosee
Để cài đặt camera Yoosee, bạn cần biết cách kết nối camera với điện thoại đơn giản từ xa. Bạn có thể sử dụng hai cách sau:
Cách 1: Kết nối camera Yoosee với điện thoại qua mạng LAN.
Bước 1: Bạn cắm dây mạng LAN vào camera Yoosee.
Bước 2: Bạn mở ứng dụng Yoosee trên điện thoại và chọn dấu “+”.
Bước 3: Bạn chọn Kết nối có dây và nhấn Tiếp tục.
Bước 4: Bạn chọn ID của camera Yoosee muốn kết nối.
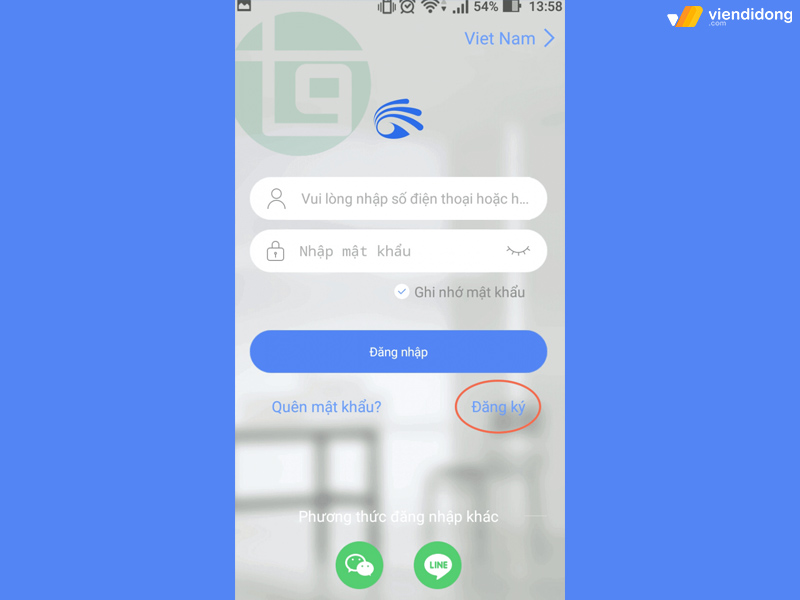
Cách kết nối camera với điện thoại bằng Hikvision thông qua mạng LAN
Cách 2: Kết nối camera Yoosee với điện thoại qua mạng WiFi
Bước 1: Bạn mở ứng dụng Yoosee trên điện thoại và chọn dấu “+”.
Bước 2: Bạn có thể chọn Kết nối nhanh hoặc Smartlink.
Bước 3: Bạn nhập tên WiFi và mật khẩu của bạn.
Bước 4: Bạn đưa camera Yoosee gần điện thoại để quét mã QR.
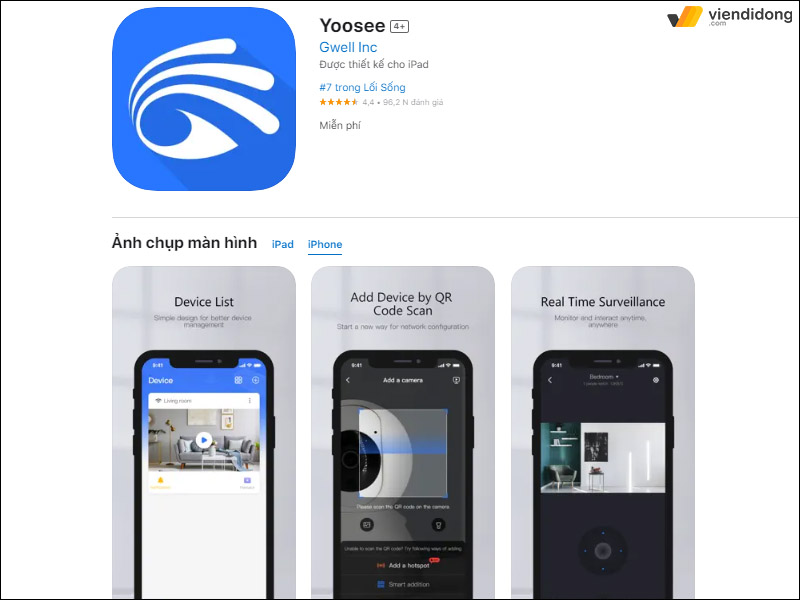
Cách kết nối điện thoại với camera - Yoosee
2.3. Cài đặt camera Magicsee
Để cài đặt camera Magicsee, bạn cần thực hiện các bước sau:
Bước 1: Tải ứng dụng Magicsee từ CH Play (nếu dùng Android) hoặc App Store (nếu dùng iOS) về điện thoại của bạn.
Bước 2: Đăng nhập vào ứng dụng bằng số điện thoại, gmail hoặc tài khoản Facebook của bạn.
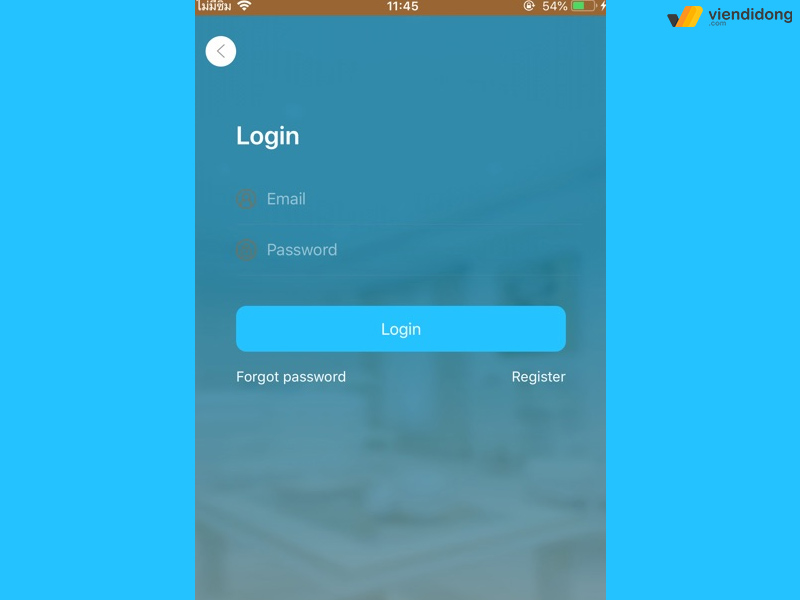
Kết nối điện thoại với camera bằng phần mềm Magicsee
Bước 3: Chọn Reset Camera magicsee.
Bước 4: Chọn dấu cộng “+” > Smart Config > Tiếp tục.
Bước 5: Nhập mật khẩu WiFi nhà bạn > Bắt đầu và đợi cho đến khi camera Magicsee báo Cấu hình hoàn tất. Sau khi kết nối thành công, bạn cần thiết lập lại mật khẩu để có thể theo dõi camera từ xa.
2.4. Các dòng camera khác như Vantech, Questek sử dụng phần mềm vMEyesuper
Để kết nối camera với điện thoại đơn giản từ xa, bạn cần sử dụng phần mềm vMEyesuper. Đây là phần mềm hỗ trợ các dòng camera như Vantech, Questek và có thể tải về miễn phí trên CH Play hoặc Appstore. Sau khi cài đặt xong, bạn làm theo các bước sau:
Bước 1: Mở ứng dụng vMEyesuper > Chọn Device List. Sau đó, chọn dấu “+” ở góc dưới bên trái để thêm thiết bị.
Bước 2: Nhập các thông tin cần thiết như:
- Tên tài khoản (bạn có thể tự đặt tùy ý).
- Address (nhập địa chỉ Hosting do hãng cấp).
- Port (nhập “8888” cho đầu ghi Vantech và “15961” cho đầu ghi Questek).
- Username (admin).
- Maxchannel (chọn số kênh tương ứng với số kênh của đầu ghi bạn đang dùng).
Bước 3: Chọn Saver để lưu lại và hoàn thành việc kết nối camera với điện thoại.
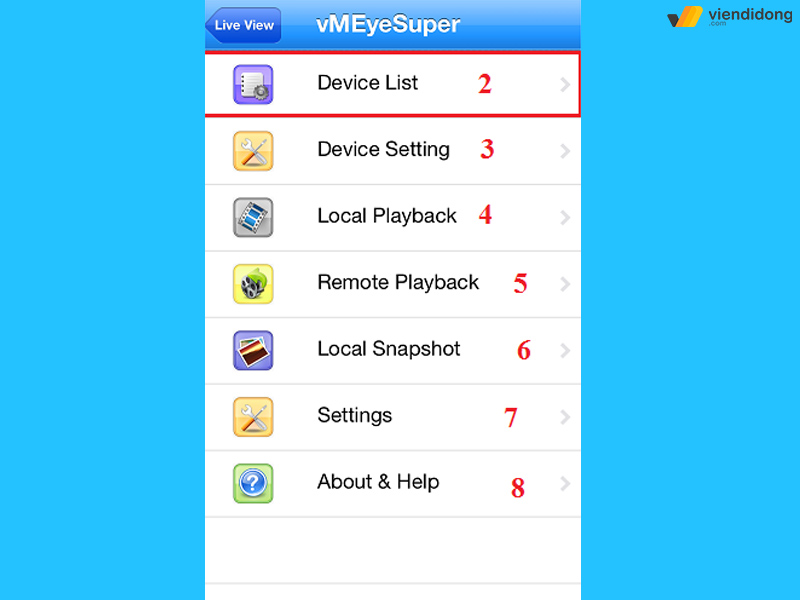
Cách kết nối camera với điện thoại bằng vMEyesuper
3. Hướng dẫn kết nối camera với điện thoại iPhone
Nếu đang sử dụng camera WiFi của Xiaomi và muốn kết nối với điện thoại iPhone để xem hình ảnh từ xa, bạn có thể thực hiện theo các bước sau đây:
Bước 1: Cài đặt ứng dụng Mi Home
Bạn truy cập vào App Store và tìm kiếm ứng dụng Mi Home, sau đó tải và cài đặt ứng dụng lên điện thoại iPhone của bạn.
Bước 2: Đăng ký tài khoản trên ứng dụng
Bạn mở ứng dụng Mi Home > Chọn Đăng nhập > Chọn Tạo tài khoản mới > Nhập thông tin tài khoản của bạn.
- Lưu ý: Bạn có thể đăng ký tài khoản bằng email hoặc số điện thoại.
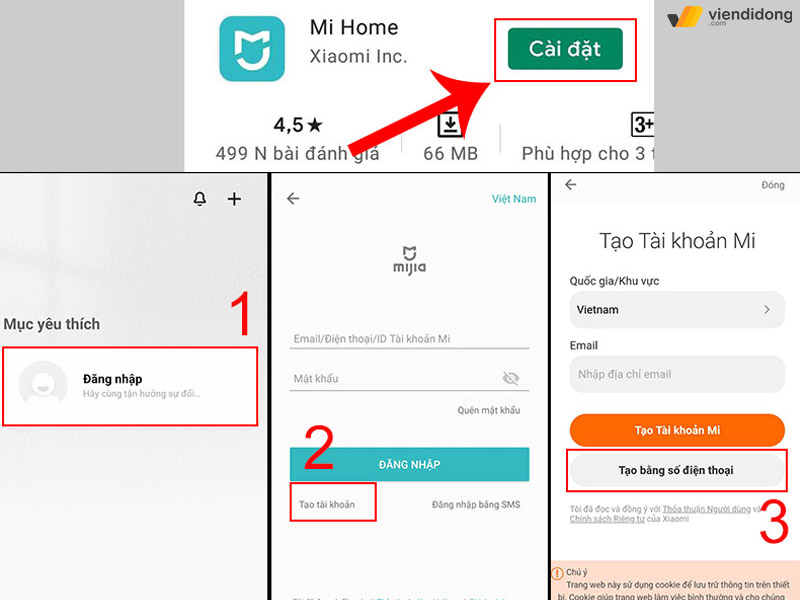
Cách kết nối camera với điện thoại iPhone bằng Mi Home - 1
Bước 3: Xác nhận tài khoản đăng ký
Bạn nhập số điện thoại của mình > Chọn Gửi mã xác nhận > Nhập mã xác nhận được gửi về điện thoại của bạn.
- Lưu ý: Mã xác nhận gồm 4 chữ số và bạn cần nhập chính xác để xác nhận tài khoản.
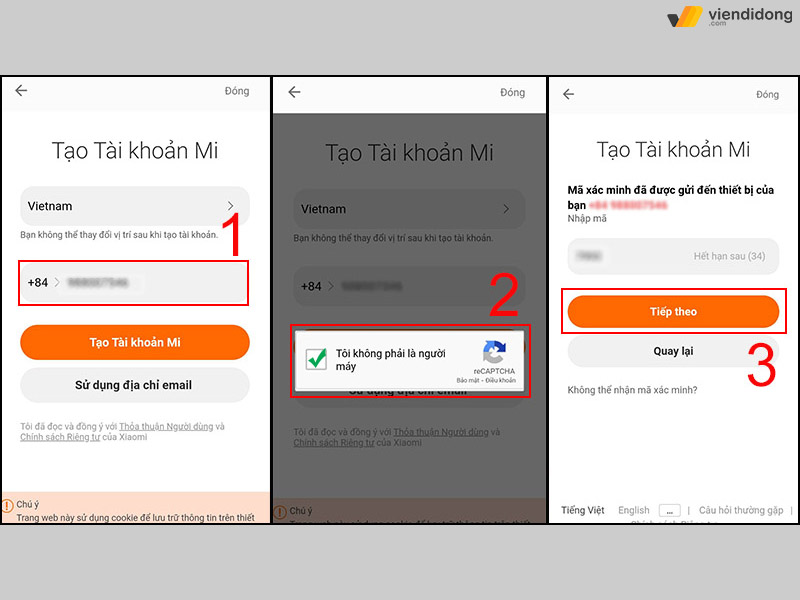
Cách kết nối camera với điện thoại iPhone bằng Mi Home - 2
Bạn tạo mật khẩu cho tài khoản của bạn > Chọn Đăng nhập > Bạn vào phần Cài đặt để bật WiFi và Bluetooth trên điện thoại của bạn.
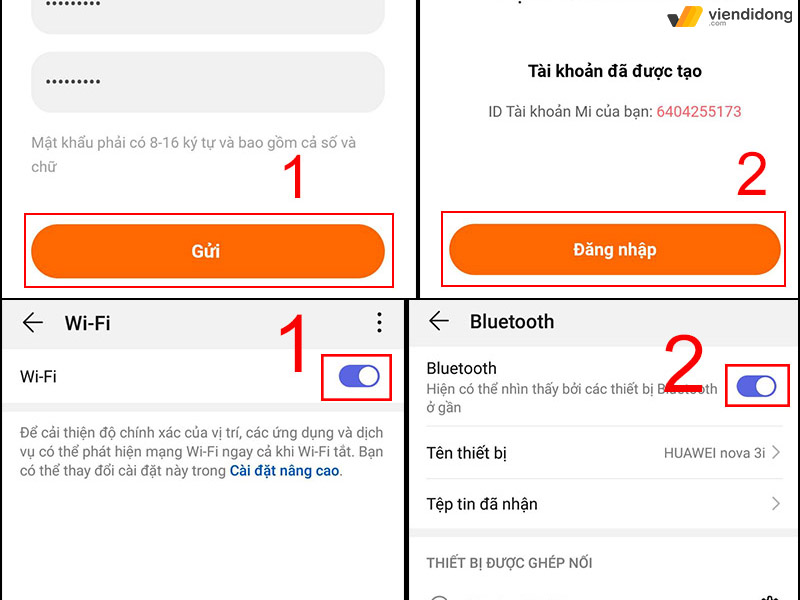
Cách kết nối camera với điện thoại iPhone bằng Mi Home - 3
Bước 4: Kết nối camera với điện thoại
Nhấn và giữ nút Nguồn của camera cho đến khi thấy đèn vàng nhấp nháy để biết camera đã sẵn sàng kết nối > Quay lại ứng dụng Mi Home và chọn dấu “+” > Chọn loại camera bạn muốn kết nối.
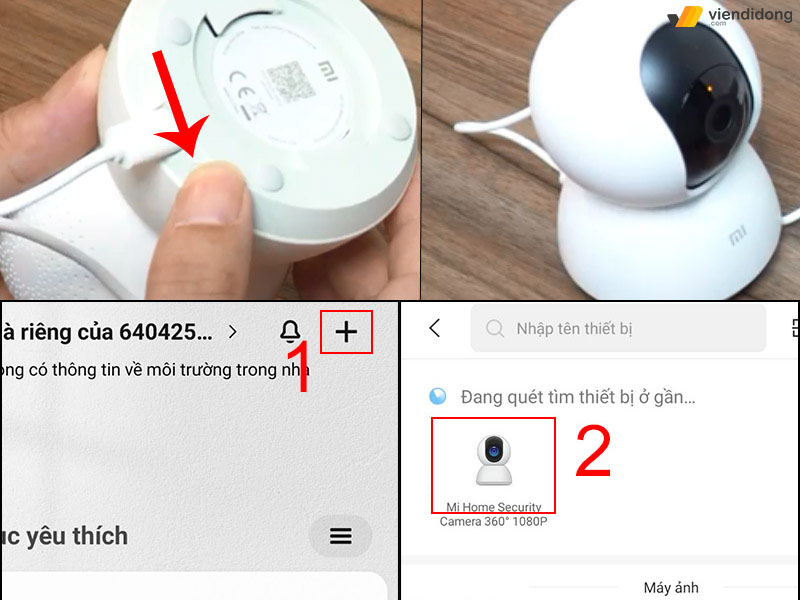
Cách kết nối camera với điện thoại iPhone bằng Mi Home - 4
Tiếp theo, chọn Kết nối với bộ định tuyến khác > Nhập mật khẩu WiFi nhà bạn > Chọn OK > Quét mã QR sau vào camera.
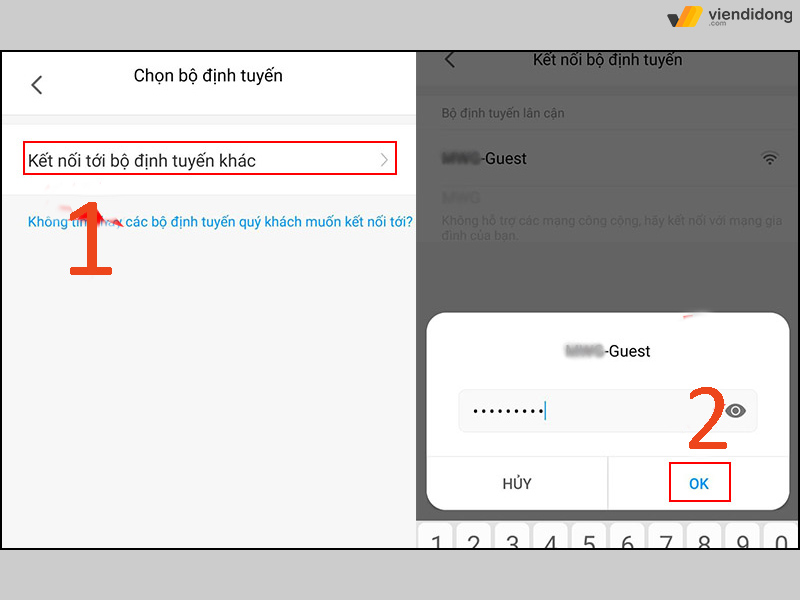
Cách kết nối camera với điện thoại iPhone bằng Mi Home - 5
Khi camera chuyển sang đèn xanh, bạn chọn Tiếp tục và chờ khoảng 1 - 2 phút để hoàn tất kết nối. Cuối cùng, bạn vào mục Danh sách thiết bị trên điện thoại > Chọn biểu tượng camera để xem hình ảnh từ camera trên màn hình điện thoại của bạn.

Cách kết nối camera với điện thoại iPhone bằng Mi Home - 6
4. Cách kết nối camera với nhiều điện thoại
Bạn muốn xem hình ảnh từ camera trên nhiều thiết bị khác nhau? Bạn có thể làm được điều đó bằng cách sử dụng một số ứng dụng hỗ trợ kết nối camera với điện thoại đơn giản từ xa.
Đầu tiên, bạn cần tải ứng dụng phù hợp với loại camera và hệ điều hành của điện thoại mà bạn đang sử dụng. Nếu bạn dùng iPhone, hãy đi vào App Store, nếu bạn dùng Android, hãy đi vào CH Play để tìm kiếm và tải ứng dụng về máy.
Sau khi tải xong, bạn mở ứng dụng và làm theo các bước hướng dẫn để cài đặt và kết nối với camera.
Tiếp theo, bạn có thể chia sẻ liên kết camera với các thiết bị khác bằng hai cách:
- Cách chia sẻ qua link - Bạn chỉ cần sao chép link camera và gửi cho người muốn xem. Người nhận link chỉ cần dán vào mục Điền thêm thiết bị chia sẻ và nhấn Đi đến liên kết là xong.
- Cách chia sẻ qua mã QR-CODE - Bạn chỉ cần quét mã QR-CODE trên ứng dụng và nhấn Thêm thiết bị là xong.
5. Nguyên nhân khiến điện thoại không thể kết nối được với camera
Nếu bạn đã thực hiện các bước hướng dẫn kết nối camera với điện thoại nhưng vẫn không thành công, thì có thể do một số nguyên nhân sau đây.
- Bạn cần kiểm tra lại dây mạng và đèn báo trên đầu ghi, đảm bảo rằng đèn nguồn có màu đỏ và đèn mạng có màu xanh.
- Bạn cần chắc chắn rằng điện thoại của bạn đã cài đặt phần mềm xem camera phù hợp với hãng camera bạn sử dụng, ví dụ như Hikvision, Kbvision, Dahua. Bạn cũng cần đăng ký tên miền DDNS của hãng để xem camera từ xa.
- Bạn cần kiểm tra lại cài đặt dữ liệu 4G/5G trên điện thoại của bạn, đặc biệt là nếu bạn dùng iPhone. Một số máy iPhone sẽ không cho phép các ứng dụng sử dụng dữ liệu di động mặc định mà cần vào phần Cài đặt để bật chức năng này lên.
6. Kết luận
Trên đây là toàn bộ cách kết nối camera với điện thoại từ xa vô cùng đơn giản. Hy vọng bài viết trên sẽ hữu ích, giúp bạn điều khiển camera từ xa một cách dễ dàng mà không lo lắng về vấn đề an ninh nhé.
Viện Di Động - Hệ thống sửa chữa điện thoại uy tín, chuyên nghiệp, đáng tin cậy cũng như các thiết bị công nghệ khác như Laptop, máy tính bảng, tai nghe,… tại các chi nhánh Tp.HCM, Hà Nội, Đà Nẵng, Bình Dương và Cần Thơ.
Mọi thông tin chi tiết, xin liên hệ qua tổng đài 1800.6729 (miễn phí) hoặc inbox fanpage Viện Di Động để được tư vấn chi tiết, hỗ trợ kỹ thuật và đặt lịch sửa chữa nhanh chóng, cụ thể, rõ ràng và minh bạch hơn nhé!
Xem thêm:
- Cách kết nối AirPods với MacBook và Windows dễ thực hiện
- Hướng dẫn kết nối máy in với laptop Windows và MacBook đơn giản
- Hướng dẫn 3 cách kết nối loa Bluetooth với điện thoại siêu đơn giản
- Làm sao để kết nối nhiều hơn 1 màn hình ngoài với MacBook M1, M2?
Viện Di Động




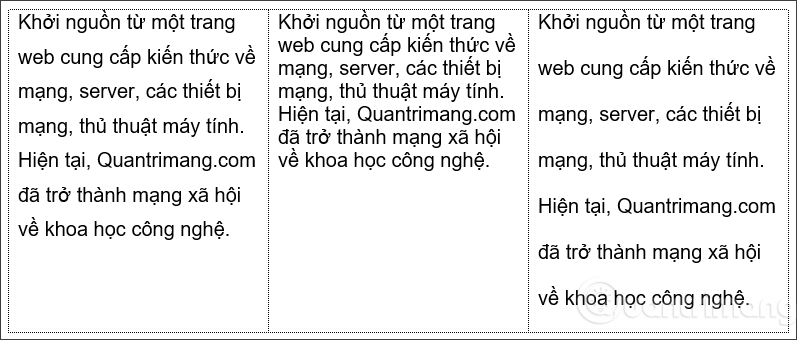
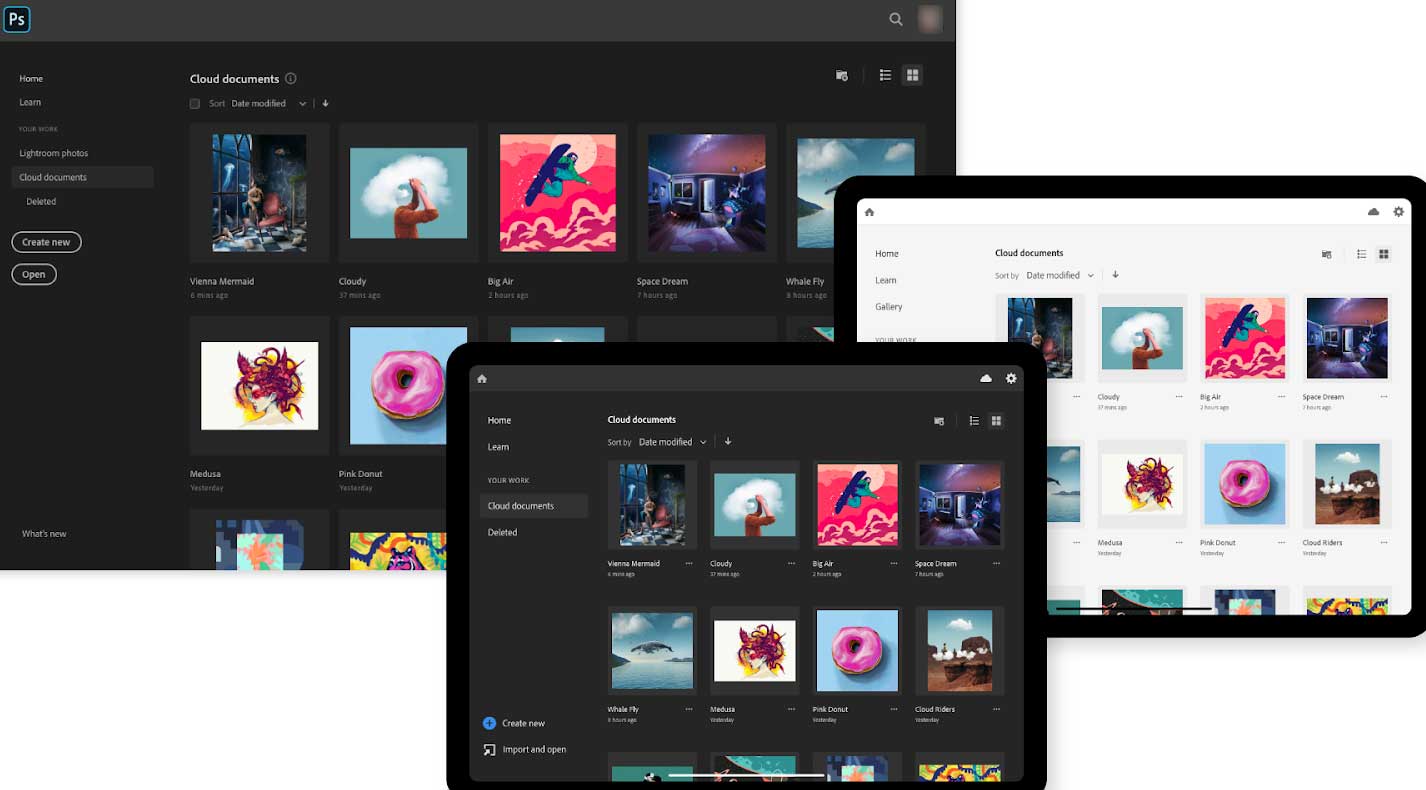

![[Top] 4 cách khôi phục máy tính về trạng thái ban đầu Win 7](/uploads/blog/2024/11/20/2b7ac9b022669e2790ee1b9d1b1cb28f12a70408-1732089368.webp)