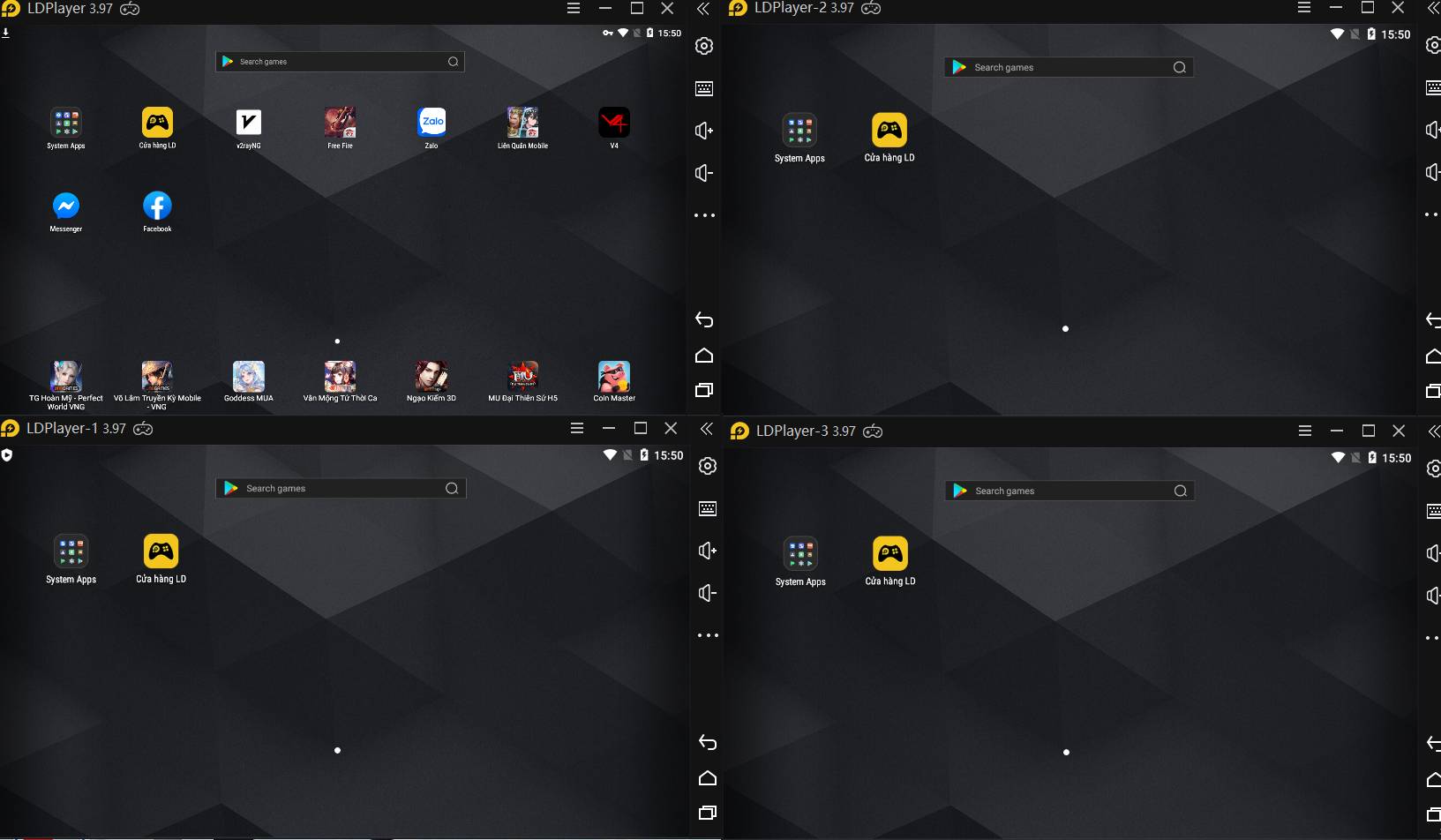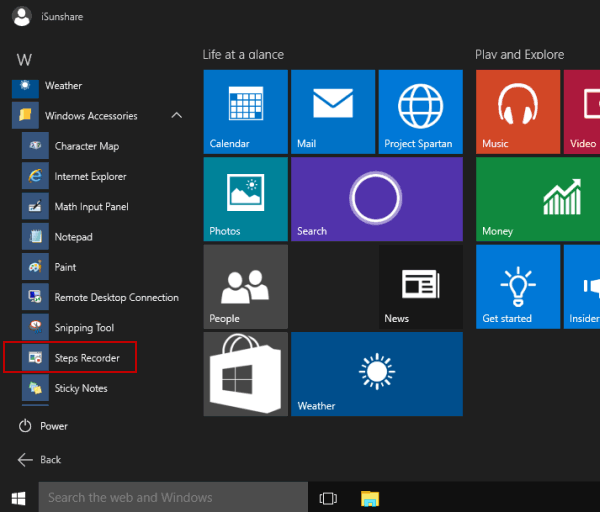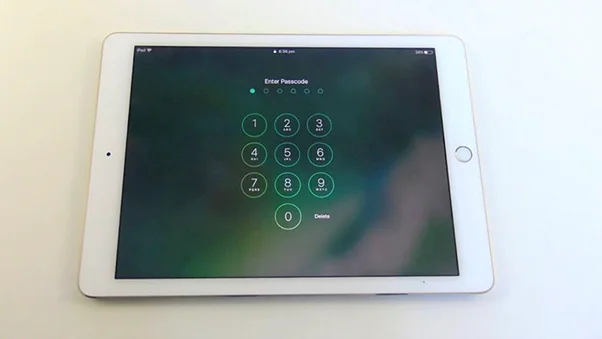Biết cách đưa ứng dụng ra màn hình máy tính sẽ giúp người dùng tiết kiệm thời gian, cho phép truy cập nhanh hơn. Trong bài viết này, mình sẽ hướng dẫn cho bạn các cách đưa ứng dụng ra màn hình chính máy tính Win 7, 10, 11 một cách dễ dàng và nhanh chóng. Cùng xem ngay dưới đây!
Vì sao cần biết cách đưa ứng dụng ra màn hình máy tính?
Nếu bạn sử dụng một ứng dụng nào đó thường xuyên như PTS, Word, Excel,... Việc đưa ứng dụng đó ra màn hình máy tính sẽ giúp bạn tiết kiệm thời gian trong khi tìm kiếm khởi chạy trương trình.
4 cách đưa ứng dụng ra ngoài màn hình máy tính Win 10,11
Mình sẽ hướng dẫn bạn 4 cách đưa ứng dụng ra màn hình máy tính Win 10/11 một cách chi tiết ngay bên dưới đây.
Cách đưa ứng dụng mặc định đã có sẵn ra màn hình máy tính
Lưu ý: Cách này chỉ áp dụng cho các ứng dụng mặc định như: My computer, Network, thùng rác, Control Panel, User's Files.
Bước 1: Bạn hãy click chuột phải vào một vị trí bất kỳ trên màn hình máy tính. Sau đó chọn mục Personalize.
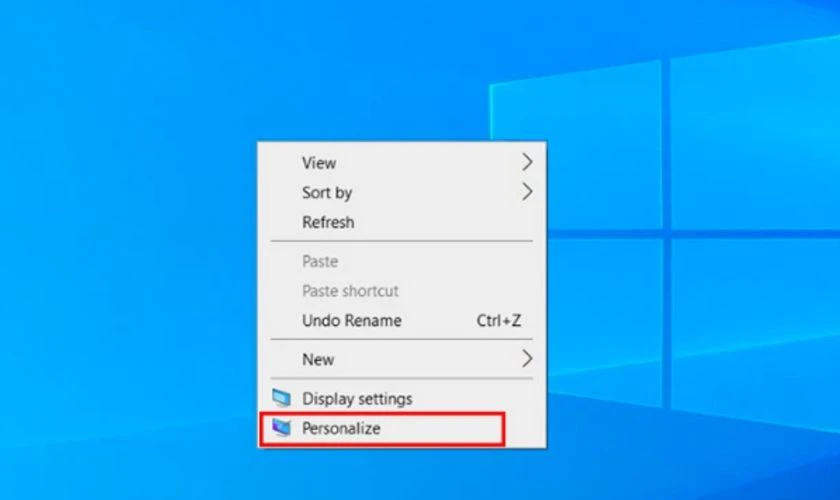
Bước 2: Lúc này cửa sổ Setting Personalize hiện ra, bấm chọn tab Themes và tìm đến Desktop icon settings ở phía bên phải.
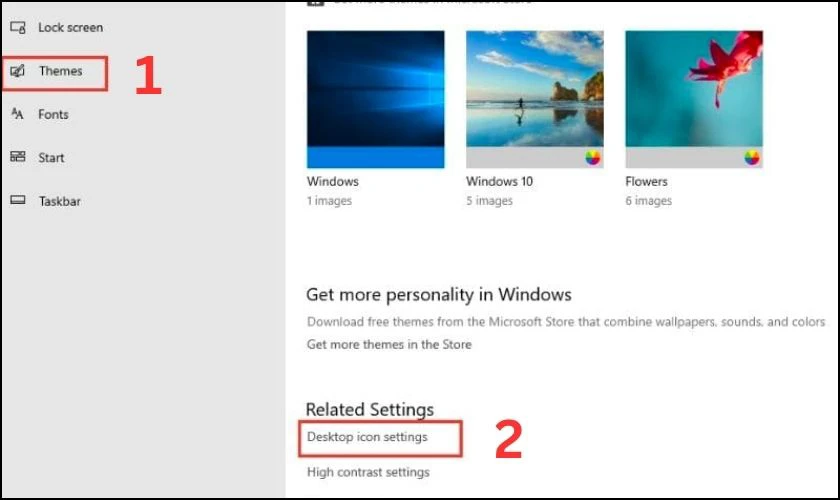
Bước 3: Khi hộp thoại Desktop icon settings mở lên. Tại đây bạn hãy tick chọn mục mà bạn muốn đưa ra ngoài màn hình. Sau đó bấm OK để lưu thay đổi là hoàn thành.
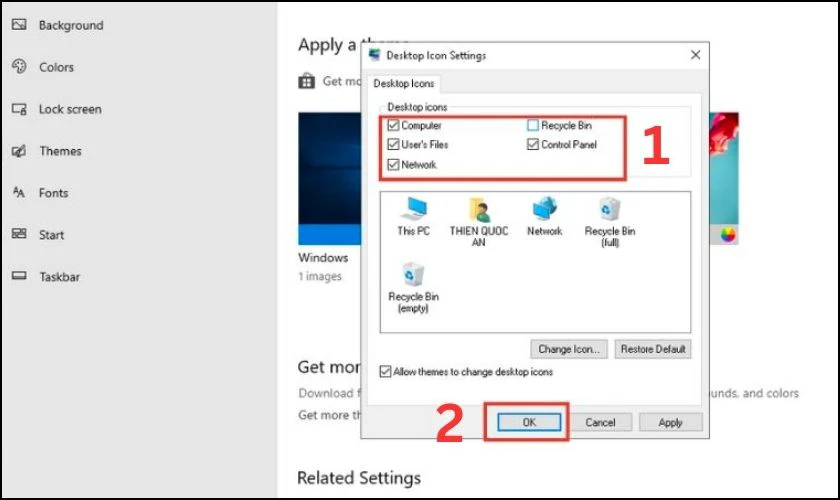
Chỉ với 2 bước cơ bản, bạn đã có thể đưa những ứng dụng mặc định ra ngoài màn hình máy tính Windows 10/11 một cách dễ dàng rồi đấy.
Ngoài ra, nếu bạn muốn đưa các ứng dụng khác không phải ứng dụng mặc định có sẵn thì có thể tham khảo thêm các cách dưới đây nhé!
Kéo ứng dụng ra màn hình máy tình từ Start Menu
Như bạn đã biết không phải ứng dụng nào tải về máy cũng sẽ mặc định thêm biểu tượng vào màn hình. Ngoài ra nếu bạn quên không chọn cài đặt biểu tượng hoặc lỡ tay xóa thì nó cũng sẽ không hiển thị trên màn hình desktop nữa.
Dưới đây sẽ là cách giúp bạn đưa ứng dụng ra màn hình máy tính Win từ Start Menu cực đơn giản chỉ với 1 thao tác:
Nhấn vào biểu tượng Window (Start Menu), rồi tìm ứng dụng mà bạn muốn. Cuối cùng kéo thả biểu tượng ra ngoài màn hình chính Desktop là thành công.
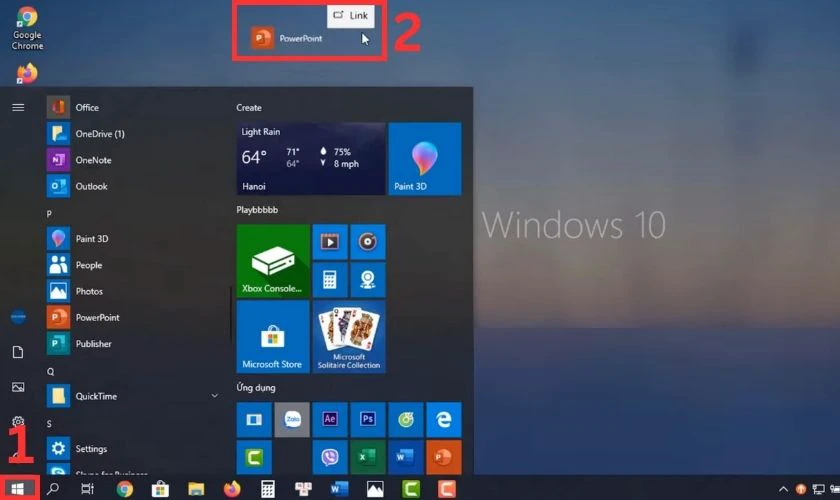
Vậy là bạn đã tạo hoàn thành việc đưa dụng ra ngoài màn hình desktop dưới dạng shortcut từ Start Menu.
Cách đưa ứng dụng ra màn hình máy tính bằng thư mục gốc
Đối với cách này không quá khó, nhưng bạn cần biết chính xác nơi ứng dụng đã được cài đặt trong thư mục gốc. Đây là tên gọi chung của các ổ đĩa C,D,... và tên tệp của ứng dụng. Nếu bạn không biết chính xác, thì việc thực hiện sẽ mất chút thời gian tìm kiếm.
Với cách này bạn có thể sử dụng cho hầu hết mọi ứng dụng.
Bước 1: Bạn hãy click chuột phải vào màn hình desktop, sau đó chọn New rồi chọn tiếp Shortcut.
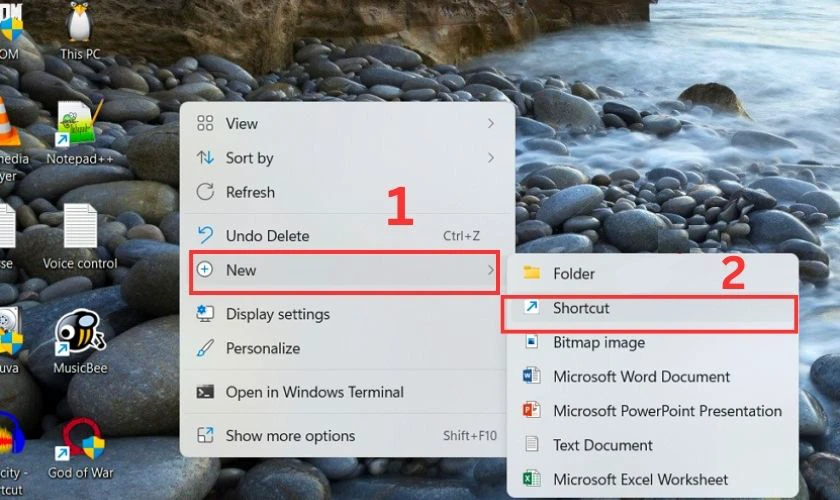
Bước 2: Cửa sổ Create Shortcut hiện ra, click vào Browse để tìm ứng dụng.
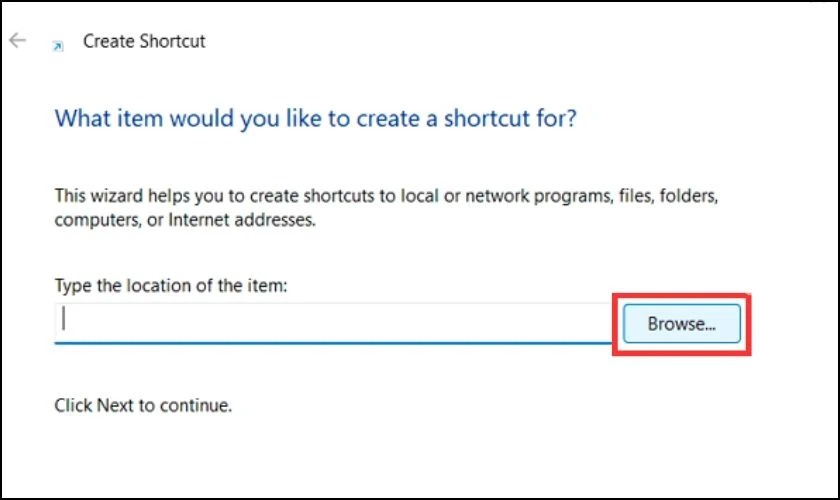
Bước 3: Chọn ứng dụng mà bạn muốn đưa ra ngoài màn hình và nhấn OK.
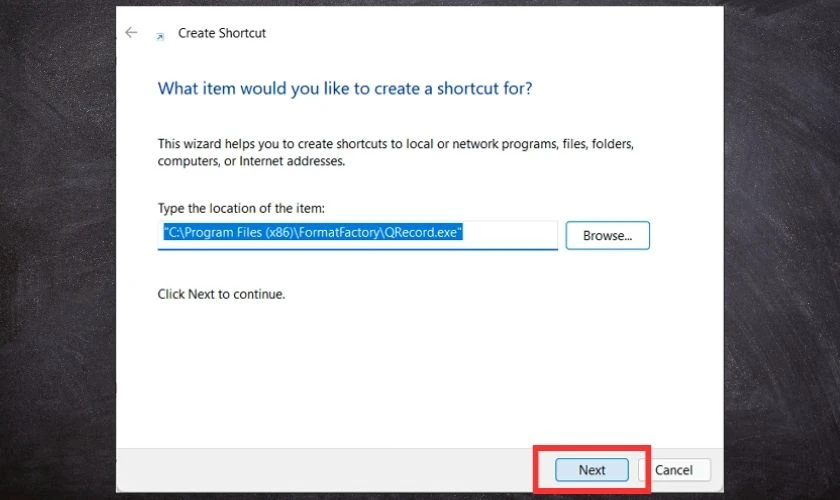
Bước 4: Nhấn vào Next để tiếp tục.
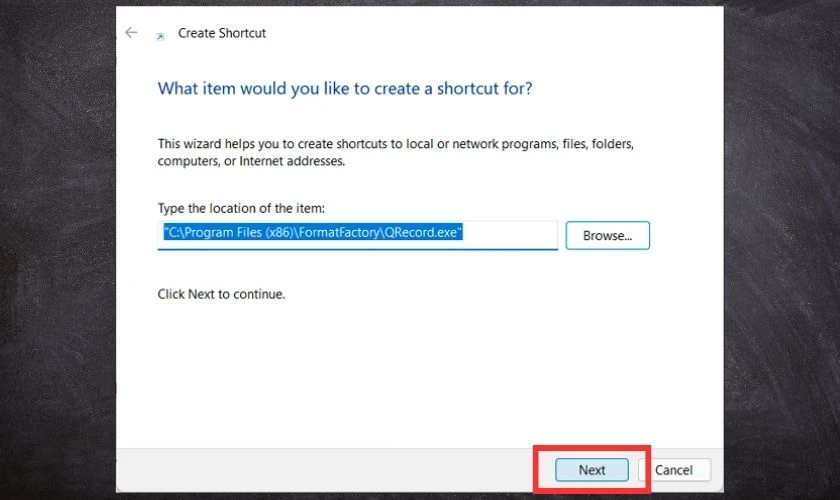
Bước 5: Tại đây, bạn hãy đặt tên cho ứng dụng khi xuất hiện ngoài màn hình. Cuối cùng nhấn Finish để hoàn thành.
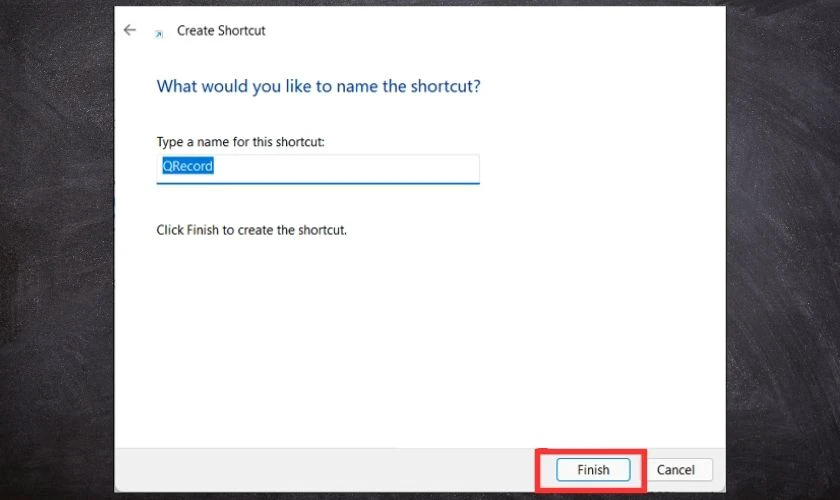
Lúc này Shortcut mới của bạn đã sẵn sàng có mặt ở ngoài màn hình cho bạn dễ sử dụng.
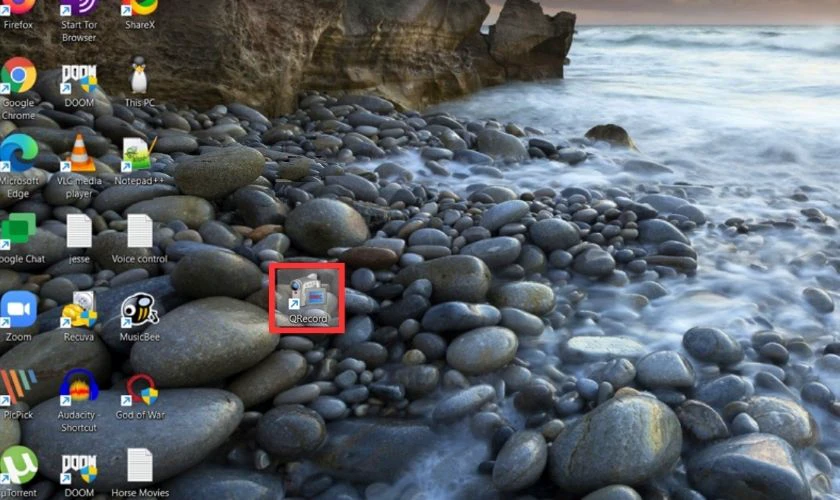
Cách này khá dễ thực hiện, nhưng sẽ tốn một chút thời gian để tìm vị trí ứng dụng. Ngoài ra vẫn còn một số phương pháp tối ưu khác thông qua CMD và thả từ Menu Start. Tham khảo ngay bên dưới nhé!
Chuyển ứng dụng ra màn hình bằng CMD
Sử dụng lệnh CMD cũng là một cách giúp bạn đưa ứng dụng ra ngoài màn hình máy tính Windows một cách nhanh chóng. Chi tiết thao tác được thực hiện cụ thể như sau:
Bước 1: Mở Command Prompt (CMD) bằng cách sử dụng thanh tìm kiếm trên Windows. Mách nhỏ bạn có thể sử dụng phím tắt Win + R rồi nhập CMD và nhấn Enter.
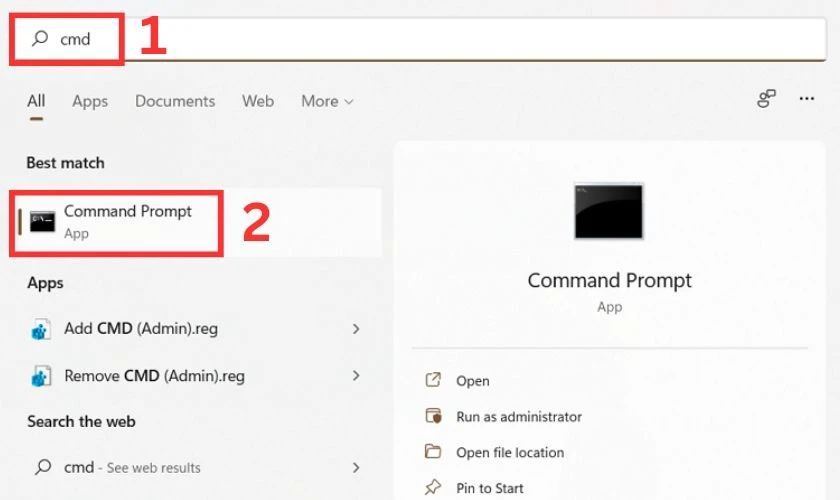
Bước 2: Trong Command Prompt (CMD) hãy nhập câu lệnh sau và nhấn Enter để chạy nó: explorer shell:AppsFolder
Bước 3: Tìm ứng dụng mà bạn muốn đưa ra màn hình tại cửa sổ vừa xuất hiện. Sau đó click chuột phải và chọn Create shortcut.
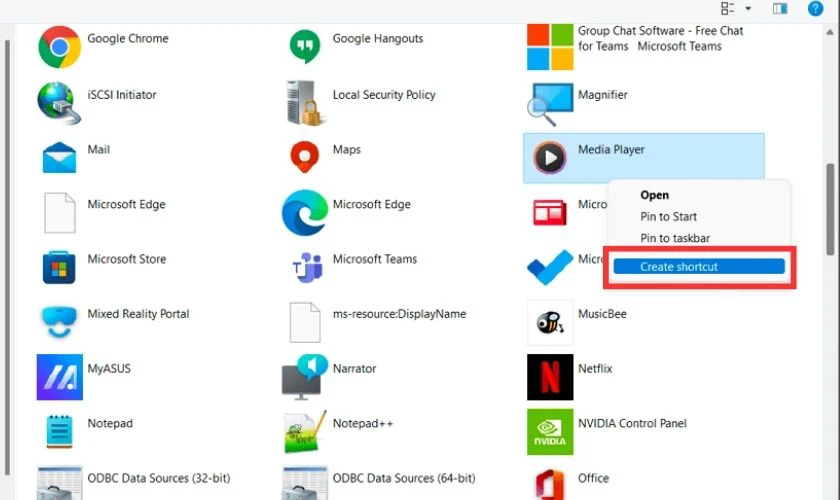
Bước 4: Click chọn Yes để ứng dụng xuất hiện ngoài màn hình desktop của bạn.
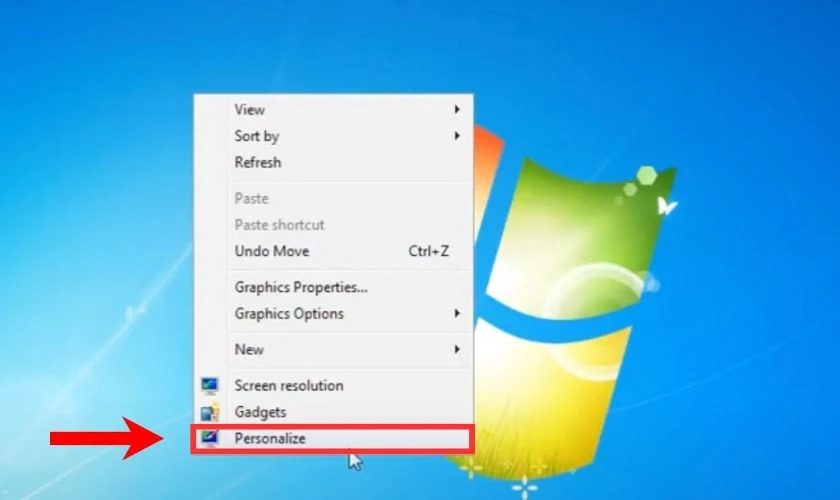
Tại đây, shortcut mà bạn chọn sẽ hiển thị trên màn hình Windows.
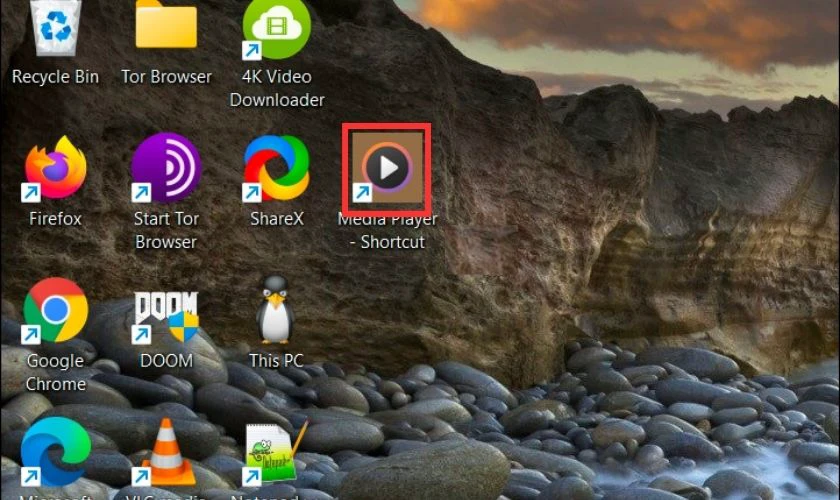
Trên đây là 4 cách cơ bản giúp bạn đưa ứng dụng ra màn hình máy tính của mình một cách dễ dàng. Ngoài ra còn có mẹo dành cho hệ điều hành Win 7 ngày phía dưới, bạn có thể tham khảo thêm nhé.
Cách đưa các ứng dụng ra màn hình chính máy tính Win 7
So với Windows đời mới hệ điều hành Win 10, 11 thì cách để đưa ứng dụng ra màn hình Win 7, 8 hay 8.1 sẽ đơn giản hơn nhiều.
Bước 1: Bấm chuột phải vào một vị trí bất kỳ trên màn hình desktop và chọn mục Personalize.
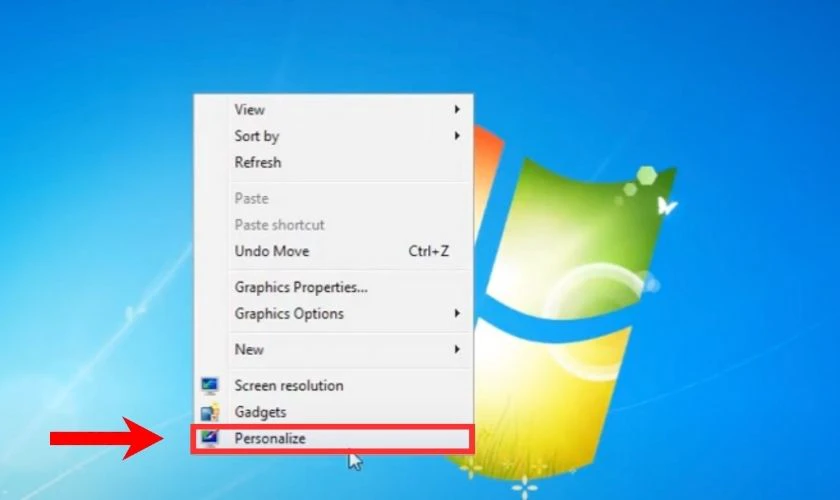
Bước 2: Cửa sổ Personalization hiện ra, tìm chọn tính năng Change desktop icons ở cột trái.
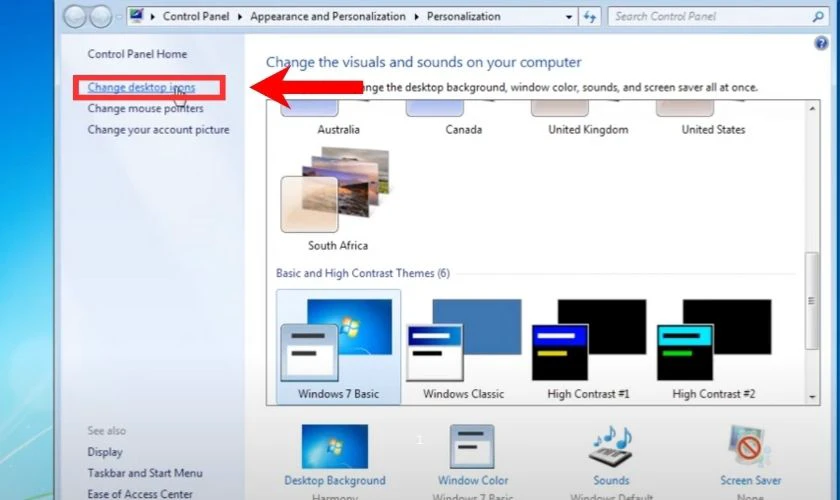
Bước 3: Hộp thoại Desktop icon settings mở lên. Giờ đây bạn cũng tick chọn mục mà bạn muốn đưa ra desktop. Sau đó bấm OK để xác nhận là hoàn thành.
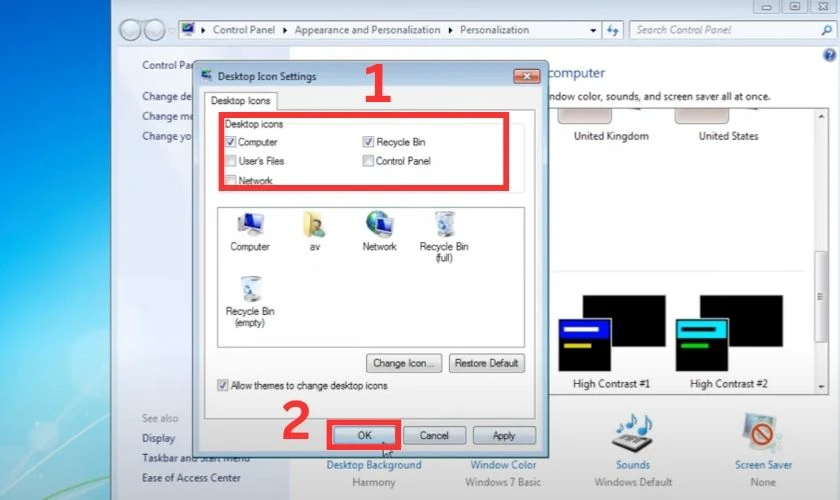
Hy vọng với những hướng dẫn này bạn sẽ giúp bạn thực hiện thành công mẹo đưa ứng dụng ra ngoài desktop. Tuy nhiên cũng có một số lưu ý bạn cũng nên biết thêm ngay sau đây.
Một số lưu ý khi đưa ứng dụng ra màn hình chính
Một số lưu ý bạn cần để ý khi quyết định đưa ứng dụng ra màn hình chính:
- Bảo đảm kích cỡ tương thích với màn hình: Hãy đảm bảo rằng giao diện ứng dụng của bạn phù hợp với kích thước và tỷ lệ màn hình để nó không bị biến dạng hoặc mất thông tin trên màn hình chính.
- Tối ưu hóa hiệu quả: Đảm bảo rằng ứng dụng của bạn sẽ không tốn kém thêm nhiều tài nguyên của máy tính, từ đó giúp bạn tránh được tình trạng treo ứng dụng.
- Yếu tố thẩm mỹ: Nếu bạn đưa quá nhiều ứng dụng, thì đừng quên sắp xếp lại nó để tạo ra một giao diện màn hình chính cân đối và đẹp mắt.
Kết luận
Trên đây là các cách giúp bạn đưa ứng dụng ra màn hình máy tính sử dụng hệ điều hành Windows cực đơn giản và nhanh chóng. Hy vọng những chia sẻ này sẽ là thông tin hữu ích dành cho bạn. Nếu thấy bài viết này hữu ích đừng quên chia sẻ đến bạn bè xung quanh nhé. Chúc bạn thực hiện thành công.






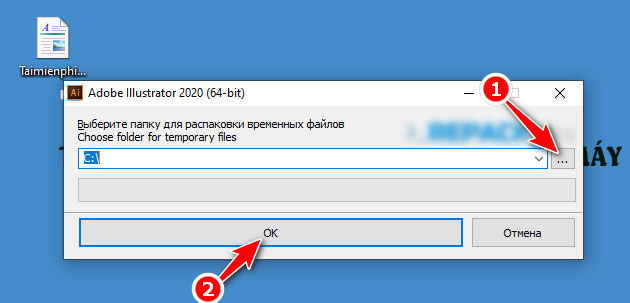

![[THẮC MẮC] Nên cắm dây mạng vào cổng WAN hay LAN?](/uploads/blog/2024/11/27/4179b5c4562c3d8ce44027b36d890c986ad8a383-1732643527.jpg)