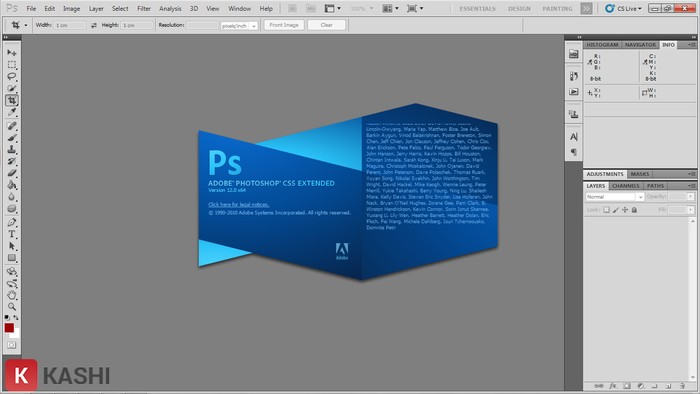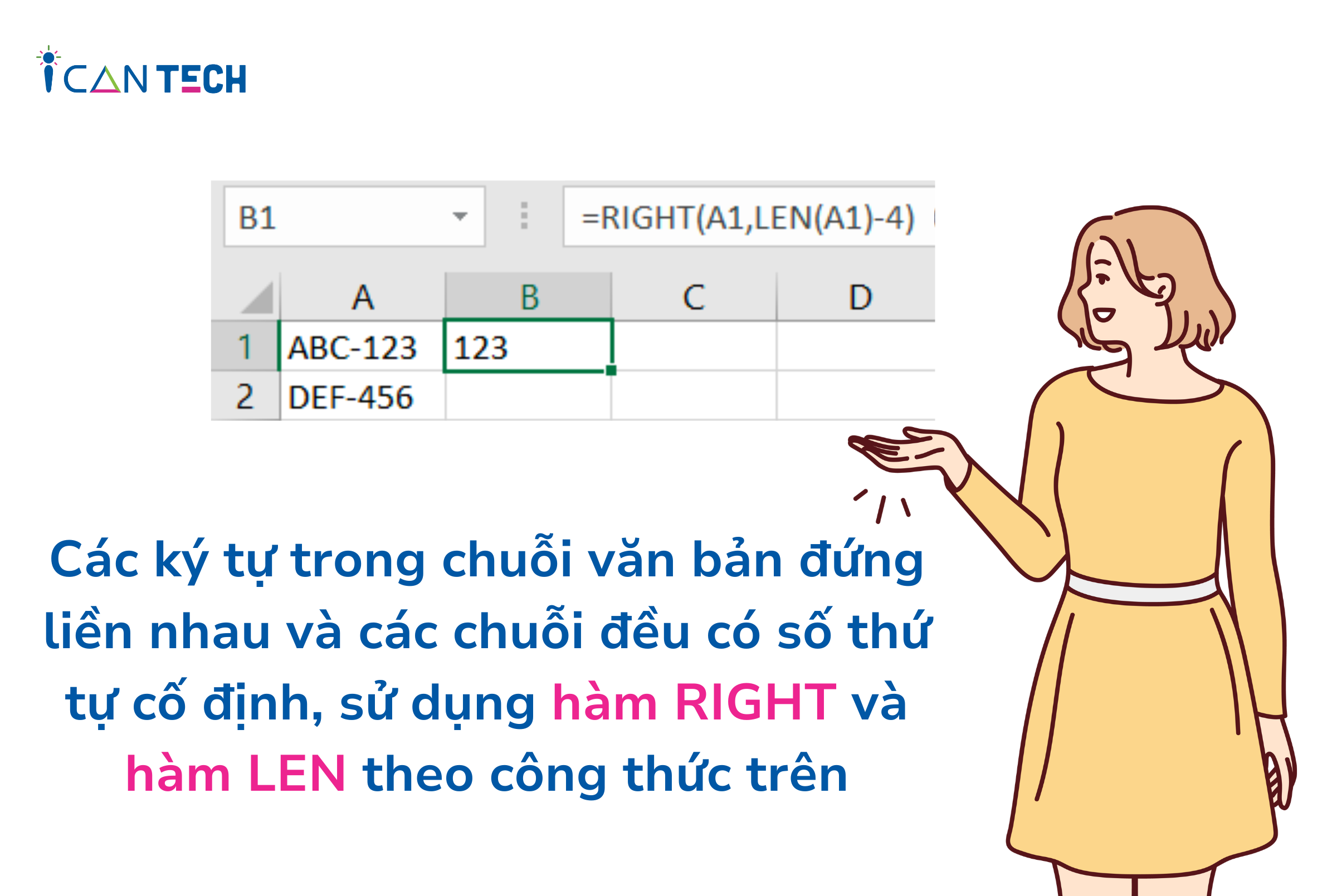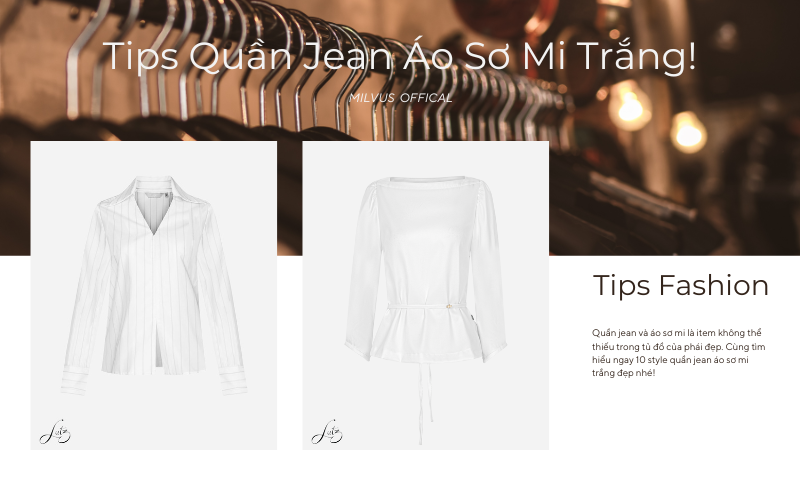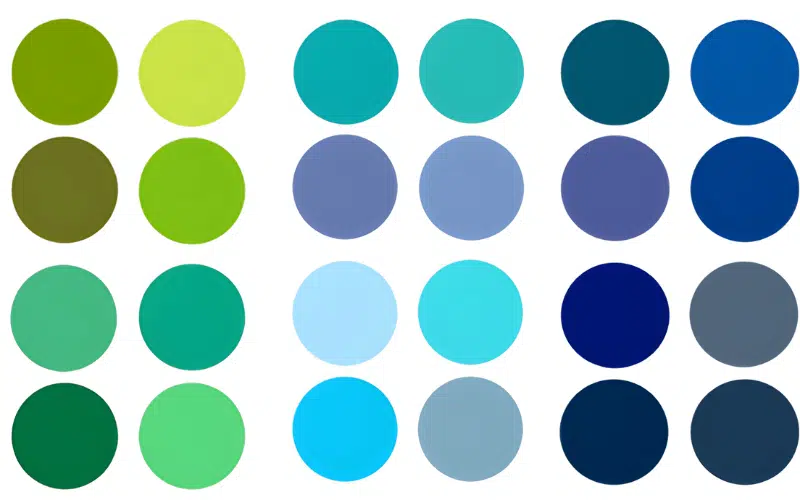Việc cài đặt hệ điều hành Windows bằng USB Boot, đĩa DVD hoặc ổ cứng đã không còn quá xa lạ với người dùng laptop hiện nay. Tuy nhiên, không phải ai cũng biết cách cài Win 10 không cần USB. Vì vậy, đừng vội bỏ qua bài viết này của Trung Trần nhé!
Ưu điểm cài đặt hệ điều hành Windows 10 không cần USB
Việc cài đặt Win 10 không cần dùng đến USB mang đến cho người dùng những lợi ích thiết thực như:

Hoàn toàn chỉ cần thao tác trực tiếp trên Windows mà không cần sử dụng đến USB, đĩa DVD hay bất kỳ thiết bị phụ trợ nào khác.
Cách này phù hợp những dòng laptop không có khay đĩa CD hoặc không có khe cắm USB.
Hỗ trợ cài Win 10 từ ổ cứng theo cả 2 chuẩn UEFI - GPT và Legacy - MBR.
Quá trình diễn ra hoàn toàn tự động, các thao tác đơn giản, dù bạn không phải là người quá rành về máy tính cũng có thể dễ dàng làm được.
Điều kiện để laptop có thể cài đặt Windows 10
Để có thể cài hệ điều hành Windows 10 không cần USB laptop của bạn cần đáp ứng những điều kiện sau:

Laptop đang chạy hệ điều hành Windows 7/8 vẫn hoạt động bình thường.
Nếu hiện tại, bạn đang dùng Win 32 bit/64 bit thì hệ điều hành mới cũng phải là 32 bit/64 bit.
Máy của bạn phải có ít nhất 2 ổ đĩa gồm có ổ đĩa chứa hệ điều hành đang sử dụng hiện tại.
Chuẩn bị trước khi cài Win 10
Trước khi tiến hành theo các bước hướng dẫn cách cài Win 10 không cần USB, bạn cần chuẩn bị một số điều như sau:
Download và cài đặt phần mềm WinToHDD giúp việc cài Win 10 trực tiếp trên ổ cứng.
Cần có 1 file ISO Win 10 lưu vào ổ D hay ổ E để cài đặt, trong trường hợp laptop của bạn có RAM 4GB trở lên thì tải bộ cài 64 bit, còn nếu RAM nhỏ hơn 4GB thì tải bộ cài 32 bit.
Sao lưu lại toàn bộ các dữ liệu quan trọng trước khi tiến hành cài đặt lại hệ điều hành mới, đặc biệt là các file trong ổ đĩa C.
Hướng dẫn cách cài Win 10 không cần USB
Dưới đây là các bước cài đặt Windows 10 không cần dùng đến USB:
Download và cài đặt file ISO
Bước 1: Di chuyển file ISO để cài đặt Win ra thư mục gốc của một ổ đĩa (lưu ý không phải là ổ C) trên laptop của bạn.

Bước 2: Nhấp chuột phải vào file ISO và chọn Extract to… để giải nén ra một thư mục khác cùng tên với file mà bạn muốn cài đặt. Chú ý: Nếu bạn không thấy xuất hiện phần này thì có thể do laptop của bạn chưa cài đặt phần mềm hỗ trợ giải nén Winrar - đây là một trong những ứng dụng cần thiết cho laptop sinh viên. Lúc này bạn cần download Winrar về và cài đặt.
Bước 3: Tiến hành đổi tên thư mục vừa được giải nén thành “TCL”.
Bước 4: Nhấn vào Start Menu sau đó chọn Power và nhấn giữ phím Shift để nhấp chuột vào Restart. Khi ấy, laptop sẽ chuyển đến màn hình và chọn vào Troubleshoot -> Chọn Advanced options -> Tiếp tục chọn vào Command Prompt. Lúc này máy sẽ khởi động lại và hiện màn hình Command Prompt.
Bước 5: Ở màn hình Command Prompt, bạn sẽ thấy tài khoản của mình và nhấp chuột chọn tài khoản. Nhập mật khẩu nếu tài khoản của bạn có cài mật khẩu, không có thì bỏ trống -> Nhấp chọn Continue.
Bước 6: Khi cửa sổ ứng dụng cmd hiện lên -> Nhập vào đó lệnh wmic logicaldisk get size, caption và nhấn Enter để hiển thị danh sách toàn bộ các ổ đĩa và dung lượng của nó. Trên màn hình sẽ chia làm 2 cột: Caption và Size tương ứng với tên ổ đĩa và dung lượng của ổ đĩa đó.
Bước 7: Gõ lần lượt theo danh sách là: Tên ổ đĩa:TCLSetup và nhấn Enter cho đến khi không còn thấy dòng The System Cannot find the path specified nữa. Sau đó thao tác theo các lệnh sau:
C:TCLsetup -> nhấn Enter
D:TCLsetup -> nhấn Enter
E:TCLsetup -> nhấn Enter
Đến lệnh thứ 3 nếu không thấy dòng chữ ở trên nữa thì dừng lại và đợi đến khi cửa sổ Setup Windows xuất hiện.
Bắt đầu cài đặt Windows 10 chi tiết
Tùy chọn cơ bản
Bước 1: Giữ nguyên những tùy chọn và nhấp vào Next -> Chọn Instal now -> Nhấp chọn I don’t have a product key.
Bước 2: Lựa chọn phiên bản Win 10 phù hợp (Chọn Windows 10 Home nếu laptop của bạn yếu, chọn Windows 10 Pro nếu laptop của bạn chạy ổn) -> Chọn vào I accept the license term -> Chọn Next -> Chọn vào Custom: Install Windows only (advanced).
Chọn ổ đĩa cài đặt Win 10
Chú ý: Bước này vô cùng quan trọng, bạn nên đọc kỹ hướng dẫn và thực hiện từ từ. Nếu thao tác sai có thể xóa nhầm dữ liệu trên laptop.
Bước 1: Bạn quan sát toàn bộ danh sách các ổ đĩa và phân vùng trên laptop, cùng với đó là thông số được chia làm 4 cột: Name, Total size, Free space và Type.
Bước 2: Xóa toàn bộ các ổ đĩa và phân vùng có trên laptop, đồng thời chừa lại các ổ đĩa chứa dữ liệu.
Bước 3: Khi đã xác định các phần vùng của ổ đĩa dữ liệu ban đầu, bạn chọn từng phân vùng khác và chọn vào Delete để xóa các ổ này -> Chọn vào Unallocated Space -> chọn Next để cài Win 10.
Lúc này, laptop sẽ tiến hành tự động cài đặt trong khoảng 15 phút và tự restart lại máy tính.
Tổng kết
Trong bài viết này, Trung Trần đã hướng dẫn chi tiết cách cài Win 10 không cần USB, hy vọng bạn sẽ thực hiện thành công. Nếu bạn có thắc mắc về cách cài Win 10 bằng USB, vui lòng liên hệ ngay với chúng tôi để được hỗ trợ cụ thể nhé!
Thông tin liên hệ:
Địa chỉ: Số 3 ngõ 117 Thái Hà - Đống Đa - Hà Nội
Hotline: 1900 6903 hoặc 0969 819 818
Website: https://trungtran




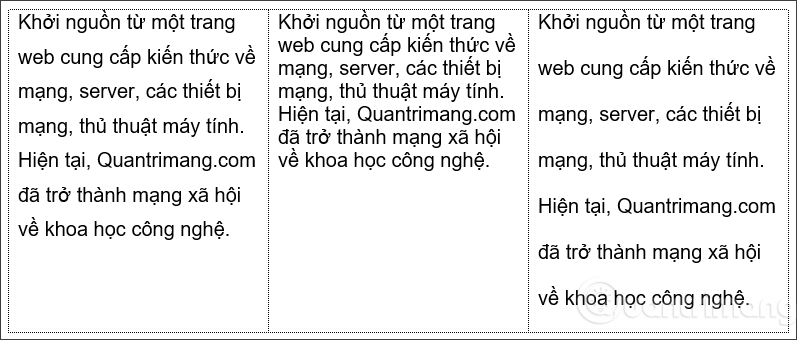
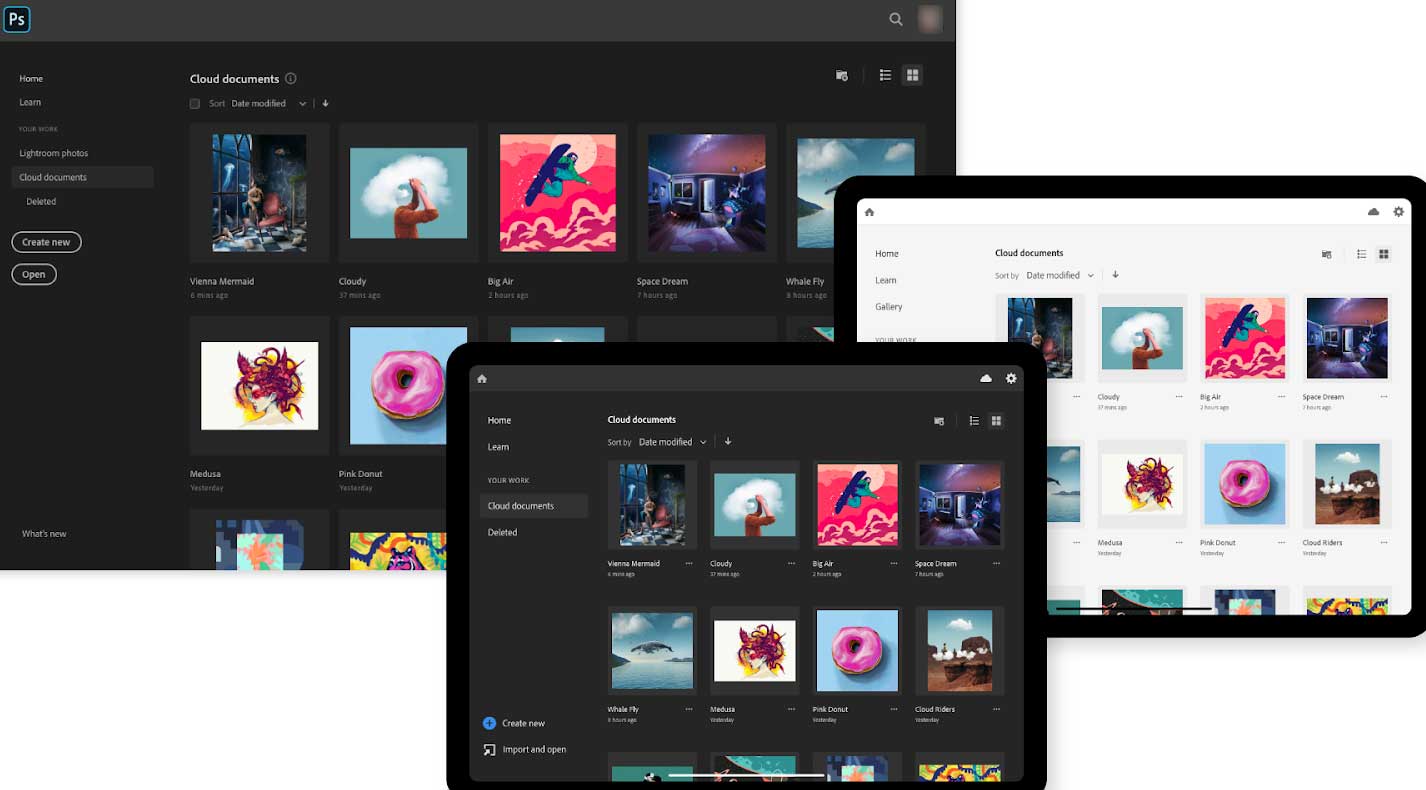

![[Top] 4 cách khôi phục máy tính về trạng thái ban đầu Win 7](/uploads/blog/2024/11/20/2b7ac9b022669e2790ee1b9d1b1cb28f12a70408-1732089368.webp)