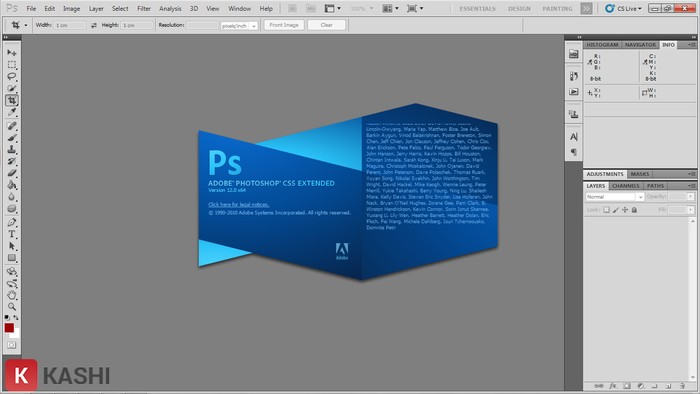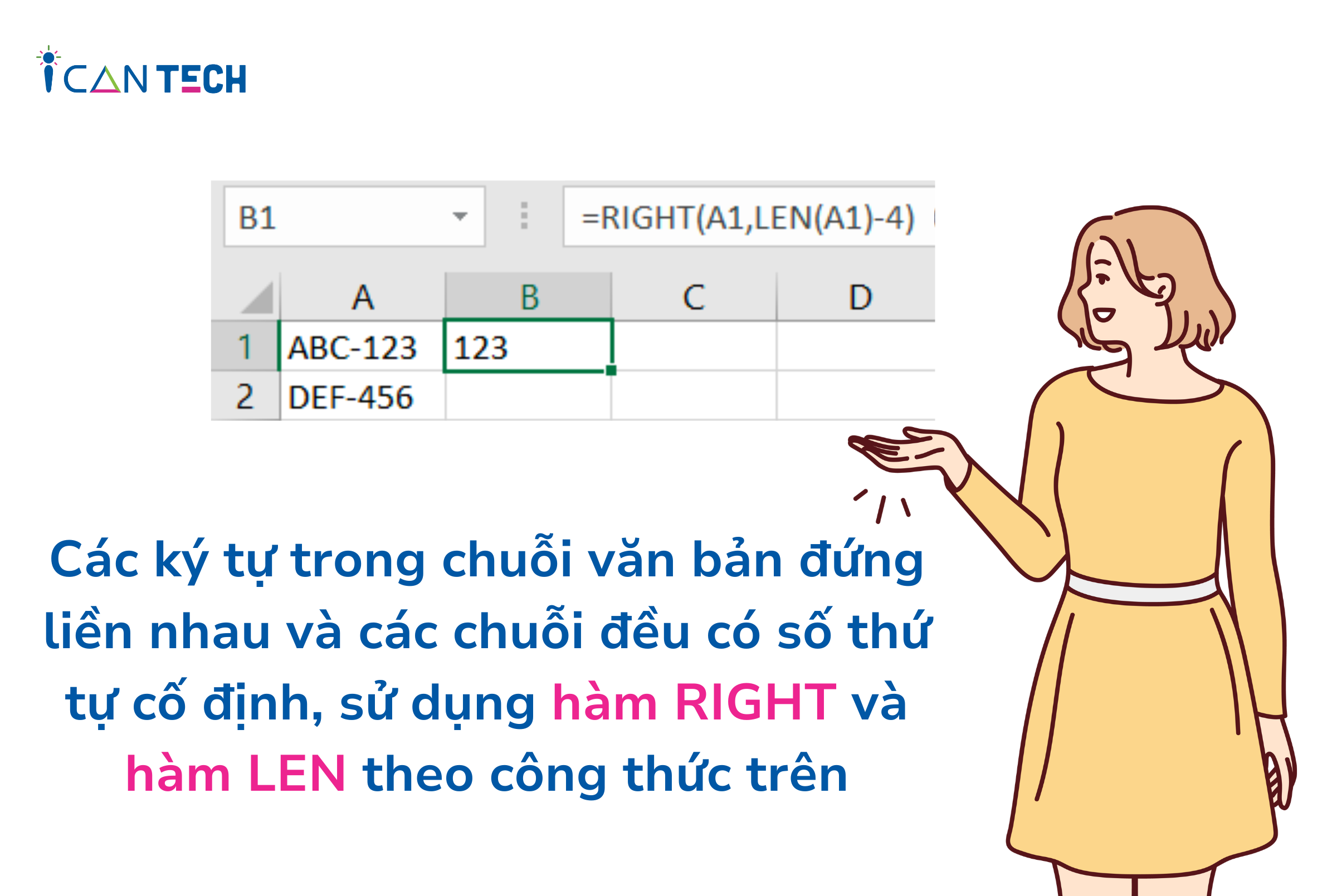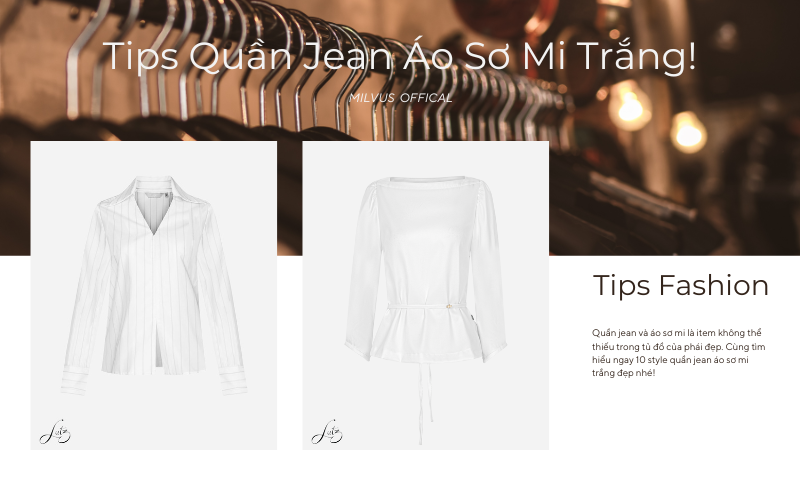Bluetooth hỗ trợ cuộc sống của con người trở nên thông minh và tiện lợi hơn rất nhiều nhờ những kết nối đơn giản, dễ dàng. Nếu muốn sử dụng nn trên laptop, đầu tiên bạn cần biết cách cài Bluetooth cho Win 10 mà Trung Trần sẽ chia sẻ trong bài viết này nhé!
Kiểm tra hệ thống để cài Bluetooth cho laptop
Trước khi tiến hành cài đặt Bluetooth cho Windows 10, bạn cần kiểm tra hệ thống cài đặt Bluetooth cho laptop.
Kiểm tra laptop có Bluetooth không?
Bước 1: Nhấn vào Start Menu sau đó gõ cụm từ “Device Manager” hoặc bạn có thể bấm tổ hợp phím Windows + X và chọn mục Device Manager.

Bước 2: Khi đã vào được mục Device Manager, bạn hãy quan sát trong danh sách phần cứng này có mục Bluetooth hay không. Nếu có thì laptop của bạn đã được trang bị sẵn Bluetooth.
Bên cạnh đó, ở phần Network adapters, nếu có dòng Bluetooth Device thì bạn có yên tâm dùng chuẩn kết nối không dây này. Với trường hợp laptop của bạn chưa được có sẵn Bluetooth, bạn có thể tiến hành cài đặt vô cùng đơn giản.
Kiểm tra hệ thống để cài đặt Bluetooth
Bước 1: Chọn vào Start Menu và gõ “Control” để có thể mở Control Panel.
Bước 2: Lưu ý hãy để ở View by là Category và chọn vào phần System and Security.
Bước 3: Khi ấy, bạn hãy lưu ý thông tin của bộ vi xử lý (Processor) được dùng trong máy của bạn, có thể là AMD hoặc Intel. Bên cạnh đó, bạn cũng cần ghi nhớ về phiên bản Windows 10 của mình là 32 bit hay 64 bit.
Tìm kiếm driver Bluetooth thích hợp để cài đặt cho laptop
Bước tiếp theo mà bạn cần làm đó là vào Google và tìm kiếm theo công thức sau: “Loại vi xử lý + Bluetooth driver download + số bit”. Trong trường hợp vi xử lý của laptop bạn là Intel thì bạn gõ cụm từ như sau: Intel Bluetooth driver download 64 bit.
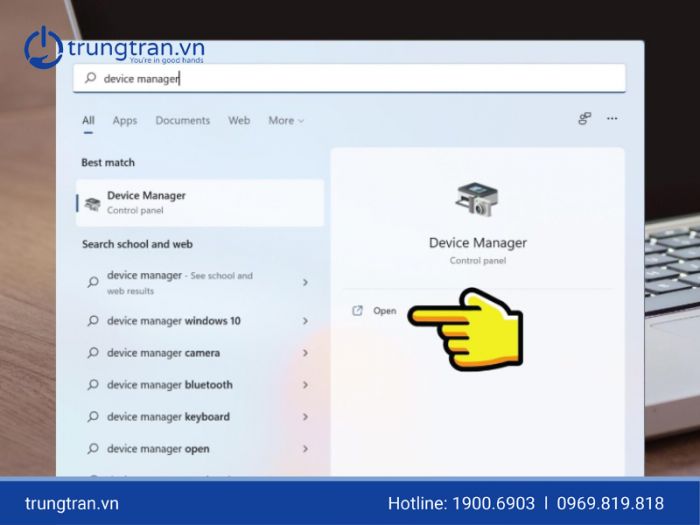
Chú ý: Bạn hãy download driver ở những trang chính chủ của hãng và đảm bảo an toàn. Không nên tải ở các trang web không đảm bảo. Đặc biệt, đừng quên tải đúng phiên bản driver phù hợp với phiên bản hệ điều hành Windows 10 của mình. Bởi vì hệ điều hành nào thì phải sử dụng phiên bản đó.
Cách cài Bluetooth cho Win 10 đơn giản và nhanh chóng
Khi đã hoàn tất quá trình tải driver Bluetooth, bạn chỉ cần thực hiện các cài đặt như bình thường. Khi thực hiện theo hướng dẫn cách cài Bluetooth cho Win 10 xong, hệ thống sẽ yêu cầu bạn khởi động lại laptop để những thay đổi có hiệu lực.
Dưới đây là 3 cách cài đặt Bluetooth cho hệ điều hành Win 10:
Dùng Device Manager
Bước 1: Nhấp chuột phải vào Start Menu hoặc bấm tổ hợp phím Windows + X để chọn Device Manager.
Bước 2: Ở cửa sổ Device Manager, bấm chọn vào Bluetooth sau đó nhấp vào mũi tên hướng xuống. Lúc này, nhấp chuột phải vào Bluetooth bạn dùng và chọn Driver sau đó bấm Yes.
Bước 3: Nhấp chọn vào Search automatically for updated driver software và hoàn tất toàn bộ quá trình cập nhật. Khi quá trình kết thúc, hãy đóng các tab và khởi động lại laptop. Trong trường hợp, nếu driver Bluetooth vẫn không hoạt động, hãy tiếp tục với những bước sau để có thể cài đặt Bluetooth cho Win 10 thành công.
Bước 4: Chọn vào Browse my computer for driver software, tiếp đến nhận chọn Let me pick a list of device drivers on my computer.
Bước 5: Lựa chọn driver thích hợp từ danh sách và chọn vào Next. Khi hoàn tất quá trình, hãy đóng tab quản lý thiết bị và khởi động lại máy.
Cài đặt Bluetooth cho Windows 10 với Driver Talent
Bước 1: Mở Driver Talent lên và nhấn vào Scan để thực hiện quét toàn bộ laptop. Tất cả driver Bluetooth đã bị hỏng, lỗi thời hay bị thiếu sẽ được hiển thị ở đây.
Bước 2: Download và update driver Bluetooth trên Win 10. Nếu driver Bluetooth gặp vấn đề, hãy chọn Repair để chương trình tự động sửa lỗi Bluetooth Win 10 nhanh chóng.
Bước 3: Restart lại laptop để cập nhật trình điều khiển Bluetooth có hiệu lực.
Sao lưu và phục hồi lại driver Bluetooth
Bạn nên sao lưu driver trước khi cài đặt để tránh những sự cố không mong muốn có thể xảy ra. Bên cạnh đó, Driver Talent có thể cho phép khôi phục driver để trở về phiên bản driver trước đây.

Ngoài ra, Driver Talent còn có thể cung cấp các tính năng cao cấp khác như: tải driver trước đó cho laptop khác, khôi phục hệ thống, kiểm tra hỗ trợ VR, phát hiện phần cứng,...
Tạm kết về cách cài Bluetooth cho Windows 10
Bài viết trên của Trung Trần đã hướng dẫn bạn cách cài Bluetooth cho Win 10 chi tiết, đơn giản và nhanh chóng. Hy vọng bạn sẽ thực hiện thành công. Nếu có bất kỳ vấn đề hoặc thắc mắc nào về cách cài máy in Canon 2900 cho Win 10 hay cách cài Win 11 bằng USB, vui lòng liên hệ ngay với Trung Trần để được hỗ trợ nhé!
Thông tin liên hệ:
Địa chỉ: Số 3 ngõ 117 Thái Hà - Đống Đa - Hà Nội
Hotline: 1900 6903 hoặc 0969 819 818
Website: https://trungtran




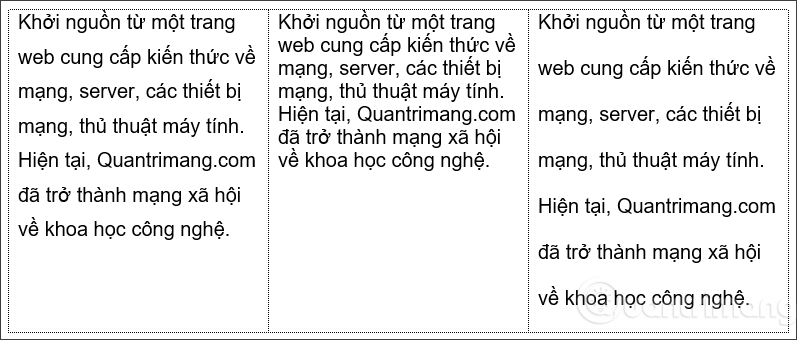
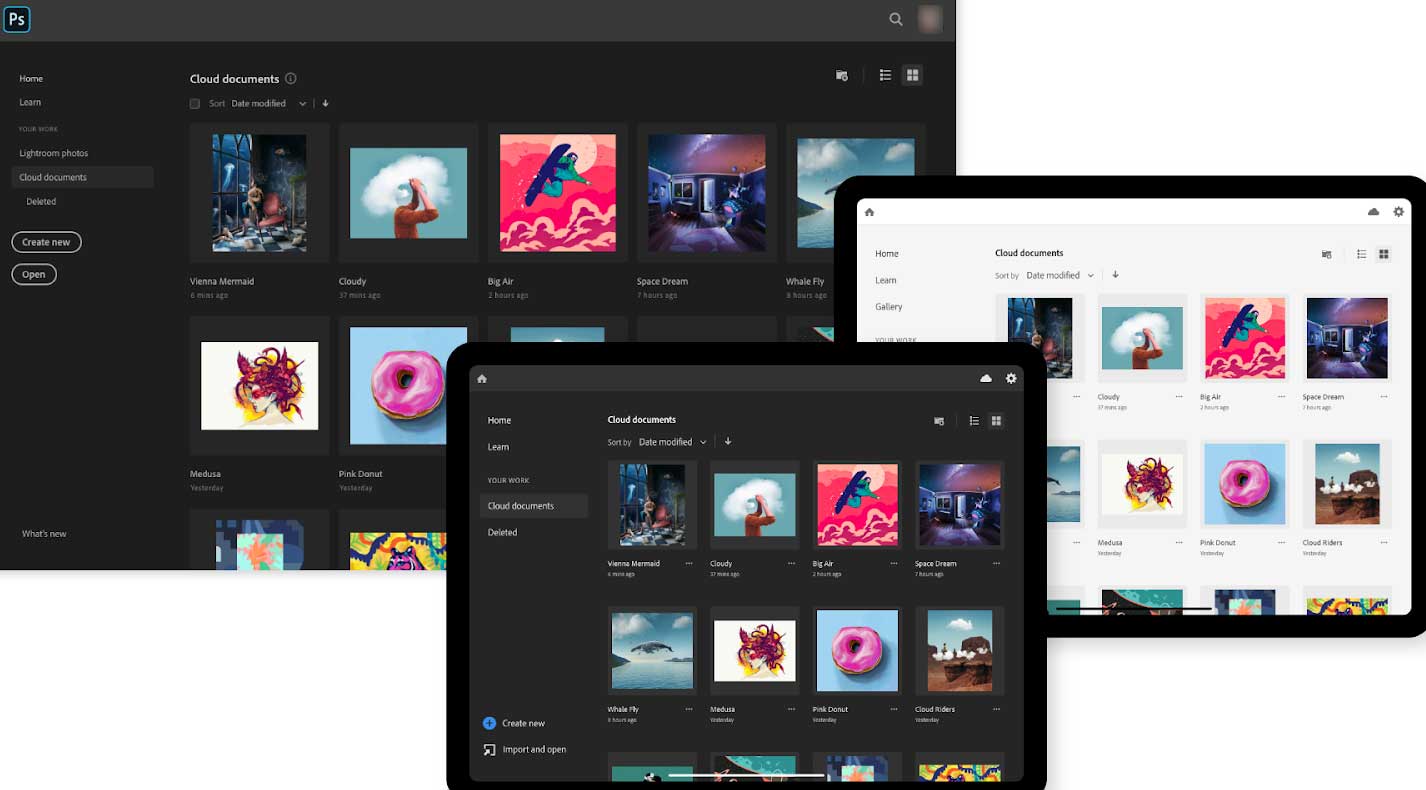

![[Top] 4 cách khôi phục máy tính về trạng thái ban đầu Win 7](/uploads/blog/2024/11/20/2b7ac9b022669e2790ee1b9d1b1cb28f12a70408-1732089368.webp)