
3 cách ẩn thư mục trên máy tính “Thần tốc”
Với những tập tin cá nhân quan trọng và cần hạn chế người xem, làm thế nào để có thể ẩn chúng một cách an toàn và hiệu quả? Đừng lo lắng, bài viết sau đây sẽ hướng dẫn bạn 3 cách ẩn thư mục trên máy tính nhanh chóng và đơn giản nhất! Cùng tìm hiểu ngay nhé!
1. Cách 1: Hướng dẫn cách ẩn Folder bằng ứng dụng có sẵn
Trên thực tế, hầu hết các máy tính hiện nay đều được tích hợp sẵn tính năng ẩn thư mục cho phép người dùng có thể dễ dàng bảo mật dữ liệu bất cứ lúc nào đối với những tài liệu quan trọng chỉ với một vài thao tác đơn giản.
Theo đó, để thực hiện cách ẩn thư mục trên máy tính bằng ứng dụng có sẵn, bạn dùng cần làm những bước sau:
- Bước 1: Để con trỏ chuột vào vị trí thư mục hoặc File muốn ẩn, sau đó nhấn chọn chuột phải và nhấn chọn Properties tiếp theo.
- Bước 2: Trên cửa sổ Properties chọn tab General, phía dưới cửa sổ tích chọn Hidden rồi ấn Apply.
 Tích chọn Hidden rồi ấn Apply
Tích chọn Hidden rồi ấn Apply
- Bước 3: Cửa sổ Confirm Attribute changes xuất hiện, tại đây người dùng có thể chọn một trong hai cách ẩn. như sau:
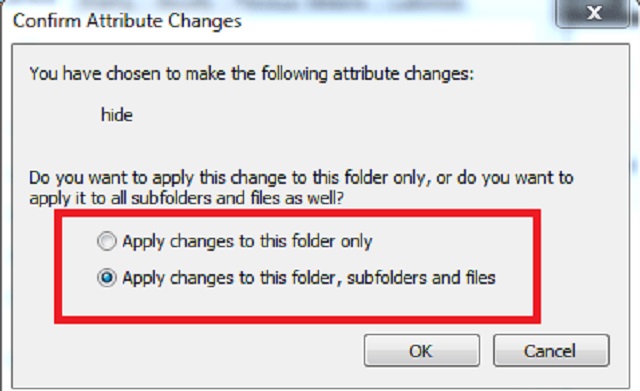 Nhấn chọn như hình mẫu
Nhấn chọn như hình mẫu
Cụ thể:
- Apply changes to this Folder only: Có nghĩa là chỉ ẩn thư mục cha. Muốn nhìn thấy dữ liệu trong thư mục ngoài cách bỏ ẩn thư mục cha thì người dùng chỉ cần search tên (đường dẫn) thư mục con hay tên File trên cửa sổ của windows là thấy được dữ liệu cần.
- Apply changes to this Folder, subFolders and Files: Có nghĩa là ẩn cả thư mục cha, các thư mục con và các File trong thư mục. Nếu lựa chọn cách ẩn này, tất cả các dữ liệu trong thư mục con chỉ nhìn thấy khi bạn bỏ ẩn.
Khi chọn cách ẩn thư mục xong, chọn OK để xác nhận thay đổi. Lúc này thư mục hoặc File cần ẩn đã không nhìn thấy trong Windows.
2. Cách 2: Cách ẩn thư mục trên máy tính bằng ứng dụng HiddenDIR
HiddenDIR là ứng dụng miễn phí cho phép người dùng có thể thực hiện ẩn các thư mục trên hệ thống và khóa chúng bằng mật khẩu một cách nhanh chóng đồng thời đảm bảo an toàn tuyệt đối.
Đây được xem là một trong những ứng dụng ẩn thư mục tốt nhất trên thị trường hiện nay và là công cụ đắc lực giúp bảo mật dữ liệu ở những máy tính có nhiều người sử dụng thường xuyên.
Để ẩn thư mục bằng ứng dụng HiddenDIR, người dùng cần thực hiện các bước sau đây:
- Bước 1: Tải phần mềm ẩn thư mục HiddenDIR, giải nén và mở ứng dụng lên.
- Bước 2: Trên giao diện của phần mềm ẩn thư mục HiddenDIR chọn Hide.
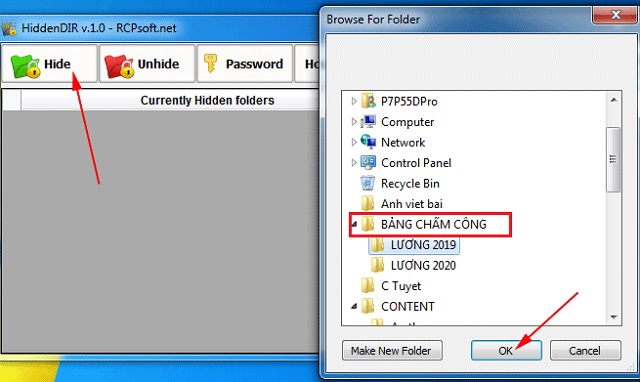 Chọn Hide
Chọn Hide
- Bước 3: Xuất hiện bảng Browse for Folder, tại đây tùy chọn tìm đến thư mục cần ẩn. Sau đó ấn OK xác nhận lựa chọn mục cần ẩn.
3. Cách 3: Cách ẩn thư mục trên win 10 bằng Wise Folder Hider
Sau đây kho thủ thuật máy tính - Soft Folder sẽ giới thiệu đến bạn phần mềm Wise Folder Hider. Đây cũng là một trong những phần mềm hiệu quả trong việc bảo mật dữ liệu thông qua phương thức ẩn thư mục mà người dùng nên quan tâm.
Ứng dụng này cho phép người dùng có thể dễ dàng ẩn và hiện File với giao diện thân thiện, hiện đại. Ngoài ra, Wise Folder Hider cũng sở hữu tính bảo mật rất cao, có thể sử dụng mật khẩu kép, bao gồm mật khẩu khi có yêu cầu mở ứng dụng và có thể cài đặt mật khẩu bên trong cho File hoặc thư mục. Do đó, nó có thể bảo vệ dữ liệu khỏi bất kỳ sự truy cập trái phép nào.
Một điểm khác biệt nữa của cách ẩn thư mục trên máy tính bằng Wise Folder Hider so với các ứng dụng khác đó là có thể linh hoạt trong việc sửa hoặc thêm File vào trong thư mục ẩn mà không cần mất thời gian cho việc hiện ẩn (unhide), sửa xong lại ẩn đi (hide).
Để ẩn thư mục bằng Wise Folder Hider, người dùng cần thực hiện các thao tác dưới đây:
- Bước 1: Tải phần mềm Wise Folder Hider và tiến hành cài đặt lên máy tính.
- Bước 2: Sau khi hoàn tất cài đặt, mở ứng dụng lên và nhập mật khẩu mà bạn muốn cài đặt cho phần mềm vào 2 ô, rồi nhấn vào OK để tiếp tục.
- Bước 3: Tại giao diện chính của phần mềm, kéo thả thư mục hoặc File bạn cần ẩn vào ứng dụng hoặc dưới giao diện của phần mềm chọn Hide File (chọn File cần ẩn) hoặc Hide Folder (chọn thư mục cần ẩn), cửa sổ mới xuất hiện, tìm đến đường dẫn lưu thư mục cần ẩn. Các bạn quay lại thư mục gốc để kiểm tra thư mục/ File sẽ không còn hiển thị như trước nữa, có nghĩa bạn đã ẩn thư mục thành công.
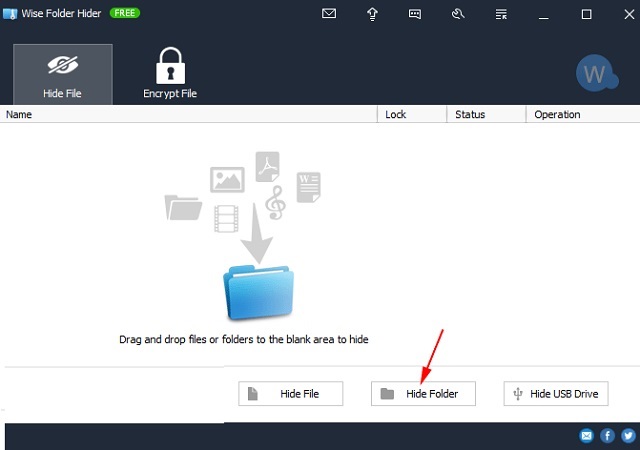 Chọn Hide File hoặc Hide Folder
Chọn Hide File hoặc Hide Folder
- Bước 4: Để tăng tính bảo mật, người dùng có thể đặt mật khẩu cho thư mục bằng cách tích vào Operation chọn Set Password, đặt mật khẩu cho thư mục/ File đó.
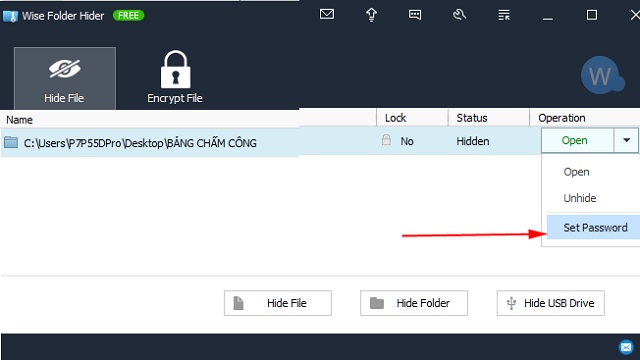 Tích vào Operation chọn Set Password
Tích vào Operation chọn Set Password
- Bước 5: Để mở dữ liệu ra sử dụng mà không cần Unhide chỉ cần click chọn Open -> nhập mật khẩu vào là có thể sửa chữa hoặc thêm các File/Folder trong đó.
Trên đây là hướng dẫn chi tiết các cách ẩn thư mục trên máy tính một cách nhanh chóng và hiệu quả. Hy vọng với những thông tin mà chúng tôi cung cấp qua bài viết trên đây, các bạn sẽ biết cách ẩn thư mục để bảo vệ những File và dữ liệu quan trọng, tránh bị đánh mất và truy cập trái phép trong những trường hợp cần thiết.
Bài viết này được trích dẫn từ kho thủ thuật máy tính của website Softfolder.com
Link nội dung: https://ausp.edu.vn/3-cach-an-thu-muc-tren-may-tinh-than-toc-a25553.html