
Tổng Hợp các cách Kiểm Tra Dung Lượng Ổ Cứng MacBook
Ngoài việc kiểm tra các thông số phần cứng như RAM hay CPU, việc kiểm tra dung lượng ổ cứng MacBook cũng rất quan trọng, đặc biệt khi mua máy cũ hoặc khi máy hoạt động chậm. Việc này không chỉ giúp bạn quản lý không gian lưu trữ hiệu quả mà còn giúp bạn giải phóng dung lượng để tăng tốc máy và đảm bảo hiệu suất hoạt động tốt nhất.
4 cách kiểm tra dung lượng MacBook đơn giản mà hiệu quả
Finder:
- Nhanh chóng: Mở Finder, chọn tệp/thư mục cần kiểm tra, nhấn phím Space để xem thông tin chi tiết về dung lượng.
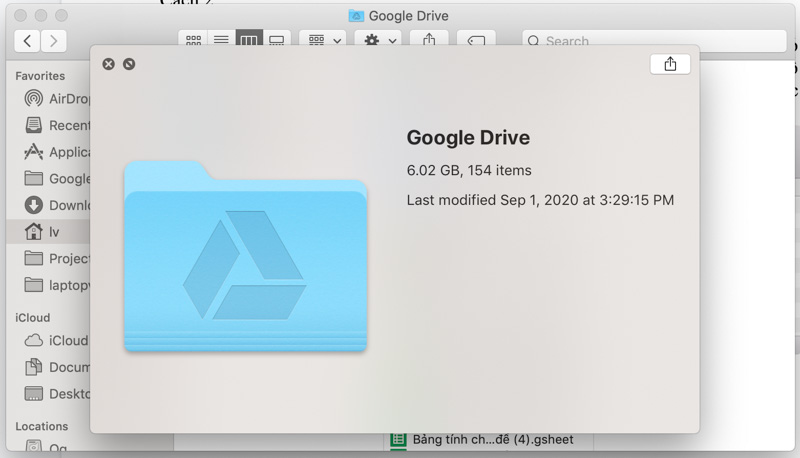
- Chi tiết: Trong Finder, vào View > Show Status Bar để hiển thị thanh trạng thái ở dưới cùng, cung cấp thông tin về dung lượng trống của ổ cứng.
- Nhanh chóng: Mở Finder, chọn tệp/thư mục cần kiểm tra, nhấn phím Space để xem thông tin chi tiết về dung lượng.
About This Mac
- Mở menu Apple, chọn About This Mac. Chọn tab Storage để xem biểu đồ phân bố dung lượng theo loại dữ liệu (ứng dụng, ảnh, video, tài liệu…).
Disk Utility
- Chính xác: Mở Spotlight (Command + Space), gõ “Disk Utility” và nhấn Enter.
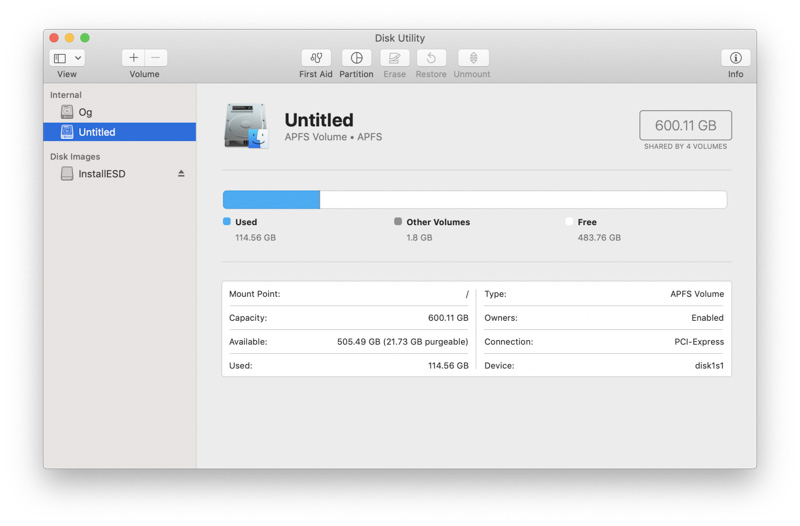
- Chuyên sâu: Chọn ổ cứng cần kiểm tra, xem thông tin chi tiết về dung lượng, tình trạng ổ cứng…
- Chính xác: Mở Spotlight (Command + Space), gõ “Disk Utility” và nhấn Enter.
Get Info
- Xem dung lượng ổ cứng: Tìm ổ cứng trong Finder hoặc vào Go > Computer.
- Đơn giản: Nhấp chuột phải vào ổ cứng, chọn Get Info (hoặc nhấn Command + I).
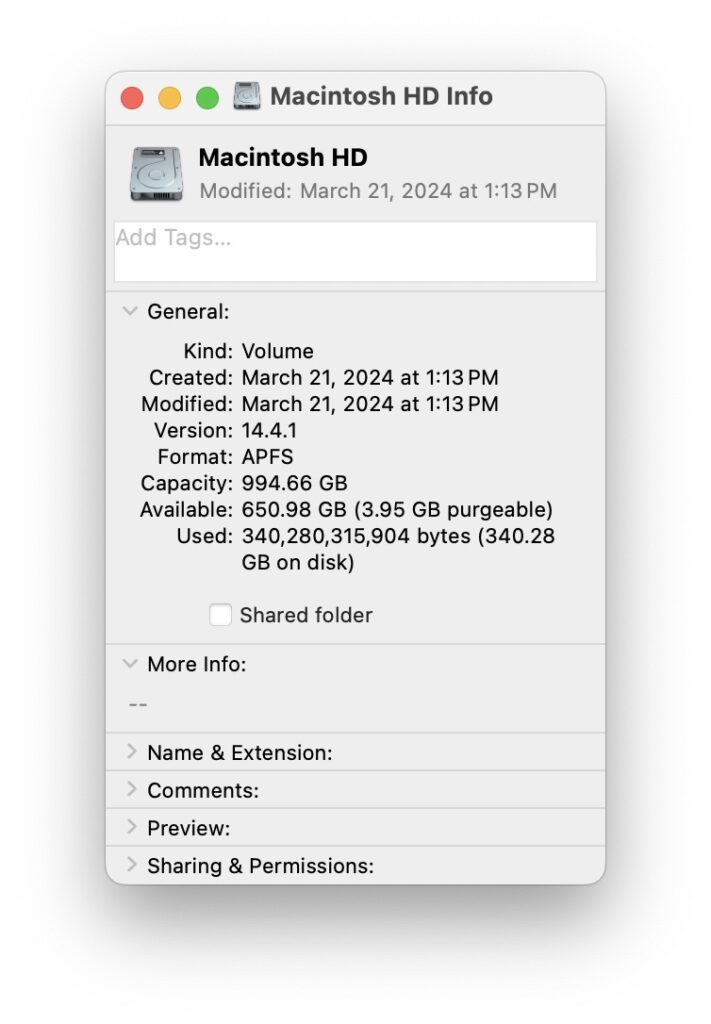
Dấu hiệu ổ cứng MacBook cần được kiểm tra
Nếu MacBook của bạn gặp phải các dấu hiệu sau, hãy kiểm tra ổ cứng để khắc phục kịp thời:
- Lỗi Bad Block: MacBook mất nhiều thời gian để đọc tệp tin, không thể đọc hoặc ghi tệp vào ổ cứng, ứng dụng bị treo đột ngột, xuất hiện thông báo lỗi khi chuyển tệp, máy chạy chậm khi mở tệp lớn.
- Lỗi tệp ghi được nhưng không đọc được: Do Bad Block gây ra, có thể mất tệp hoặc cần sao lưu dữ liệu và reset máy.
- Lỗi yêu cầu khôi phục tệp: Hệ thống tự động khôi phục tệp, nhưng không phải tệp nào cũng có thể khôi phục hoàn toàn.
- Ổ cứng chỉ cho đọc: Ổ cứng SSD từ chối thực hiện các hoạt động theo yêu cầu, nhưng vẫn hoạt động ở chế độ chỉ đọc. Dữ liệu có thể khôi phục được.
Lưu ý: Việc phát hiện sớm các dấu hiệu hư hỏng ổ cứng sẽ giúp bạn bảo vệ dữ liệu quý giá. Hãy thường xuyên kiểm tra và sao lưu dữ liệu để đảm bảo an toàn cho thông tin của bạn.
Nếu bạn đang có thắc mắc, tìm hiểu về các dòng sản phẩm MacBook có thể liên hệ ngay với Laptop VÀNG để được tư vấn và giải đáp kĩ càng hơn.
Link nội dung: https://ausp.edu.vn/tong-hop-cac-cach-kiem-tra-dung-luong-o-cung-macbook-a25521.html