
Cách kiểm tra xung đột phần mềm Win 10
Cách kiểm tra xung đột phần mềm Win 10 nhanh sẽ giúp bạn tìm ra được nguyên nhân và cách giải quyết triệt để, qua đó giúp Win 10 hoạt động ổn định.
Khi máy tính gặp các vấn đề về lỗi hoặc xung đột phần mềm sẽ khiến bạn mất rất nhiều thời gian để xử lý. Nếu hiểu và khắc phục sớm sẽ tránh được tình trạng xung đột kéo dài, kịp thời đưa máy tính sử dụng trở lại.
Một số nguyên nhân gây xung đột phần mềm trên Win 10
Cùng Mực Máy In 24h tìm hiểu một số nguyên nhân gây xung đột phần mềm trên Win 10 dưới đây:
- Do cài quá nhiều phần mềm
- Xung đột phần mềm virus
- Xung đột driver
- Xung đột tường lửa Firewall
- Máy bị virus
- …
Vậy cách để kiểm tra và khắc phục những nguyên nhân trên như thế nào?
Cách kiểm tra và khắc phục xung đột phần mềm Win 10
Bạn cũng có thể áp dụng cách này cho các phiên bản Windows khác như Win 11 hoặc Win 8.
Xử lý nguyên nhân do cài quá nhiều phần mềm
Lỗi xung đột xảy ra khi bạn cài nhiều hơn 1 phần mềm có chức năng tương tự nhau. Bạn có thể phải xóa/gỡ bỏ bớt một số phần mềm có chức năng tương tự nhau này để tránh 2 phần mềm bị xung đột. Đồng thời nó giúp giải phóng dung lượng ổ cứng và dung lượng RAM mà máy tính đang sử dụng.
Cách gỡ bỏ phần mềm không cần thiết: Bấm phím Cửa sổ Windows > Tìm Add or remove programs > Chọn phần mềm cần gỡ bỏ > Uninstall
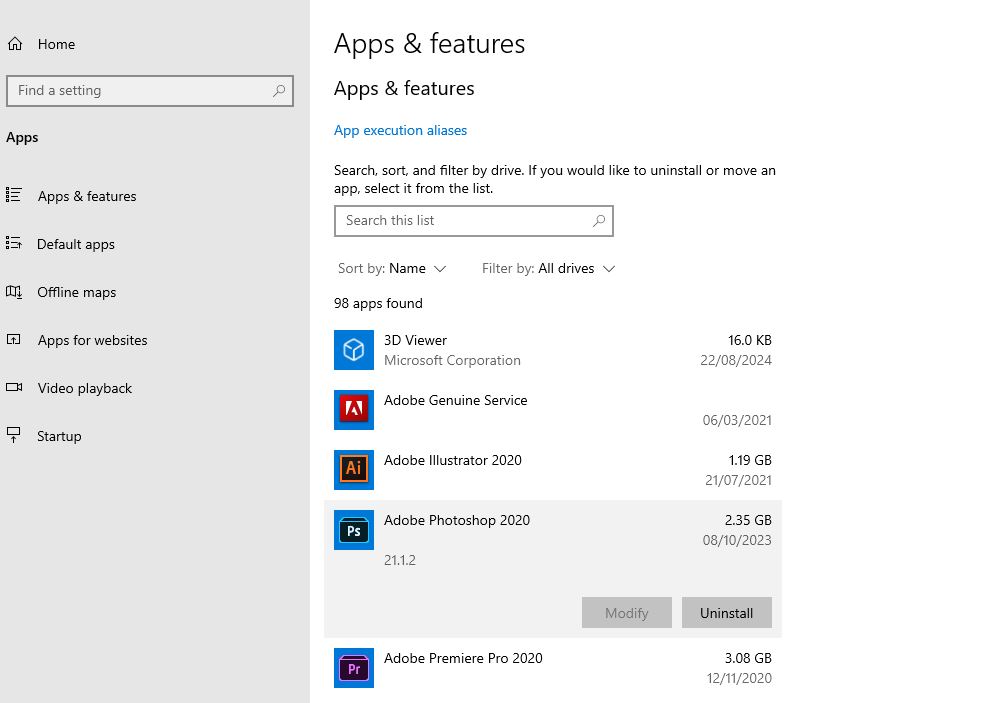
Nếu cần thiết, bạn có thể gỡ bỏ tất cả các phần mềm đang xung đột và cài lại từng phần mềm, sau đó test thử còn lỗi cho từng phần mềm đó hay không.
Lưu ý: Hãy kiểm tra phần mềm nào lạ được cài đặt vào máy, nếu không phải do bạn cài đặt, hãy gỡ bỏ nó ra khỏi máy tính nhé.
Xử lý nguyên nhân xung đột phần mềm virus
Thường thì khi bạn cài nhiều phần mềm virus trên máy tính cũng là nguyên nhân gây xung đột phần mềm lẫn nhau, bởi cơ chế phát hiện và quét virus trên từng phần mềm khá giống nhau.
Điều này bắt buộc bạn phải gỡ bỏ và để lại 1 phần mềm diệt virus uy tín nhất để sử dụng. Nếu có thể hãy gỡ bỏ tất cả và cài đặt lại 1 phần mềm từ đầu.
Xử lý nguyên nhân máy bị virus
Để xử lý nguyên nhân này thì bạn chỉ có cách là cài phần mềm diệt virus để quét virus toàn diện trên máy, hãy lưu ý chọn một phần mềm diệt virus nhẹ, chất lượng và uy tín nhé.
Tham khảo: Dịch vụ sửa máy in tại Hà Nội.
Xử lý nguyên nhân xung đột driver
Để kiểm tra driver xung đột, bạn vào Cửa sổ Windows > Tìm driver > Chọn Device Manager > Hãy kiểm tra từng driver, nếu có hiển thị dấu chấm thang màu vàng thì hãy remove và cài đặt lại.
Lưu ý: Việc này khá quan trọng, bạn hãy kiểm tra cần thận trước khi gỡ bỏ bất cứ driver nào.
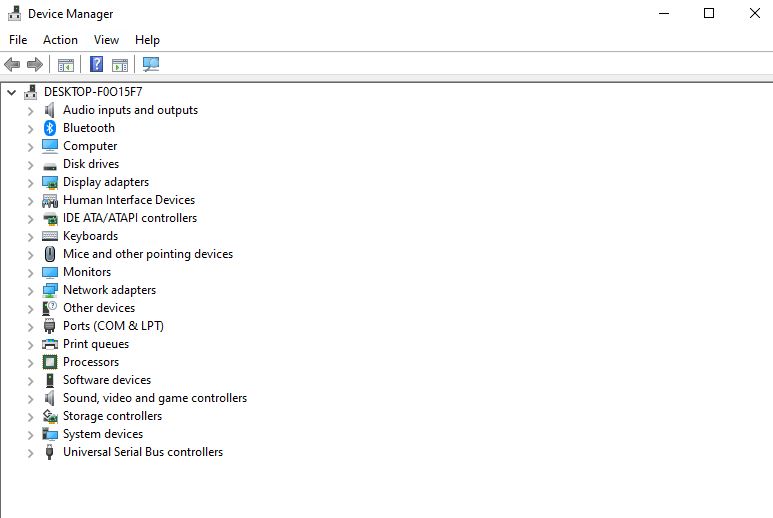
Xử lý xung đột tường lửa Firewall
Tường lửa Firewall giúp máy tính ngăn sự truy cập trái phép từ bên ngoài. Đây cũng có thể là nguyên nhân gây xung đột phần mềm.
Truy cập Windows Firewall bằng cách: Bấm phím Cửa sổ Windows > Tìm Firewall > Chọn Windows Defender Firewall > Chọn Allowed apps… để xem phân quyền ứng dụng nào được truy cập Private.
Xem thêm: Dịch vụ Sửa máy in tại Nam Từ Liêm.
Tắt các phần mềm khởi động cùng Windows
Đôi khi các phần mềm tự khởi động cùng Windows quá nhiều gây nên việc xung đột lẫn nhau.
Bạn có thể tắt các phần mềm này bằng cách:
- Bấm Ctrl+Alt+Delete hoặc bấm chuột phải dưới thanh Taskbar
- Chọn Task Manager
- Chọn tab Startup
- Hãy Disable các phần mềm không cần thiết phải khởi động cùng Windows
Bạn cũng có thể chọn tab Processes để kiểm tra xem phần mềm nào ngốn nhiều RAM, nếu không cần thiết hãy tắt nó đi bằng cách bấm vào End Task.
Kiểm tra phần mềm xung đột tại chế độ Safe Mode
- Bấm phím F8 khi khởi động máy tính > Vào cài đặt Advanced Boot Options.
- Chọn Safe Mode > Enter
Bạn hãy chạy thử từng phần mềm bị lỗi, phần mềm nào vẫn chạy ok thì không phải lỗi từ phần mềm này mà là từ nguyên nhân khác.
Blog Mực Máy In 24h đã chia sẻ cho bạn các nguyên nhân có thể gây nên xung đột phần mềm trên Win 10 cũng như các phiên bản Win khác. Tùy theo từng lỗi mà bạn có cách xử lý kịp thời để tránh gây ảnh hưởng đến toàn bộ máy tính.
Chúc bạn tìm ra nguyên nhân sớm nhất và khắc phục triệt để. Mực Máy In 24h là đơn vị chuyên hỗ trợ trong lĩnh vực máy tính văn phòng, nếu có vấn đề gì cần tư vẫn và hỗ trợ, bạn có thể liên hệ đến số hotline và zalo của chúng tôi: 0915 097 368 - 0985 637 368.
Tham khảo thêm:
- Cách in trang A3 trên giấy A4 trong Word
- Cách chỉnh độ đậm nhạt máy in HP M404DN
Link nội dung: https://ausp.edu.vn/cach-kiem-tra-xung-dot-phan-mem-win-10-a25494.html