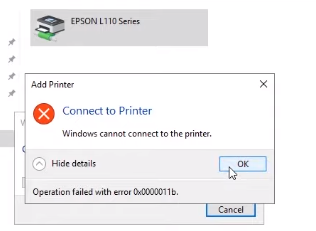TỔNG HỢP KHẮC PHỤC LỖI "chia sẽ máy in trên window 10"
Hôm nay mp4002.info sẽ chia sẽ cho các bạn cách khắc phục lỗi khi chia sẽ trên máy in qua mạng Lan, lỗi này là lỗi mà hầu như rất rất nhiều bạn khi chia sẽ máy in bị lỗi và không thể giãi quyết được, những lỗi mà các bạn thường hay thấy khi chia sẽ như sau:
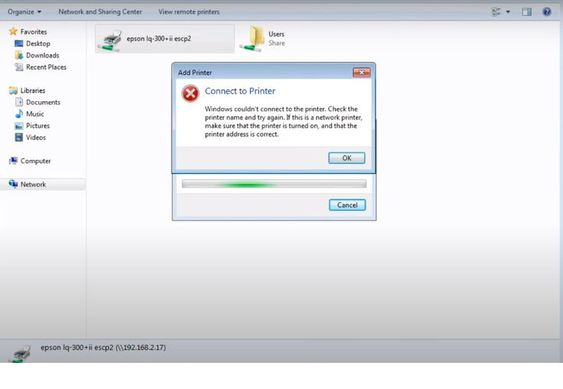
TỪ KHÓA TÌM KIẾM:
- windows couldn't connect to the printer. check the printer name and try again. if this is a network
- khắc phục lỗi trên window 10 "windows could not connect to the printer access is denied"
- windows cannot connect to the printer after windows 10 update
- khắc phục lỗi windows cannot connect to the printer access is denied win 10
- windows cannot connect to the printer. operation could not be completed
- kết nối máy in báo lỗi windows couldn't connect to the printer
- máy tinh báo lỗi windows cannot connect to the printer
- lỗi windows cannot connect to the printer
- khắc phục lỗi windows cannot connect to the printer there is not enough memory.
ĐỂ KHẮC PHỤC LỖI TRÊN CÁC BẠN THỰC HIỆN NHỮNG BƯỚC SAU:
Trên Window 10 - thực hiện ở máy chủ
1. Nhấn phím
2. Click chuột phải biểu tượng hình máy tính (This PC hoặc Computer) -> Properties
3. Chọn Advanced system settings ở góc trái trên màng hình
4. Chọn vào Tab Computer Name -> Change sau đó đặt lại tên máy tính và tên workgroup
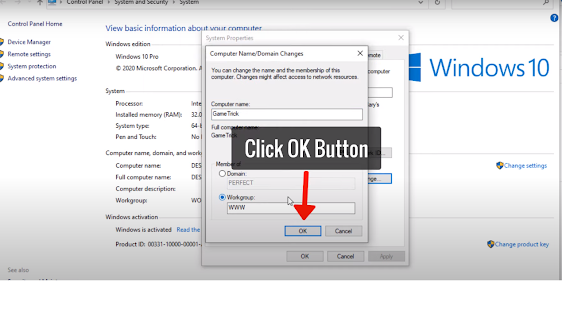
5. Khởi động lại máy tính và lên máy con truy cập lại.
6. Nếu chưa được các bạn thực hiện tiếp tục bước sau
7. Gỡ file update KB5006670 trên máy chủ
7.1 Nhập Settings ở ô tìm kiếm góc trái màng hình -> Settings
7.2 Chọn vào Update & Sercurity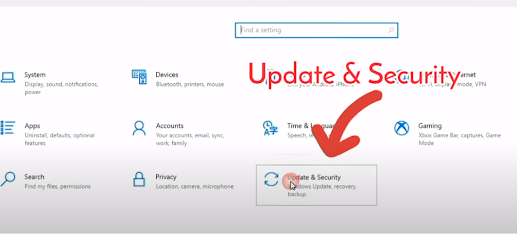
7.3 Chọn View update history để xem lịch sử cập nhật
7.4 Chọn Uninstall update
7.6 Gỡ xong khởi động lại máy tính và lên máy con truy cập lại.
- &&-
TỪ KHÓA TÌM KIẾM TRÊN WEB
- khắc phục windows cannot connect to the printer access is denied win 10
- Khắc phục lỗi windows cannot connect to the printer access is denied win 7
- khắc phục windows cannot connect to the printer. access is denied win 8
- khắc phục windows cannot connect to the printer access is denied (win-7-10)
- không thể add printer windows cannot connect to the printer access is denied trên window 10
- khắc phục windows cannot connect to the printer. access is denied
- hướng dẫn sửa lỗi windows cannot connect to the printer access is denied trên window 10
- connect to printer windows cannot connect to the printer access is denied windows 7
- hướng dẫn cách khắc phục lỗi windows cannot connect to the printer access is denied
- hướng dẫn cách windows cannot connect to the printer access is denied windows 10
⏩ Thực hiện trên máy chủ: (Window 7 - Window 10 - Window 11)
1. Nhấn phím
2. Chọn Computer configuration -> Administrative templates -> Point and print restrictions sau đó chọn disable.
3. Lên máy con truy cập lại xem được chưa.
Từ khóa tìm kiếm trên web
- khắc phục operation could not be completed
- khắc phục operation could not be completed error 709
- khắc phục operation could not be completed error 0x709
- khắc phục operation did not complete
- khắc phục operation failed
- khắc phục sửa lỗi operation could not be completed error 0x709
- khắc phục lỗi operation could not be completed
- khắc phục lỗi the operation couldn’t be completed
- khắc phục khắc phục lỗi operation could not be completed
- khắc phục the operation couldn’t be completed là gì
CÁCH 1:
Gỡ bỏ Update 1 số file "Sercurity Update Microsoft Window 6670 hoặc 55xx, KB500xx...", cách này các bạn xem ở phần trên mình có hướng dẫn nhé.
CÁCH 2: (THỰC HIỆN TRÊN MÁY CON WINDOW 10)
1. Nhấn phím
2. Tìm cho mình khóa sau:
HKEY_LOCAL_MACHINE\SYSTEM\CurentControlSet\Policies\Microsotf\FeatureMangagement\Overrides
2.1 Nhấn Chuột phải vào ô trống chọn New -> DWORD (32-bit) value
2.2Đặt tên là 713073804
2.3Click chuột phải vào713073804 -> Modify...
2.4 Nhập giá trị là 0 sau đó nhấn OK
3. Khởi động lại máy tính để regedit có hiệu lực.
4. Truy cập lại máy in xem có được chưa.
Cách 3: (Thực hiện trên máy chủ Window 10)
1. Nhấn vào tìm kiếm ở góc trái màng hinh sau đó nhập regedit -> chọn Registry Editor
2. Tìm khóa sau:
3. Double click vào Device sau đó đặt giống tên máy in vừa báo lỗi xem anh bên dưới để bạn dễ hình dung nhé.
6. Chọn Advanced...
7. Chọn Find Now để tìm kiếm
8. Chọn Everyone sau đó nhấn OK (nhớ chọn Full control nhé)
9. Khởi động chương trình in của máy bằng cách nhấn vào tìm kiếm sau đó nhập services -> services để mở
10. Tìm mục Print Spooler nhấn vào Restart ở trái trên để khỡi động lại chương trình.
11. Vào máy con truy cập lại thử xem ok chưa nhé.
- && -
THỰC HIỆN TRÊN MÁY CHỦ
2. Tìm đến mục sau
4. Click chuột phải vào mực vừa tạo chọn Modify,... -> nhập 0 sau đó nhấn OK
5. Khởi động chương trình in của máy bằng cách nhấn vào tìm kiếm sau đó nhập services -> services để mở
6. Tìm mục Print Spooler nhấn vào Restart ở trái trên để khỡi động lại chương trình.
7. Vào máy con truy cập lại thử xem ok chưa nhé.
Link nội dung: https://ausp.edu.vn/tong-hop-khac-phuc-loi-chia-se-may-in-tren-window-10-a25485.html