
Cách thay đổi đèn LED bàn phím laptop các hãng phổ biến
Cách thay đổi đèn LED bàn phímlaptop được thực hiện như thế nào? Đèn bàn phím được sử dụng phổ biến và mang đến nhiều tiện lợi cho người dùng. Bài viết này sẽ hướng dẫn cách bật, thay đổi màu đèn bàn phím laptop Asus, Lenovo, Dell, MSI, Gigabyte. Bật đèn LED bàn phím có tốn pin không? Xem ngay!
Thông tin cần biết trước khi thay đổi đèn LED bàn phím laptop
Cách thay đổi đèn LED bàn phím laptop đang là vấn đề được nhiều người quan tâm và tìm kiếm. Vậy đèn LED bàn phím laptop là gì? Có những loại đèn nào? Hãy cùng tìm hiểu trong phần dưới đây nhé!
Đèn LED bàn phím laptop là gì?
Đèn trên bàn phím là loại đèn được trang bị ở phía dưới các phím bấm. Đèn này thường xuất hiện ở một số loại laptop hay các bàn phím rời.

Dãy đèn LED này có thể giúp bạn dễ dàng hơn khi làm việc ở môi trường thiếu ánh sáng. Chúng còn được xem như đèn trang trí cho laptop của bạn trở nên bắt mắt và sống động hơn.
Các loại màu đèn LED của bàn phím laptop
Đèn LED của bàn phím được chia thành 3 loại khác nhau. Đó là đèn bàn phím một màu, đèn bàn phím LED RGB, đèn bàn phím LED RGB per key.
Tùy theo từng loại laptop, bạn có thể tùy chỉnh độ sáng của đèn cho phù hợp nhất với mình. Điều này giúp tạo sự thoải mái cho bạn khi sử dụng bàn phím mà không gây khó chịu mắt.
Cách kiểm tra hỗ trợ đèn LED trên bàn phím laptop
Muốn biết chiếc laptop của mình có hỗ trợ đèn bàn phím hay không, bạn có thể thực hiện các cách sau:
- Nhìn vào các phím chức năng: Thông thường, các phím chức năng như F1 đến F12 sẽ có biểu tượng đèn bàn phím in trên đó. Nếu có biểu tượng này, rất có thể laptop của bạn hỗ trợ đèn nền.
- Kiểm tra qua Windows Mobility Center: Tìm kiếm và mở Windows Mobility Center. Trong cửa sổ này, bạn sẽ tìm thấy tùy chọn điều chỉnh độ sáng bàn phím. Nếu có tùy chọn này nghĩa là máy bạn có đèn nền.
- Tìm kiếm thông tin trên trang web: Tìm kiếm thông số kỹ thuật của model laptop bạn đang sử dụng trên trang web của nhà sản xuất. Thông thường, thông tin về đèn bàn phím sẽ được liệt kê ở đây.

Các hãng laptop phổ biến thường có đèn nền bàn phím sẽ gồm Dell, HP, Lenovo, Asus, Acer... Tuy nhiên, không phải tất cả các model của các hãng này đều có đèn nền. Do đó, bạn có kiểm tra trước khi tìm cách đổi màu bàn phím laptop.
Cách thay đổi đèn LED bàn phím laptop Asus
Các bước thay đổi màu bàn phím của từng dòng máy không giống nhau. Dưới đây là hướng dẫn cách đổi màu bàn phím laptop hãng ASUS.
Cách đổi màu bàn phím laptop ASUS Gaming TUF, ROG
Với các dòng laptop ASUS Gaming TUF, ROG, bạn có thể sử dụng phần mềm ARMORY CREAT để điều chỉnh đèn bàn phím. Hãy tìm trên laptop của mình xem đã cài đặt phần mềm này hay chưa.
Nếu chưa, hãy tải phần mềm theo hướng dẫn tại link sau: https://www.asus.com/vn/support/FAQ/1037674/.
Khi hoàn tất việc tải phần mềm, các bước sử dụng phần mềm ARMORY CREAT như sau:
Bước 1: Bạn mở phần mềm vừa được cài đặt xong. Tiếp theo, bạn nhấn vào I agree để đồng ý với các điều khoản của phần mềm.
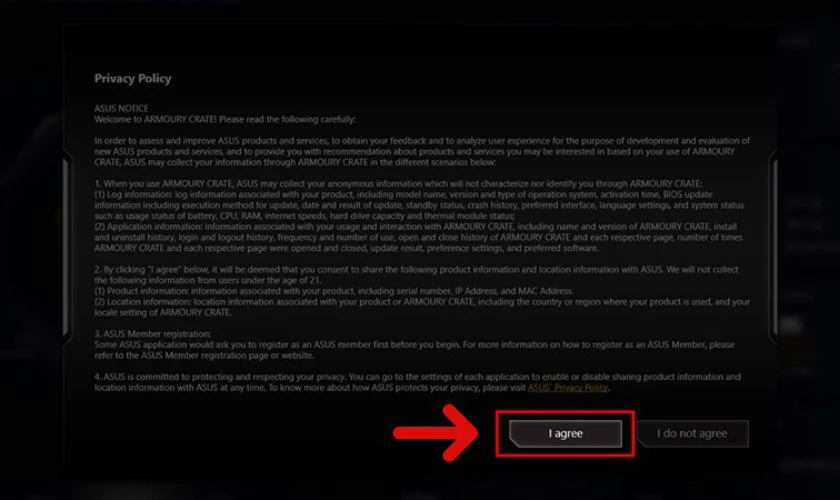
Bước 2: Kế tiếp, bạn chọn Device và ấn vào System.
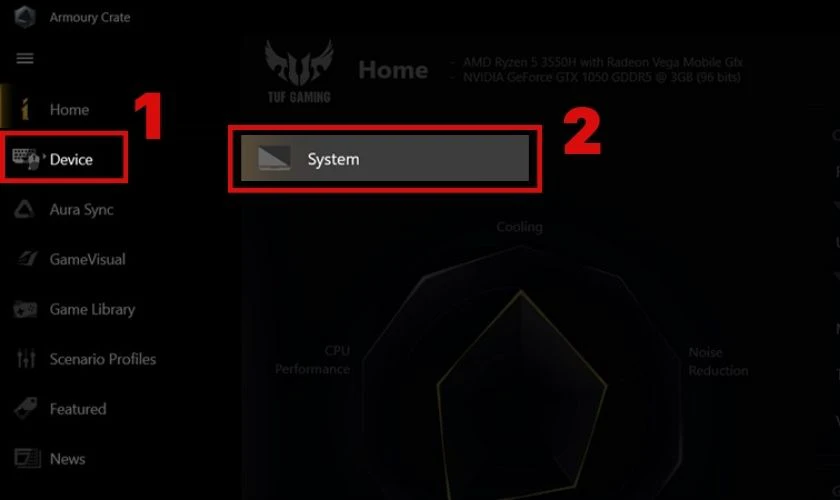
Bước 3: Trong giao diện mới xuất hiện, bạn click chuột vào Lighting như hình bên dưới. Lúc này, ở mục Basic Effects, bạn nhấn chọn kiểu đèn theo mong muốn của mình. Sau đó, bạn có thể nhấn vào Color để chọn màu cho đèn bàn phím.
Lưu ý: Bạn chỉ có thể thay đổi màu sắc đèn cho một số chế độ nhất định.
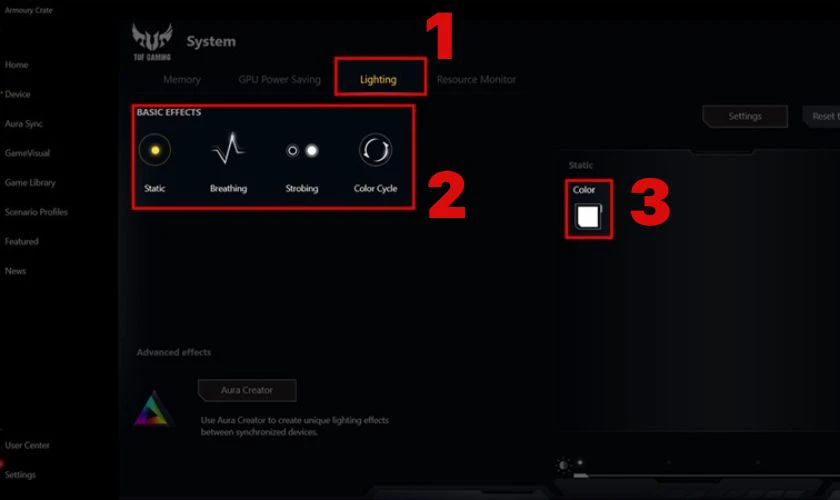
Bước 4: Trong hộp thoại này, bạn nhấn vào màu (Color) cho đèn bàn phím và chọn OK.
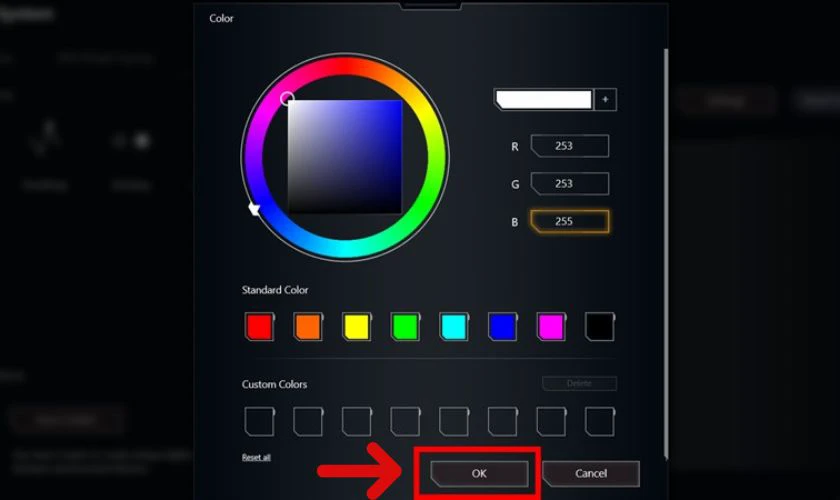
Ngoài ra, bạn có thể điều chỉnh độ sáng đèn bằng tổ hợp phím Fn + phím mũi tên lên/ xuống. Như vậy, bạn đã điều chỉnh xong kiểu đèn và màu đèn cho bàn phím laptop ASUS Gaming TUF, ROG.
Cách đổi màu bàn phím laptop các dòng còn lại của ASUS
Với những dòng ASUS khác, cách thay đổi đèn bàn phím laptop có thể được thực hiện đơn giản hơn. Nhưng bạn cần lưu ý rằng màu sắc của đèn được cố định là màu trắng. Bạn chỉ có thể thay đổi độ sáng của đèn bàn phím laptop. Để thực hiện, hãy nhấn tổ hợp phím Fn + phím F3, F4, hoặc F7 tùy vào dòng laptop mà bạn đang sử dụng.
Cách thay đổi đèn LED bàn phím laptop Lenovo
Trên các laptop Lenovo, bạn có thể thay đổi màu đèn bàn phím bằng các cách khác nhau. Dưới đây là hướng dẫn chi tiết cách thực hiện đơn giản nhất.
Cách đổi màu bàn phím laptop bằng tổ hợp phím
Đầu tiên, bạn cần quan sát phím nào liên quan đến chức năng đèn bàn phím. Thông thường, chúng sẽ có biểu tượng đèn trên mặt phím. Sau đó, bạn nhấn tổ hợp phím Fn + phím có biểu tượng đèn để bật và điều chỉnh đèn bàn phím laptop.
Cách đổi màu bàn phím laptop bằng Control Panel
Bạn có thể thực hiện cách đổi màu đèn bàn phím bằng Control Panel vô cùng nhanh chóng. Hướng dẫn chi tiết các bước thao tác như sau:
Bước 1: Đầu tiên, bạn mở Settings của máy và nhập Control Panels tại ô tìm kiếm.
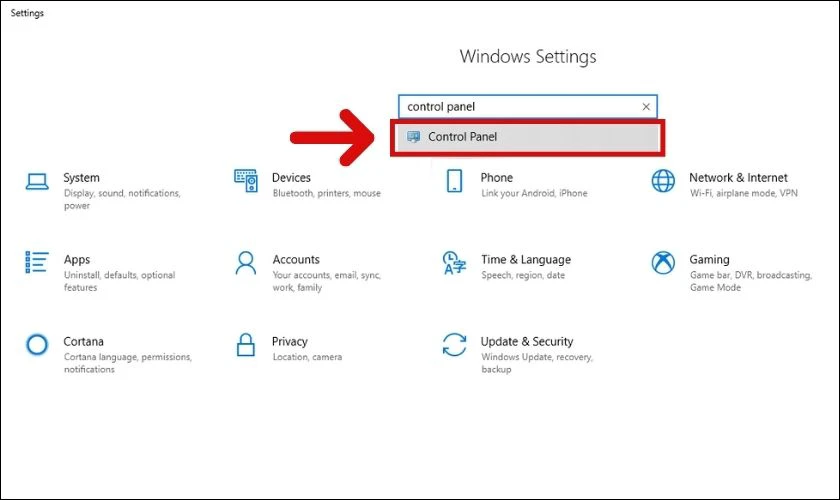
Bước 2: Kế đó, bạn nhấn chọn Hardware and Sound và click chuột vào Windows Mobility Center.
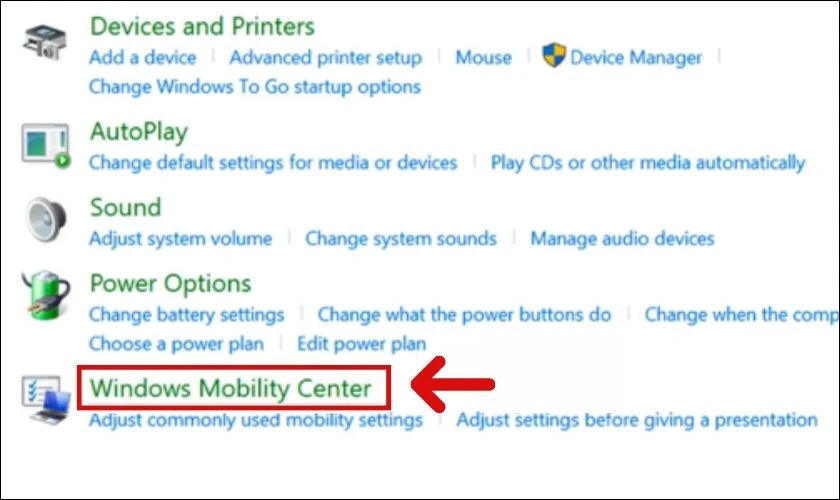
Bước 3: Lúc này, bạn chọn mục Keyboard Backlighting.
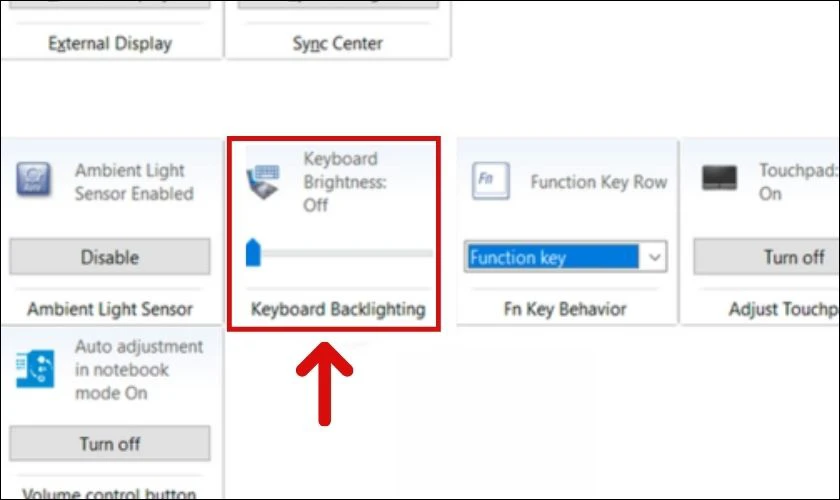
Bước 4: Sau đó, bạn bắt đầu có thể điều chỉnh đèn bàn phím laptop. Lúc này, bạn có thể lựa chọn bật/ tắt hay thay đổi độ sáng của đèn. Sau cùng, bạn nhấn OK để kết thúc.
Khi này, bạn đã thực hiện xong cách thay đổi màu bàn phím Lenovo. Bạn có thể linh hoạt lựa chọn cách thực hiện thuận tiện nhất với mình.
Cách thay đổi đèn LED bàn phím laptop Dell
Với laptop Dell, bạn có thể thực hiện cách đổi màu đèn bàn phím laptop vô cùng đơn giản. Dưới đây là 2 cách thay đổi màu đèn LED bàn phím laptop Dell. Cùng tham khảo nhé!
Cách đổi màu bàn phím laptop bằng phím tắt
Với các dòng laptop Dell, phím chức năng đèn bàn phím có thể nằm ở phím F5, F10, hoặc F7. Ví dụ, phím chức năng ở phím F5. Bạn có thể thực hiện cách bật đèn LED bàn phím laptop bằng cách nhấn tổ hợp phím Fn + F5. Khi đó, đèn sẽ sáng lên ở một mức vừa phải. Nếu bạn muốn đèn sáng hơn, hãy nhấn tổ hợp phím đó thêm 1 lần nữa.
Ngoài ra, một số máy có thể sẽ dùng tổ hợp phím Alt + F5,... Bạn có thể xem lại hướng dẫn sử dụng máy để thực hiện chính xác nhé!
Cách đổi màu bàn phím laptop bằng cài đặt Windows
Lưu ý: Cách đổi màu bàn phím Dell dưới đây chỉ áp dụng cho máy có hệ điều hành Windows 8.1 và Windows 10.
Các bước bật màu bàn phím laptop Dell bằng Cài đặt Windows như sau:
Bước 1: Đầu tiên, hãy nhấn chọn tổ hợp phím Windows + X.

Bước 2: Sau đó, bạn chọn Mobility Center. Cuối cùng, hãy kích hoạt Keyboard Brightness.
Khi này, bạn đã có thể kích hoạt đèn bàn phím laptop Dell vô cùng dễ dàng.
Cách thay đổi đèn LED bàn phím laptop GIGABYTE
Cách thay đổi màu bàn phím laptop GIGABYTE có thể được thực hiện bằng phần mềm Gigabyte Fusion. Đây là phần mềm chuyên quản lý về ánh sáng và màu sắc cho các sản phẩm của Gigabyte. Cách thực hiện gồm các bước dưới đây.
Bước 1: Truy cập vào trang web Gigabyte và tải phần mềm Gigabyte Fusion.
Bước 2: Bạn mở phần mềm và bắt đầu điều chỉnh màu sắc, hiệu ứng đèn cho bàn phím.
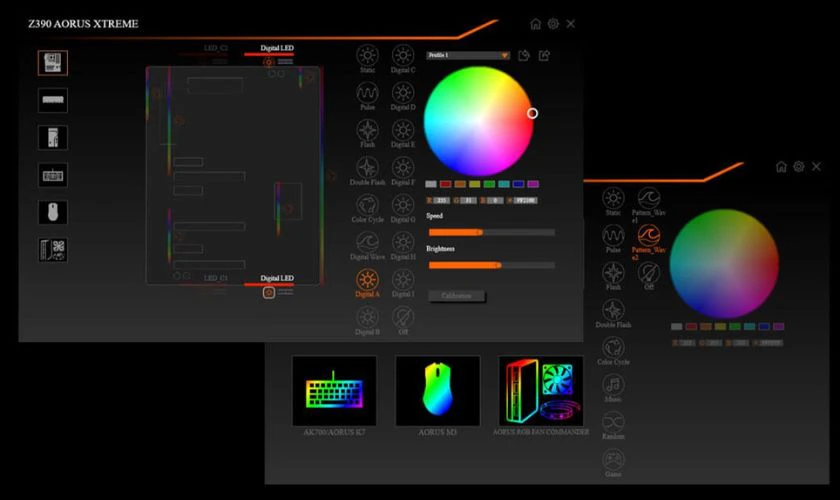
Bước 3: Sau khi hoàn thành, hãy nhấn nút Lưu hoặc Apply để áp dụng các chỉnh sửa vừa rồi.
Chỉ với 3 bước trên, bạn đã thực hiện xong cách thay đổi màu đèn LED bàn phím laptop Gigabyte.
Cách thay đổi đèn LED bàn phím laptop MSI GF63
Trên laptop MSI GF63, bạn có thể thay đổi màu đèn LED bàn phím bằng cách dùng các phím tắt. Dưới đây là một số tổ hợp phím thường dùng để đổi màu đèn LED của bàn phím:
- Fn + 1: Chế độ hiển thị 1 màu và có thể chuyển sang màu khác.
- Fn + 2: Chế độ chuyển đổi liên tục các màu.
- Fn + 3: Thay đổi màu tùy thích, tùy vào từng dòng laptop khác nhau.
- Fn + phím mũi tên lên/ xuống: Tăng/ giảm độ sáng của đèn.
- Fn + phím mũi tên qua trái/ phải: Điều chỉnh tốc độ thay đổi màu đèn.

Tùy theo từng mẫu laptop khác nhau, các tổ hợp phím này có thể không giống nhau. Bạn có thể xem hướng dẫn sử dụng để tìm hiểu kỹ hơn nhé!
Giải đáp thắc mắc về cách thay đổi đèn LED bàn phím laptop
Nhiều người còn một số thắc mắc về cách thay đổi đèn LED bàn phím laptop. Dưới đây là các câu hỏi và cách giải quyết cho chúng. Cùng đón xem nhé!
Vì sao đèn bàn phím laptop không sáng khi đã được bật?
Đèn bàn phím laptop đôi khi sẽ không sáng dù đã được bật đúng cách. Có nhiều nguyên nhân khác nhau dẫn đến tình trạng này, ví dụ như:
- Dây cáp nối đèn LED bàn phím bị hỏng hoặc bị đứt.
- Mạch điện của đèn bàn phím bị hư hỏng.
- Driver bị lỗi hoặc phiên bản cũ…
Khi này, bạn có thể mang laptop đến các trung tâm sửa chữa uy tín để được hỗ trợ kịp thời.
Bật đèn LED bàn phím laptop có tốn pin không?
Đèn LED bàn phím laptop sẽ gây tổn pin nhưng lượng pin này không đáng kể. Và chúng cũng sẽ không ảnh hưởng quá nhiều đến pin laptop cũng như thời gian sử dụng.
Kết luận
Trên đây là tổng hợp cách thay đổi đèn LED bàn phím laptop nhanh và tiện lợi. Hi vọng với những hướng dẫn trên, bạn sẽ có thể bật và điều chỉnh đèn theo ý thích của mình.Khi bạn có nhu cầu thay bàn phím cho laptop, hãy tham khảo ngay dịch vụ này ở Điện Thoại Vui nhé. Nếu thấy bài viết hữu ích, đừng quên chia sẻ và thường xuyên theo dõi trang web Điện Thoại Vui nhé!
Link nội dung: https://ausp.edu.vn/cach-thay-doi-den-led-ban-phim-laptop-cac-hang-pho-bien-a25403.html