
Microsoft Office 2016 2202 (16.0.14931.20132) Bộ ứng dụng văn phòng 2016 cho Windows
Office 2016 là bộ ứng dụng văn phòng chuyên nghiệp của Microsoft. Tải Microsoft Office 2016 Full ứng dụng bao gồm Word 2016, Excel 2016, PowerPoint 2016, Outlook 2016, OneNote... cùng hàng loạt các ứng dụng hỗ trợ Văn phòng mạnh mẽ khác tại Download.com.vn.
Bộ Office của Microsoft dành cho Windows vẫn mang lại nguồn thu lớn cho Microsoft dù rằng nó đang chuyển dần từ một sản phẩm đặc trưng chỉ dành cho Windows thành sản phẩm có thể cài đặt trên các nền tảng khác. Điều này đã dẫn đến việc phát hành Office cho hệ điều hành Android và iOS trước khi phát hành cho Windows Phone, Office 2016 cũng có phiên bản cho Mac trước khi ra đời bản cho Windows.
Video giới thiệu Microsoft Office 2016
Tính năng nổi bật của bộ ứng dụng văn phòng Office 2016
Làm việc cùng nhau dễ dàng hơn
Office 2016 khiến việc chia sẻ tài liệu và làm việc cùng với những người khác trong cùng một thời điểm dễ dàng hơn.
- Chia sẻ tài liệu: Xem các nội dung chỉnh sửa của các đồng tác giả trên Word, PowerPoint và OneNote. Lịch sử phiên bản đã được cải thiện sẽ giúp bạn xem lại ảnh chụp màn hình của tài liệu trong quá trình chỉnh sửa.
- Đơn giản hóa việc chia sẻ file: Chia sẻ ngay lập tức trên tài liệu của bạn với một cú nhấp chuột, hoặc sử dụng tính năng đình kèm file hiện đại mới được bổ sung trong Outlook - đính kèm file từ OneDrive và tự động cấu hình quyền cho phép mà không cần thoát khỏi Outlook.
- Office 2016 cũng được bổ sung nhiều công cụ hữu ích hướng tới khách hàng doanh nghiệp như Slack (trò chuyện nhóm) và Trello (quản lý công việc).
- Tương thích với tất cả các nền tảng: Review, chỉnh sửa, phân tích và xem các tài liệu trong Office 2016 trên tất cả các thiết bị, từ PC, Mac cho tới smartphone và máy tính bảng Android và iOS.
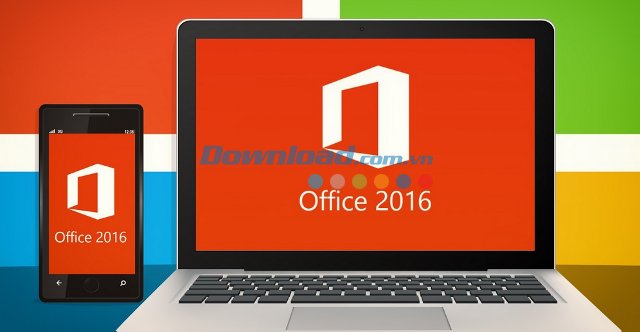 Microsoft Office 2016 - Làm việc mọi lúc, mọi nơi, trên mọi nền tảng
Microsoft Office 2016 - Làm việc mọi lúc, mọi nơi, trên mọi nền tảng
Phục vụ nhu cầu người dùng
Office 2016 mang lại một cách làm việc mới, nhanh hơn để đạt được mọi thứ bạn muốn.
- Đơn giản nói với Word, Excel hoặc PowerPoint điều bạn muốn và Tell Me sẽ hướng dẫn bạn ra lệnh.
- Kiểm tra các sự kiện với tính năng Smart Lookup được phát triển dựa trên Bing. Tính năng này sử dụng các thuật ngữ mà bạn nhấn mạnh và các thông tin ngữ cảnh khác trong tài liệu để đưa các kết quả tìm kiếm lên web, tất cả đều được thực hiện ngay trong tài liệu.
- Sử dụng tính năng dự đoán chỉ với một cú nhấp chuột để chuyển các dữ liệu lịch sử thành một bản phân tích xu hướng trong tương lai một cách nhanh nhất. Các biểu đồ mới này sẽ giúp người dùng hình ảnh hóa các dữ liệu phức tạp.
Luôn bên bạn mọi lúc, mọi nơi
Từ nơi làm việc cho tới quán cafe yêu thích, Office 2016 đều giúp bạn tập trung vào những thứ quan trọng.
 Office 2016 - Bộ ứng dụng Văn phòng chuyên nghiệp của Microsoft
Office 2016 - Bộ ứng dụng Văn phòng chuyên nghiệp của Microsoft
- Tối ưu hóa cho các thao tác chạm: Sử dụng cử chỉ chạm để đọc, chỉnh sửa, thu phóng và điều hướng. Viết ghi chú hoặc tạo các chú giải bằng cách sử dụng mực điện tử.
- Lưu trữ mọi tài liệu lên dịch vụ đám mây OneDrive: Dễ dàng lưu tài liệu lên dịch vụ đám mây và chuyển từ thiết bị này một thiết bị khác mà không làm ảnh hưởng tới chất lượng thông tin được truyền tải. Các ứng dụng Office sẽ luôn theo sát bạn, bất kể thiết bị bạn đang sử dụng là gì đi nữa.
- Tích hợp Skype, cho phép người dùng gọi điện và gửi tin nhắn ngay trong ứng dụng. Tính năng này áp dụng cho cả khách hàng cá nhân (không yêu cầu tài khoản Skype For Business) và doanh nghiệp.
Hoàn hảo với Windows 10
- Office 2016 và Windows 10 là một "cặp đôi hoàn hảo", mang đến một giải pháp toàn diện nhất để xử lý mọi thứ.
- Nói "Xin chào" chỉ một lần và Windows sẽ đưa bạn truy cập vào PC và Windows ngay lập tức - tất cả chỉ với một bước đơn giản.
- Office 2016 cũng được tích hợp trợ lý ảo Cortana để giúp người dùng dễ dàng kiểm soát mọi thứ.
- Các ứng dụng di động Office trên Windows 10 thân thiện trong các cử chỉ chạm, nhanh và tối ưu hóa năng suất làm việc.
Bộ ứng dụng văn phòng với những giá trị tốt nhất
- Các gói đăng ký Office 365 linh hoạt sẽ mang đến cho bạn những lựa chọn phù hợp. Bạn có thể lựa chọn các gói cá nhân hoặc gói cho cả gia đình hoặc doanh nghiệp.
- Office 365 cũng bao gồm các ứng dụng Office 2016 mới cho cả PC và Mac như Word, Excel, PowerPoint, Outlook và OneNote.
- Dịch vụ lưu trữ đám mây OneDrive với dung lượng lên đến 1TB.
- Nhận các hỗ trợ hữu ích từ các chuyên gia hàng đầu của Microsoft.
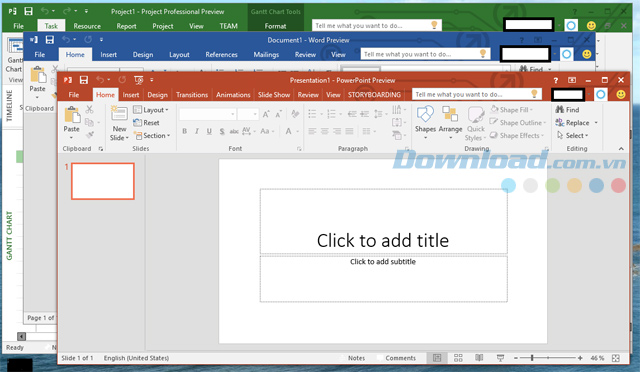 Tải Office 2016 cho Windows để khám phá những tính năng mới
Tải Office 2016 cho Windows để khám phá những tính năng mới
Khi hoàn thành quá trình download và cài đặt đủ bộ Microsoft Office 2016 (Access, Excel, Lync, OneDrive, OneNote, Outlook, PowerPoint, Project, Publisher, Visio và Word), thì không thể sử dụng song song Office 2013 với bản Office mới này. Một lưu ý quan trọng là những chương trình trong bộ Office 2016 không thể tải về riêng lẻ, mà phải tải cả bộ.
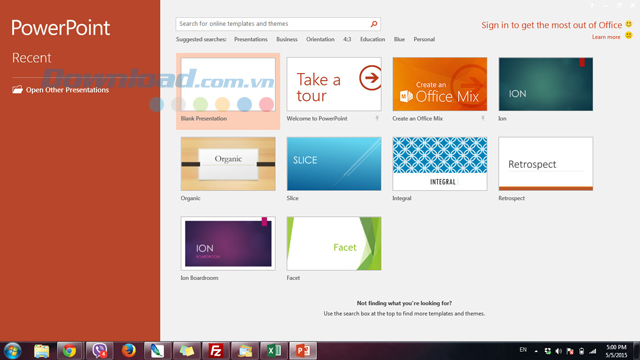 Download Microsoft Office 2016 để trải nghiệm PowerPoint 2016
Download Microsoft Office 2016 để trải nghiệm PowerPoint 2016
Với Office 2016, người dùng chắc chắn sẽ có những trải nghiệm hoàn hảo hơn và chuyên nghiệp hơn so với trước. Cũng theo thông tin từ nhà phát triển, các phiên bản cập nhật của bộ ứng dụng mới này sẽ được tung ra thường xuyên hơn nhằm đáp ứng mọi nhu cầu của người dùng trên khắp thế giới.
Hướng dẫn Mount file ProfessionalRetail.img cài đặt Office Professional 2016
Kích vào nút Tải về và chọn link tải có file ProfessionalRetail.img để tải file cài đặt Office Professional 2016 về máy tính.
Kích chuột phải vào file ProfessionalRetail.img vừa tải về, chọn Mount.
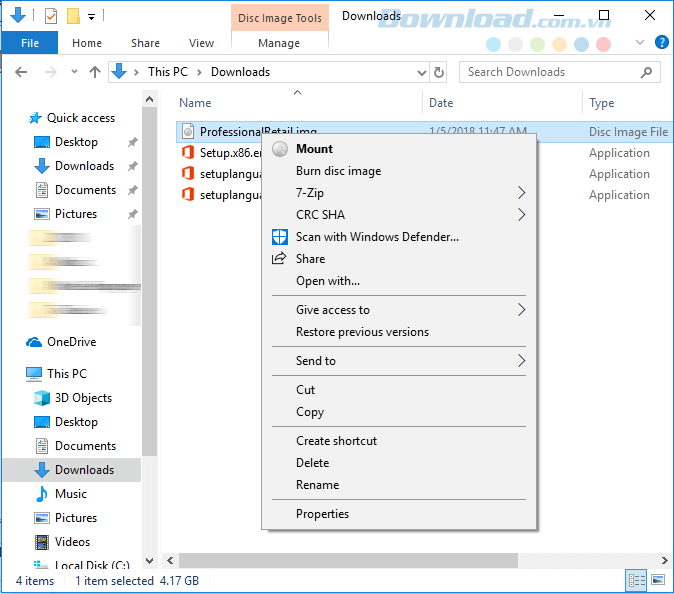
Sau khi Mount xong, bạn sẽ được chuyển đến thư mục có sẵn file cài đặt Office 2016, kích vào file Setup hoặc Setup.exe. Quá trình cài đặt sẽ bắt đầu ngay lập tức.

Dùng thử những tính năng mới của Office 2016
Office 2016 đã chính thức ra mắt người dùng đáp lại sự mong mỏi bấy lâu nay. Hãy cùng Download.com.vn điểm qua những tính năng mới và trải nghiệm bộ ứng dụng văn phòng hiện đại này của Microsoft nhé.
Giao diện làm việc
MS Office 2016 không có nhiều thay đổi lớn so với bản Office 2013, nếu chỉ nhìn thoáng qua, bạn thậm chí không thể phân biệt được hai phiên bản này. Tuy nhiên, nó vẫn có một số thay đổi đáng để đề cập.
Các biểu tượng nhỏ của ứng dụng Word, Excel, PowerPoint ở góc trên bên trái đã được bỏ đi. Bạn sẽ chỉ còn biểu tượng lưu, redo và undo. Dấu ? ở góc bên phải đã được thay bằng tính năng Tell Me. Bên cạnh tên tài khoản người dùng, một tính năng mới được thêm vào là Share. Biểu tượng Editing bây giờ là một chiếc kính lúp thay vì một cái ống nhòm như trước.
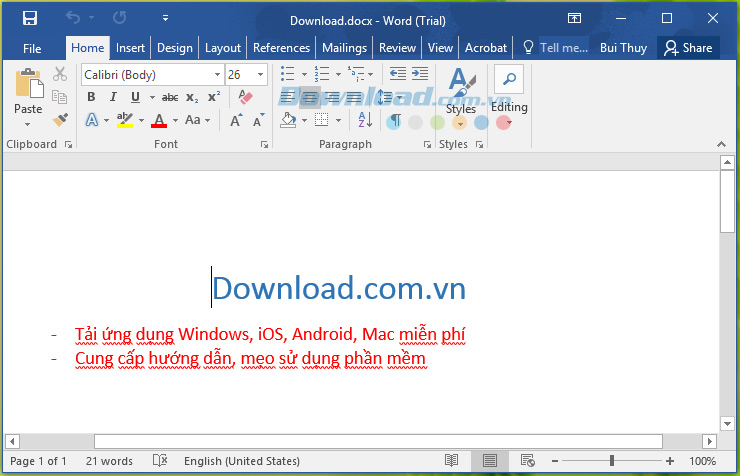 Giao diện mới của trình soạn thảo văn bản Microsoft Word 2016
Giao diện mới của trình soạn thảo văn bản Microsoft Word 2016
Khi thu nhỏ cửa sổ, các thành phần của menu không chỉ dịch chuyển gần vào nhau mà còn được phân cách bởi những dấu gạch dọc, giúp người dùng dễ dàng phân biệt giữa các menu con.
Tinh ý một chút, bạn sẽ nhận thấy, các chữ trên menu của Office 2016 không được viết hoa toàn bộ như trước, chỉ có chữ cái đầu tiên được viết hoa.
Đặc biệt Office 2016 còn hỗ trợ tiếng Việt khá ấn tượng, rất sát nghĩa, giúp người dùng Việt hiểu tường tận hơn những tính năng của bộ Office 2016 này.
Cài đặt giao diện tiếng Việt cho Office 2016
Office 2016 hỗ trợ giao diện tiếng Việt rất tuyệt vời, bạn chỉ cần tải về bộ cài đặt tiếng Việt tại đây, sau đó nhấp vào tập tin thực thi để cài đặt.
Chờ ứng dụng cài đặt xong, bạn mở Word, Excel hoặc ứng dụng Office 2016 bất kỳ, rồi thực hiện theo các bước trong ảnh dưới đây:
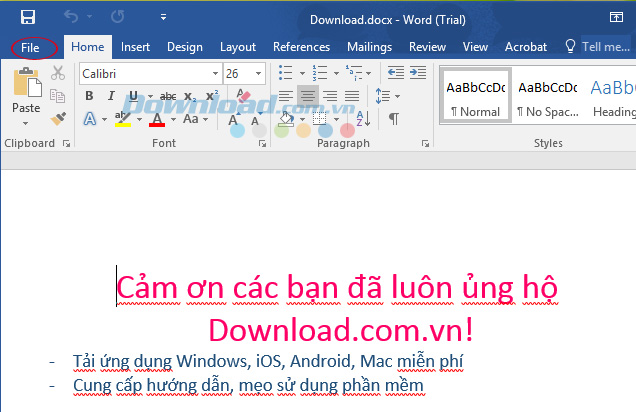
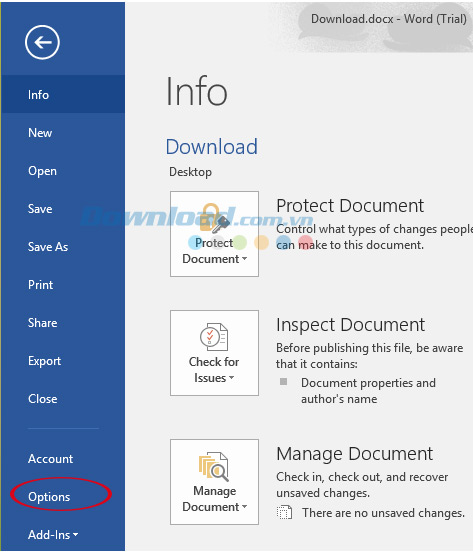
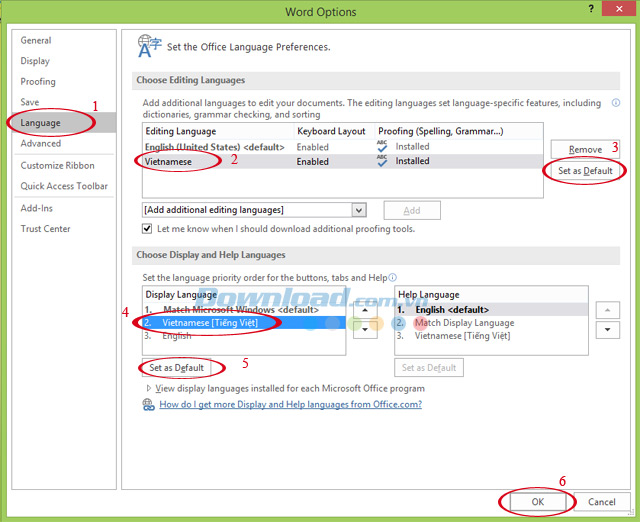
Sau khi nhấn OK, hãy tắt toàn bộ ứng dụng Office 2016 đang mở, và khởi động lại ứng dụng bạn sẽ có giao diện tiếng Việt như thế này:

Tính năng Tell me
Hộp Tell me được tích hợp vào tất cả các ứng dụng trong bộ Office 2016. Khi bạn gõ vào đó một tính năng ví dụ Footer, nó sẽ cung cấp các menu và menu con tương ứng với cụm từ bạn vừa gõ. Bạn cũng có thể chọn để tìm kiếm sự giúp đỡ về chủ đề cụ thể, hoặc tìm kiếm với Smart Lookup. Tất cả những gì Tell me làm đơn giản chính là những gì bạn yêu cầu.
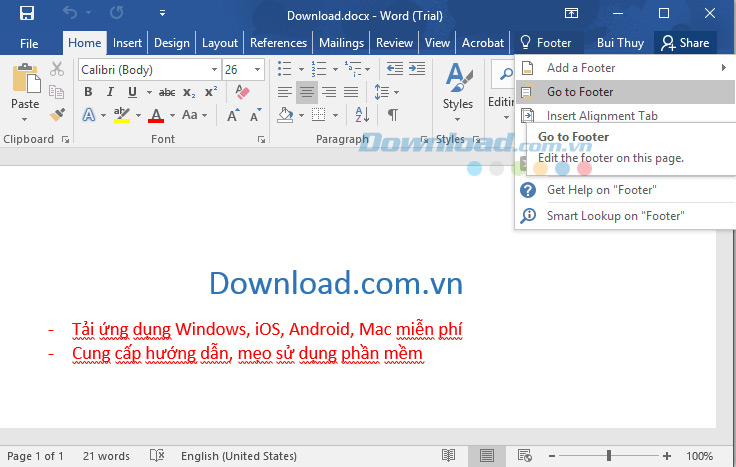 Tính năng Tell me trên Microsoft Word 2016
Tính năng Tell me trên Microsoft Word 2016
Tính năng Tell me trên Microsoft Excel 2016
Tell me dễ dàng gọi ra lệnh tương ứng với yêu cầu của bạn, nhưng lại không chỉ ra lệnh đó nằm ở đâu. Vì vậy, nếu muốn thực hiện lại lệnh này, bạn có lẽ lại phải tìm nó trong Tell me.
Tính năng hợp tác và chia sẻ tài liệu trực tuyến
Tính năng này được tích hợp vào Word, Excel và PowerPoint. Với nút Share nằm ở góc trên cùng bên phải cho phép bạn chia sẻ các tài liệu Office với những người dùng khác. Để chia sẻ bạn cần lưu tài liệu trên One Drive bằng cách nhấp vào Save to Cloud.
Sau đó nhập email của người muốn chia sẻ, cấp quyền, và nội dung chia sẻ, nhấn Share. Có hai quyền là Can edit (có thể chỉnh sửa) và Can view (chỉ xem).
Điền email của người muốn chia sẻ
Ngay sau khi ấn nút chia sẻ, thư mời chỉnh sửa tài liệu kèm theo đường dẫn của tài liệu trên One Drive sẽ được gửi đến địa chỉ email đã nhập thông qua Outlook. Để xem, chỉnh sửa tài liệu, người nhận chỉ cần nhấp chuột vào tên tài liệu trong email.
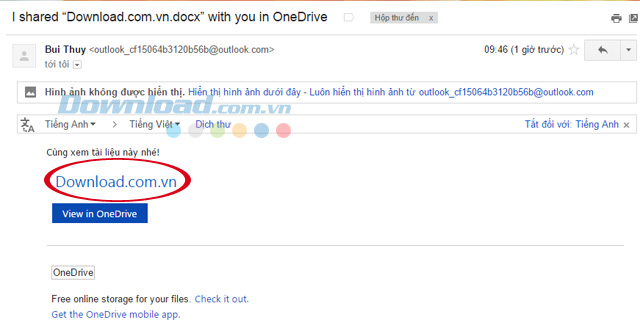 Nội dung email chia sẻ tài liệu
Nội dung email chia sẻ tài liệu
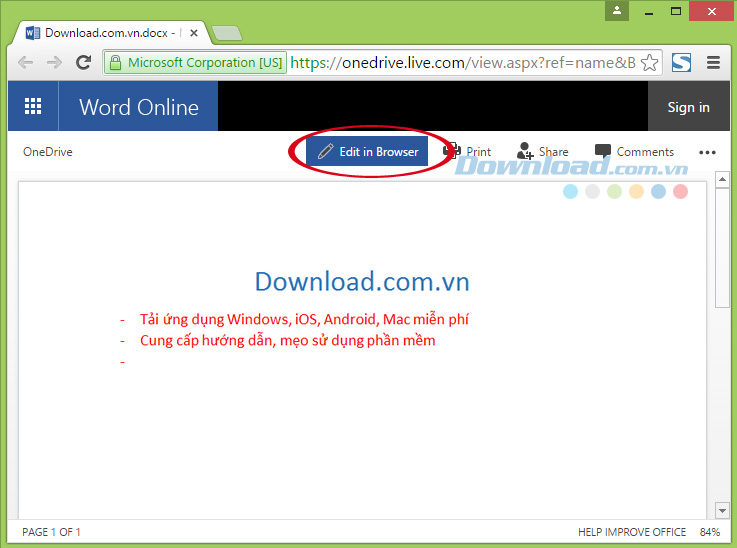 Chọn Edit in Browser để chỉnh sửa tài liệu ngay trên trình duyệt
Chọn Edit in Browser để chỉnh sửa tài liệu ngay trên trình duyệt
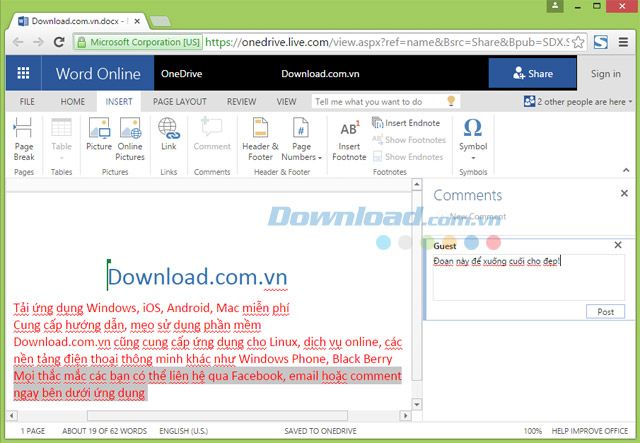 Thêm nội dung, nhận xét tài liệu ngay trên trình duyệt nhờ Office Online của Microsoft
Thêm nội dung, nhận xét tài liệu ngay trên trình duyệt nhờ Office Online của Microsoft
Người nhận được email và được cấp quyền Can edit có thể chỉnh sửa tài liệu trực tuyến nhờ Office Online trên One Drive mà không cần tài khoản Microsoft. Tuy nhiên, nếu không có tài khoản thì trên tài liệu của những người dùng khác sẽ được hiển thị là Guest.
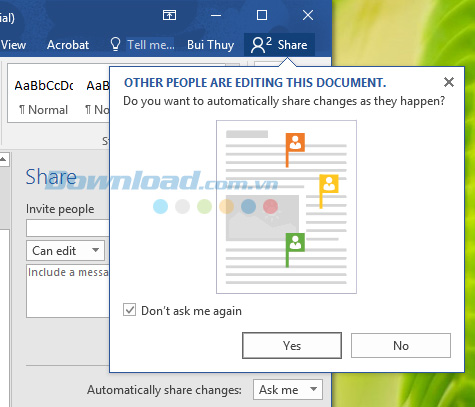 Xem người đang chỉnh sửa tài liệu gần như trong thời gian thực
Xem người đang chỉnh sửa tài liệu gần như trong thời gian thực
Ngay khi có ai đang chỉnh sửa, bạn sẽ nhìn thấy thông báo trên nút Share, trong bảng điều khiển Share là thông tin chi tiết, ai đang chỉnh sửa tài liệu trực tuyến. Tuy nhiên, tốc độ đồng bộ chưa thực sự nhanh chóng, nghĩa là khi có ai đó chỉnh sửa tài liệu phải mất một khoảng thời gian để nó hiển thị trên tài liệu của những người dùng khác.
 Xem ai đang chỉnh sửa tài liệu trong thời gian thực
Xem ai đang chỉnh sửa tài liệu trong thời gian thực
Bất cứ lúc nào muốn thay đổi quyền chỉnh sửa, bạn chỉ cần nhấp chuột phải vào tài khoản đã chia sẻ, chọn Change Permission to: Can edit/view. Khi đó người bị thay đổi quyền sẽ nhận được thông báo ngay trên tài liệu đang chỉnh sửa, và sự thay đổi cũng được áp dụng ngay lập tức.
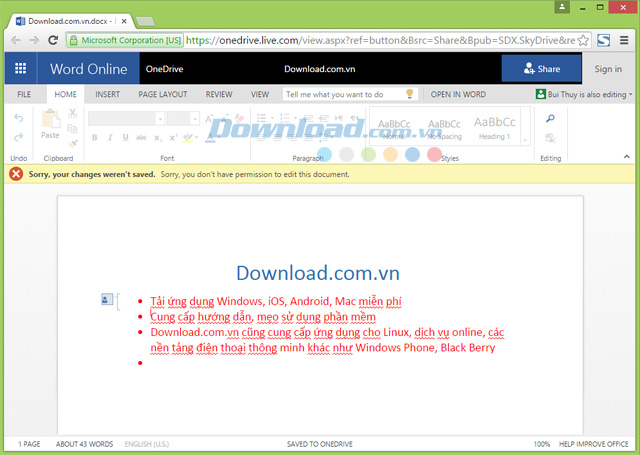 Thông báo quyền chỉnh sửa tài liệu bị thay đổi
Thông báo quyền chỉnh sửa tài liệu bị thay đổi
Khi bạn đóng tài liệu đã chia sẻ Office 2016 sẽ cập nhật tài liệu của bạn với những thay đổi được tạo ra bởi người dùng khác. Những thay đổi này sẽ được đánh dấu bằng màu xanh.
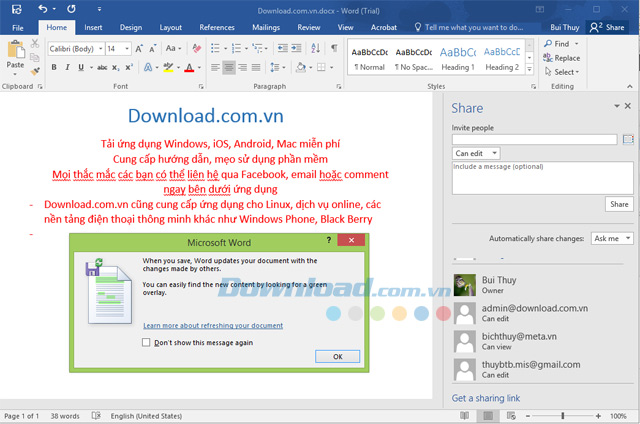 Thông báo khi đóng tài liệu đã được chia sẻ với những người dùng khác
Thông báo khi đóng tài liệu đã được chia sẻ với những người dùng khác
Đây có lẽ là một bước tiến lớn của Microsoft để kết nối người dùng với đồng nghiệp, bạn bè, giúp quá trình chia sẻ tài liệu dễ dàng và thuận tiện hơn. Nhưng xem ra tính năng chỉnh sửa tài liệu trực tuyến và đồng bộ của Microsoft vẫn cần được cải tiến thêm để có thể thuyết phục người dùng, nhất là khi Google Docs đã làm rất tốt những nhiệm vụ này.
Tính năng Smart Lookup
Tính năng này trên Office 2013 là Define, nó đã được thiết kế lại và mang đến cho người dùng không chỉ một cửa sổ định dạng nhỏ, các lựa chọn chính tả, liên kết cụm từ hay kiểm tra ngữ pháp. Khi chọn một từ, cụm từ, nhấp chuột phải trong Office 2016, bạn sẽ có nhiều hơn nữa, từ dịch, tìm từ đồng nghĩa, v.v...
Smart Lookup trong Office 2016 lấy lệnh Review > Define từ Office 2013 và thay đổi nó hoàn toàn. Bảng điều khiển Insights bên tay phải cung cấp cho bạn nhiều thông tin hơn nữa. Không chỉ tìm kiếm nội dung trên Bing như Define, Smart Lookup còn cung cấp các bối cảnh như định nghĩa, nội dung từ Wikipedia, Bing Image Search, tìm kiếm Web của Bing và rất nhiều thông tin khác.
Khi chúng tôi thử nghiệm với cụm từ Download.com.vn trang web Download.com.vn đã được liệt kê trong bảng này với những thông tin mô tả ngắn gọn, súc tích.
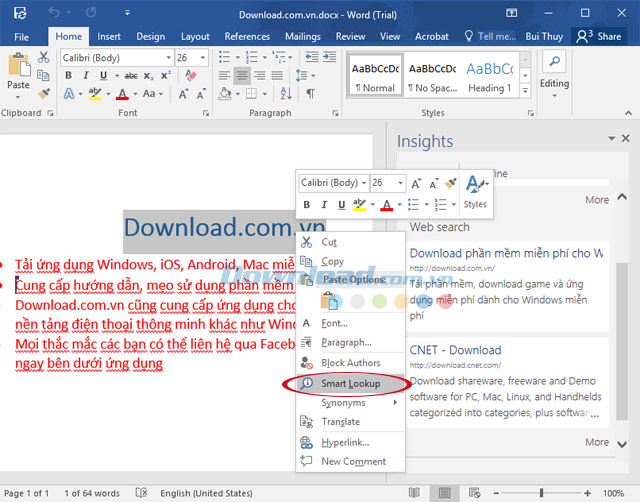 Tính năng Smart Lookup trên Microsoft Word 2016
Tính năng Smart Lookup trên Microsoft Word 2016
Đặc biệt, những nội dung được liệt kê trong bảng Insights này có thể sao chép và dán vào trong trình soạn thảo văn bản như bình thường. Bất kỳ hình ảnh nào xuất hiện trong Insights đều có thể kéo thả vào văn bản dễ dàng. Sẽ tuyệt vời hơn nếu nó có thể tự động thêm nội dung vào, chèn các liên kết đến tài liệu nguồn hoặc chú thích. Hy vọng Microsoft có thể cập nhật những tùy chọn hữu ích này trong tương lai.
Nhìn chung, phiên bản Office 2016 cập nhật tính năng mới cho tất cả các ứng dụng, cố gắng kết nối người dùng với những tiện ích của Internet, đám mây điện toán. Những tính năng chi tiết, đã tồn tại và giao diện của từng ứng dụng được làm mịn hơn nhưng không có sự thay đổi nào đáng kể.
Một số hình ảnh về bộ ứng dụng văn phòng Office 2016
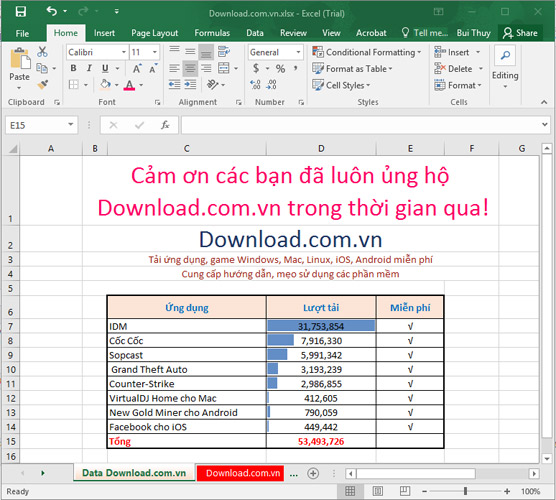
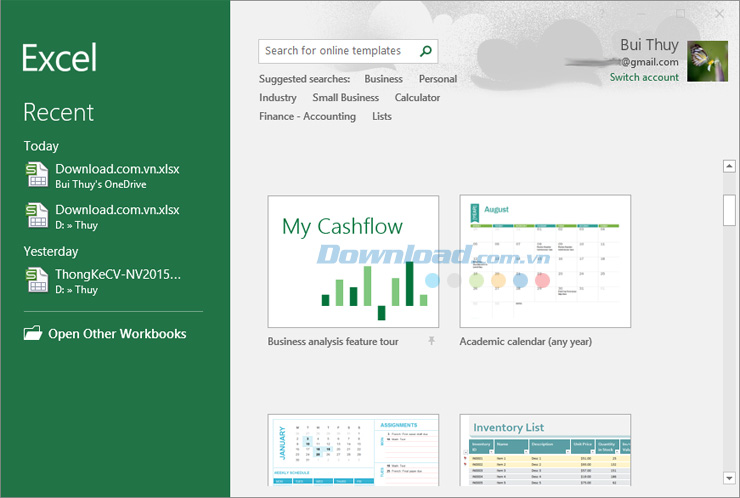
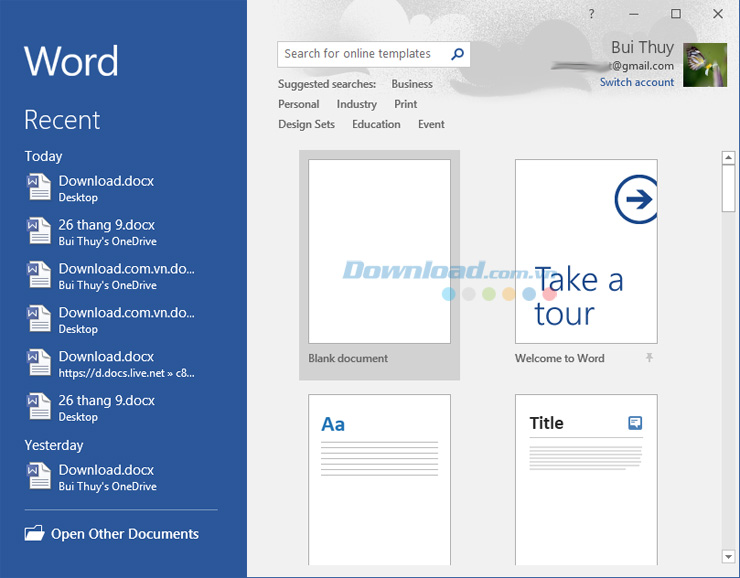
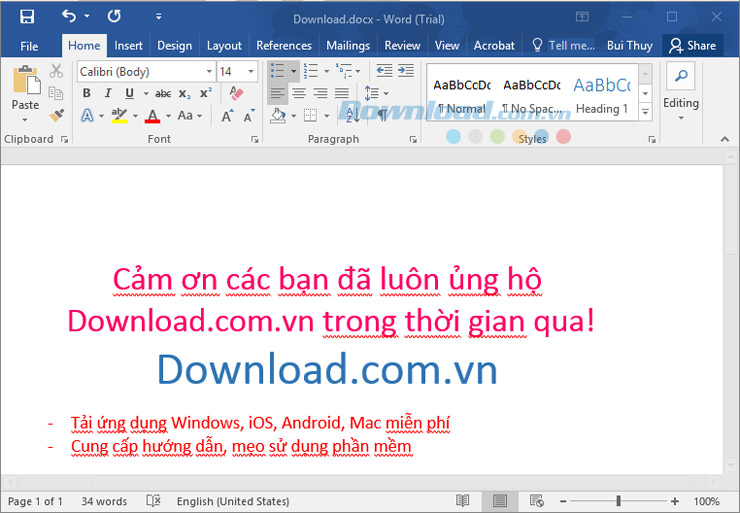
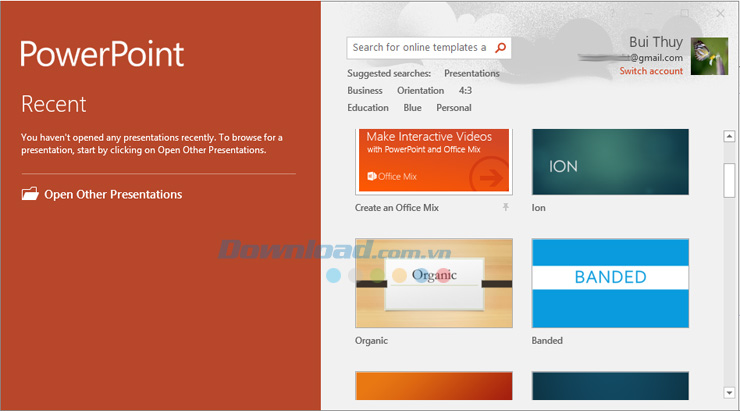
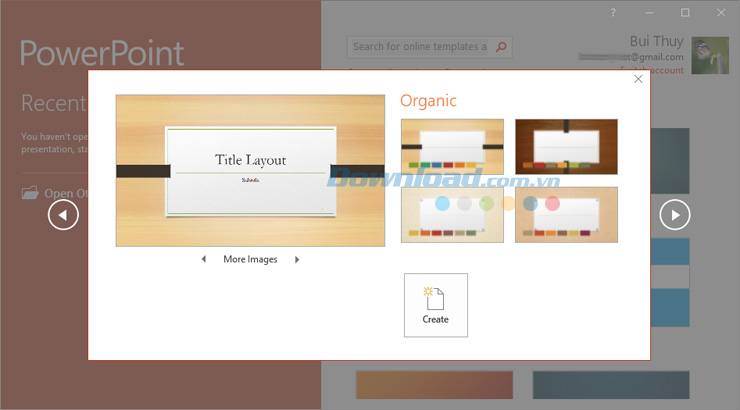
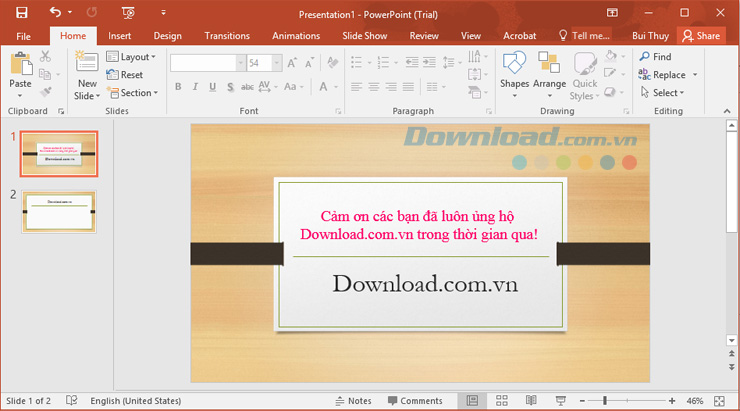
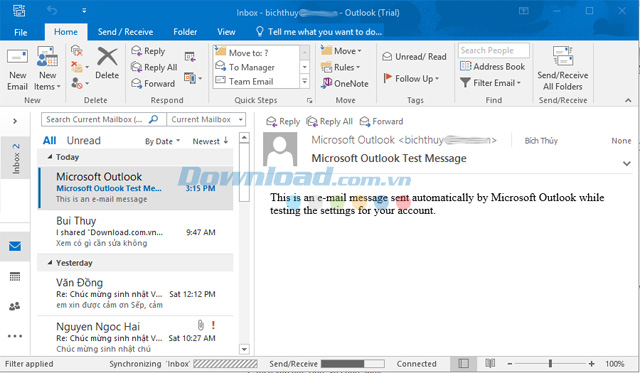
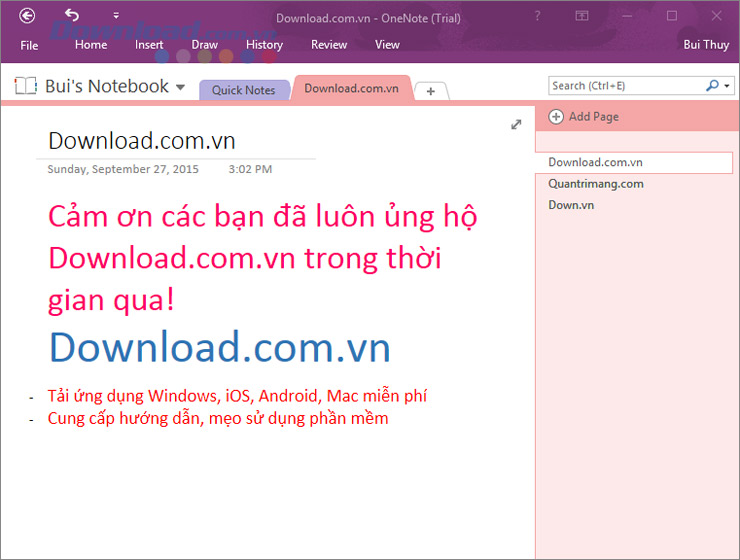
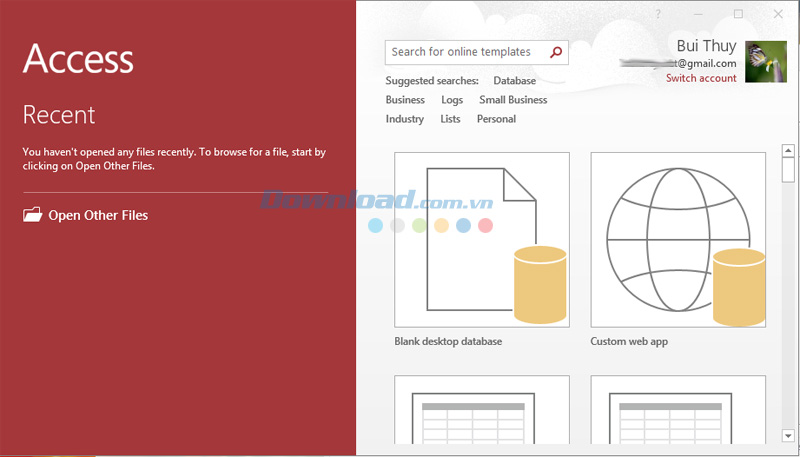

Cập nhật bảo mật cho Microsoft Office 2016 (3/2023)
Bản cập nhật bảo mật 2023 cho Microsoft Office 2016 sẽ giải quyết lỗ hổng thực thi mã từ xa Của Microsoft Excel. Để áp dụng bản cập nhật bảo mật này, bạn phải cài đặt phiên bản phát hành Microsoft Office 2016 trên máy tính.
Lưu ý rằng bản cập nhật trong Trung tâm Tải xuống của Microsoft áp dụng cho phiên bản Office 2016 dựa trên Microsoft Installer (.msi), không áp dụng cho các phiên bản Office 2016 Click-to-Run, ví dụ như phiên Microsoft Office 365 Home.
Phương pháp 1: Microsoft Update
Bản cập nhật này có sẵn từ Microsoft Update. Khi bạn bật cập nhật tự động, bản cập nhật này sẽ tự động được tải xuống và cài đặt. Để biết thêm thông tin về cách tự động tải bản cập nhật bảo mật, hãy xem Windows Update.
Phương pháp 2: Danh mục Microsoft Update
Để tải gói độc lập cho bản cập nhật bảo mật Microsoft Office 2016, hãy truy cập trang web Danh mục Microsoft Update.
Phương pháp 3: Trung tâm Tải xuống của Microsoft
Bạn có thể tải gói cập nhật độc lập thông qua Trung tâm Tải xuống của Microsoft. Làm theo hướng dẫn cài đặt trên trang tải xuống để cài đặt bản cập nhật cho Office 2016.
Vân Anh
Link nội dung: https://ausp.edu.vn/microsoft-office-2016-2202-1601493120132-bo-ung-dung-van-phong-2016-cho-windows-a25391.html