
Tổng hợp 4 cách gõ kí tự, kí hiệu đặc biệt trên máy tính Windows 10 - Thegioididong.com
Một số mẫu laptop đang kinh doanh tại Thế Giới Di Động:
Kí tự đặc biệt được sử dụng khá rộng rãi hiện nay với nhiều mục đích khác nhau như nhắn tin, trò chuyện, học tập, làm việc và một số lĩnh vực đặc biệt. Vậy bạn đã biết cách chèn kí tự đặc biệt trên máy tính chưa? Cùng theo dõi bài viết sau đây để biết 4 cách gõ kí tự đặc biệt trên laptop, máy tính hệ điều hành Windows 10 nhé!
1. Sử dụng bảng kí tự đặc biệt của Windows
Bước 1: Nhấn tổ hợp phím Windows + phím ";" hoặc Windows + phím "." để mở bảng biểu tượng cảm xúc và ký tự đặc biệt trên Windows.
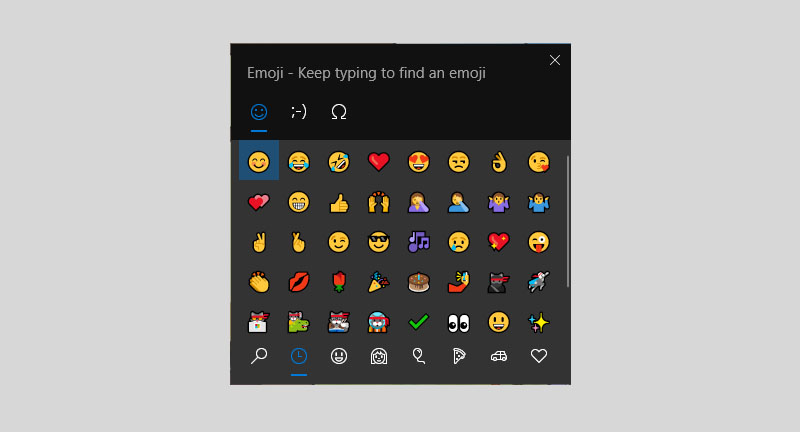
Bảng biểu tượng cảm xúc trên máy tính Windows 10
Bước 2: Bảng này được chia thành 3 chủ đề khác nhau:
- Emoji (biểu tượng cảm xúc).
- Kaomoji (biểu tượng ngộ nghĩnh).
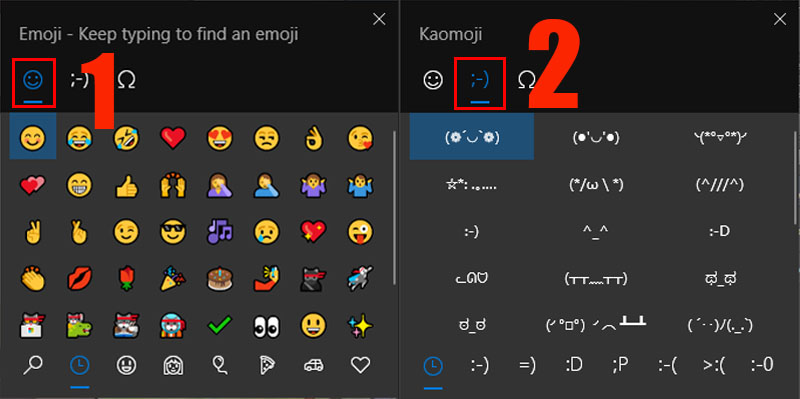
Chủ đề Emoji và Kaomoji
- Symbols (kí tự đặc biệt).
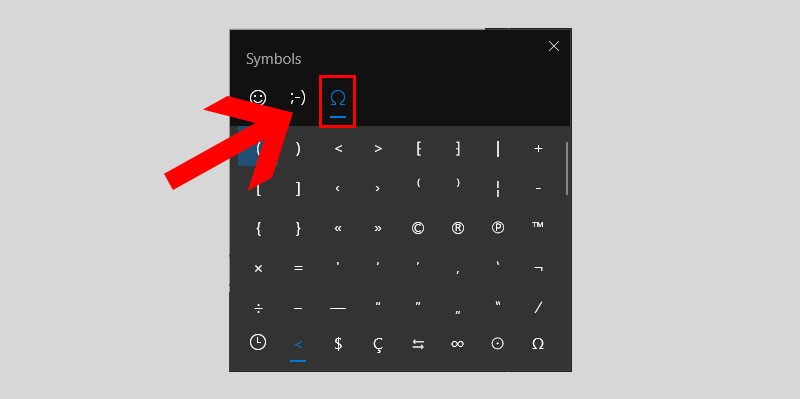
Chủ đề Symbols
Ở mỗi chủ đề lại có các mục nhỏ khác nhau.
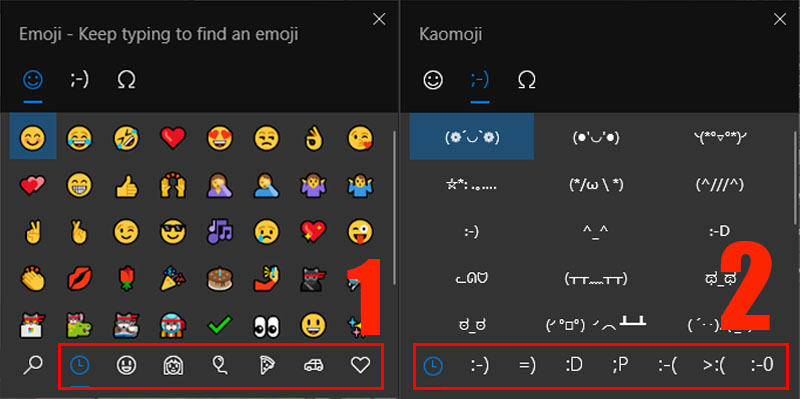
Mỗi chủ đề chia thành các mục nhỏ
Bước 3: Ấn chọn kí tự mà bạn muốn thêm vào đoạn chat hoặc tài liệu.
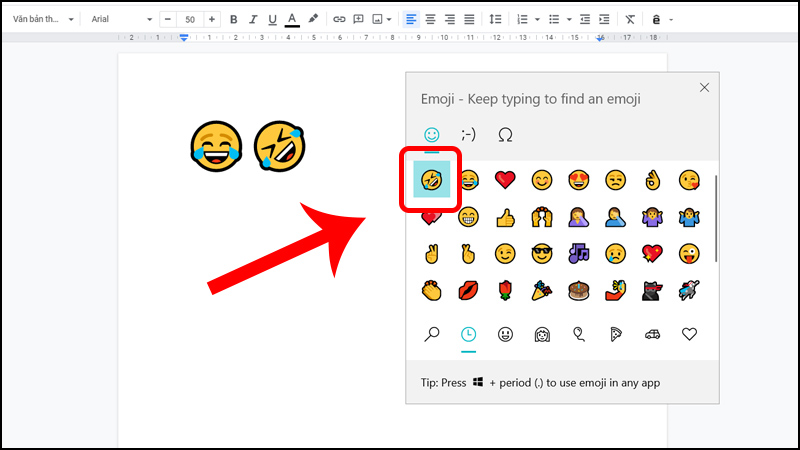
Chọn ký tự đặc biệt muốn sử dụng
Như vậy là bạn đã có thể chèn kí tự, kí hiệu đặc biệt một cách đơn giản trên máy tính rồi!
2. Sử dụng ứng dụng Character Map
Bước 1: Nhấn tổ hợp phím Windows + R để mở hộp thoại Run.
Bước 2: Nhập từ khóa charmap vào ô Open > Nhấn OK.
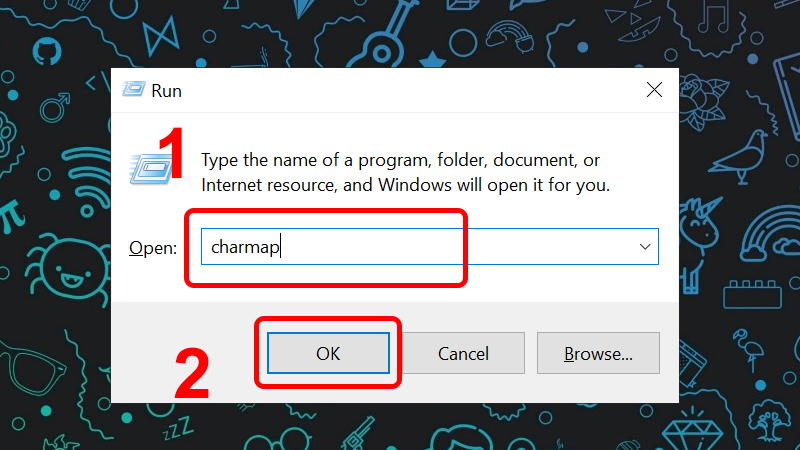
Nhập từ khóa vào hộp thoại Run
Bước 3: Cửa sổ mới xuất hiện > Nhấn chọn Font chữ mà bạn muốn.
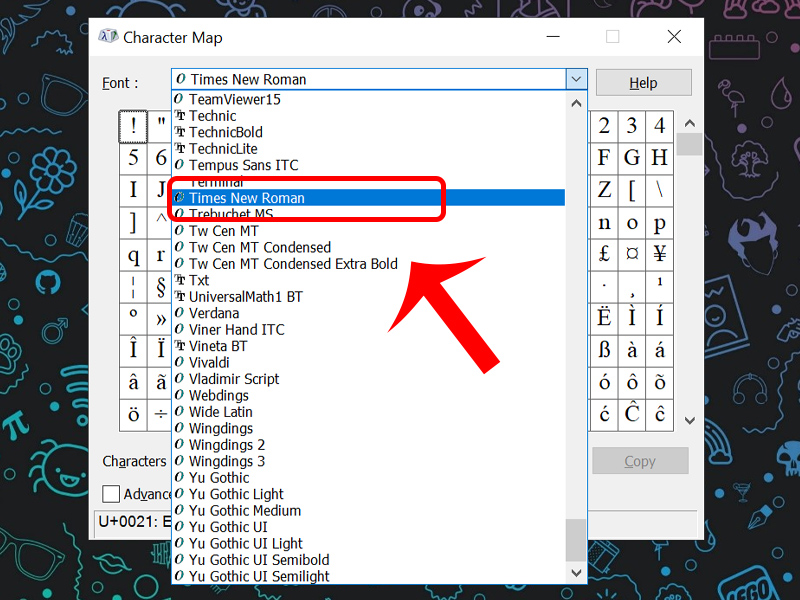
Chọn phông chữ trong bảng Character Map
Bước 4: Nháy đúp chuột vào kí tự mà bạn muốn thêm vào văn bản > Ký tự xuất hiện ở mục Characters to copy > Nhấn Copy.
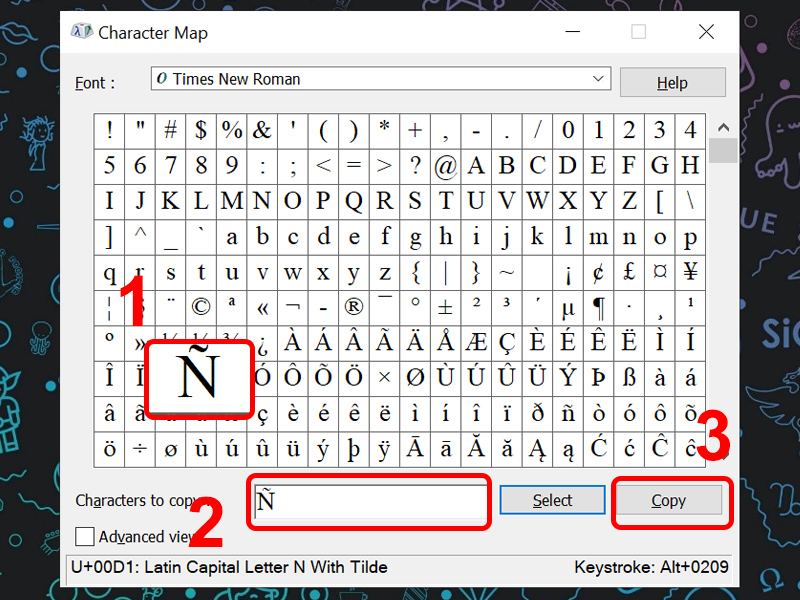
Chọn và copy ký tự đặc biệt muốn sử dụng
Bước 5: Nhấn Ctrl + V để dán kí tự mà bạn vừa copy vào tài liệu mong muốn.
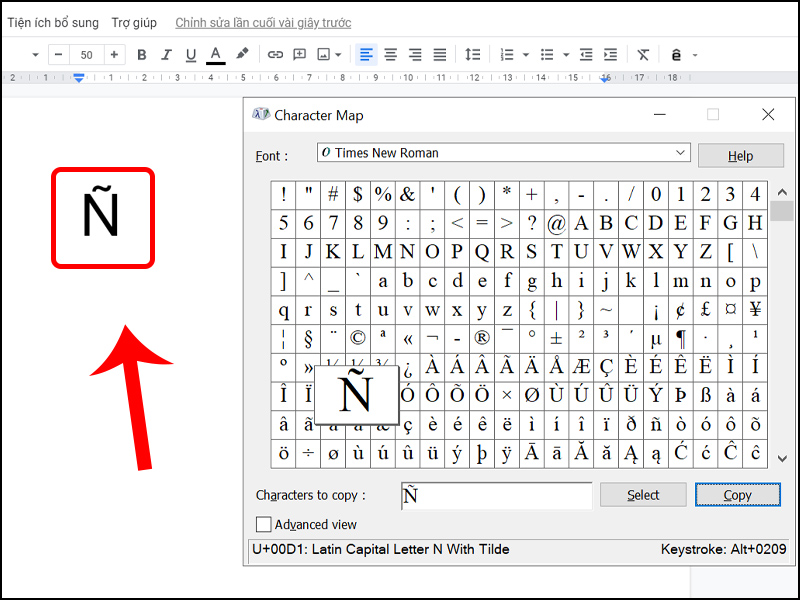
Dán ký tự ra tài liệu
Để tìm kiếm một ký tự trong bảng bạn nhấn chọn vào Advanced view > Nhập Từ khóa > Nhấn Search.
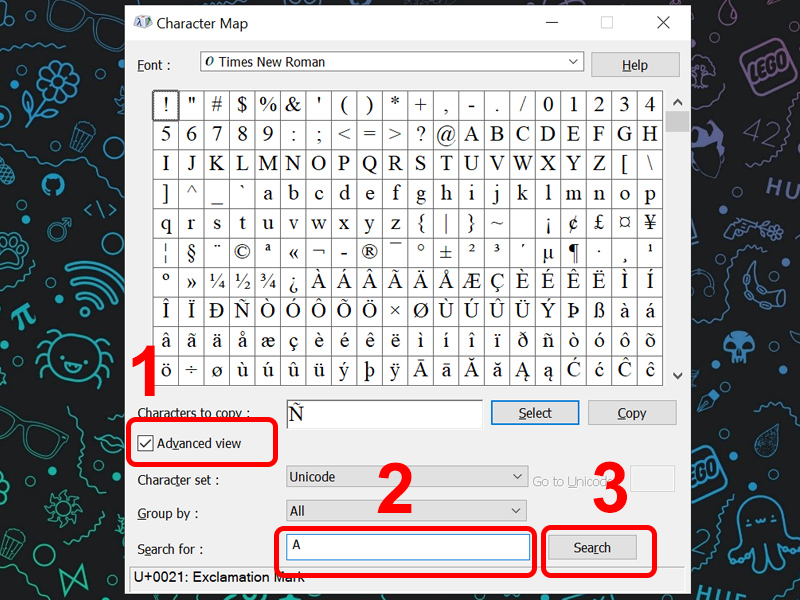
Tìm ký tự đặc biệt
3. Sử dụng phím Alt với mã code thay thế
Để gõ ký tự đặc biệt bằng cách này, bạn cần nhấn giữ phím Alt với một dãy số (gọi là mã code) tương ứng với từng kí tự.
Cách này được sử dụng khá phổ biến đối với những thiết bị không có phần mềm kí tự đặc biệt hỗ trợ. Điều này được thực hiện nhanh hơn khi bạn nhớ đúng mã code của kí tự, kí hiệu đặc biệt đó.

Thao tác trên bàn phím số
Để gõ ký tự đặc biệt, đầu tiên đảm bảo phím Num Lock được bật. Sau đó sử dụng tổ hợp phím Alt + Mã thay thế.
Ví dụ: Nhấn giữ Alt + Phím số 3 sẽ xuất hiện hình trái tim như hình bên dưới.
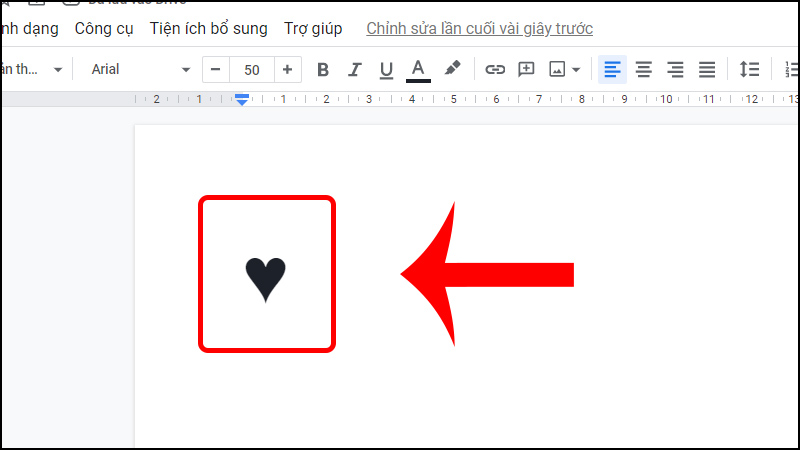
Sử dụng tổ hợp phím để gõ ký tự đặc biệt
4. Thêm kí tự đặc biệt trong Microsoft Word
Bước 1: Mở Microsoft Word > Chuyển sang tab Insert > Xuất hiện công cụ Symbol.
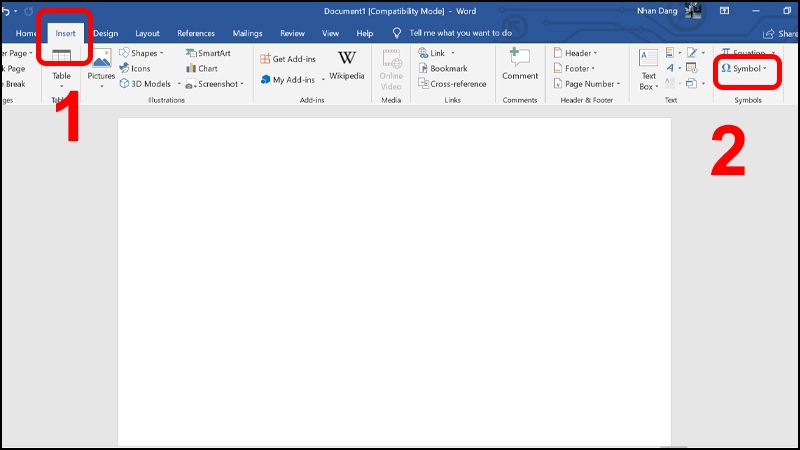
Mở Insert và chọn công cụ Symbol
Bước 2: Nhấn vào Symbol > Chọn More Symbols.

Nhấn More Symbol để mở rộng bảng ký tự
Bước 3: Tất cả các ký tự đặc biệt được hiện ra để thêm vào Word.
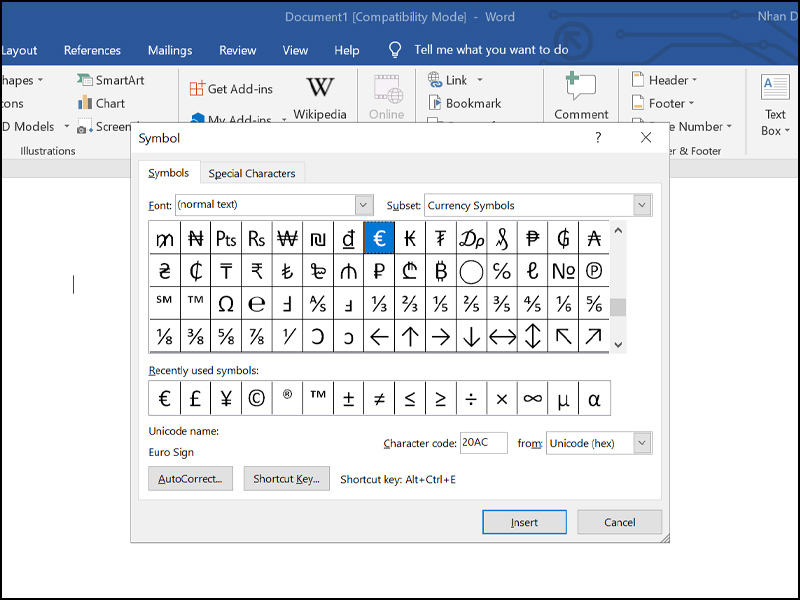
Bảng ký tự đặc biệt trên Word
Nếu muốn chèn các kí tự này sang một tab hay tài liệu khác, bạn chỉ cần sao chép và dán kí hiệu đó là xong.
Bài viết vừa rồi đã hướng dẫn bạn 4 cách gõ kí hiệu đặc biệt trên máy tính Windows 10 một cách nhanh nhất. Chúc các bạn thực hiện thành công!
Link nội dung: https://ausp.edu.vn/tong-hop-4-cach-go-ki-tu-ki-hieu-dac-biet-tren-may-tinh-windows-10-thegioididongcom-a25354.html