
Khôi phục Windows 10 với máy tính công nghiệp
Khôi phục máy tính Windows về cài đặt gốc là một cách tuyệt vời để giải quyết các vấn đề về tốc độ và hiệu suất đã tích tụ trên hệ thống theo thời gian. Nếu bạn thấy PC của mình hoạt động chậm hơn mong đợi, có thể đã đến lúc bạn nên xem xét khôi phục cài đặt gốc. Theo dõi thông tin dưới đây để tìm hiểu cách đưa hệ thống Windows 10 trở về cài đặt gốc.
Khôi phục cài đặt gốc làm gì?
Khôi phục cài đặt gốc - còn được gọi là khôi phục hệ thống Windows - trả lại máy tính của bạn về trạng thái ban đầu khi nó được đưa ra khỏi dây chuyền lắp ráp. Nó sẽ xóa các tệp và chương trình bạn đã tạo và cài đặt, xóa trình điều khiển và trả cài đặt về mặc định của chúng.
Có nhiều lý do khiến bạn có thể muốn khôi phục cài đặt gốc trên PC chạy Windows 10 của mình. Theo thời gian, các chương trình và tệp bạn không cần xây dựng trên máy tính của mình nữa, chiếm dung lượng trên ổ đĩa và sử dụng sức mạnh xử lý. Việc đặt lại Windows mang lại cho bạn một khởi đầu mới mà không cần bất kỳ chương trình hoặc tệp bổ sung nào, lấy lại dung lượng ổ đĩa và cải thiện hiệu suất của máy tính của bạn.
Khôi phục hệ thống cũng sẽ loại bỏ phần mềm độc hại trên máy tính của bạn, cũng như làm cho nó an toàn khi được bán hoặc cho đi. Tất cả các tệp và chương trình của bạn sẽ bị xóa, vì vậy bạn sẽ không có nguy cơ vô tình cung cấp bất kỳ thông tin cá nhân hoặc riêng tư nào.
Trước đây, cách duy nhất để cài đặt Windows mới trên máy tính của bạn là cài đặt lại Windows từ phương tiện cài đặt chẳng hạn như đĩa CD. Trong Windows 10, Microsoft đã tích hợp tùy chọn đặt lại vào hệ điều hành, cho phép bạn cài đặt Windows mới chỉ với vài cú nhấp chuột.
Trước khi chọn tùy chọn khôi phục, hãy đảm bảo sao lưu các tệp của bạn trước khi thiết lập lại lớn để bạn không mất bất cứ thứ gì. Khi mọi thứ đã được khắc phục, bạn có thể tùy chỉnh cài đặt của mình, cài đặt lại ứng dụng và di chuyển lại các tệp của mình.
Làm theo các hướng dẫn bên dưới để thực hiện khôi phục cài đặt gốc trong Windows 10 và hy vọng máy tính của bạn hoạt động trơn tru trở lại.
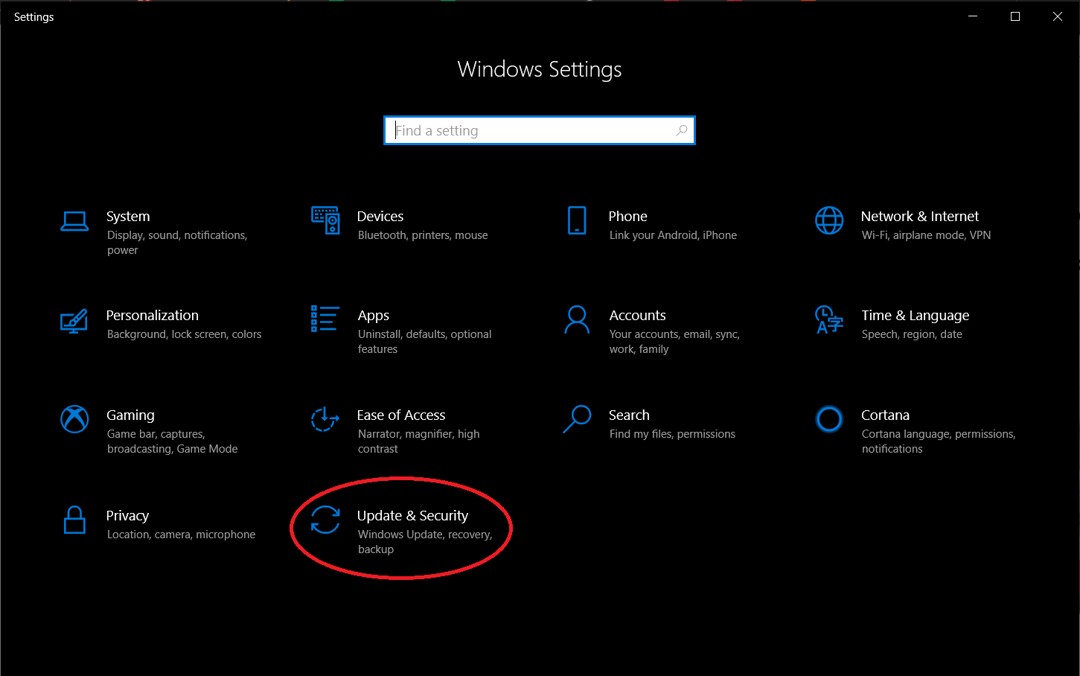
Nhấp vào Start Menu và chọn biểu tượng bánh răng ở phía dưới bên trái để mở cửa sổ Cài đặt. Bạn cũng có thể chọn Reset app từ danh sách ứng dụng. Trong Cài đặt, nhấp vào Cập nhật & Bảo mật để tiếp tục.
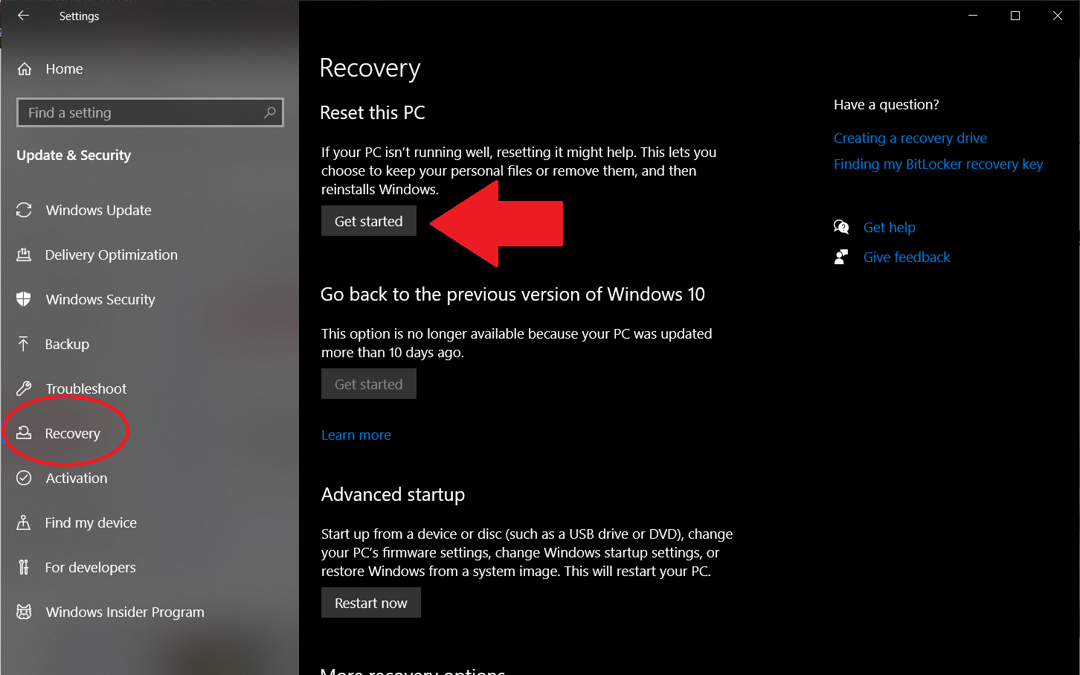
Chọn Tùy chọn khôi phục
Nhấp vào tab Khôi phục và chọn Bắt đầu trong Reset PC này. Nếu bạn đang tìm cách khôi phục phiên bản Windows 10 của mình từ một nguồn bên ngoài, bạn có thể muốn xem xét Recovery Drive.
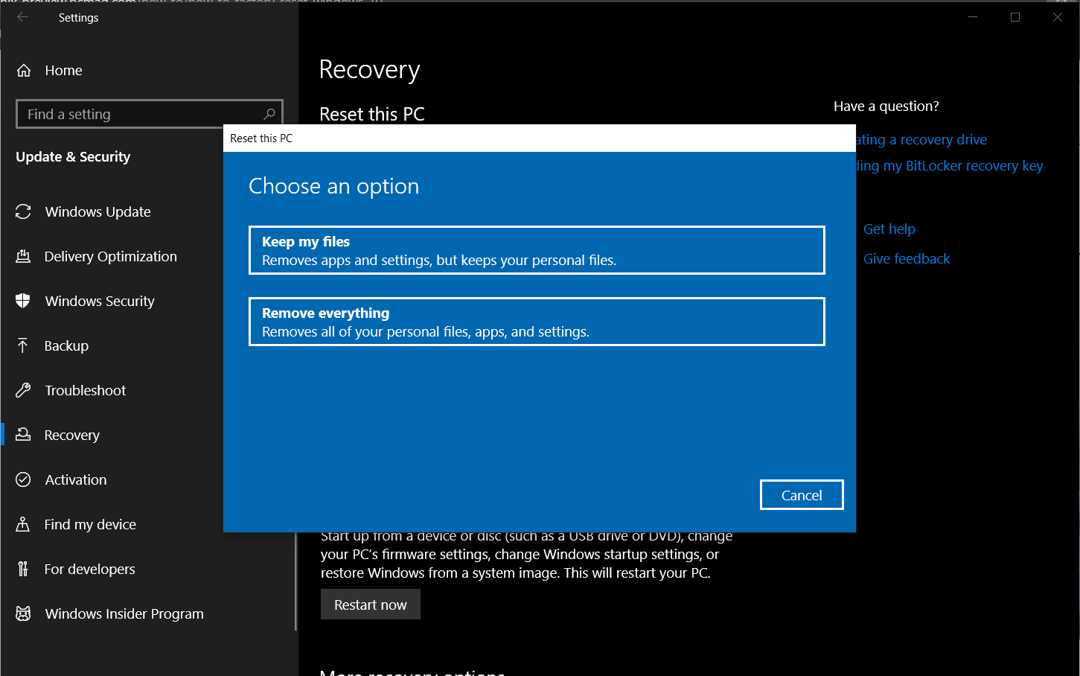
Lưu hoặc xóa tệp
Tại thời điểm này, bạn có hai lựa chọn. Bạn có thể chọn giữ các tệp cá nhân của mình và chỉ xóa các ứng dụng và cài đặt đã tải xuống hoặc bạn có thể xóa mọi thứ và bắt đầu lại từ đầu. Mỗi lựa chọn cũng sẽ cung cấp cho bạn một cài đặt bổ sung để thay đổi.
Nếu bạn chọn Giữ các tệp của tôi, các ứng dụng và cài đặt sẽ được đặt mặc định như khi PC mới tinh. Có thể tắt cài đặt này bằng cách nhấp vào liên kết Thay đổi cài đặt và tắt cài đặt đi. Nếu bạn chọn Xóa mọi thứ, cũng có một cách để xóa các tệp cá nhân của bạn trong khi lưu ứng dụng và cài đặt. Nhấp vào liên kết Thay đổi cài đặt và bật tùy chọn Xóa dữ liệu.
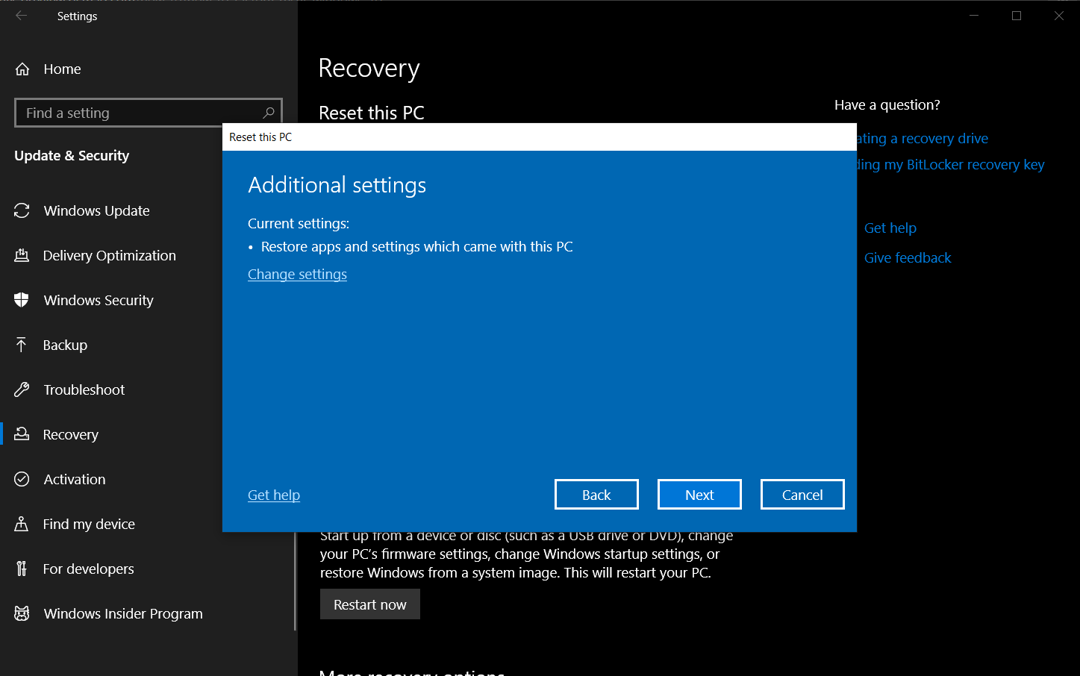
Reset máy tính của bạn
Sau khi bạn quyết định những gì sẽ được xóa khỏi máy tính, hãy nhấn Next và Windows sẽ cho bạn biết những gì sẽ bị xóa trước khi bạn đưa ra quyết định cuối cùng. Nếu bạn đã chọn Giữ tệp của tôi, bạn có thể xem danh sách các ứng dụng sẽ bị xóa khi đặt lại.
Cuối cùng, nhấp vào Reset. Máy tính của bạn sẽ khởi động lại và sau vài phút, nó sẽ khởi động lại. Khi quay lại Windows 10, bạn sẽ thấy rằng bất cứ thứ gì bạn chọn xóa đều đã bị xóa khỏi máy. Nếu bạn đã sao lưu các tệp của mình, bây giờ chúng có thể được khôi phục vào máy.
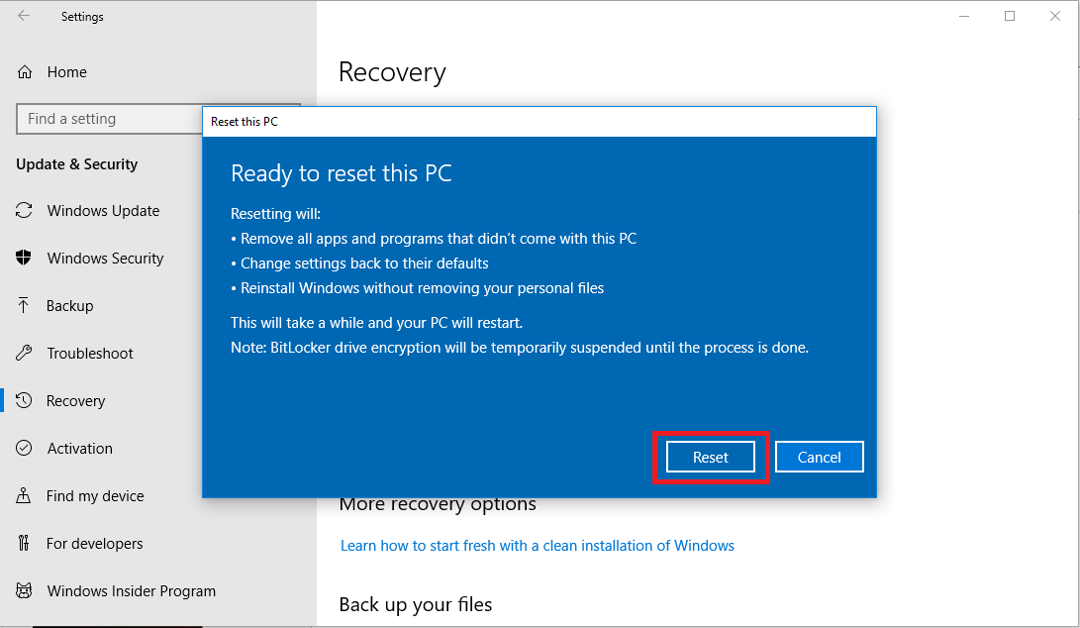
Cuối cùng, nhấp vào "Reset" để đặt lại lần cuối. Máy tính của bạn sẽ khởi động lại và sau vài phút, nó sẽ khởi động lại. Khi quay lại Windows 10, bạn sẽ thấy rằng mọi thứ bạn chọn xóa đều đã bị xóa khỏi máy.
Link nội dung: https://ausp.edu.vn/khoi-phuc-windows-10-voi-may-tinh-cong-nghiep-a25314.html