
Hướng dẫn cách tắt/mở đèn bàn phím laptop Dell đơn giản
Nếu bạn thường xuyên làm việc trong môi trường bóng tối hoặc ánh sáng không quá tốt thì việc bàn phím laptop được trang bị đèn phím sẽ giúp công việc tốt hơn. Và nếu bạn đang tìm cách để bật đèn phím laptop Dell thì hãy theo dõi bài viết bên dưới của Laptop Vàng nhé!

Xác định dòng laptop Dell bạn đang sử dụng
Đầu tiên bạn cần xác định trước dòng laptop Dell mà mình đang sử dụng có hỗ trợ đèn bàn phím không.
Cách đơn giản nhất là bạn hãy nhìn trên bàn phím của bạn ở có phím nào in biểu tượng chiếu sáng không. Vị trí phím này sẽ nằm trên dãy phím Fn (F1, F2,….).
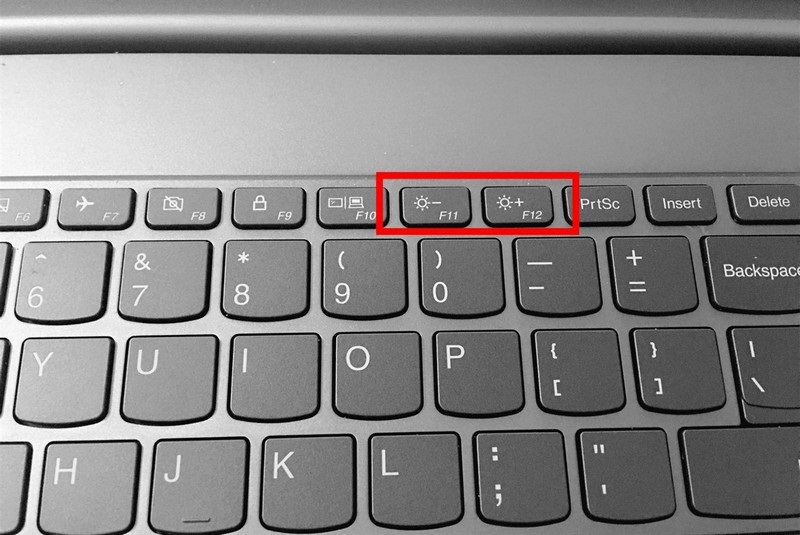
Nếu không tìm thấy thì có thể máy bạn không hỗ trợ đèn nền phím.
Xem thêm: Dell Alienware
Cách bật đèn nền bàn phím laptop Dell
Sử dụng phím tắt trên bàn phím
Để thực hiện bật đèn bàn phím laptop Dell với cách này bạn sẽ nhấn tổ hợp phím Fn + Nút có biểu tượng đèn phím. Sau đó bàn phím của bạn sẽ sáng hơn một bậc. Tương tự nếu như bạn muốn sáng hơn nữa thì tiếp tục nhấn tổ hợp phím đó một lần nữa.
Ngoài ra với một số máy đã được setup trong BIOS bạn không cần phải nhấn thêm nút Fn mà có thể nhấn trực tiếp lên nút có biểu tượng đèn phím và chủ động tăng giảm độ sáng luôn.
Sử dụng Windows Mobility Center
Đối với những laptop Dell chạy hệ điều hành Windows 10 trở lên bạn có thể kích hoạt đèn nền phím trong Windows Mobility Center.
Tuy nhiên cách này chỉ hoạt động đối với những laptop Dell đã được cài đặt sẵn chương trình này.
Bước 1: Nhấn tổ hợp phím Window + X để vào Windows Mobility Center
Bước 2: Chọn Mobility Center từ menu như được hiển thị.
Bước 3: Tìm và kích hoạt tùy chọn mục Keyboard Brightness.
Cách tắt đèn phím trên laptop Dell
Để tắt đèn phím cũng tương tự như cách bạn mở, bạn cứ nhấn phím tăng đến mức tối đa thì máy sẽ chuyển sang tắt và lặp lại cách đó để mở.
Hoặc nếu máy tính có phím có biểu tượng giảm đèn phím riêng thì bạn hãy nhấn phím đó nhé.
Cách điều chỉnh thời gian chờ của đèn nền phím
Bước 1: Cài đặt driver Đèn phím
- Truy cập vô Dell download webpage trên trình duyệt của bạn.
- Nhập số Service Tag của máy và nhấnEnter.
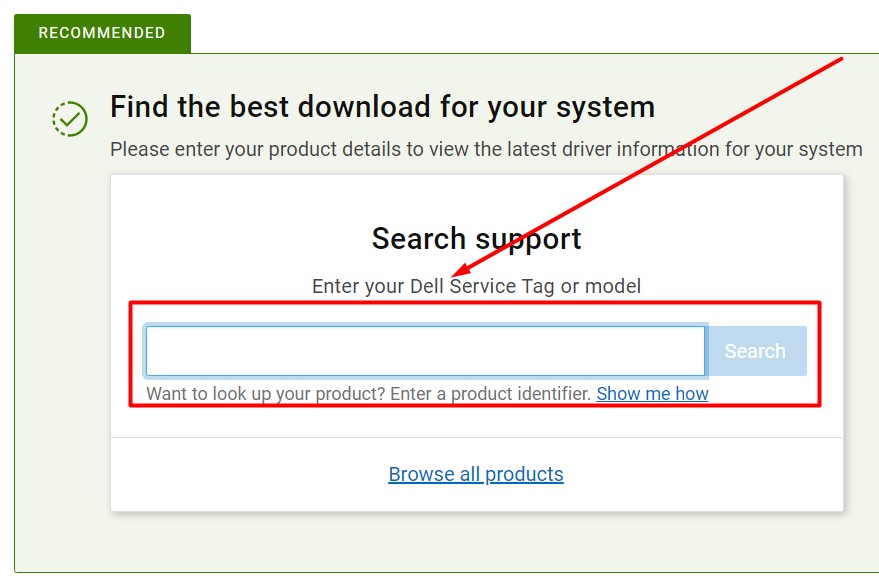
- Tiếp đến mục Drivers & Downloads và search Dell Feature Enhancement Pack.
- Download File về sau đó cài đặt.
- Cài xong thì restartlại máy.
Bước 2: Điều chỉnh Đèn phím
- Mở Control Panel lên.
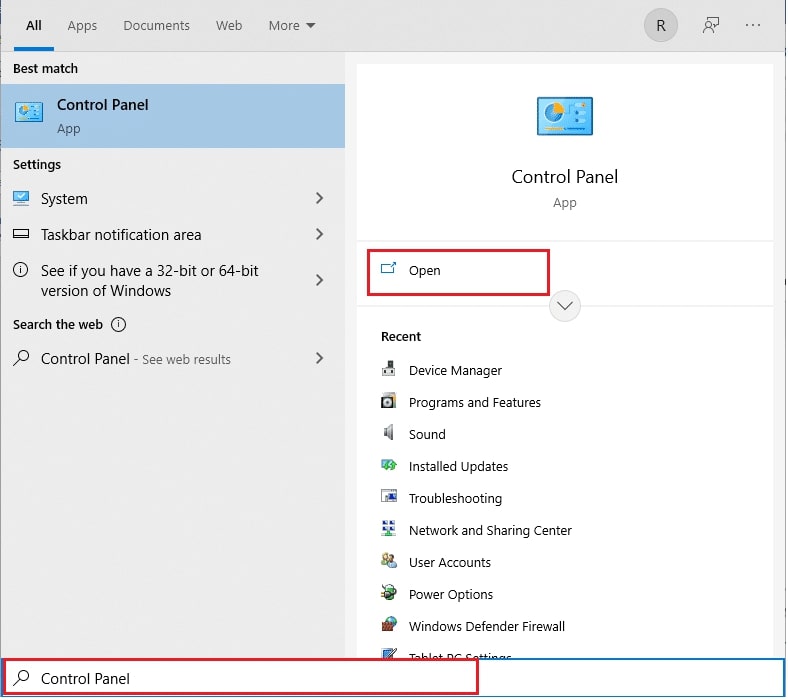
- Chọn View by >Category và chọn Hardware and Sound.
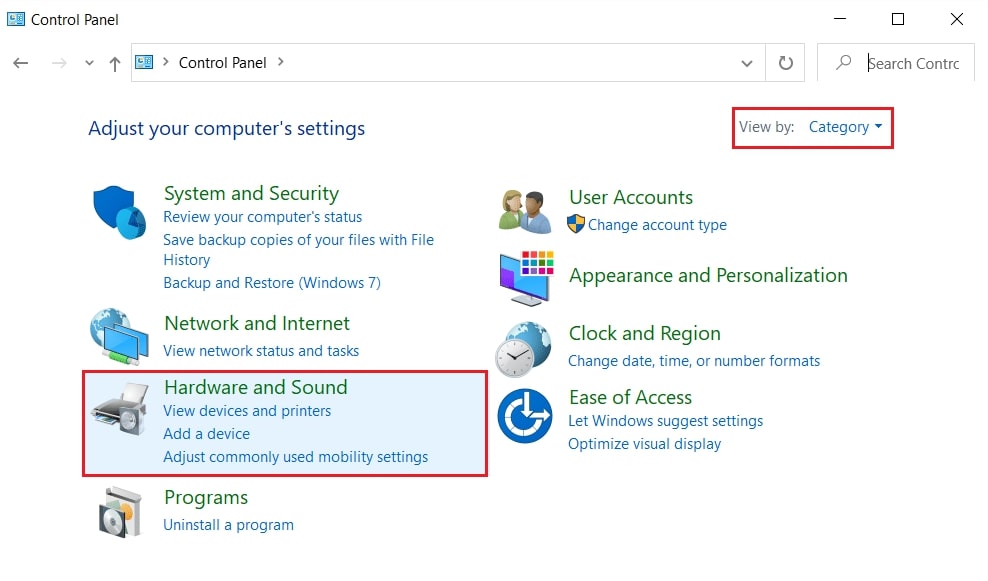
- Nhấn vào Dell Keyboard Backlight Settings
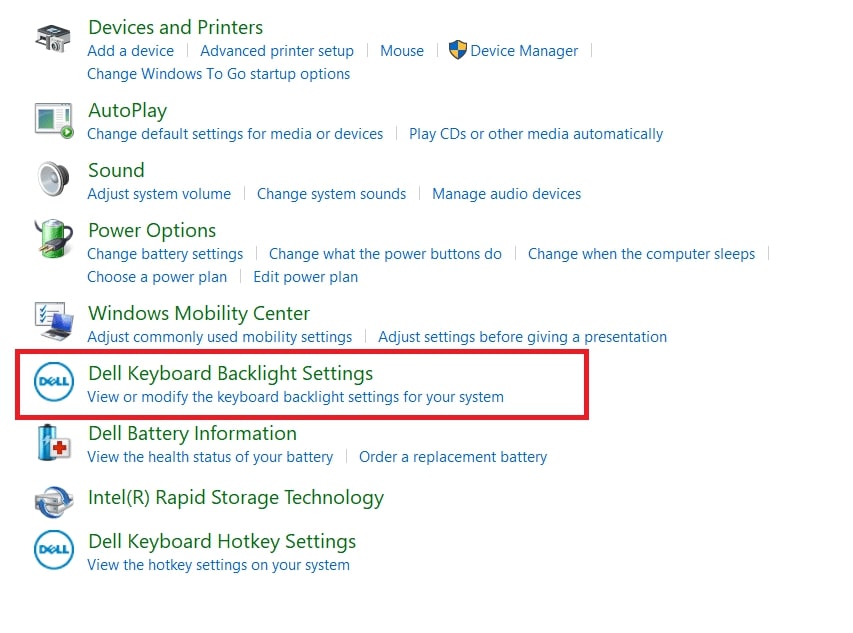
- Trong mục Keyboard Properties, chuyển sang tab Backlight
- Trong phần Turn off backlight in bạn có thể chọn thời gian muốn bàn phím sáng.
- Chọn xong thì nhấn Apply và Ok để lưu.
Khắc phục nếu như bàn phím không sáng
Nếu như bạn không bật được đèn bàn phím Laptop Dell hoặc Đèn bàn phím laptop Dell không sáng thì có tham khảo cách dưới đây.
- Nhấn tổ hợp phím Windows + I để mở Cài đặt .
- Chọn Update & Security.
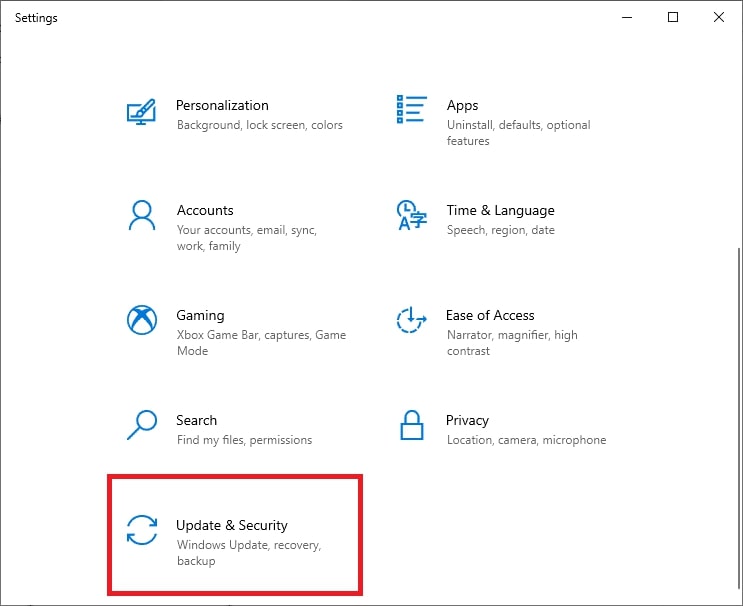
- Đến phần Troubleshoot ở cột trái.
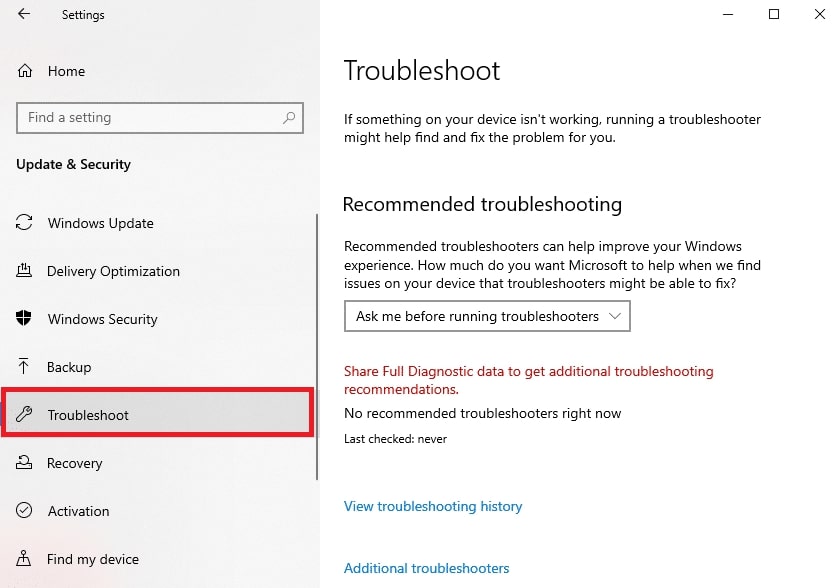
- Chọn Keyboard trong danh mục Find and fix other problems
- . Nhấn vào nút Run the troubleshooter.
- Sẽ có 2 trường hợp xảy ra
- 6A. Trong trường hợp sau khi máy quét và phát hiện có bản cập nhật thì bạn hãy nhấn vào để tải bản đó về và cài đặt.
- 6B. Trường hợp máy báo không có như hình bên dưới thì máy bạn không có vấn đề gì gặp phải.
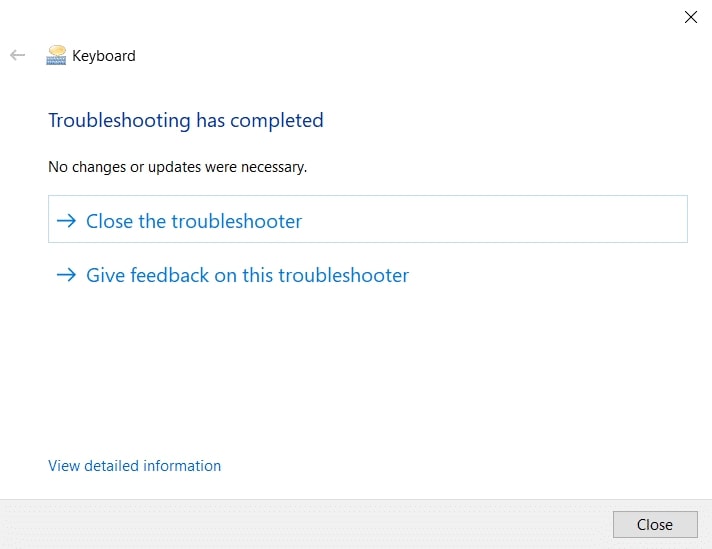
Như vậy LaptopVang đã hướng dẫn cho bạn cách bật đèn phím trên Laptop Dell. Mong rằng bài viết trên mang lại thông tin hữu ích cho bạn.
Link nội dung: https://ausp.edu.vn/huong-dan-cach-tatmo-den-ban-phim-laptop-dell-don-gian-a25299.html