
HƯỚNG DẪN CÀI ĐẶT PI NODE - PI NETWORK
CÀI ĐẶT PI NODE - PI NETWORK CHI TIẾT ĐẦY ĐỦ
I - KIỂM TRA ẢO HÓA VIRTUALIZATION
- Vào Task manager(Ctrl + Shift + Esc), chuyển sang tab Hiệu năng, chọn vào phần CPU và kiểm tra xem chế độ ảo hoá đã được kích hoạt chưa?
+ Virtualization - Enable (Đã bật)
+ Virtualization - Disable (Đang tắt)
- Nếu Virtualization còn đang tắt (Disable) cần tuy cập Bios để kích hoạt (Mỗi hãng main sẽ có cách truy cập khác nhau, thảm khảo hướng dẫn trên Google)
II - CÀI ĐẶT MẠNG
- Chuyển mạng của bạn sang chế độ Riêng Tư (Private):
- Click vào biểu tượng mạng dưới thanh Taskbar, chọn Cài đặt mạng & Internet, Bấm thuộc tính (Properties)
- Chuyển sang Mạng Riêng Tư (Private).
III - SET IP CHO MÁY TÍNH
- Mở Command Promptvà gõ lệnh:
+, ipconfig => Enter
- Kiểm tra xem dải IP của mình là bao nhiêu (VD: ở đây là 192.168.1.55 ở mỗi máy IP sẽ khác nhau).
- Bước tiếp theo là đặt IP cho máy tính của mình.
- Click chuột vào biểu tượng mạng góc dưới bên phải màn hình => chọn Network & Internet settings

- Chọn Change adapter options => Chuột phải Ethernet chọn properties
- Hiện ra bảng mới Click chuột vào TCP/IPV4 chọn properties
- Đặt IP cho máy tính
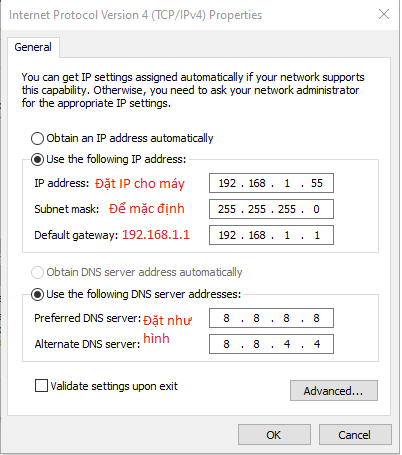
IV - KÍCH HOẠT LINUX TRONG WINDOWS
- Mở PowerShell chuột phải chọn Run as Admintrator
- Copy và dán từng lệnh vào PowerShetll => Enter đợi chạy 100%
dism.exe /online /enable-feature /featurename:Microsoft-Windows-Subsystem-Linux /all /norestartdism.exe /online /enable-feature /featurename:VirtualMachinePlatform /all /norestart
V - MỞ HYPER-V VÀ CÔNG CỤ WINDOWS
- Vào Control Panel => Programs and features => Turn Windows features on or off
- Click chọn từng mục ấn Ok
- Đợi Window Apply xong reset máy
VI - TẢI GÓI CẬP NHẬT LINUX
- Tải xuống: Link Download
- Tải về chọn Install => Finish
- Cài đặt xong thì mở Windows PowerShell dán lệnh sau:
wsl -set-default-version 2
VII - TẢI VÀ CÀI DẶT DOCKER
- Tải xuống và cài đặt Docker: Tại đây
- Chi tiết hướng dẫn cài đặt Tại đây.
- Ưu tiên sử dụng các bản Docker ổn định vd: 4.5.1, 4.9.1....
VIII - CÀI ĐẶT APP PI NODE
- Tải Pi Node tại trang chủ: node.minepi.com- Sau khi cài đặt thành công, chọn Login sẽ có 1 mã hiện thị trên Pi Node
- Nhập mã vào phần mềm Pi Network trên điện thoại (3 Vạch > Node > nhập mã >Xác nhận)
IV - MỞ PORT MODEM MẠNG
- Việc mở Port thì cần kiểm tra xem:+ Mã Modem mạng nhà bạn là gì?+ Tên tài khoản và mật khẩu truy cập Modem (FPT, Viettel thường nằm ở mặt sau Modem, VNPT gọi tổng đài hoặc kỹ thuật lắp mạng để lấy mật khẩu).- Mỗi mã Modem sẽ có cách thức Nat Port khác nhau, để biết chi tiết cách thực hiện Google tìm kiếm : Mã Modem + Cách mở Port
- Một số mã modem hoặc nhà mạng sẽ chưa đồng bộ dải IP nên kiểm tra 2 dải IP đã đồng bộ chưa?
- Cách kiểm tra : Truy cập vào modem => Status => Wan ( Xem địa chỉ Wan của modem)
- Truy cập vào website : https://checkip.com.vn/
- Khi 2 IP này trùng nhau là được nếu chưa trùng gọi tổng đài nhà mạng báo họ mở NAT modem mạng.
V - KHAI BÁO INBOUND RULES VÀ UOTBOUND RULES
- Contro panel => Windows Defender Firewall => Advanced Settings => Inbound Rules (Uotbound Rules) => New Rules
- Chọn New Rules chọn Port => Next
- Nhập Local port : 31400 => Next
- Alow the connection => Next
- Nhập tên rồi ấn Finish
- Làm lần lượt tới khi hết cổng từ 31400,31401,31401….31409
- Phần Uotbound làm tương tự khai báo đủ lần lượt các cổng từ 31400 tới 31409
VI - KIỂM TRA PORT NODE
- Vào app chọn Node => Continue
- Click chọn Open Router Port
- Chọn Check Now để khởi tạo Stellar-dummy
- Truy cập : https://checknode.vn/
- Ấn Scan để check Port ( Check khi mục Pinging your computer đang xoay)
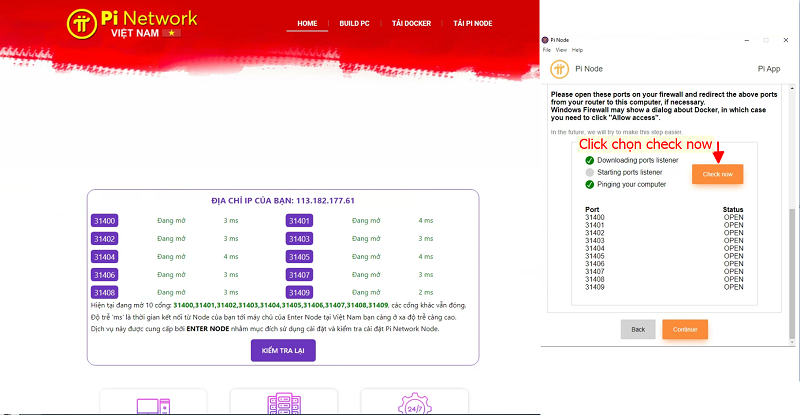
- Sau khi check Port ấn Continue chuyển sang giao diện Node bật Nút hồng khởi động Node.
- Click vào Troubleshooting chuyển sang cửa sổ Node và gạt nút hồng API
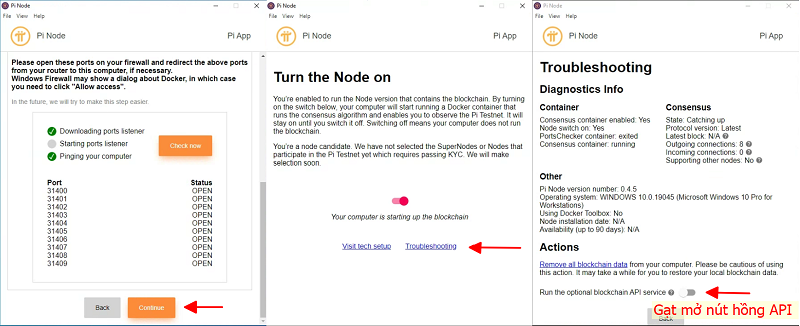
VII - SỬA LỖI MÀN HÌNH NODE TRẮNG ( XUAY VÒNG TRÒN)
- Nếu cài mới sẽ bị lỗi trắng màn hình sau khi check port ấn Continue. Gặp lỗi này xử lý như sau.
- Tắt hoàn toàn App Pi Node (Chuột phải vào biểu tượng Pi góc dưới cùng bên phải màn hình) sau đó truy cập ổ C theo hướng dẫn bên dưới, nhớ để chế độ hiện thị các thư mục ẩn.
Copy đoạn UIID trong ngoặc dán vào đoạn lệnh sửa lỗi sau(Dán đè lên chỗ “xxxxxx”
{"windowWidth":800,"windowHeight":600,"uuid":"xxxxxxx","switchStatus":true,"containerFlavor":"stellar","dockerImage":"pinetwork/pi-node-docker:latest"}
Sau đó copy toàn bộ dán đè ngược lại file user-preferences.json và Save lại, mở App Pi Node lên bật nút Hồng API.
+ Hiện thư mục ẩn làm theo hình.
VIII - TẮT CHẾ ĐỘ NGỦ CỦA WIN
- Vào Control Panel => Power Options => Edit Plan Settings => Chuyển Turn off display sang Never
Quá trình cài Node Pi như vậy đã hoàn thành các bạn đợi Node loading khối về khoảng 2h,3h tuỳ tốc độ mạng.
Như vậy Enter Node đã hướng dẫn chi tiết cách cài đặt Node Pi Network. Chúc các bạn thành công !
Mọi thắc mắc cần hỗ trợ liên hệ với chúng tôi để được trợ giúp.
Link nội dung: https://ausp.edu.vn/huong-dan-cai-dat-pi-node-pi-network-a25262.html