
Tìm hiểu công cụ hàm Left trong excel cực chi tiết cho người mới bắt đầu
Hàm LEFT là gì? Công thức hàm LEFT
Hàm LEFT là một hàm cơ bản trong Excel được sử dụng để tìm kiếm và truy xuất dữ liệu một cách tự động và nhanh chóng. Công thức hàm này cũng rất đơn giản nên người dùng có thể ghi nhớ một cách dễ dàng, cụ thể công thức hàm là: =LEFT(text, [num_chars]). Trong đó:
- Text: Chuỗi văn bản/chuỗi giá trị bạn muốn truy xuất.
- Num_chars: số lượng ký tự muốn truy xuất, tính từ bên trái.
Hướng dẫn sử dụng hàm LEFT:
Bước 1: Chọn ô dữ liệu cần truy xuất.
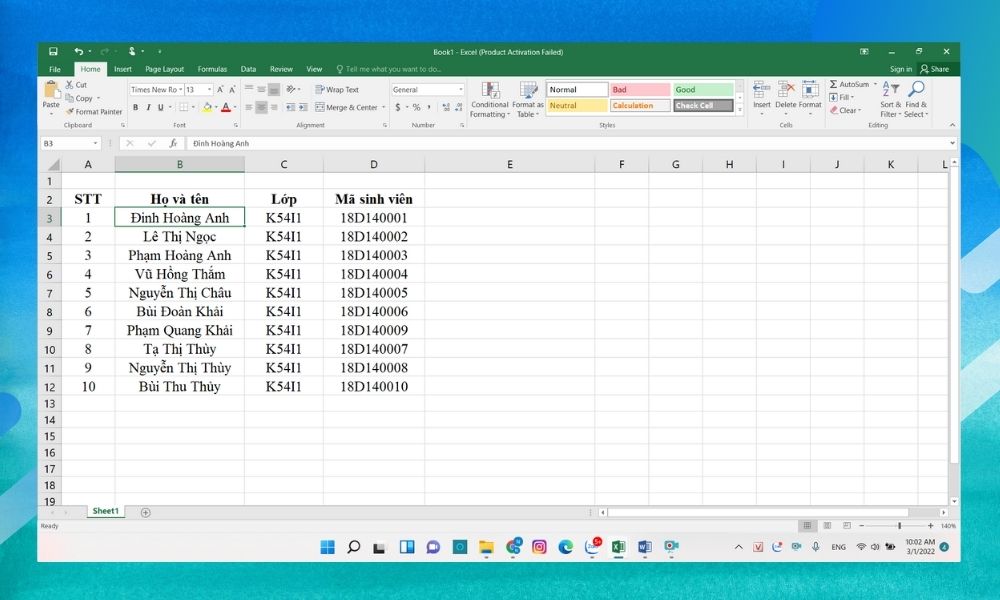
Bước 2: Gõ công thức =LEFT(B3,4) vào một ô bất kỳ.
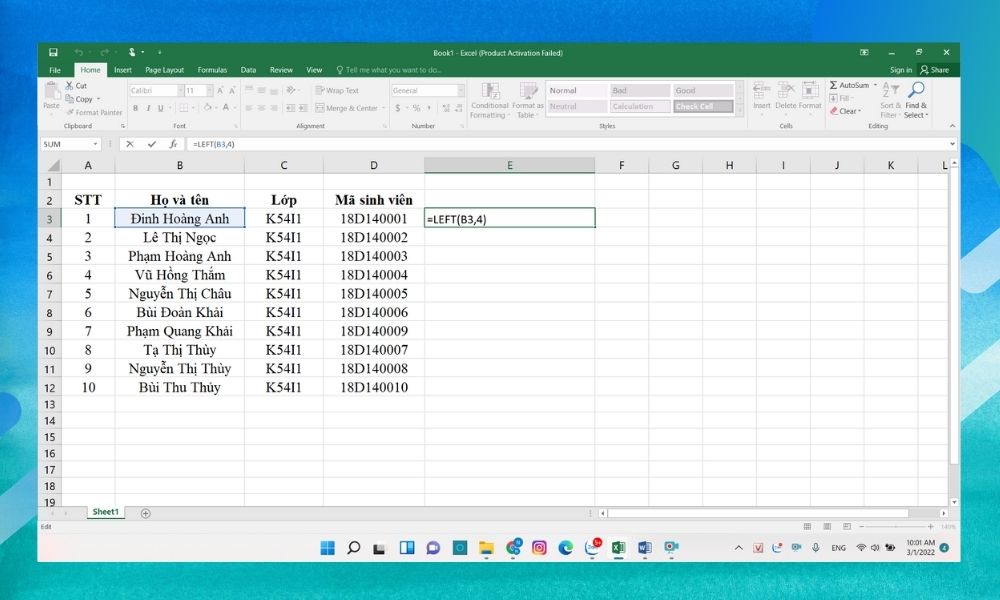
Bước 3: Ấn Enter và nhận kết quả.

Các trường hợp dùng hàm LEFT trong Excel
Không chỉ có khả năng phân tách chuỗi giá trị nhanh chóng mà hàm LEFT còn có nhiều tác dụng hơn thế khi kết hợp hàm này với các loại hàm khác. Sau đây, chúng mình sẽ giới thiệu cho bạn đọc các cách kết hợp và hướng dẫn sử dụng các hàm đó.
Kết hợp với hàm SEARCH
Hàm LEFR kết hợp với hàm SEARCH được sử dụng để truy xuất dữ liệu đứng trước một ký tự nhất định.
Công thức hàm: =LEFT(text, SEARCH(”ký tự truy xuất“,text)-1). Để hiểu hơn về hàm này, chúng ta hãy tìm hiểu ví dụ dưới đây:
Bước 1: Cho bảng dữ liệu, yêu cầu truy xuất phần “Họ” trong mục “Họ và tên”.

Bước 2: Chọn một ô bất kỳ và gõ công thức =LEFT(B3, SEARCH(” “, B3)-1).
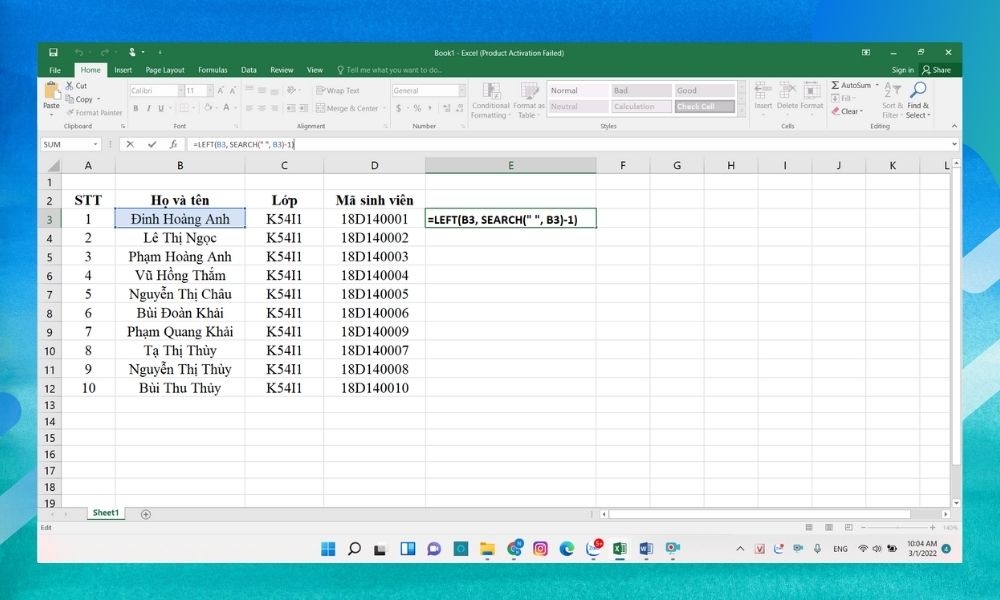
Bước 3: Ấn Enter để nhận kết quả tương ứng.
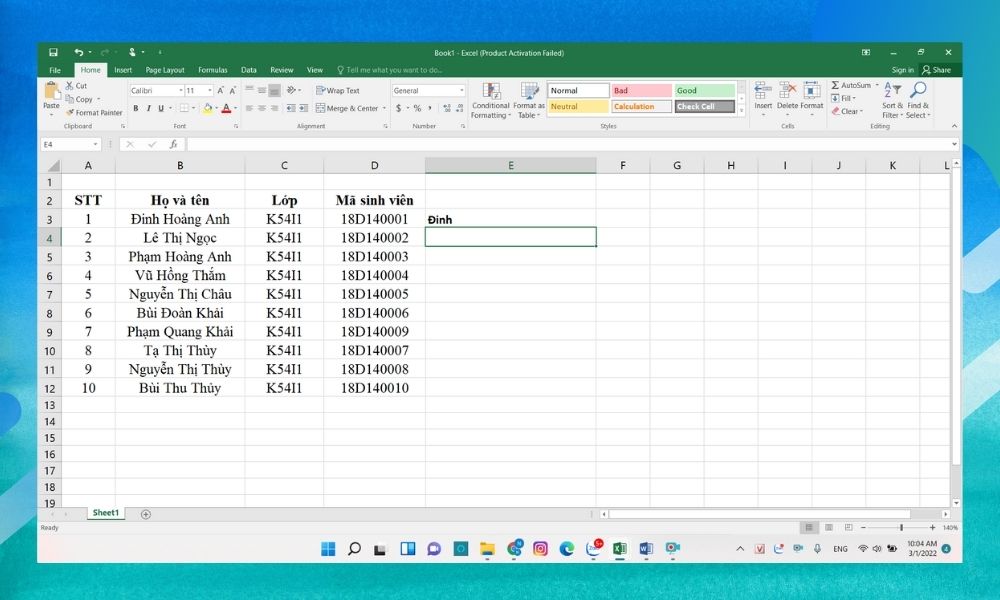
Kết hợp với hàm VALUE
Hàm VALUE là hàm cho phép bạn truy xuất ra các dữ liệu số. Khi kết hợp hàm VALUE với LEFT bạn, giá trị nhận về sẽ là những con số tương ứng với số lượng ký tự yêu cầu truy xuất và được tính từ bên trái.
Bước 1: Cho bảng dữ liệu, yêu cầu truy xuất phần 2 con số đầu trong mục “Mã sinh viên”.

Bước 2: Chọn một ô bất kỳ và gõ công thức =VALUE(LEFT(D3,2)).
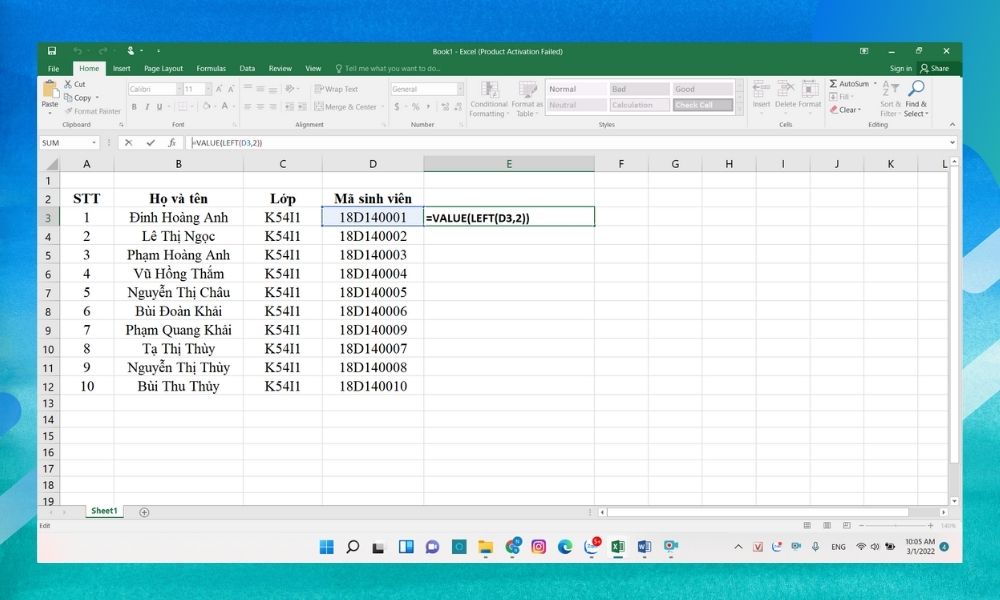
Bước 3: Ấn Enter để nhận kết quả đúng.

Kết hợp với hàm LEN
Hàm LEN cho phép bạn truy xuất dữ liệu với điều kiện loại bỏ đi một số ký tự được yêu cầu tính từ cuối chuỗi. Cụ thể các sử dụng hai hàm này sẽ được chúng mình hướng dẫn qua ví dụ dưới đây:
Bước 1: Cho bảng dữ liệu, yêu cầu truy xuất dữ liệu với điều kiện loại bỏ đi 4 ký tự cuối.

Bước 2: Chọn một ô bất kỳ và gõ công thức =LEFT(B3,LEN(B3)-3).
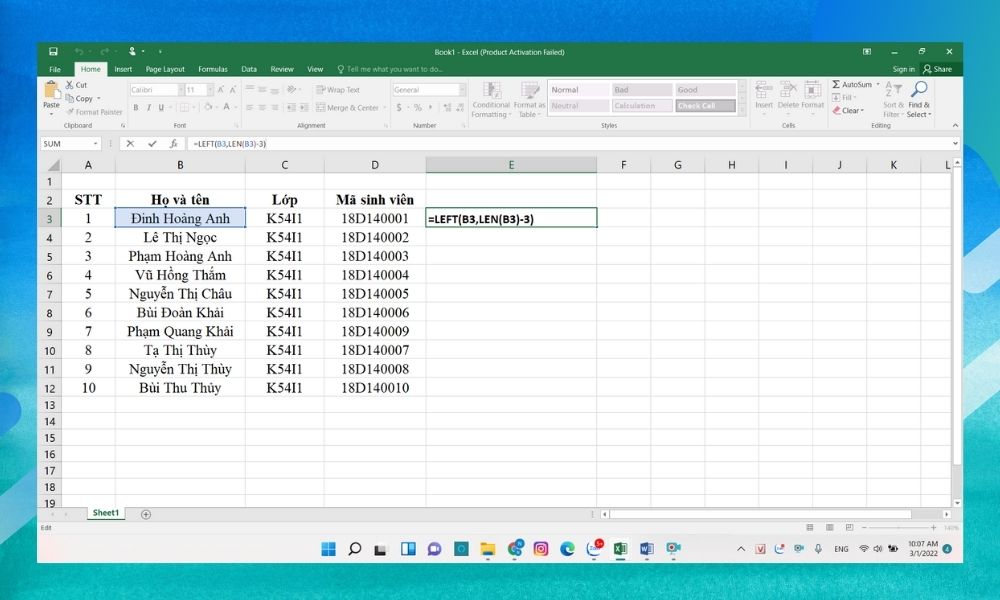
Bước 3: Ấn Enter và nhận kết quả trả về.
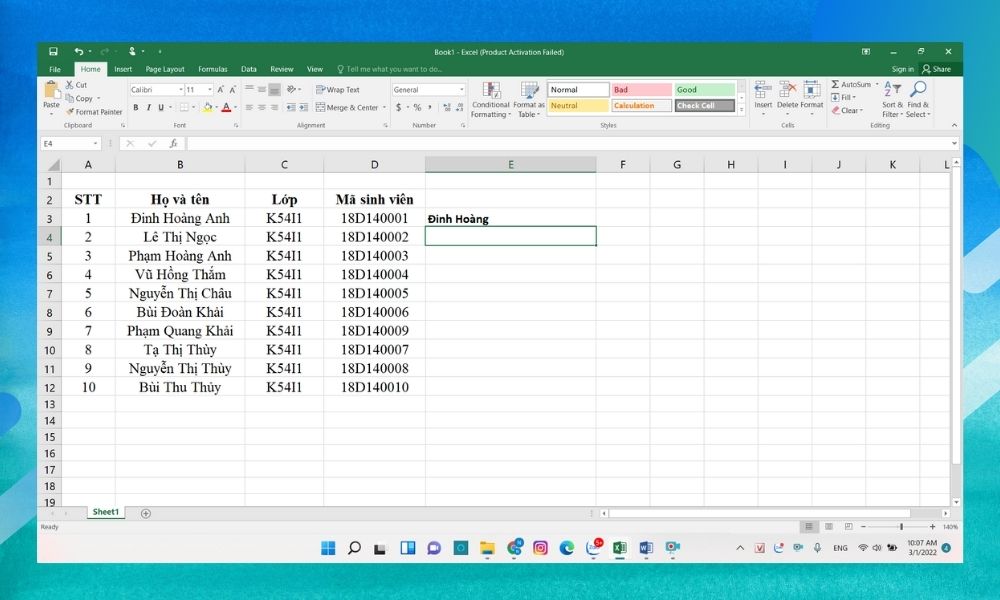
Hàm LEFT trong Google Sheets
Hàm LEFT trong Google Sheet được sử dụng tương tự như trên Excel, do đó các bước sử dụng hàm này trong Google Sheets sẽ không được chúng mình nhắc lại, mà thay vào đó chúng mình sẽ giới thiệu thêm một cách sử dụng khác của hàm LEFT trong Google Sheets với sự kết hợp của hàm FIND.
Công thức hàm: =LEFT(text,FIND(” “,text)-1).
Bước 1: Chọn ô dữ liệu cần truy xuất.
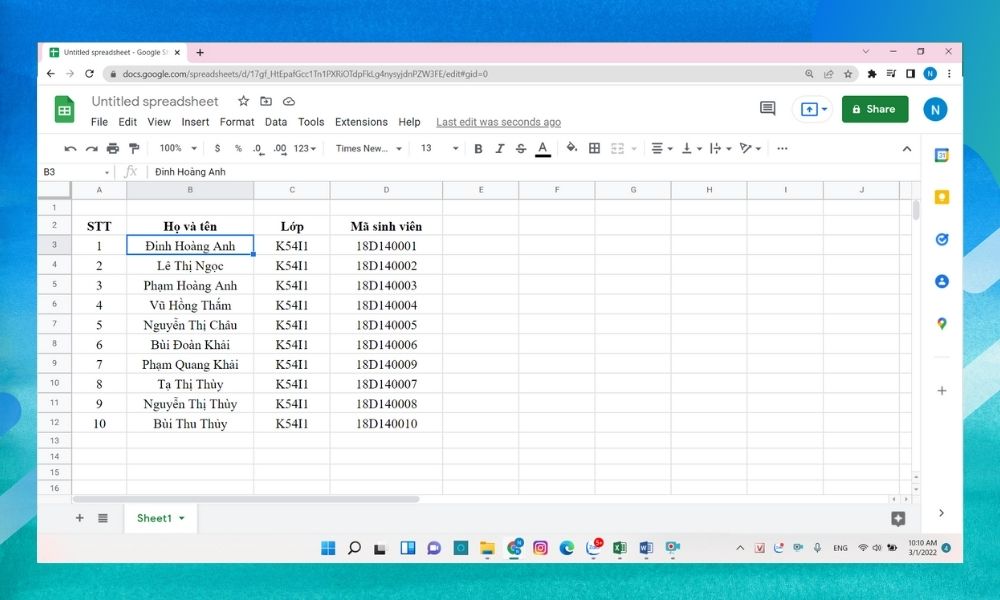
Bước 2: Chọn một ô bất kỳ để nhập công thức =LEFT(text,FIND(“”,text)-1).
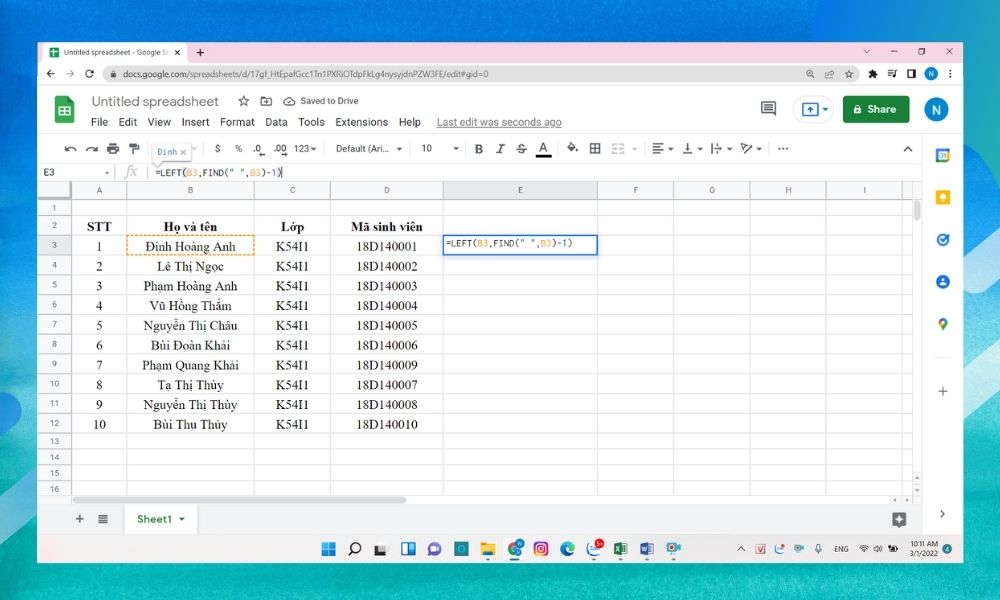
Bước 3: Ấn Enter để nhận kết quả.
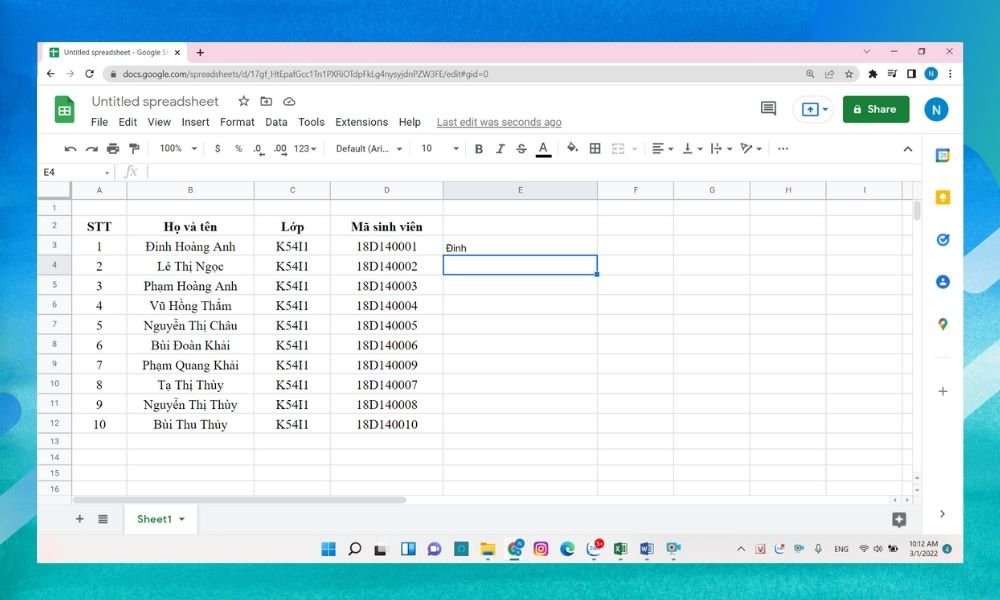
Tạm Kết
Trên đây, Divine Shop đã hướng dẫn bạn các bước sử dụng hàm LEFT trong Excel và các cách kết hợp hàm. Hy vọng bài viết đã mang lại một số thông tin hữu ích cho bạn đọc. Chúc bạn thành công!
Link nội dung: https://ausp.edu.vn/tim-hieu-cong-cu-ham-left-trong-excel-cuc-chi-tiet-cho-nguoi-moi-bat-dau-a25130.html