
Hướng dẫn Cài và chạy trực tiếp windows 10 từ trên ổ USB
Cài và chạy trực tiếp windows 10 từ trên ổ USB là phương án giúp bạn dùng thử Windows 10 và cũng có thể dùng để cứu hộ khi windows bị lỗi, bạn có thể cài và chạy trực tiếp windows 10 từ trên ổ USB đây là một gải pháp hay và khá hiệu quả khi bạn không muốn cài hệ điều hành Windows trên máy tính của mình, tuy nhiên sẽ có 1 vài hạn chế như tốc độ đọc ghi dữ liệu của USB, khả năng lưu trữ file không được tối ưu và mượt mà như khi sử dụng trên ổ cứng của máy tính.
Hướng dẫn Cài và chạy trực tiếp windows 10 từ trên ổ USB được hướng dẫn chi tiết theo trình tự sau:

Để chạy trực tiếp Windows 10 từ trên ổ USB bạn cần phải có các công cụ sau:
Tải file ISO của Windows 10 về máy tính
Để tải file ISO của Windows 10 về máy tính bằng công cụ Refresh Windows Tool Hoặc bạn cũng có thể tải trực tiếp file ISO của Windows 10 từ website của Microsoft về máy tính của mình. Để sử dụng công cụ Refresh Windows Tool trên máy tính của bạn để download Windows 10 thì HĐH bạn đang sử dụng cần phải cài NET Framework v4.0 trở lên thì mới có thể sử dụng được bộ công cụ này để Download win10 về máy tính của mình.
Tải công cụ hỗ trợ WinToUSB
Để tải công cụ hỗ trợ cài Windows 10 trên usb bạn tích vào đây để tải WinToUSB Sau khi đã có file ISO của Windows 10 và WinToUSB rồi, các bạn bắt đầu làm theo trình tự sau:
Cài đặt WinToUSB
Cài đặt WinToUSB và khởi động chương trình, bấm nút chọn file ISO trong phần Image File và trỏ đường dẫn đến file ISO của Windows 10 mà bạn đã download về máy tính trước đó, rồi bấm Next:
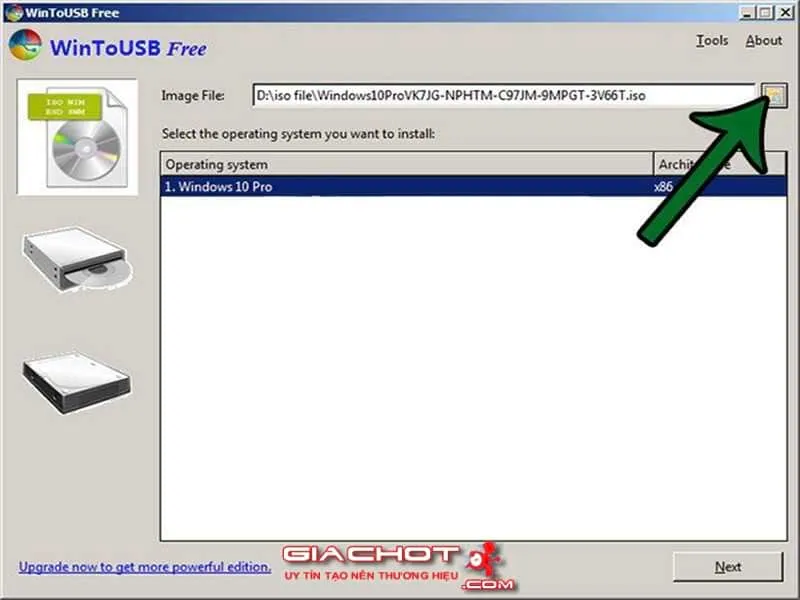
Lưu ý là dung lượng tối thiểu của USB ở đây là 8GB, nếu bạn dùng ổ Flash với dung lượng lưu trữ bé hơn thì chương trình sẽ hiển thị lỗi:
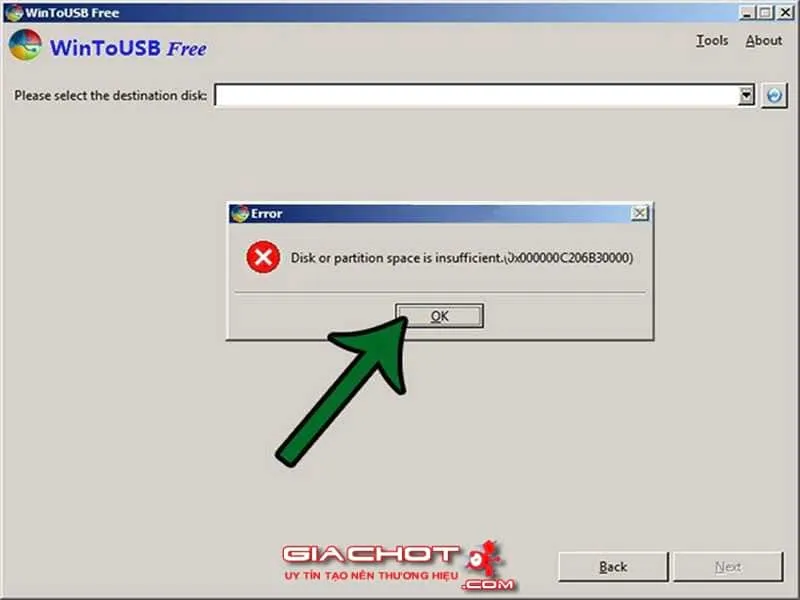
Chọn ổ USB rồi chọn tiếp chế độ boot, ở đây là MBR for BIOS rồi bấm Yes:
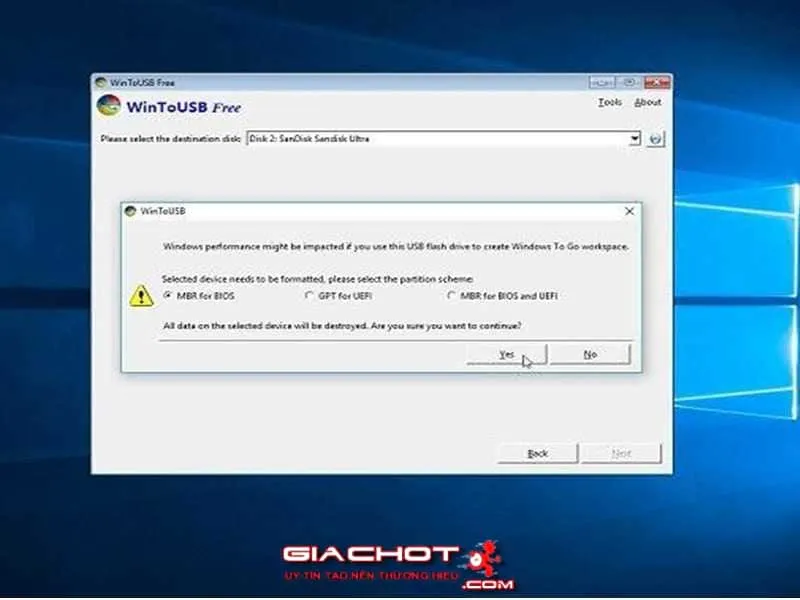
Chọn tiếp chế độ như hình rồi Next:
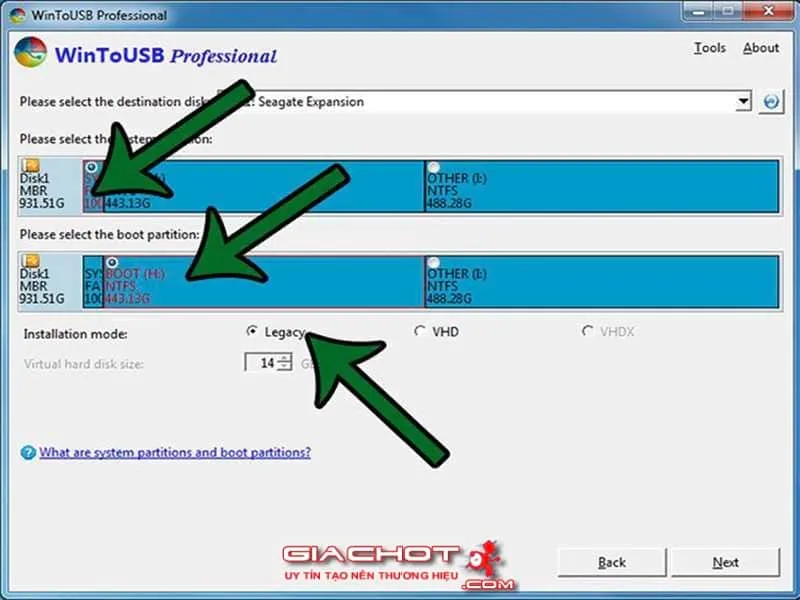
Quá trình tạo USB chứa Windows 10 bắt đầu thực hiện:
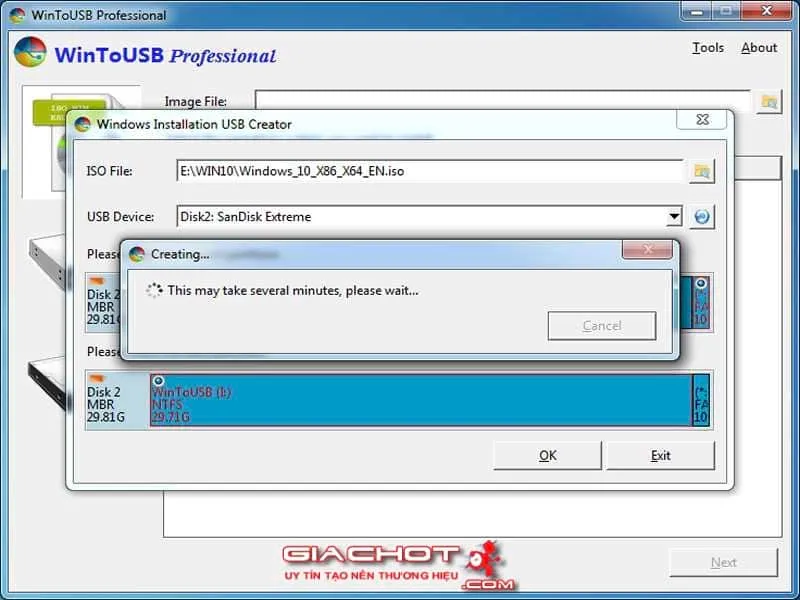
Hướng dẫn boot và chạy trực tiếp Windows 10 từ trên ổ USB
Để muốn chạy trực tiếp Windows 10 từ trên ổ USB các bạn cắm USB vào máy, bật máy tính lên và đồng thời nhấn phím F8, F2 hay F12 để truy cập vào menu boot của máy, cách chọn boot từ USB tuỳ thuộc vào máy tính của từng nhà sản xuất khác nhau.
Có máy lại yêu cầu nhấn F12 và chọn chế độ boot từ USB hoặc nhấn phím Delete, F1, F2, F10 để boot vào trong BiOS để chọn ổ cần boot, các phím nóng này được quy định tùy từng dòng máy để chọn. Khi chọn Boot từ USB thành công là có thể trải nghiệm Win10 trước khi cài nó chính thức cho máy tính của mình hoặc cũng có thể dùng nó làm công cụ cứu hộ để lấy dữ liệu còn trên máy tính khi hệ điều hành bị lỗi cực kỳ tiện dụng.
Hướng dẫn Cài và chạy trực tiếp windows 10 từ trên ổ USB mà chúng tôi gửi tới bạn hy vọng sẽ là một công cụ hữu hiệu giúp bạn sử dụng để ứng cứu mạng máy tính trong những khi khẩn cấp. Nếu bạn không muốn là vọc sĩ thì hãy gọi cho chúng tôi, để chúng tôi khắc phục hoặc cài đặt hệ điều hành Windows và các phầm mềm ứng dụng tại nhà cho bạn.
Link nội dung: https://ausp.edu.vn/huong-dan-cai-va-chay-truc-tiep-windows-10-tu-tren-o-usb-a25072.html