
Hướng dẫn chi tiết cách lấy dữ liệu từ bảng này sang bảng khác trong Excel
Trong môi trường công sở, việc hiểu rõ cách lấy dữ liệu từ bảng này sang bảng khác trong Excel là một phần quan trọng trong việc quản lý và xử lý thông tin. Từ việc sử dụng các hàm cơ bản như VLOOKUP, HLOOKUP đến những công cụ nâng cao như Power Query, bài viết sau đây sẽ hướng dẫn người dùng cách tận dụng tối đa công cụ này, giúp việc di chuyển dữ liệu giữa các bảng trở nên đơn giản hơn.
Chuyển dữ liệu từ bảng này sang bảng khác là gì?
Lấy dữ liệu từ bảng này sang bảng khác là quá trình sao chép hoặc di chuyển thông tin từ một vị trí nhất định đến một vị trí khác trong cùng một tệp Excel.
Đây là một thủ thuật quan trọng và hữu ích trong việc tổ chức và xử lý dữ liệu, cho phép người dùng sắp xếp lại thông tin theo nhu cầu sử dụng cụ thể.
Cách lấy dữ liệu từ bảng này sang bảng khác trong Excel
Bài viết sẽ hướng dẫn 5 cách đơn giản và nhanh chóng nhất để chuyển dữ liệu từ bảng này sang bảng khác, giúp người dùng tận dụng mọi khả năng của Excel trong quá trình làm việc.
Cách lấy dữ liệu từ bảng này sang bảng khác trong Excel bằng hàm VLOOKUP
Hàm VLOOKUP là một công cụ mạnh mẽ, giúp tìm kiếm và trích xuất dữ liệu trong bảng dựa trên một giá trị khóa cụ thể và trả về giá trị liên quan trong một cột khác. Việc nắm vững cách sử dụng hàm này sẽ tăng cường khả năng xử lý dữ liệu.
Công thức của hàm VLOOKUP là: =VLOOKUP(lookup_value, table_array, col_index_num, [range_lookup]), với các thành phần như sau:
- Lookup_value: Giá trị dùng để tìm kiếm.
- Table_array: Phạm vi dữ liệu chứa giá trị cần tìm. Phạm vi này phải có ít nhất 2 cột. Sử dụng phím F4 sau khi chọn phạm vi để cố định nó.
- Col_index_num: Số thứ tự của cột trong vùng tìm kiếm chứa giá trị cần trả về.
- Range_lookup: Cách thức dò tìm. Đặt range_lookup là 0 hoặc FALSE để tìm kiếm chính xác; là 1 hoặc TRUE hoặc không nhập để tìm giá trị gần đúng.
Ví dụ cách sử dụng hàm VLOOKUP trong bảng Excel:
- Bước 1: Nhập công thức =VLOOKUP(D4,$G$8:$H$11,2,0) vào ô cần hiển thị kết quả.
- Bước 2: Nhấn Enter để trả về kết quả, sau đó kéo trỏ chuột xuống các ô liền kề để áp dụng công thức cho phần còn lại của bảng.
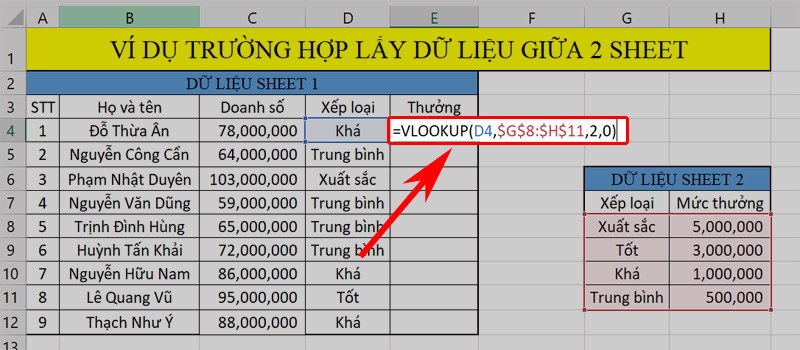
Cách lấy dữ liệu từ bảng này sang bảng khác trong Excel bằng hàm HLOOKUP
Hàm HLOOKUP (Horizontal Lookup) là công cụ dùng để tìm kiếm giá trị trong hàng ngang của một dãy dữ liệu và sau đó trả lại giá trị tương ứng từ hàng đó.
Hàm này hoạt động tương tự như hàm VLOOKUP, nhưng thay vì tìm kiếm theo chiều dọc, nó tìm kiếm theo chiều ngang. Phương pháp này đặc biệt hữu ích khi làm việc với bảng dữ liệu được sắp xếp theo chiều ngang.
Cú pháp của hàm HLOOKUP là: =HLOOKUP(value, table, row_index, [range_lookup]), với các thành phần như sau:
- Value: Giá trị cần tìm kiếm để đối chiếu trong hàng đầu tiên của bảng.
- Table: Bảng chứa dữ liệu cần tìm kiếm.
- Row_index: Số thứ tự của hàng trong bảng chứa dữ liệu cần tìm kiếm.
- Range_lookup: Đặt là TRUE nếu muốn tìm kiếm giá trị gần đúng hoặc FALSE để tìm kiếm chính xác. Nếu không nhập gì, mặc định sẽ là TRUE.
Cách lấy dữ liệu từ bảng này sang bảng khác trong Excel bằng hàm MATCH
Hàm MATCH là công cụ hiệu quả để xác định vị trí của một giá trị cụ thể trong một dãy dữ liệu. Đây không phải là phương pháp trả về dữ liệu, mà chỉ để xác định vị trí của dữ liệu đó. Hàm này thích hợp khi làm việc với số lượng dữ liệu không quá lớn, trong một phạm vi hạn chế và yêu cầu xác định vị trí dữ liệu một cách nhanh chóng.
Hàm MATCH thường được sử dụng kết hợp với hàm INDEX, tạo thành một cặp công cụ mạnh mẽ, khắc phục một số hạn chế của hàm VLOOKUP.
Công thức của hàm MATCH là: =MATCH(lookup_value, lookup_array, [match_type]), với các thành phần cụ thể như sau:
- Lookup_value: Giá trị cần tìm kiếm.
- Lookup_array: Phạm vi dữ liệu chứa giá trị cần tìm kiếm. Phạm vi này cần có từ 2 cột trở lên.
- Match_type: Kiểu tìm kiếm. Sử dụng 0 để tìm kiếm chính xác, 1 hoặc không nhập gì để tìm vị trí của giá trị nhỏ hơn hoặc bằng giá trị cần tìm, -1 để tìm vị trí của giá trị lớn hơn hoặc bằng giá trị cần tìm.
Ví dụ về cách cách lấy dữ liệu từ bảng này sang bảng khác trong Excel sử dụng hàm MATCH:
- Bước 1: Nhập công thức =MATCH(30,E8:E13,0) vào ô cần hiển thị kết quả.
- Bước 2: Nhấn Enter để thực hiện hàm và hiển thị kết quả.
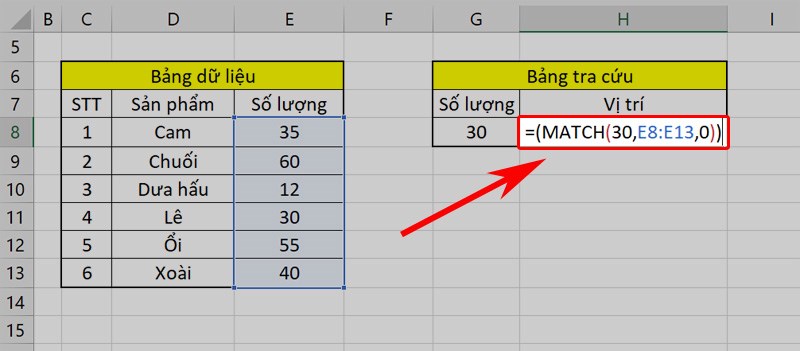
Chuyển dữ liệu từ bảng này sang bảng khác bằng hàm INDEX
Hàm INDEX trong Excel được sử dụng để trích xuất giá trị từ một dãy dữ liệu, dựa vào số hàng và cột cụ thể.
Công thức của hàm INDEX là: =INDEX(array, row_num, [column_num]), với các yếu tố:
- Array: Phạm vi dữ liệu cần tiến hành tìm kiếm.
- Row_num: Số thứ tự của hàng trong phạm vi dữ liệu, chứa giá trị cần trích xuất.
- Column_num: Số thứ tự của cột trong phạm vi dữ liệu, chứa giá trị cần trích xuất.
Ví dụ 2 cách lấy dữ liệu từ bảng này sang bảng khác trong Excel bằng hàm INDEX:
Cách 1: Trích xuất dữ liệu với hàm INDEX đơn lẻ: Nhập công thức =INDEX(C7:E13,6,2) vào ô mong muốn và nhấn Enter để trích xuất kết quả.
Cách 2: Kết hợp hàm INDEX và MATCH để trích xuất dữ liệu:
- Bước 1: Nhập công thức =INDEX($G$8:$H$11,MATCH(D4,$G$8:$G$11,0),2) vào ô muốn hiển thị kết quả.
- Bước 2: Nhấn Enter để trích xuất kết quả và kéo trỏ chuột xuống để áp dụng công thức cho các ô tiếp theo.
Hàm INDEX kết hợp với MATCH có thể là một phương án thay thế cho hàm VLOOKUP, đặc biệt khi cần tìm kiếm giá trị ở bên trái của đối số trong phạm vi dữ liệu hoặc trong trường hợp hàm VLOOKUP hoạt động chậm khi xử lý dữ liệu lớn.
Xem thêm: Tất tần tật về Excel Index: Cú pháp, cách sử dụng, các lỗi thường gặp
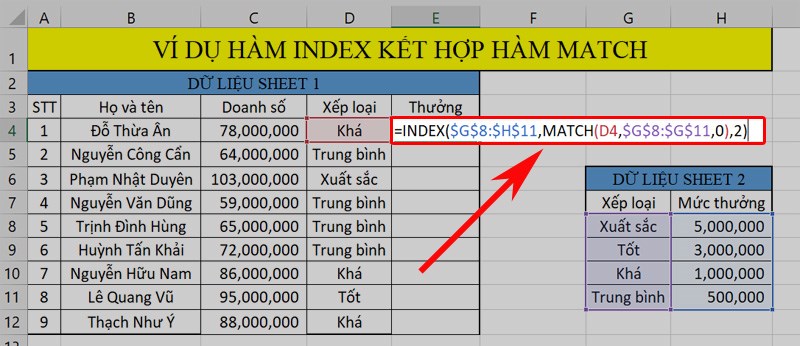
Cách lấy dữ liệu từ bảng này sang bảng khác trong Excel Power Query
Power Query là công cụ chuyên dùng trong việc tìm kiếm và hợp nhất dữ liệu từ nhiều nguồn khác nhau. Đây là phương pháp phù hợp khi xử lý dữ liệu lớn, có số lượng phần tử trải rộng trên nhiều sheet và trong các trường hợp cần thực hiện lặp lại một loạt thao tác nhiều lần.
Với khả năng đơn giản hóa việc truy cập và chỉnh sửa dữ liệu từ các nguồn khác nhau, Power Query là một công cụ quan trọng và đã được tích hợp sẵn trong Excel từ phiên bản 2016.
Quy trình sử dụng Power Query để chuyển dữ liệu từ bảng này sang bảng khác trong Excel:
- Bước 1: Chọn vùng dữ liệu cần xử lý, sau đó vào mục Data và chọn From Table để mở cửa sổ Power Query.
- Bước 2: Chọn Close & Load, sau đó chọn Only Create Connection và nhấn Load.
- Bước 3: Nhấn chuột phải vào Table1, chọn Merge, sau đó chọn cột Xếp loại ở cả hai bảng và nhấn OK. Đây là bước chọn hai cột giống nhau để làm khóa liên kết giữa hai bảng.
- Bước 4: Trong mục Queries, chọn bảng Merge1, sau đó nhấn vào Table2 và chọn cột Mức thưởng, rồi nhấn OK. Ở đây, chọn cột Mức thưởng vì đó là cột cần tìm kiếm.
- Bước 5: Xem kết quả sau các bước thực hiện trong Power Query.
- Bước 6: Để chuyển kết quả sang trang làm việc Excel, chọn Expanded Table2 trong mục Applied Steps, sau đó chọn Close & Load và cuối cùng nhấn vào Close & Load.
- Bước 7: Kết quả chuyển dữ liệu sẽ hiển thị trong bảng.
- Bước 8: Lọc ra các kết quả của xếp loại “Khá” và “Trung bình” bằng cách nhấn vào Tùy chọn trong ô Xếp loại và chọn hai tiêu chí xếp loại là Khá và Trung bình.
- Bước 9: Lúc này, các nhân viên có xếp loại “Khá” và “Trung bình” sẽ hiển thị trong bảng.
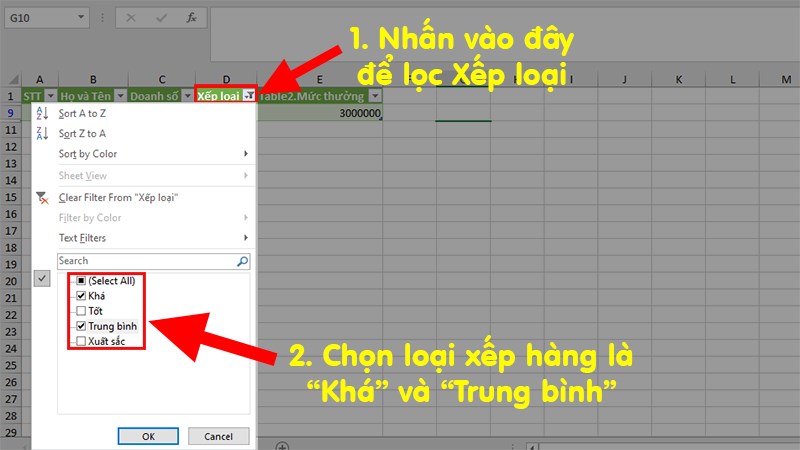
Lời kết
Hy vọng thông qua bài viết, người dùng đã có thể nắm rõ cách lấy dữ liệu từ bảng này sang bảng khác trong Excel. Để tận dụng tối đa các tiện ích do Excel mang lại và tối ưu hóa công việc hàng ngày, hãy xem xét nâng cấp Microsoft 365 Business.
Nó không chỉ cung cấp các công cụ Excel tiên tiến mà còn đem lại một loạt lợi ích khác như bảo mật, lưu trữ đám mây… Để biết thêm thông tin và nhận tư vấn chi tiết, đừng ngần ngại liên hệ với FPT Smart Cloud ngay hôm nay.
- Fanpage: Microsoft For Business - FPT Smart Cloud
- Email: [email protected]
- Hotline: 1900 638 399
Link nội dung: https://ausp.edu.vn/huong-dan-chi-tiet-cach-lay-du-lieu-tu-bang-nay-sang-bang-khac-trong-excel-a25054.html