
Cách dọn dẹp và khôi phục không gian trên ổ C Windows
Đối với hầu hết mọi người, ổ C là phần cốt lõi của PC, nơi hệ điều hành được cài đặt và lưu giữ tất cả các file hệ thống quan trọng. Chắc chắn, đây cũng là ổ dễ bị đầy nhất do các bản cập nhật Windows vô tận, những file đã tải xuống bị bạn lãng quên và thực tế là theo mặc định, mọi thứ đều được lưu vào ổ C.
Sau đây, Quantrimang sẽ hướng dẫn bạn cách dọn dẹp ổ C, khôi phục một số dung lượng và sau đó làm cho ổ này hoạt động tốt và nhanh chóng trở lại.
Xóa các file tạm thời theo cách thủ công
Dưới đây, bài viết sẽ chỉ cho bạn một số thủ thuật có thể tự động xóa các file tạm thời khác nhau, nhưng những phương pháp đó (như Storage Sense và Disk Clean-up) sẽ không hoàn thành công việc xóa các file tạm thời và có nhiều khả năng là hầu hết các file tạm thời làm hỏng ổ cứng sẽ vẫn còn trong thư mục Temp thêm một thời gian nữa.
Lưu ý:
Đảm bảo rằng bạn không chạy bất kỳ thứ gì khi xóa các file tạm thời theo cách thủ công. Nếu bạn xóa các file tạm thời liên quan đến ứng dụng hiện đang chạy, ứng dụng đó có thể bị lỗi và bạn có thể mất bất cứ thứ gì đang làm tại thời điểm đó.
Để tìm thư mục file tạm thời chính của bạn, thư mục mặc định là “C:\Users\Rob\AppData\Local\Temp” (hoặc bạn có thể nhấn Win + R, sau đó nhập %temp%).
Để xem thư mục Temp đang chiếm bao nhiêu dung lượng, hãy chọn mọi thứ trong đó bằng Ctrl + A, sau đó nhấp chuột phải vào file bất kỳ và nhấp vào Properties. Nếu bạn muốn tiếp tục xóa, hãy đảm bảo rằng mọi thứ được chọn bằng Ctrl + A, nhấp chuột phải, sau đó nhấp vào Delete.
Sử dụng Storage Sense
Windows 10 có một tính năng tiện dụng được gọi là Storage Sense, theo dõi không gian lưu trữ trên PC, sau đó chuyển sang dọn dẹp mọi thứ nếu bạn sắp hết dung lượng. Nó thực hiện những việc cơ bản như dọn dẹp Recycle Bin, xóa các file cũ trong thư mục Downloads và xóa các file tạm thời trên PC.
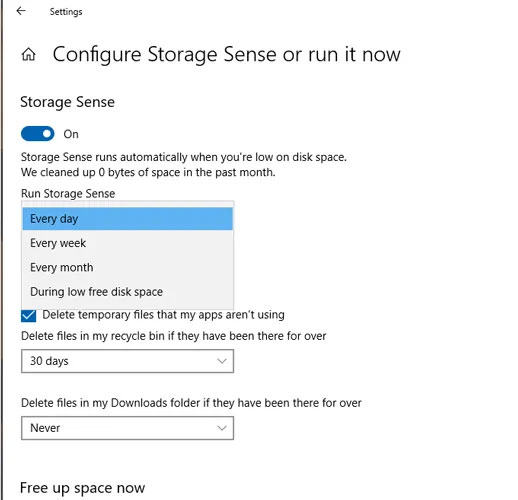
Tham khảo: Cách sử dụng Storage sense trên Windows 10 để giải phóng dung lượng ổ đĩa để biết chi tiết cách thực hiện.
- Cách dùng Trend Cleaner dọn dẹp Windows 10
Quét các file lớn trên ổ cứng
Sử dụng Windows Explorer, bạn có thể quét toàn bộ ổ cứng của mình để tìm các file dựa trên dung lượng của chúng.
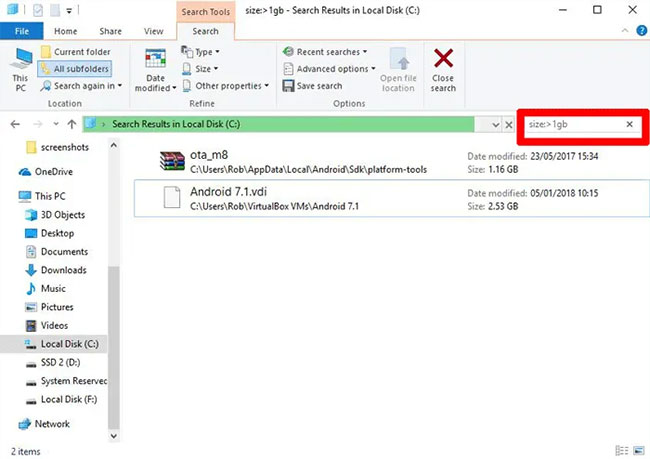
Cách làm chi tiết có trong bài viết: Cách tìm tập tin dung lượng lớn trên Windows 10.
Gỡ cài đặt Windows Shovelware và ứng dụng “ngốn” dung lượng
Trong cửa sổ “Apps & Features” (bạn sẽ tìm thấy nó bằng cách nhấp chuột phải vào nút Start), bạn có thể sắp xếp danh sách theo “Size” để xem ứng dụng nào ngốn dung lượng lớn nhất. Bạn có thể ngạc nhiên trước kết quả và có thể muốn xóa ứng dụng nếu thấy phù hợp. Hãy nghĩ xem liệu bạn có thực sự cần tất cả các ứng dụng ngốn dung lượng đó hay không và xóa khi thích hợp.
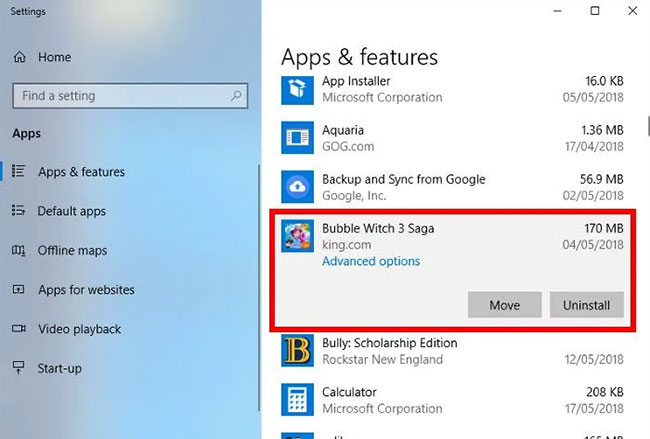
Một điều khác có thể khiến bạn ngạc nhiên là bạn đang sở hữu các game như Bubble Witch 3 Saga và Minecraft, điều mà ngay từ đầu bạn chưa bao giờ muốn! Tuy nhiên, chỉ cần gỡ cài đặt chúng khỏi danh sách “Apps & Features” là không đủ và bạn cần phải xóa chúng bằng Powershell. Để thực hiện việc này, hãy đọc hướng dẫn về cách gỡ cài đặt các ứng dụng Windows được cài đặt sẵn.
Sử dụng tiện ích Disk Clean-Up
Có thể bạn đã biết về tiện ích Disk Clean-Up tích hợp sẵn của Windows nhưng chưa sử dụng nó. Đây là nơi đầu tiên cần tìm để giải phóng một số không gian. Để bắt đầu sử dụng nó, hãy khởi chạy Windows Explorer, nhấp chuột phải vào ổ C và chọn “Properties” từ danh sách.
Khi cửa sổ Properties mở ra, hãy nhấp vào “Disk Cleanup” để mở tiện ích. Tại đây, trong hộp “files to delete”, hãy chọn tất cả các hộp kiểm như System memory error dump files, Recycle Bin, Setup log files, v.v...
Khi bạn đã chọn tất cả các hộp kiểm mong muốn, hãy nhấp vào OK để giải phóng dung lượng ổ bị chiếm bởi các file ở trên. Dung lượng bạn giải phóng tùy thuộc vào mức độ bạn đã “bỏ bê” ổ C của mình.
Tắt chế độ ngủ đông
Chế độ ngủ đông (Hibernation) là một tính năng tiện dụng mà bạn có thể sử dụng để dễ dàng tắt máy tính trong khi vẫn lưu trạng thái hiện tại, để có thể tiếp tục công việc khi bật nguồn. Tuy nhiên, chế độ ngủ đông có thể chiếm một lượng lớn dung lượng ổ, vì nó dự trữ dung lượng trên ổ cứng bằng với lượng nội dung được lưu trong RAM. (Vì vậy, có khả năng, bạn càng có nhiều RAM thì càng sử dụng nhiều dung lượng ổ đĩa hơn).
Để tắt chế độ ngủ đông, hãy mở Windows Control Panel bằng cách nhấn Win + X và chọn “Control Panel” từ danh sách. Khi Control Panel được mở, hãy chọn Power Options.
2. Nhấp vào liên kết “Choose what the power buttons do” ở bên trái. Hành động này sẽ đưa bạn đến cửa sổ cài đặt hệ thống.
3. Nhấp vào “Change settings that are currently unavailable”. Hành động này sẽ kích hoạt tất cả các tùy chọn đã tắt.
4. Cuộn xuống và bỏ chọn hộp kiểm “Hibernate” để tắt chế độ ngủ đông trong Windows 10.
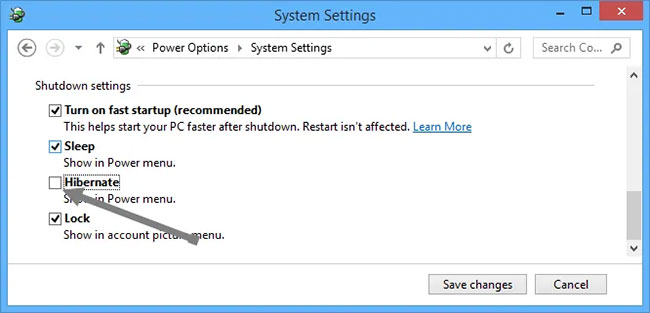
Xóa cache và cookie của trình duyệt
Các file Internet tạm thời như bộ nhớ cache của trình duyệt và cookie chiếm một ít dung lượng ổ C, vì vậy việc xóa các file tạm thời đó sẽ cấp cho bạn một số dung lượng trống. Tham khảo: Cách xóa cache và cookies trên Chrome, Firefox và Cốc Cốc để biết thêm chi tiết.
Xóa các file cập nhật Windows cũ, các bản cài đặt trước đó
Windows có xu hướng giữ các file hệ thống cũ (và hầu hết là dư thừa). Trong hầu hết mọi trường hợp, bạn có thể xóa các file này, đặc biệt nếu bạn đã cài đặt phiên bản Windows mới. Để làm điều này:
1. Mở Windows Explorer, nhấp chuột phải vào ổ C và chọn Properties.
2. Nhấp vào “Disk CleanUp”, sau đó trong cửa sổ mới nhấp vào “Clean up system files” để mở cửa sổ dọn dẹp ổ đĩa nâng cao.
3. Chọn hộp kiểm “Windows upgrade log files” và nếu bạn có bất kỳ thứ gì ở đó, hãy chọn hộp kiểm “Previous Windows installation(s)”.
Có các hộp kiểm khác ở đây, nhưng phần lớn chúng không sử dụng hết dung lượng và có thể để nguyên. Khi bạn đã sẵn sàng, hãy nhấp vào OK để dọn dẹp ổ cứng.
Giảm kích thước của thư mục WinSxS
Thư mục WinSxS nằm trong ổ C của PC tại vị trí thư mục Windows - ví dụ: C:\Windows\WinSxS. Nó lưu trữ các file cần thiết để khôi phục hệ thống. Bạn có thể dễ dàng giảm kích thước của thư mục này, nhưng điều này đi kèm với một cảnh báo.
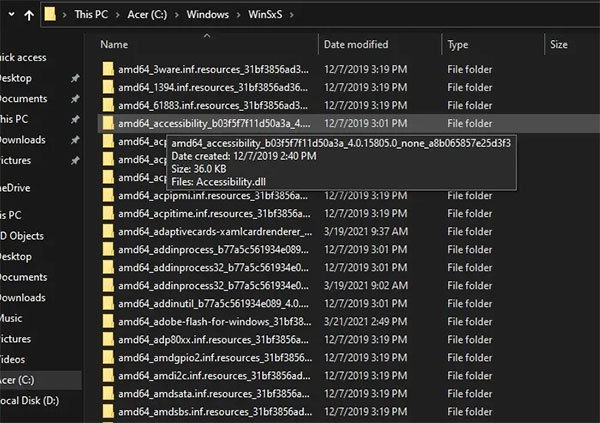
Cảnh báo: Không xóa bất kỳ file nào trực tiếp từ thư mục WinSxS hoặc chính bản thân thư mục này. Điều này sẽ làm hỏng hệ thống nghiêm trọng và khiến nó không thể khởi động lại hoặc khôi phục.
1. Điều rất quan trọng là phải thực hiện một cách thận trọng và xử lý các file này trực tiếp từ Task Scheduler.
2. Khi Task Scheduler mở ra, hãy tìm kiếm Task Scheduler Library > Microsoft > Windows > Servicing > StartComponentCleanup và nhấp chuột phải để chọn Run.
3. Chờ một vài phút để hoạt động kết thúc.
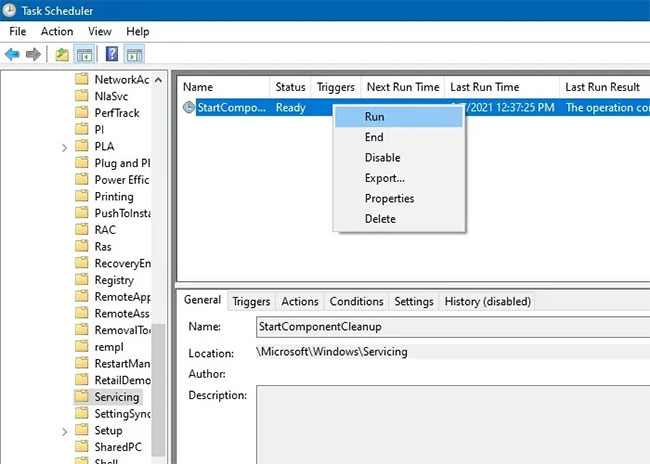
Thiết lập để các file OneDrive và File Explorer chỉ có sẵn trực tuyến
Bạn có thể thiết lập để các file OneDrive và File Explorer chỉ có sẵn trực tuyến. Điều này sẽ giúp tiết kiệm đáng kể dung lượng bạn sử dụng trên ổ C. Nếu có kết nối Internet nhanh, đáng tin cậy, bạn sẽ được hưởng lợi từ mẹo tiết kiệm không gian tuyệt vời này.
Đối với OneDrive, hãy chọn ứng dụng OneDrive từ hộp tìm kiếm trên menu Start trong Windows 11 và hộp tìm kiếm của Windows 10. Đăng nhập bằng tài khoản Microsoft được sử dụng trong PC cục bộ. Đi tới thư mục OneDrive bằng cách nhấp vào Next.

Nhấp chuột phải vào bất kỳ thư mục con OneDrive nào và nếu chúng chiếm nhiều dung lượng, hãy đặt chúng ở chế độ “online only” thay vì đặt chúng trên thiết bị.
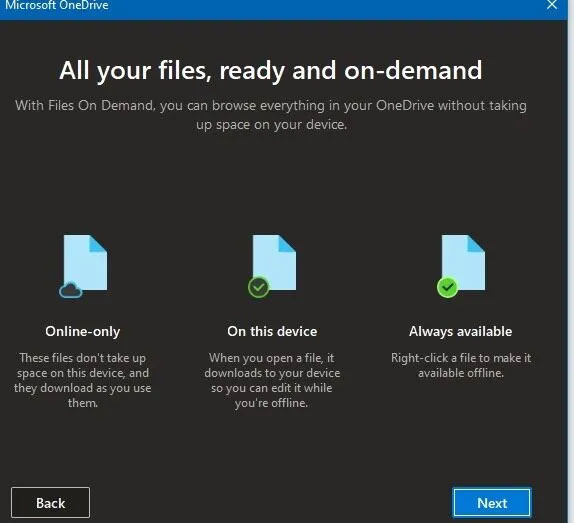
Các phương pháp tương tự ở trên có thể được lặp lại cho bất kỳ file hoặc thư mục nào trong cửa sổ File Explorer. Bằng cách thiết lập chúng chỉ có sẵn trực tuyến, bạn có thể truy cập file bất cứ khi nào mình muốn. Tất nhiên, nếu bạn có một số dữ liệu quan trọng luôn cần truy cập, bạn sẽ muốn để dữ liệu đó trên thiết bị của mình.
Nếu cần thiết, hãy refresh Windows 10
Có thể bạn đã kết luận rằng PC của mình là một mớ hỗn độn đến mức bạn không muốn mất công dọn dẹp Windows 10. Trong trường hợp đó, bạn có thể sử dụng một tùy chọn tích hợp để cài đặt lại một bản Windows mới.
Bạn có thể biết về tùy chọn Reset this PC có sẵn trong cài đặt Recovery. Tuy nhiên, việc sử dụng tính năng này với một số tùy chọn nhất định sẽ khôi phục PC của bạn về trạng thái ban đầu, bao gồm cả bloatware nhà sản xuất cài đặt sẵn. Để tránh điều này, bạn có thể sử dụng phương pháp khác.
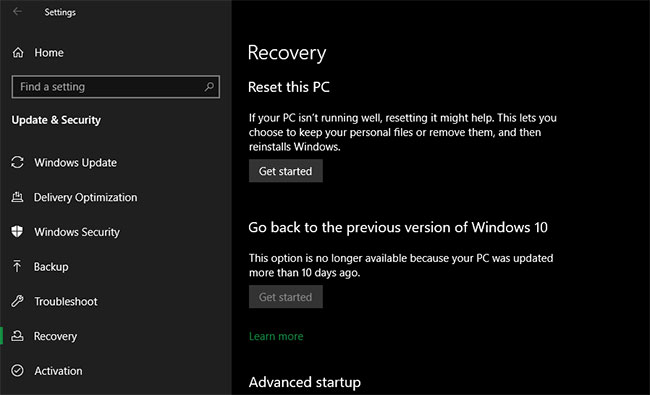
Để sử dụng tính năng này, hãy nhấn vào nút Get started trong menu Recovery. Chọn Keep my files, chọn tải xuống hay cài đặt lại cục bộ, các cài đặt, sau đó đảm bảo bạn chọn No cho Restore preinstalled apps?
Điều này tương đương với tùy chọn Fresh Start có trong phần Device performance & health của ứng dụng Windows Security trong các phiên bản Windows 10 cũ hơn. Windows 10 sẽ được cài đặt lại và cập nhật lên phiên bản mới nhất, ngoài ra nó còn xóa tất cả các ứng dụng đã cài đặt. Chỉ các file cá nhân của bạn và "một số cài đặt Windows" được giữ lại.
Mặc dù Windows hứa sẽ giữ cho chúng an toàn, nhưng hãy đảm bảo rằng bạn đã sao lưu các file quan trọng của mình trước khi thực hiện việc này, phòng khi có sự cố xảy ra. Bạn cũng nên ghi chú lại bất kỳ key cấp phép nào mà bạn sẽ cần để kích hoạt lại phần mềm sau khi refresh.
Việc phải cài đặt lại tất cả các chương trình theo cách thủ công sẽ mất một khoảng thời gian. Nhưng nếu máy tính của bạn là một mớ hỗn độn, phương pháp náy rất đáng để cân nhắc.
Các câu hỏi thường gặp
1. Các phương pháp dọn dẹp ổ C có tương tự cho Windows 10 và Windows 11 không?
Có, các phương pháp dọn dẹp ổ C rất giống nhau đối với Windows 10 và Windows 11. Có thể có những thay đổi nhỏ về vị trí của một số tùy chọn menu, nhưng các phương pháp dọn dẹp ổ C đã nêu có thể áp dụng cho cả Windows 10 và Windows 11.
2. Có nên sử dụng phần mềm dọn dẹp ổ C không?
Bạn nên chọn các phương pháp Windows tích hợp sẵn để dọn dẹp dung lượng ổ đĩa, bao gồm cả ổ C. Bài viết đã đề cập nhiều kỹ thuật tích hợp sẵn trong hướng dẫn này.
Các bản cập nhật Windows định kỳ là phương tiện chắc chắn nhất để xác minh tính toàn vẹn của hệ thống. Phần mềm của bên thứ ba thực hiện nhiều điều tương tự như các công cụ tích hợp sẵn: Chúng có thể xác định các file tạm thời, file cập nhật đang chờ xử lý, file trong Recycle Bin, v.v...
Tuy nhiên, nếu chúng vô tình xóa bất kỳ file quan trọng nào, chẳng hạn như file thư mục WinSxS, điều đó có thể gây ra cho bạn rất nhiều rắc rối. Sự cố này có thể ngăn bạn quay lại các bản cập nhật hoặc tự khắc phục sự cố Windows. Nói chung, bài viết không khuyên bạn nên sử dụng bất kỳ phần mềm của bên thứ ba nào để dọn dẹp ổ Windows. Chúng gây hại nhiều hơn mang lại lợi ích. Tránh các công cụ như CCleaner và Wondershare RecoverIt.
3. Tại sao ổ C tự động đầy?
Với việc sử dụng thường xuyên, ổ C sẽ dần đầy. Mỗi file và thư mục bạn tạo (trên bất kỳ ổ nào) đều có tác động đến dung lượng trống trong ổ C. Nếu bạn không cập nhật máy tính của mình trong một thời gian dài, máy tính có thể dễ bị tấn công bởi bloatware và khó có thể xóa file. Tất nhiên, chúng ta thường quên xóa các file tạm thời, những chương trình không cần thiết và các ứng dụng tốn nhiều dung lượng. Tất cả những thứ này đều đóng vai trò làm cho ổ C dần bị lấp đầy.
Link nội dung: https://ausp.edu.vn/cach-don-dep-va-khoi-phuc-khong-gian-tren-o-c-windows-a25023.html