
How to Know PC Password Using CMD on Windows Computers
Scenario: How to know PC password using CMD?
“Is it possible to see the user password or pin on Windows 10 using CMD commands? How can I do that?”
That is a question from Quora. CMD allows users with administrative privileges to make changes to the system, including password management. This is particularly useful for individuals who have forgotten their password. But unfortunately, it is not possible to know PC password or PIN on Windows OS using CMD commands as these are protected by encryption.
Although it is hard to answer how to know PC password by CMD, still you can directly change it with Command lines. Today, we will share the methods to use CMD for how to change password effortlessly.
2 available cases for using CMD to change password
In this section, we will guide you through the step-by-step process of changing password with CMD. However, it is crucial to note that this approach exclusively applies to local accounts within the Windows operating system and is not applicable to Microsoft account logins.
For Microsoft account password changes, it is better to visit Microsoft's online account management page.
Case 1. Changing the password via Command Line after login
To change the password of another Windows user using the command line, you'll need administrative privileges. If you're unable to make any changes due to a forgotten administrator password, you can follow these steps to regain access:
Step 1. Open an administrator Command Prompt window by typing "cmd" in the Start menu, then right-clicking the Command Prompt entry and selecting "Run as administrator".
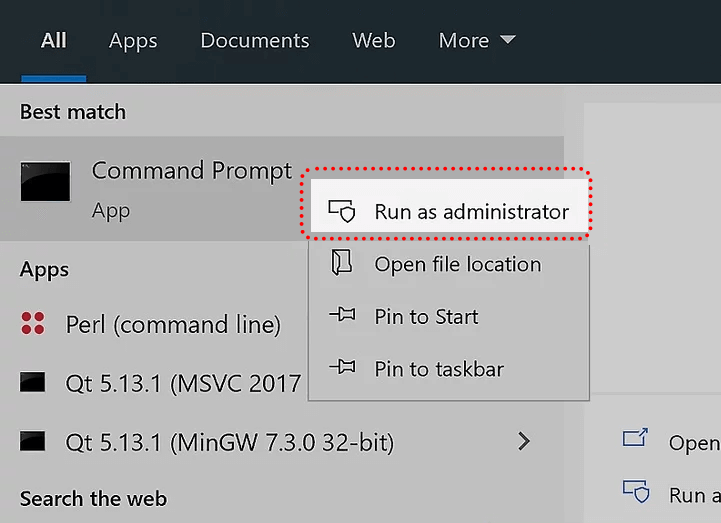
Step 2. Alternatively, you can use PowerShell or the Windows Terminal by right-clicking the Start button or pressing Win + X.
Step 3. Type the command "net user" and press Enter to display all users on your system. Note the account name you want to change the password for.
Step 4. Change the password using the "net user" command: Replace USERNAME and NEWPASS with the actual username and new password for the account. If the username has multiple words, enclose it in quotes. Example: "net user username new password."

Step 5. Once you execute this command, you will receive a message confirming its successful completion. You can now log into the account using the new password, just as if you had changed it through the graphical interface.
Note: If you encounter an "Access denied" message, make sure that you have started the Command Prompt or other command line window as an Administrator. Standard users do not have permission to use the command line to change passwords for other accounts. If you receive an error stating that the username was not found, verify that you entered it correctly.Case 2. Changing Windows password from the command line without login
When you're unable to access the system, you can access CMD through the Troubleshoot option during boot or by using a Windows installation media.
Step 1. On the Windows login interface, press "Shift" and click "Restart" simultaneously. This will initiate the Windows recovery mode. Select "Troubleshoot."
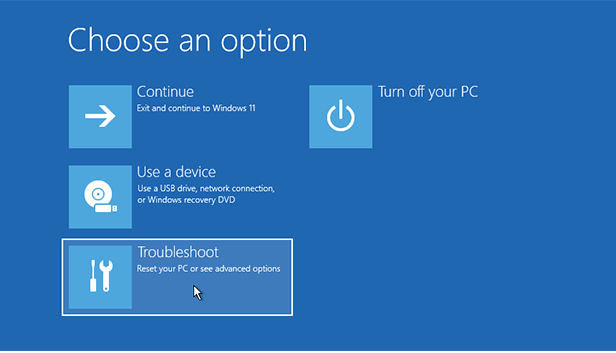
Step 2. Within the Advanced options window, choose "Advanced options" and then "Command Prompt".
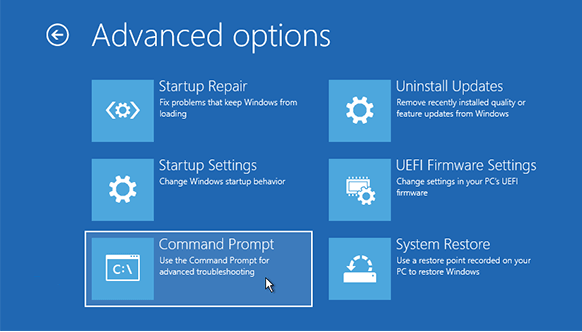
Step 3. In the CMD interface, enter "diskpart" and press "Enter".
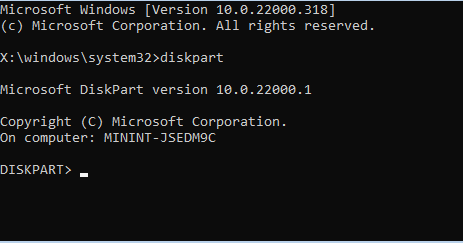
Step 4. Type "list volume" and press "Enter" to view all volumes. Remember the drive letter assigned to the system drive. Exit the Diskpart utility by entering "exit" and pressing "Enter".
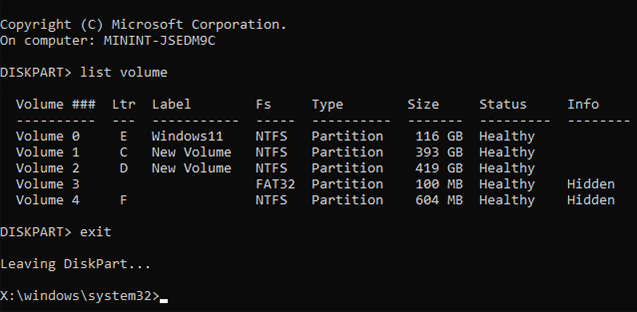
Step 5. In the CMD interface, enter "move E:\windows\system32\utilman.exe E:" to move the utilman.exe file to the root directory of the system drive.
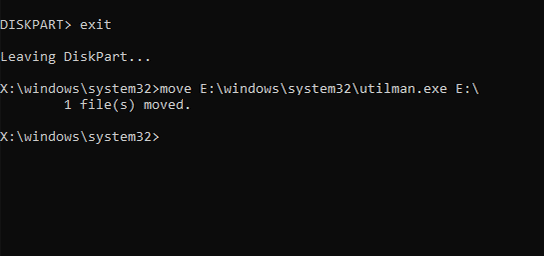
Step 6. Next, input "copy E:\windows\system32\cmd.exe E:\windows\system32\utilman.exe" and press "Enter" to copy the cmd.exe file to the specified path.
Step 7. Enter "wpeutil reboot" and press "Enter".
Step 8. Click on the user icon to open the CMD window. Type the command "net user password" and press "Enter" Finally, exit this tool by typing "exit" and pressing "Enter" allowing you to log in with the new password.
An easier way to change password on Windows PC
However, the CMD change password method is not so friendly for non-technical users. Mistakes can easily occur when typing commands, leading to unintended consequences or system instability. If you hope to change or reset the Windows PC password, here is a much easier method.
AOMEI Partition Assistant Professional is a multifunctional and robust computer management tool. It boasts a user-friendly interface with a step-by-step wizard, making it accessible for users of all skill levels.
It provides a feature “Reset Windows Password”. You can easily reset or change forgotten passwords through an intuitive graphical interface by simply creating a bootable USB.
Step 1. Insert a USB drive into your computer, download and launch this convenient tool, and then select "Tools" and "Reset Windows Password".
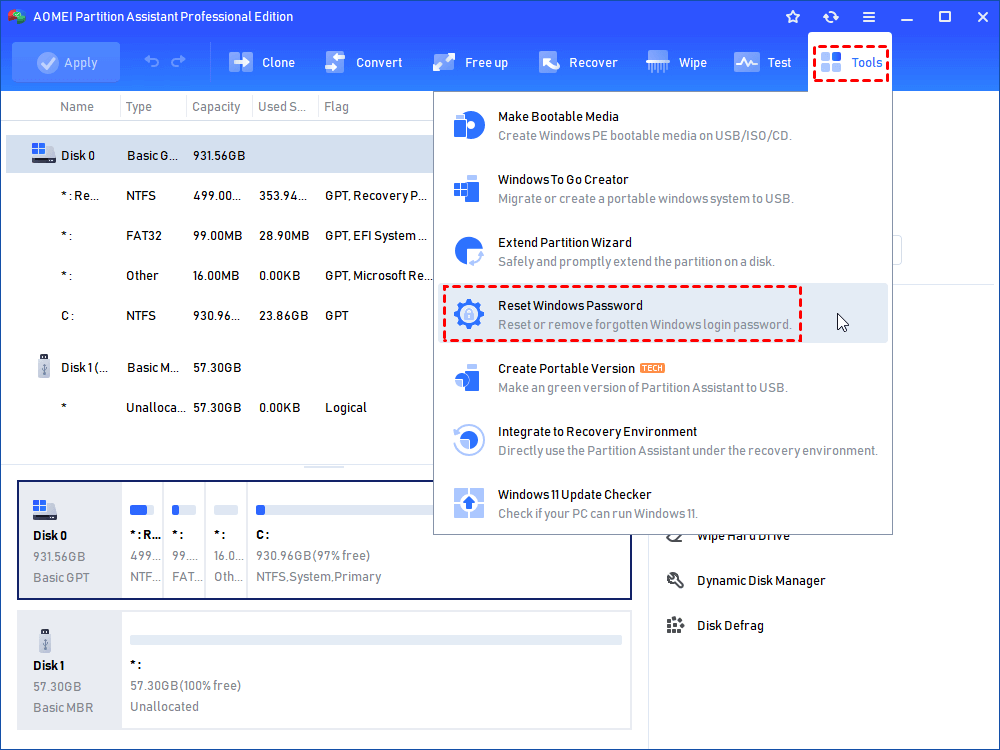
Step 2. A window will appear, prompting you to create a bootable USB. Simply click "Next".
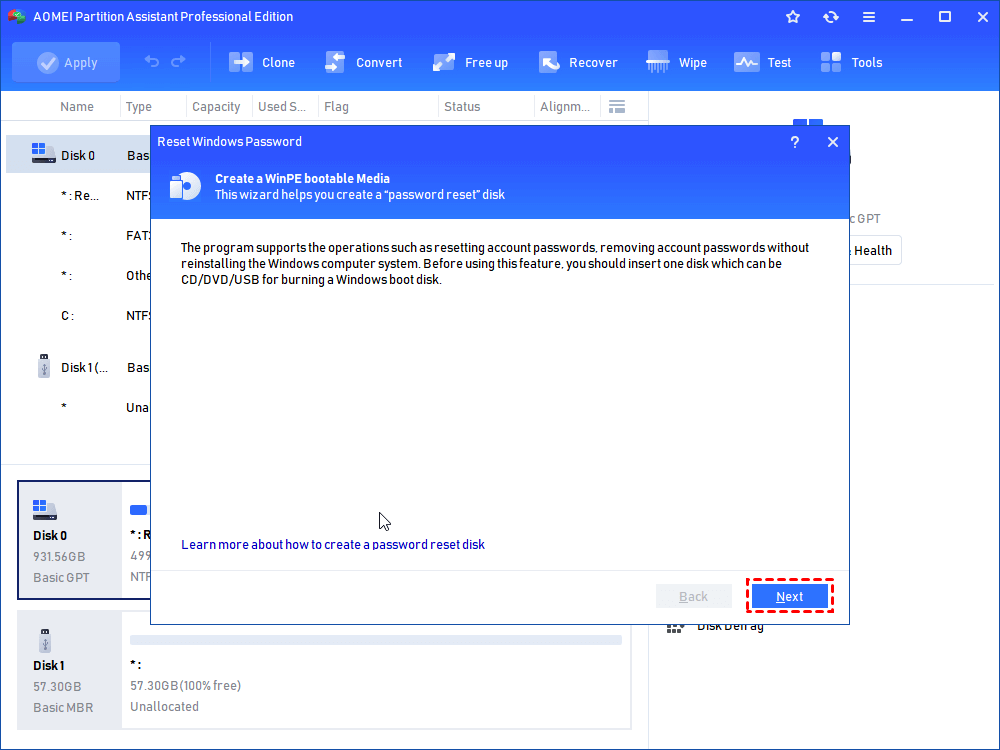
Step 3. Choose the option labeled "General USB Flash Disk" and click "Proceed". Please note that formatting the target USB will result in the deletion of all data, so it's advisable to back up any important files beforehand.
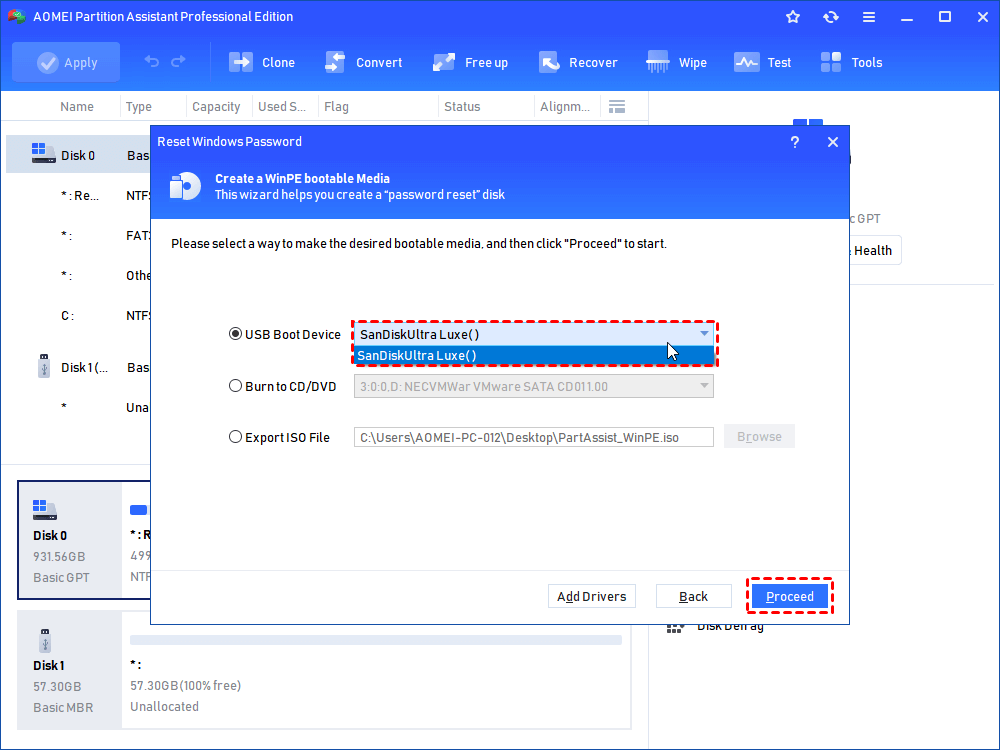
Step 4. Carefully read the displayed notice and click "Yes".
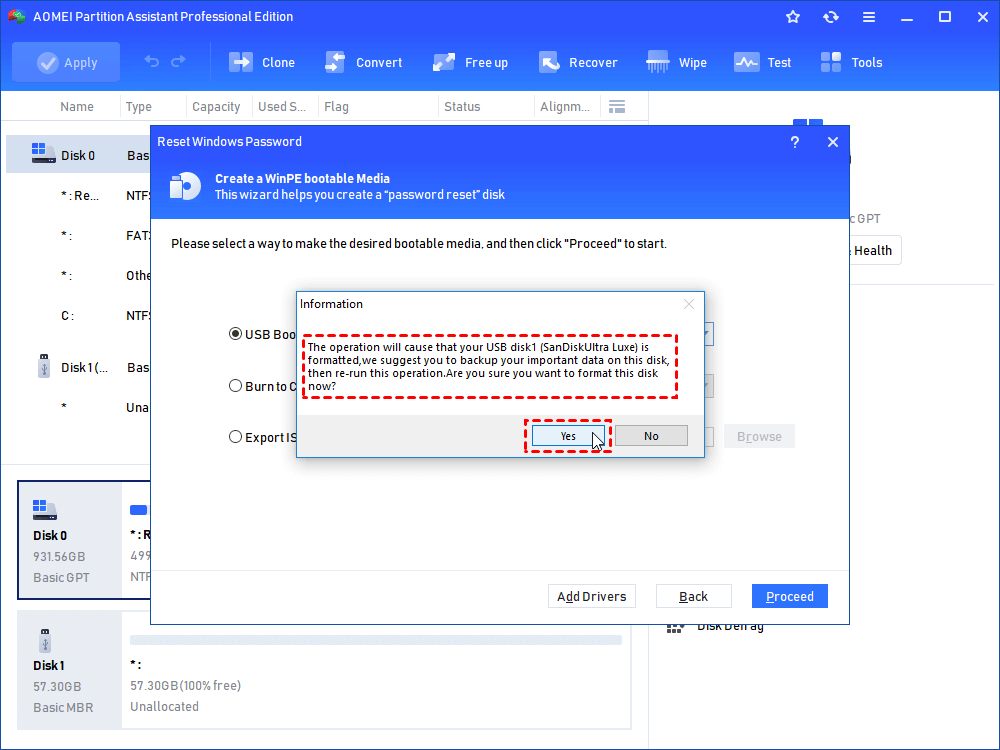
Step 5. Exercise patience as the tool generates the password reset USB. Once the operation is complete, click "Finish".
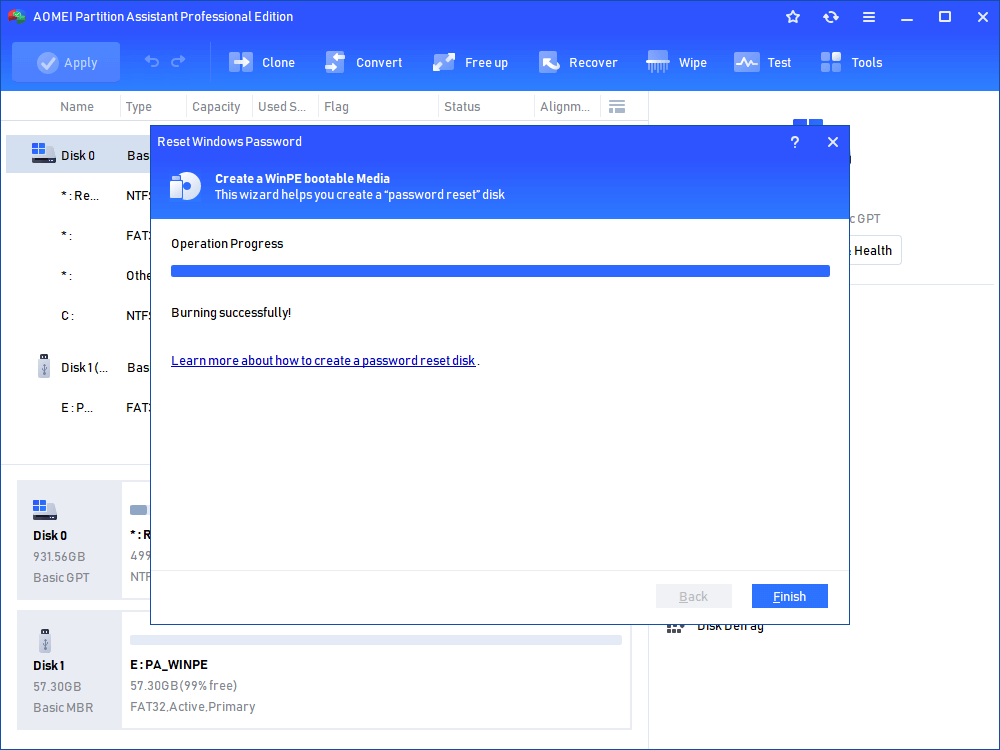
Step 6. Power off your computer and restart it. You will be prompted to change the boot drive. Boot the PC using the created USB, select the Windows system, and click "Next".
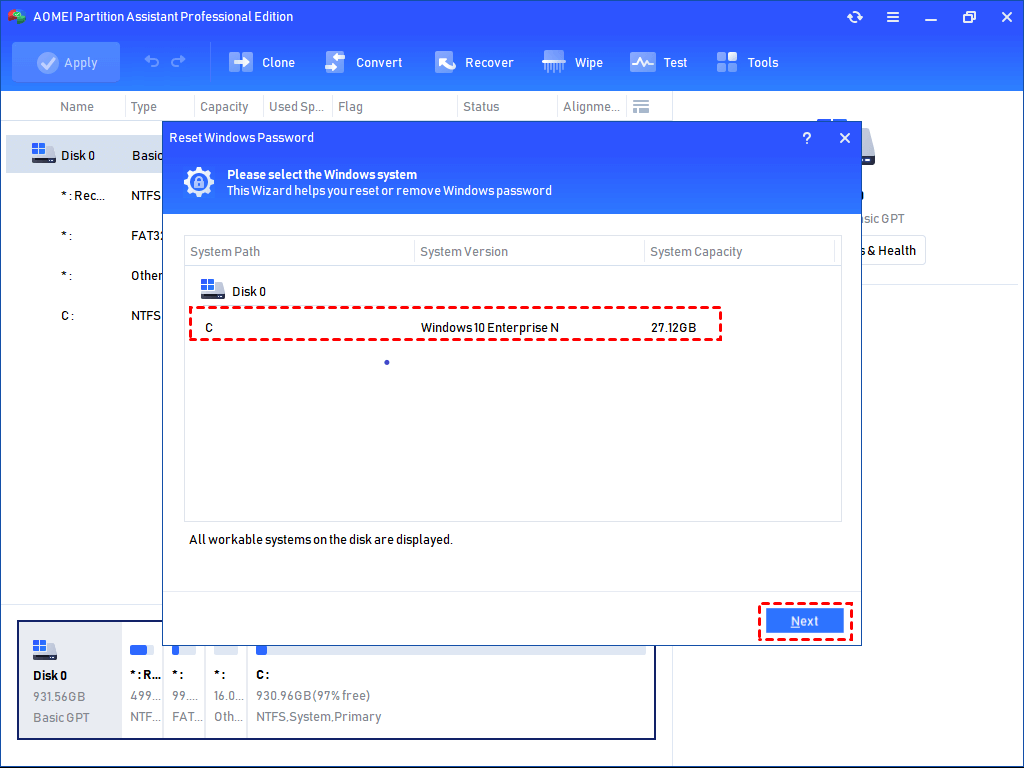
Step 7. A list of all accounts on the PC will be visible. Choose the desired account, and then select either "Remove Account Password" or "Reset Account Password". Proceed by clicking "Next".
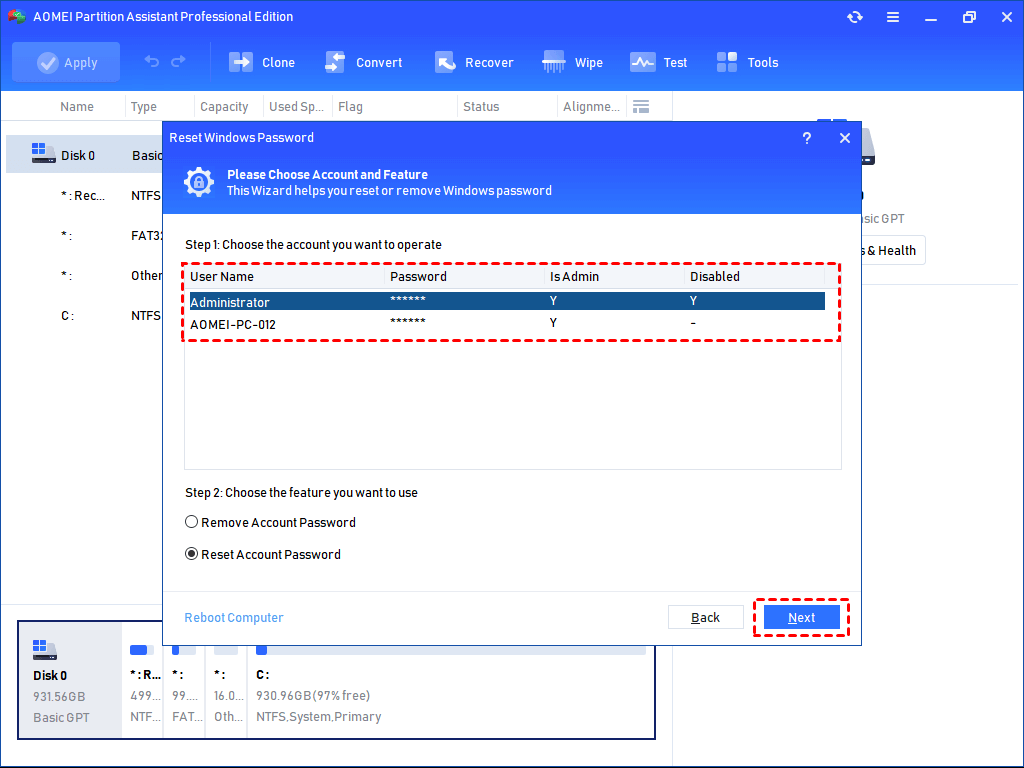
Step 8. If you opt for "Reset Account Password", you will be able to set a new password. Click "Yes" to confirm. If you choose "Remove Account Password", follow the subsequent instructions to remove the password.
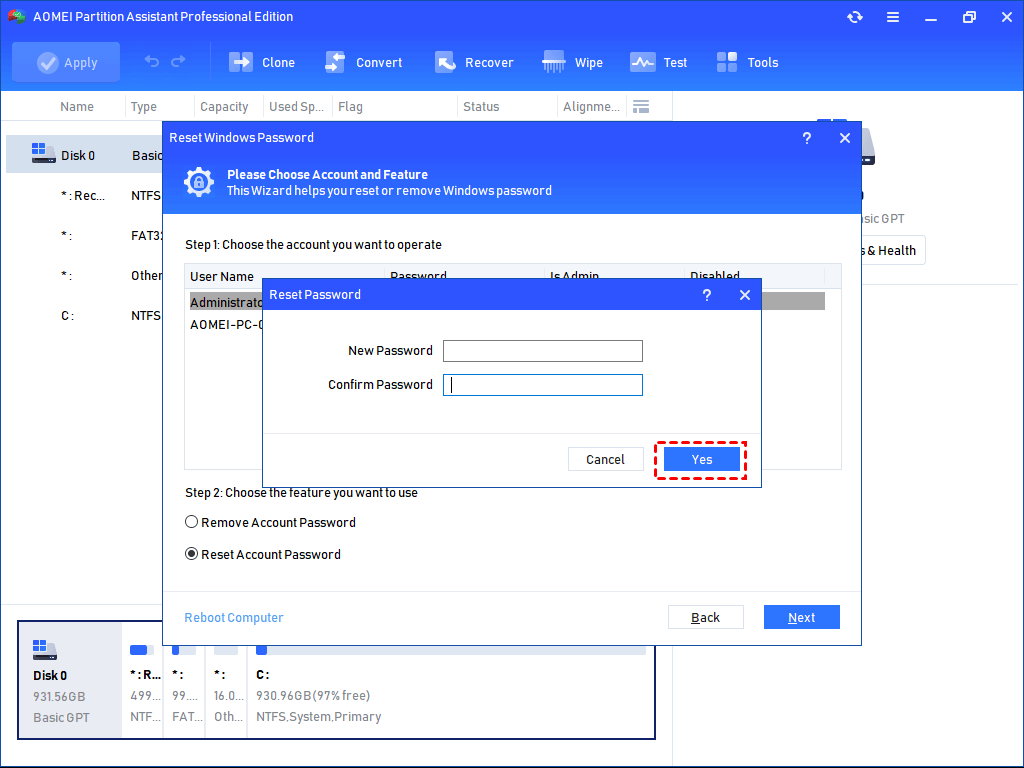
To sum up
In conclusion, while it is not possible to learn how to know PC password using cmd, there are methods available to change the password using CMD.
However, for non-technical users or those who prefer a simpler approach, an alternative method is to use AOMEI Partition Assistant. This comprehensive computer management tool can also be used to move installed programs to another drive, migrate OS to SSD for computer performance enhancement, and convert between MBR/GPT. Windows Server users can turn to the Server Edition to enjoy this versatile tool.
Link nội dung: https://ausp.edu.vn/how-to-know-pc-password-using-cmd-on-windows-computers-a24932.html