
Hướng Dẫn Cách kết nối camera Wifi với đầu ghi hình Dahua,Hikvision,KBvision
1.Cách kết nối camera wifi với đầu ghi hình Hikvision
Cách kết nối camera Wifi với đầu ghi hình
Bước 1: Truy cập vào đầu ghi bạn muốn kết nối với camera wifi
Bạn mở màn hình máy tính hoặc tivi đã được được kết nối với đầu ghi để gán camera wifi vào. Màn hình máy tính hoặc tivi sẽ được liên kết với đầu ghi hình bằng dây VGA hoặc HDMI.
Bước 2: Bạn click chuột 2 lần vào màn hình để hiển thị menu rồi tiến hành nhập tên và mật khẩu của đầu ghi vào. Nhập xong thì chọn tiếp vào thư mục “camera”.
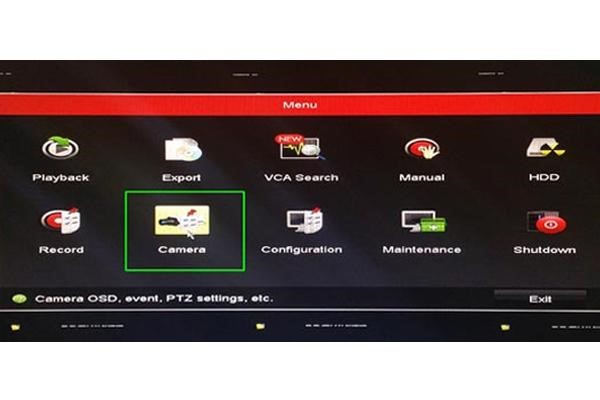
Bước 3: Sau khi vào phần camera ra, bạn sẽ thấy giao diện quản lý hiển thị trạng thái tín hiệu đầu vào của camera với cấu hình đầu ghi hiện tại 4 cổng của 4 kênh analog.
Lúc này chúng ta sẽ thêm camera IP vào bằng cách chọn vào ô số 2 và số 3 ở cột “IP”. Sau đó bấm “áp dụng”. Hệ thống sẽ yêu cầu khởi động lại để xác nhận kết nối.
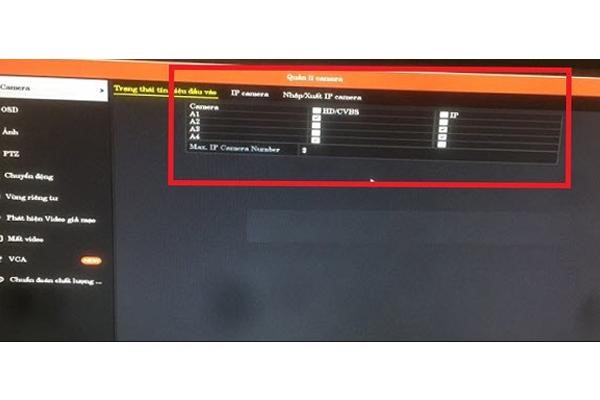
Chọn ô số 2 và ô số 3 để thêm camera IP vào
Bước 4: Khi thiết bị khởi động lại xong, bạn bấm vào phần “menu”, chọn “thêm IP camera” rồi trở lại màn hình chính. Tiếp đến bấm chọn kênh số 2, bấm vào dấu “+” rồi chọn phần “thêm IP camera”. Sau đó bạn chọn camera IP muốn kết nối với đầu ghi hình Hikvision analog.
Như vậy là bạn đã thực hiện xong kết nối camera IP wifi với đầu ghi hình rồi.
2.Cách kết nối camera wifi vào đầu ghi hình Dahua
Bước 1: Khởi động đầu ghi Dahua
Bạn dùng dây HDMI để kết nối đầu ghi Dahua với màn hình tivi hoặc máy tính. Trên giao diện quan sát camera, bạn chọn menu rồi nhập mật khẩu của đầu ghi vào. Nhập xong màn hình sẽ chuyển qua giao diện thiết lập đầu ghi.
Bước 2: Tiến hành thêm camera wifi vào đầu ghi Dahua
Từ giao diện màn hình, bạn chọn “camera” rồi chọn tiếp “loại kênh” nằm ở bên tay trái màn hình. Lúc này màn hình sẽ hiển thị các kênh của đầu ghi đang được thiết lập ở chế độ kênh analog.
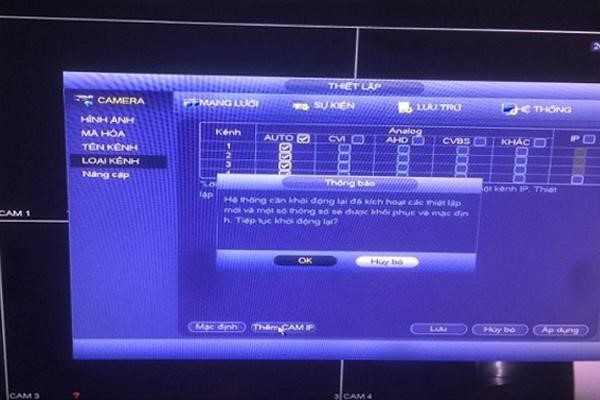
Bạn kéo xuống phía dưới bấm chọn mục “thêm camera IP”. Chọn xong hệ thống sẽ yêu cầu khởi động lại.
Sau khi thiết bị khởi động xong, bạn vào màn hình quan sát => vào tiếp “menu” => chọn “camera” => chọn tiếp phần “thiết bị từ xa”.
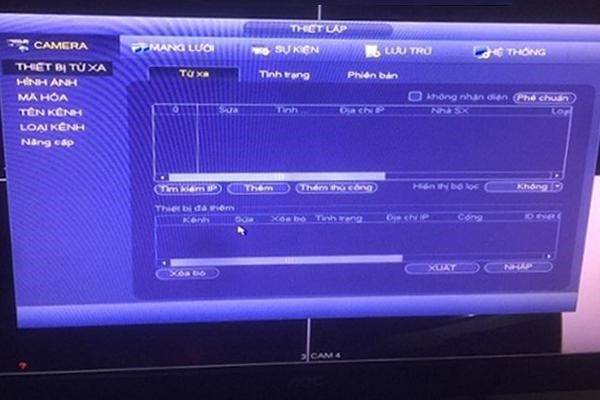
Tại đây bạn click chuột vào phần “tìm kiếm IP”, hệ thống sẽ hiển thị các camera wifi đang có. Bạn chọn địa chỉ camera Ip đang muốn thêm vào rồi bấm “thêm”.
Hoàn thành xong bước này bạn sẽ thấy trong mục camera đã thêm có địa chỉ camera IP bạn vừa chọn. Khi nó hiển thị đèn màu xanh lá thì bạn đã có thể coi camera được rồi.
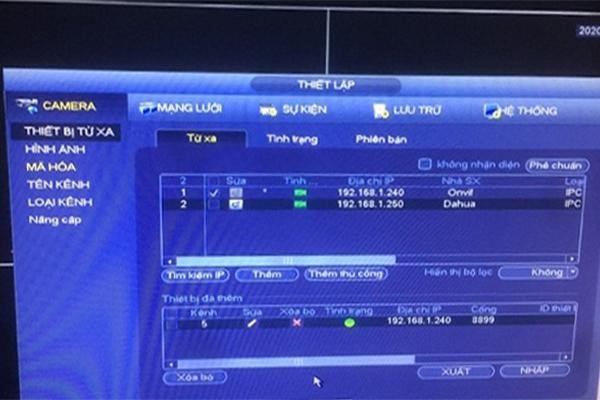
Và lúc này bạn cũng đã thực hiện thêm 1 camera wifi vào đầu ghi thành công. Nếu muốn thêm các camera khác thì bạn thực hiện tiếp theo các bước hướng dẫn phía trên nhé.
3.Cách kết nối camera wifi vào đầu ghi hình KBvision
Bước 1: Bạn khởi động phần mềm KBiVMS lên. Sau đó truy cập vào “Configuration” => chọn “Device CFG”.
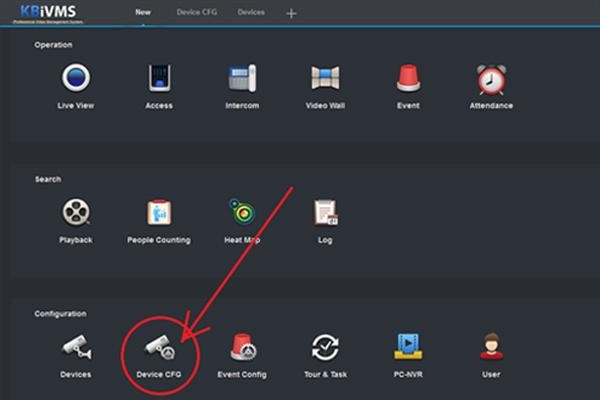
Bước 2: Chọn đầu ghi cần thêm camera wifi rồi => chọn tiếp camera rồi bấm “Remote Device” để truy cập vào Device CFG.
Nếu bạn chưa khởi động thiết bị, phần mềm sẽ không tìm thấy camera. Do đó bạn cần kích hoạt thiết bị trước khi vào Remote Device để kích hoạt thêm camera IP.
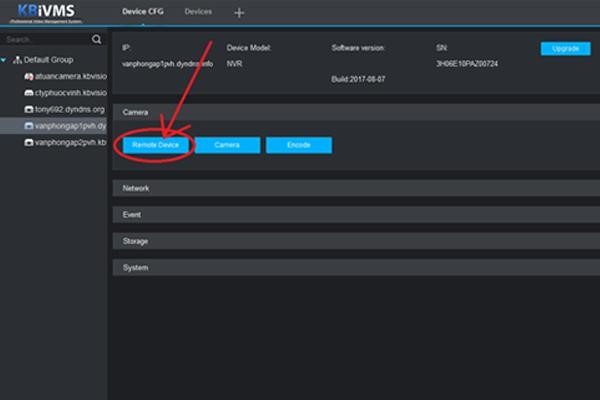
Bước 3: Click chọn đúng camera IP bạn đang muốn thêm vào rồi bấm “Add device”. Sau khi bạn bấm “Add device” xong, Camera IP sẽ tự động được thêm vào phần mềm.
Bước 4: Kéo xuống dưới chọn camera IP vừa thêm vào và tiến hành chỉnh sửa các thông tin:
Device Name: Điền tên bất kỳ (để dễ phân biệt với camera IP còn lại)
IP: Giữ nguyên
Protocol Type: Onvif
Port: 88888
User Name:
Password:
Remote Channel: 1

Điền thông tin xong bạn bấm ok, sau đó ra màn hình chính bấm “save” để lưu lại.
Hoàn thành xong các bước, lúc này bạn có thể bật màn hình live view để xem camera được rồi.
Với bài viết trên đây, đã hướng dẫn cho các bạn quy trình kết nối camera wifi với đầu ghi hình của thương hiệu Hikvision, dahua, KBvision. Hi vọng những thông tin được chia sẻ trong bài viết sẽ giúp bạn biết cách kết nối camera với đầu ghi nhanh chóng. Nếu cần hỗ trợ kỹ thuật hoặc tư vấn thêm về cách sử dụng camera
“Nguồn sưu tầm “
Link nội dung: https://ausp.edu.vn/huong-dan-cach-ket-noi-camera-wifi-voi-dau-ghi-hinh-dahuahikvisionkbvision-a24907.html