
Hướng dẫn cách cài win 10 không cần usb chi tiết dễ hiểu nhất
"Cách cài Win 10 không cần USB" là một phương pháp hữu ích mà không phải ai cũng biết. Trong bài viết này, chúng tôi sẽ giải đáp thắc mắc của bạn về việc làm thế nào để cài đặt hệ điều hành Windows 10mà không cần sử dụng đến USB. Đối với những người không có ổ USB hoặc muốn tiết kiệm thời gian và công sức, hướng dẫn này sẽ mang lại lợi ích đáng kể. Hãy cùng khám phá bí quyết để cài đặt Win 10 một cách nhanh chóng và hiệu quả mà không cần đến USB ngay sau đây!

Lý do bạn nên cài Win 10 không cần USB
Cài đặt Windows 10 mà không cần USB có thể mang lại nhiều lợi ích:
- Không cần USB: Điều này có thể rất hữu ích nếu bạn không có ổ USB nào trong tầm tay, hoặc ổ USB của bạn không đủ dung lượng để chứa tệp cài đặt Windows 10.
- Tiết kiệm thời gian: Quá trình chép file cài đặt Windows 10 vào USB có thể mất khá nhiều thời gian, đặc biệt nếu bạn đang sử dụng một ổ USB với tốc độ truyền dữ liệu thấp.
- Giảm rủi ro lỗi kỹ thuật: Khi cài đặt từ USB, có thể phát sinh nhiều lỗi kỹ thuật như lỗi USB, lỗi file cài đặt, v.v. Cài đặt Windows 10 mà không cần USB có thể giảm thiểu những rủi ro này.
- Linh hoạt hơn: Có nhiều phương pháp để cài đặt Windows 10 mà không cần USB, bao gồm cài đặt từ ổ cứng hoặc qua mạng LAN. Điều này có thể hữu ích nếu bạn muốn cài đặt Windows 10 trên nhiều máy tính cùng lúc.
- Sử dụng tối đa các tài nguyên: Một số phương pháp không cần USB cho phép bạn cài đặt Windows 10 trực tiếp từ file ISO mà không cần giải nén, giúp tiết kiệm tài nguyên máy tính.

Tuy nhiên, điều quan trọng cần nhớ là cài đặt Windows 10 mà không cần USB đòi hỏi một số kiến thức kỹ thuật cơ bản và cẩn thận trong quá trình thực hiện để tránh các vấn đề không mong muốn. Khi tự cài Win, người dùng có thể gặp phải nguy cơ nhiễm virus, mất dữ liệu hoặc gặp lỗi trong quá trình cài đặt. Dịch vụ cài Win tại nhàchuyên nghiệp đảm bảo chất lượng và an toàn cho máy tính của bạn, vì họ sử dụng các phần mềm, công cụ chính hãng và tuân thủ quy trình cài đặt chuyên nghiệp.
Yêu cầu trước khi cài Win 10 không cần USB
Trước khi bắt đầu quá trình cài đặt Windows 10 mà không cần USB, bạn cần đảm bảo rằng máy tính của mình đáp ứng một số yêu cầu sau đây:
- Yêu cầu về phần cứng: Đảm bảo máy tính của bạn đáp ứng các yêu cầu phần cứng tối thiểu để cài đặt và chạy Windows 10. Điều này bao gồm một vi xử lý 1.0 gigahertz (GHz) hoặc nhanh hơn, ít nhất 2 gigabyte (GB) RAM cho phiên bản 64 bit, 20 GB không gian ổ cứng trống, và một thẻ đồ họa tương thích với DirectX 9 hoặc phiên bản sau.
- Tệpcài đặt Windows 10: Bạn sẽ cần một tệp cài đặt Windows 10, thường là một tệp ISO, có thể tải xuống từ trang web chính thức của Microsoft.
- Phần mềm cần thiết: Tùy thuộc vào phương pháp cài đặt mà bạn chọn, bạn có thể cần một số phần mềm bổ sung, chẳng hạn như phần mềm để ghi đĩa hoặc tạo phân vùng ổ cứng ảo.
- Kết nối internet: Mặc dù không phải lúc nào cũng cần thiết, nhưng một kết nối internet ổn định có thể hữu ích để tải về các bản cập nhật và trình điều khiển cần thiết trong quá trình cài đặt.
- Sao lưu dữ liệu: Trước khi cài đặt Windows 10, hãy đảm bảo bạn đã sao lưu tất cả dữ liệu quan trọng. Quá trình cài đặt có thể xóa tất cả dữ liệu trên ổ cứng của bạn.

Hãy nhớ rằng quá trình cài đặt Windows 10 mà không cần USB có thể khá phức tạp và đòi hỏi một số kiến thức kỹ thuật. Nếu bạn không chắc chắn, hãy tìm sự giúp đỡ của một chuyên gia. Dịch vụ cài Win chuyên nghiệp giúp bạn tiết kiệm thời gian và công sức bởi đội ngũ kỹ thuật viên có kinh nghiệm sẽ thực hiện quá trình cài đặt nhanh chóng và hiệu quả.
Các bước để cài Win 10 không cần USB
Cài đặt Windows 10 mà không cần USB có thể thực hiện thông qua nhiều phương pháp khác nhau. Một trong những cách phổ biến nhất là sử dụng phần mềm tạo ổ đĩa ảo như UltraISO, PowerISO hoặc Daemon Tools để gắn kết file ISO của Windows 10. Dưới đây là hướng dẫn cơ bản cho phương pháp này:
Bước 1: Tải file ISO của Windows 10 Bạn cần tải file ISO của Windows 10 từ trang web chính thức của Microsoft hoặc từ nguồn đáng tin cậy khác.
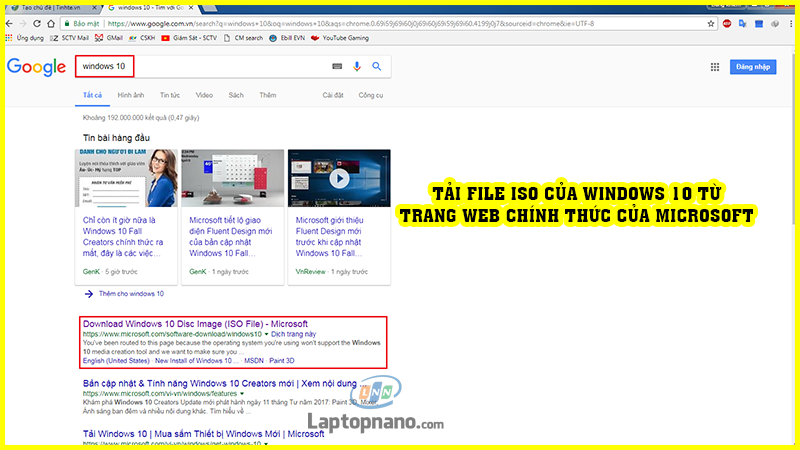
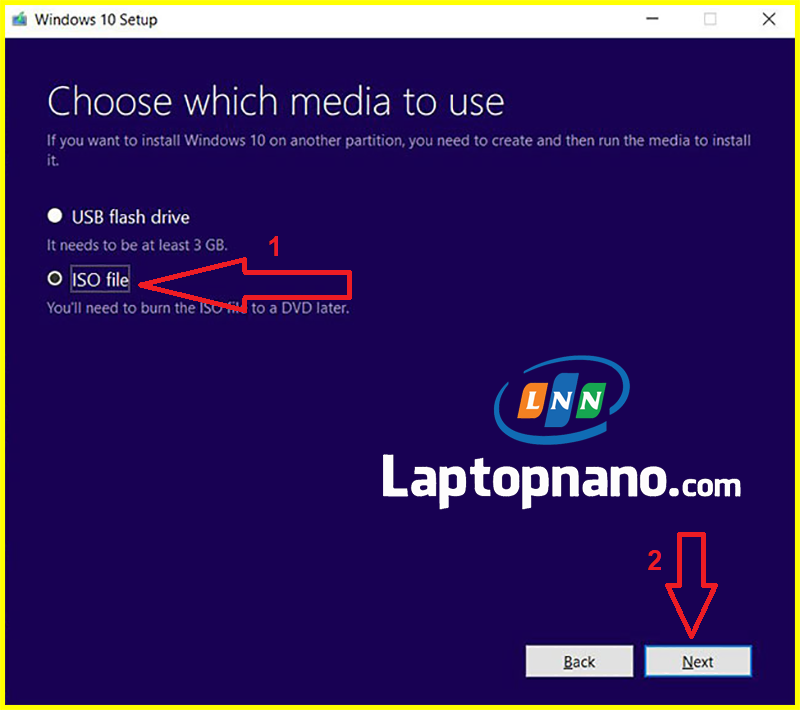
Bước 2: Cài đặt phần mềm tạo ổ đĩa ảo Tải và cài đặt phần mềm tạo ổ đĩa ảo như UltraISO hoặc Daemon Tools. Cả hai đều có phiên bản miễn phí có sẵn.
Tải phần mềm ULtraISO tại đây: https://www.ultraiso.com/download.html
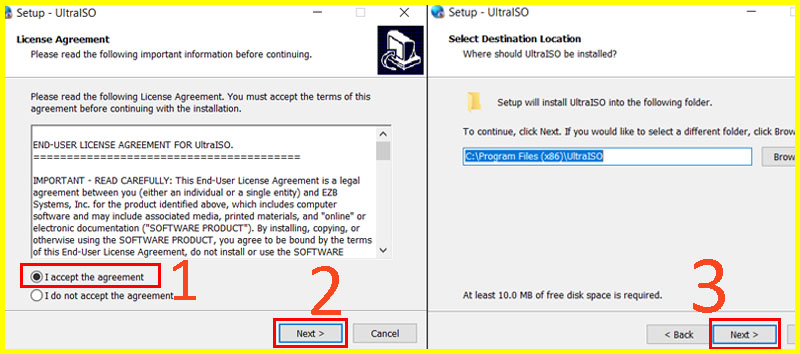
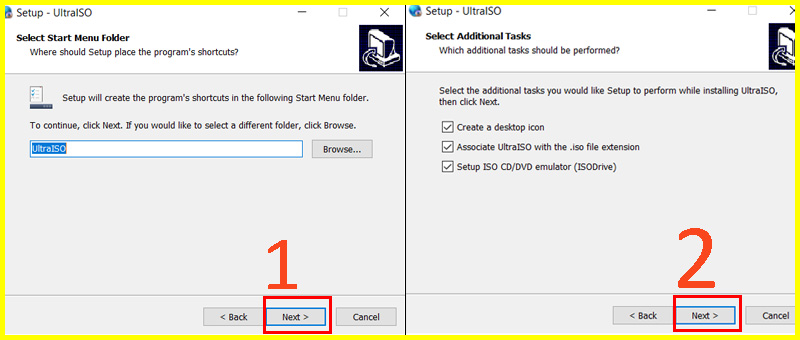
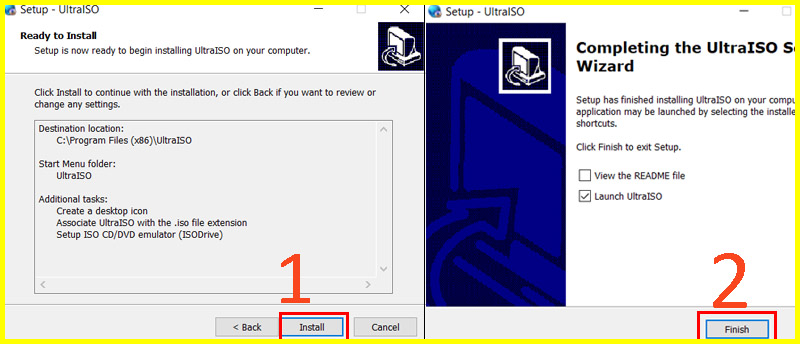
Bước 3:Gắn kết file ISO Mở phần mềm tạo ổ đĩa ảo và chọn tùy chọn để gắn kết file ISO Windows 10 vừa tải về. Sau khi gắn kết, file ISO sẽ xuất hiện như một ổ đĩa CD/DVD ảo trên máy tính của bạn.
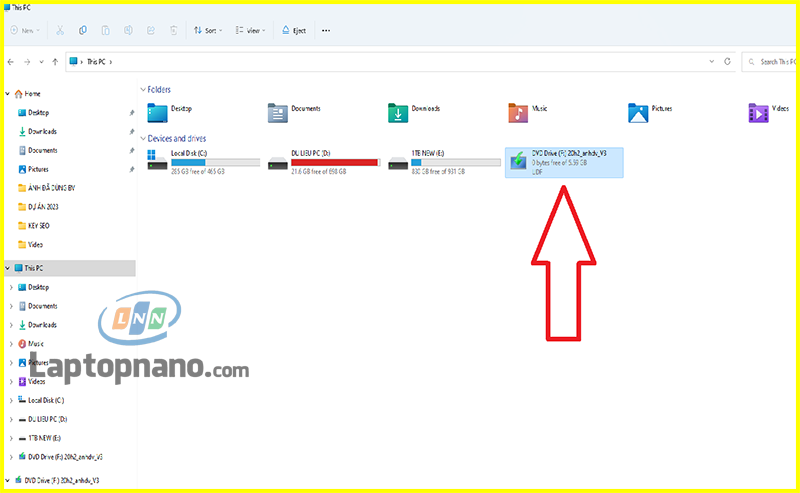
Bước 4: Khởi động lại máy tính và chọn ổ đĩa ảo để Khởi động vào Boot Option (thường bằng cách nhấn phím F2, F12, Delete hoặc ESC ngay sau khi máy tính khởi động). Máy mình của hãng Dell (vào Boot Option là F12). Trong Menu Boot này, chọn ổ đĩa ảo CD/DVD chứa file ISO Windows 10 để vào giao diện cài win 10.
- Phím tắt Boot Option một số hãng khác


Bước 5: Sau khi máy tính khởi động từ ổ đĩa ảo, bạn sẽ được dẫn vào trình cài đặt Windows 10. Hãy theo dõi hướng dẫn trên màn hình để hoàn tất việc cài đặt. Nếu chưa biết cài Win 10 thì hãy theo dõi bài viết cách cài Win 10
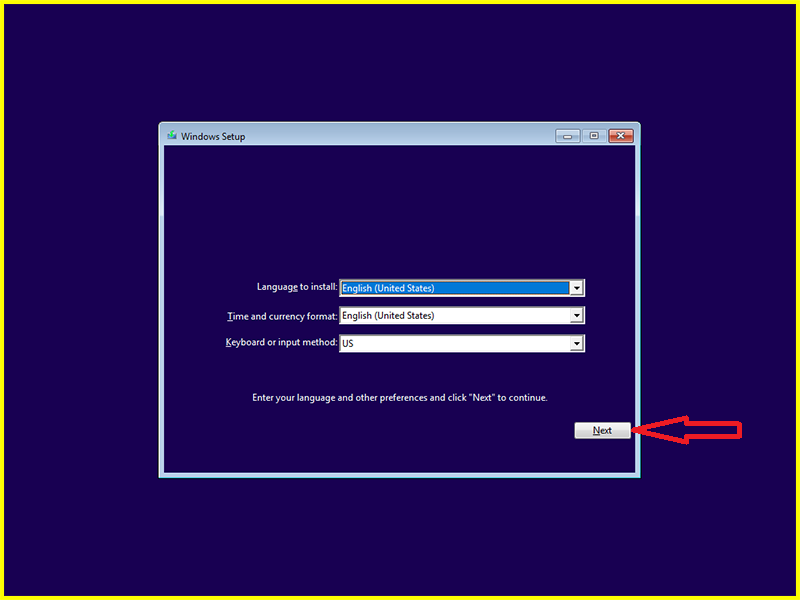
Lưu ý: Quá trình này có thể khác nhau tùy thuộc vào phần cứng và phần mềm cụ thể của bạn. Luôn sao lưu dữ liệu quan trọng trước khi thực hiện cài đặt lại hệ điều hành.
Sự cố phổ biến và cách khắc phục
Trong quá trình cài đặt Windows 10 mà không cần USB, bạn có thể gặp phải một số sự cố phổ biến. Dưới đây là một số trong số đó và cách khắc phục:
- Không thể gắn kết file ISO: Nếu bạn không thể gắn kết file ISO sử dụng phần mềm tạo ổ đĩa ảo, đảm bảo rằng file ISO không bị hỏng và bạn đã cài đặt đúng phần mềm tương thích.
- Máy tính không khởi động từ ổ đĩa ảo: Nếu máy tính không khởi động từ ổ đĩa ảo, hãy kiểm tra cài đặt BIOS hoặc UEFI của bạn và đảm bảo rằng bạn đã chọn ổ đĩa ảo làm thiết bị khởi động đầu tiên.
- Lỗi trong quá trình cài đặt: Nếu bạn gặp lỗi trong quá trình cài đặt, hãy ghi chú lại thông điệp lỗi và tìm kiếm giải pháp trực tuyến. Một số lỗi có thể được giải quyết bằng cách khởi động lại quá trình cài đặt, trong khi những lỗi khác có thể đòi hỏi các biện pháp khắc phục phức tạp hơn.
- Windows 10 không hoạt động sau cài đặt: Nếu Windows 10 không hoạt động đúng sau khi cài đặt, có thể do trình điều khiển không tương thích hoặc thiếu. Truy cập trang web của nhà sản xuất phần cứng để tìm và cài đặt các trình điều khiển mới nhất.
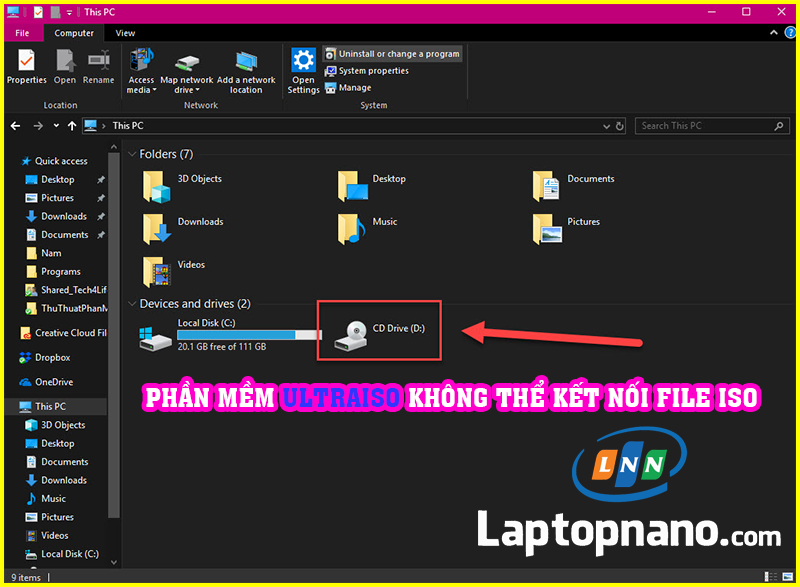
Luôn nhớ rằng nếu bạn không chắc chắn về bất kỳ bước nào trong quá trình này, hãy tìm sự giúp đỡ của một chuyên gia. Việc cài đặt lại hệ điều hành có thể dẫn đến mất dữ liệu nếu không được thực hiện đúng cách.
Cách cài win 7 lên win 10 không cần usb
Cài đặt Windows 10 lên từ Windows 7 không cần USB có thể thực hiện bằng cách tải xuống trực tiếp từ trang web của Microsoft. Dưới đây là các bước bạn cần thực hiện:
Bước 1: Sao lưu dữ liệu
Trước khi nâng cấp hệ điều hành, hãy sao lưu tất cả dữ liệu quan trọng của bạn. Mặc dù quá trình nâng cấp không nên xóa dữ liệu của bạn, nhưng luôn tốt khi có một bản sao lưu nếu có sự cố xảy ra.

Bước 2: Kiểm tra yêu cầu hệ thống
Đảm bảo rằng máy tính của bạn đáp ứng yêu cầu hệ thống tối thiểu để chạy Windows 10. Bạn cũng nên kiểm tra xem các ứng dụng và phần cứng của mình có tương thích với Windows 10 hay không.
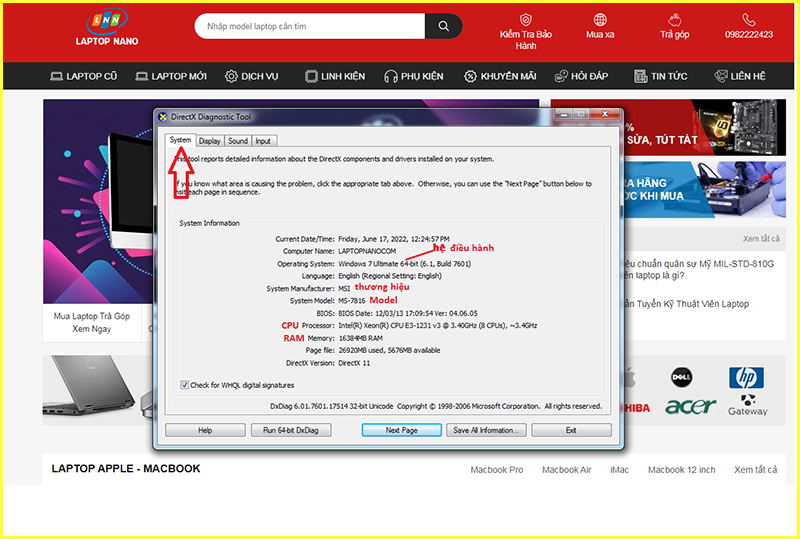
Bước 3: Tải xuống Media Creation Tool
Truy cập trang web của Microsoft và tải xuống Media Creation Tool. Sau khi tải xuống, mở công cụ và chọn "Nâng cấp PC này ngay bây giờ".
Link tải:https://www.microsoft.com/en-us/software-download/windows10
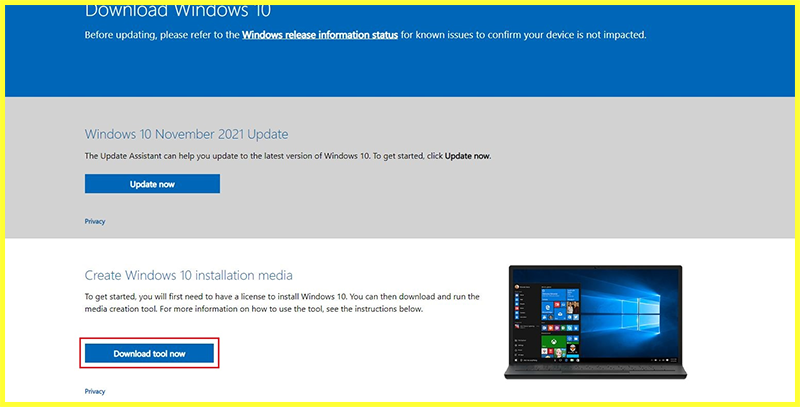
Bước 4: Chọn phiên bản Windows 10
Chọn phiên bản Windows 10 mà bạn muốn cài đặt, sau đó sao lưu khi được hỏi.
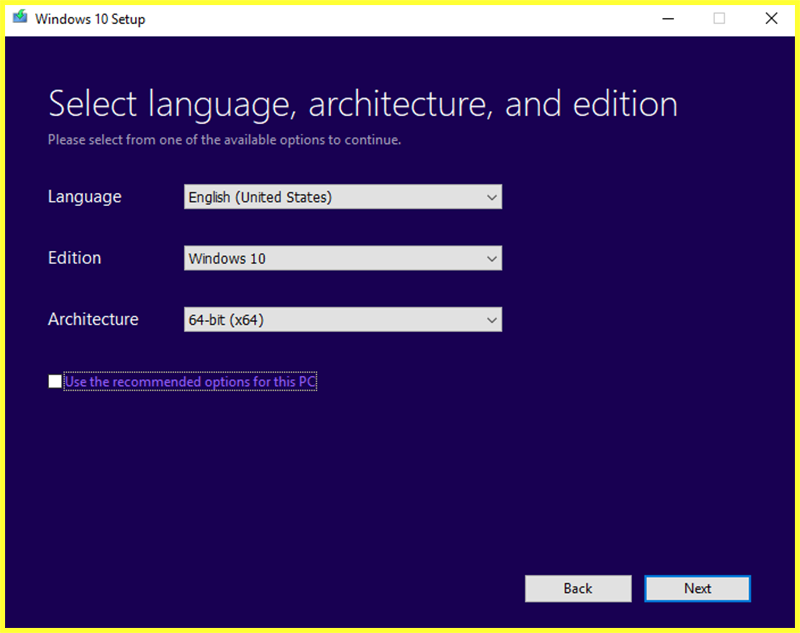
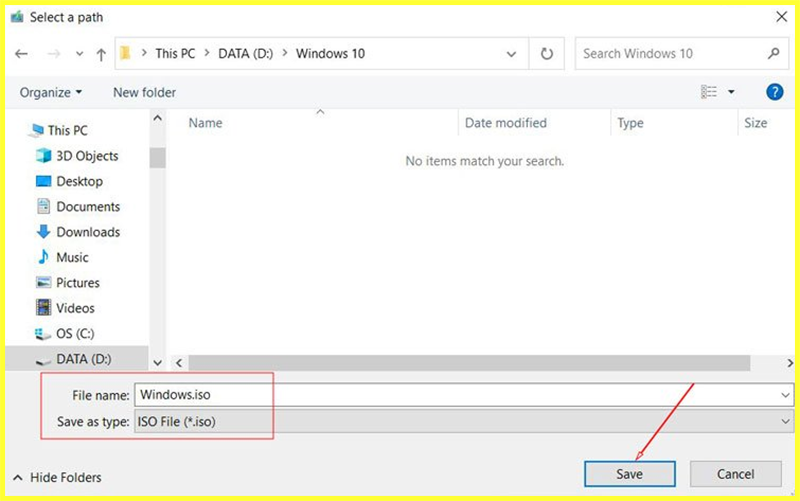
Bước 5: Cài đặt Windows 10
Tiếp theo "cách cài win 10 không cần usb" chi tiết như đã hướng dẫn ở trên
Bước 6: Kích hoạt Windows 10
Sau khi cài đặt, Windows 10 sẽ tự động kích hoạt nếu máy tính của bạn đã được kích hoạt trước đó với Windows 7. Nếu không, bạn sẽ cần nhập mã kích hoạt.
Lưu ý: Hãy đảm bảo rằng bạn đã sao lưu tất cả dữ liệu quan trọng trước khi tiến hành cài đặt, vì có khả năng mất dữ liệu trong quá trình này. Nếu bạn không chắc chắn về bất kỳ bước nào, tốt hơn hãy tìm sự giúp đỡ của một chuyên gia.
Cài Win 10 ở đâu miễn phí tại TPHCM?

Bạn đang tìm kiếm một laptop cũ chất lượng mà không muốn phải lo lắng về việc cài đặt hệ điều hành? Hãy đến với LAPTOP NANO - chúng tôi không chỉ cung cấp cho bạn những chiếc laptop cũ chất lượng, mạnh mẽ và đáng tin cậy mà còn hỗ trợ cài đặt Windows 10 miễn phí vĩnh viễn.
Tại LAPTOP NANO, chúng tôi hiểu rằng việc cài đặt hệ điều hành mới có thể là một trở ngại đáng kể, đặc biệt nếu bạn không phải là người dùng máy tính kỹ thuật. Đó là lý do tại sao chúng tôi cung cấp dịch vụ cài đặt Windows 10 miễn phí với mỗi chiếc laptop cũ mà chúng tôi bán - giúp bạn tiết kiệm thời gian và công sức.
Chúng tôi cài đặt hệ điều hành bằng cách sử dụng bản quyền chính hãng, đảm bảo rằng bạn sẽ có trải nghiệm Windows 10 ổn định, an toàn và không cần phải lo lắng về việc phải mua bản quyền hoặc cài đặt lại hệ điều hành trong tương lai.
Hãy đến với LAPTOP NANO, nơi bạn không chỉ mua laptop cũ chất lượng cao, mà còn được hỗ trợ tận tình từ đội ngũ chuyên viên kỹ thuật của chúng tôi. Cùng với dịch vụ cài đặt Windows 10 miễn phí vĩnh viễn, chúng tôi cam kết mang đến cho bạn một trải nghiệm mua sắm laptop cũ đáng nhớ và hoàn hảo.
Lời kết:
Nếu bạn đang tìm kiếm một giải pháp tiện lợi và hiệu quả để sở hữu một chiếc laptop cũ chất lượng với hệ điều hành Windows 10 đã được cài đặt sẵn, LAPTOP NANO là lựa chọn lý tưởng dành cho bạn. Với dịch vụ hỗ trợ cài đặt Windows 10 miễn phí vĩnh viễn, bạn sẽ không cần phải lo lắng về việc tự cài đặt hệ điều hành và có thể tận hưởng ngay lập tức trải nghiệm sử dụng máy tính mạnh mẽ và mượt mà mà Windows 10 mang lại.
Hãy liên hệ với chúng tôi ngay hôm nay để tìm hiểu thêm về các sản phẩm và dịch vụ mà chúng tôi cung cấp. Chúng tôi mong muốn được hỗ trợ bạn tìm kiếm chiếc laptop giá rẻ phù hợp nhất với nhu cầu của bạn và cung cấp cho bạn một trải nghiệm mua sắm thật sự thoải mái và dễ dàng. Hãy để LAPTOP NANO làm cho việc sở hữu một chiếc laptop cũ trở nên dễ dàng hơn bao giờ hết!
Link nội dung: https://ausp.edu.vn/huong-dan-cach-cai-win-10-khong-can-usb-chi-tiet-de-hieu-nhat-a24905.html