
Cách kết nối laptop với tivi, máy in, máy chiếu, màn hình máy tính
Bạn đang tìm cách kết nối laptop với tivi để tận hưởng những bộ phim, video chỉ có trên máy tính. Màn hình laptop nhỏ, âm thanh không đủ lớn không thỏa mãn sự hài lòng cho bạn và gia đình. Trong bài viết này, chúng tôi sẽ chia sẻ đến bạn cách kết nối laptop với tivi đơn giản, nhanh chóng.
Lợi ích khi biết cách kết nối laptop với tivi
Kết nối laptop với tivi sẽ giúp cho màn hình laptop được phản chiếu lên tivi. Người dùng có thể xem nội dung trên màn hình lớn. Ngoài ra còn mang lại nhiều lợi ích hấp dẫn như:
- Thưởng thức nội dung giải trí như phim, video và chơi trò chơi trên màn hình lớn. Tận hưởng trải nghiệm hình ảnh sắc nét hơn và âm thanh chất lượng cao.
- Dễ dàng chia sẻ những khoảnh khắc đáng nhớ từ laptop với bạn bè và gia đình trên không gian rộng lớn của tivi.
- Sử dụng tivi như một màn hình phụ trong công việc, giúp nâng cao hiệu suất và thoải mái hơn khi làm việc từ xa.
- Trình chiếu các bài thuyết trình hoặc nội dung từ máy tính một cách chuyên nghiệp trước đám đông.
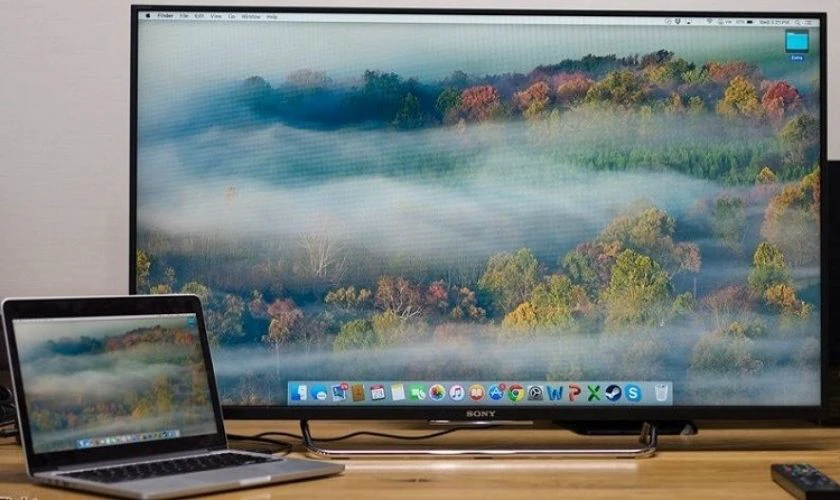
Kết nối máy tính với tivi sẽ giúp ích cho người dùng trong nhiều trường hợp.Cách thực hiện kết nối cũng rất đơn giản, bạn có thể tham khảo ngay dưới đây.
3 cách chiếu màn hình laptop lên tivi với dây kết nối
Việc kết nối laptop với tivi thông qua dây là phương pháp truyền thống và phổ biến để chiếu màn hình. Dưới đây là 4 cách chiếu màn hình laptop lên tivi sử dụng các cổng kết nối khác nhau:
Sử dụng cổng USB
Một trong những cách đơn giản để chiếu màn hình laptop lên tivi là sử dụng cổng USB. Bạn cần kiểm tra cả hai thiết bị xem có hỗ trợ tính năng này không.

Để kết nối, trước tiên bạn cắm dây cáp USB-C vào cổng USB trên cả tivi và laptop. Sau đó, bạn mở cả 2 thiết bị lên. Ở trên màn hình TV bạn chọn nguồn vào tương ứng với cổng USB. Đến đây là bạn đã có thể chuẩn bị trải nghiệm hình ảnh tuyệt vời trên tivi rồi.
Sử dụng cổng HDMI
Cổng HDMI thường được học sinh, sinh viên và dân văn phòng dùng khi thuyết trình, trình chiếu. HDMI cung cấp chất lượng hình ảnh cao và âm thanh hoàn hảo bậc nhất hiện nay. Để có thể kết nối laptop và tivi, cần đảm bảo cả hai thiết bị đều có hỗ trợ cổng HDMI.
Bước 1: Sử dụng dây cáp HDMI để kết nối máy tính và tivi.

Bước 2: Trên tivi, bạn chọn nguồn tín hiệu đầu vào tương ứng với cổng HDMI 2.
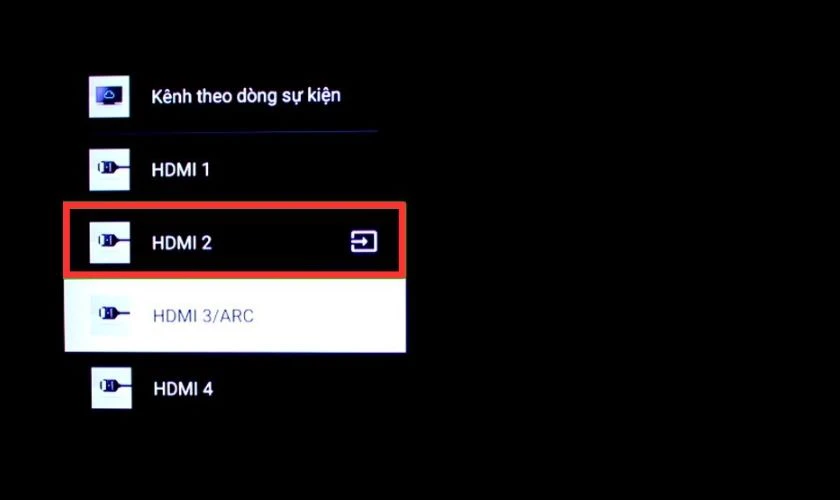
Bước 3: Trên laptop, bạn nhấn tổ hợp phím Window + P và chọn chế độ trình chiếu Duplicate.

Sau khi chọn xong chế độ trình chiếu phù hợp, màn hình laptop sẽ được hiển thị trên màn hình lớn của TV.
Lưu ý: Nếu TV nhà bạn không có cổng HDMI, bạn có thể sử dụng cáp chuyển đổi HDMI - VGA.
Chiếu màn hình máy tính lên tivi qua cổng VGA
Giống như HDMI, cổng VGA cũng cho phép bạn liên kết laptop với nhiều thiết bị trình chiếu, trong đó có tivi. Đặc biệt, cổng VGA hỗ trợ nhiều độ phân giải từ 640x400px, 1280x1024px, 1920x1080px cho đến 2048x1536px.
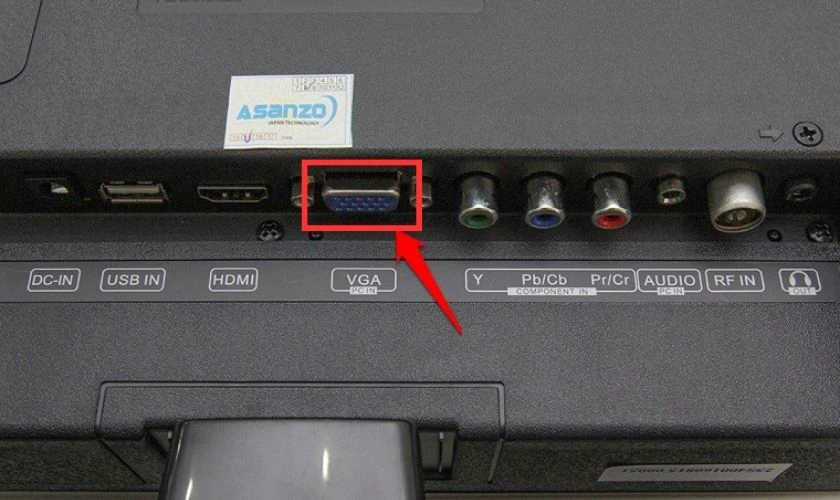
Tuy nhiên, cổng VGA không truyền tải âm thanh, bạn cần có cáp âm thanh 3,5mm riêng để có trải nghiệm đầy đủ.
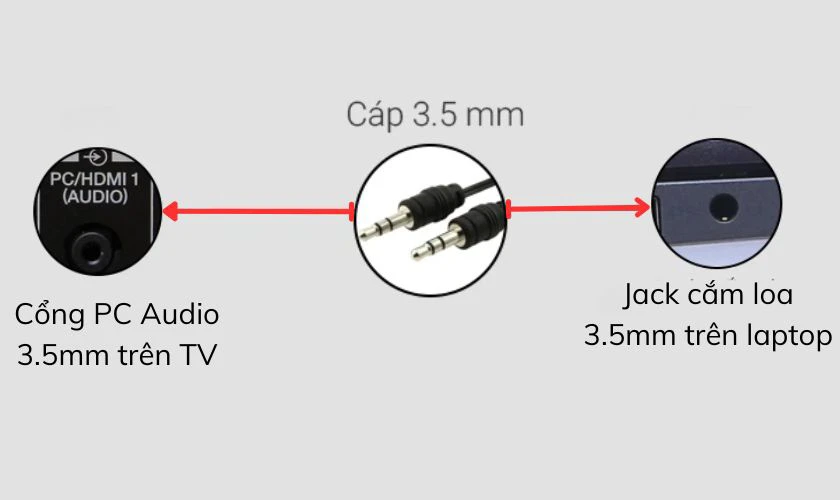
Cách chiếu màn hình laptop lên tivi qua cổng VGA cũng tương tự như khi kết nối qua cổng HDMI. Nhưng với tín hiệu đầu của tivi bạn cần chọn PC/RGB.
Cách kết nối màn hình máy tính với tivi không cần dùng dây
Để thoải mái di chuyển mà không lo bị giới hạn bởi dây, bạn có thể sử dụng các cách kết nối không cần dây sau.
Sử dụng Chromecast
Chromecast là một công nghệ có sẵn trên Google, hỗ trợ người dùng kết nối các thiết bị có Wifi lên màn hình tivi. Khi sử dụng Chromecast cần phải đảm bảo cả tivi và laptop dùng chung một mạng Wifi.
Cách trình chiếu màn hình laptop lên tivi bạn thực hiện các bước sau:
Bước 1: Bạn khởi chạy trình duyệt Chrome trên máy tính. Tại giao diện chính, click vào biểu tượng 3 chấm ở góc trên bên phải rồi chọn Truyền/ Cast.
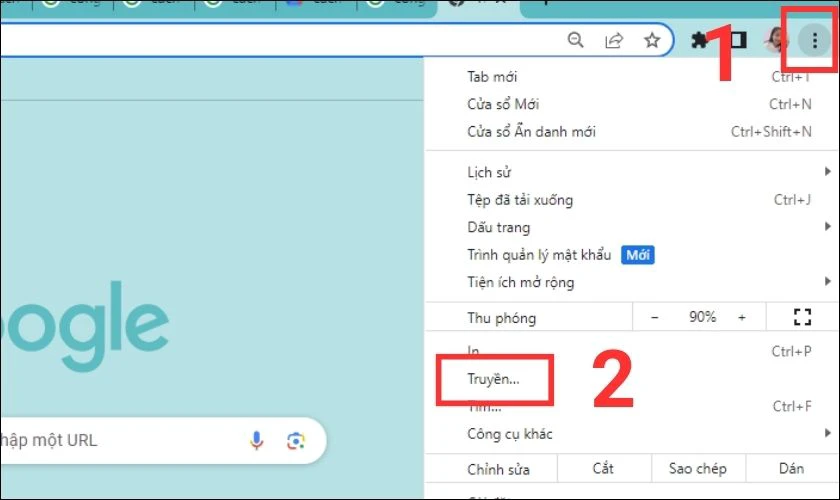
Bước 2: Tiếp theo, bạn chọn TV để kết nối. Trong phần Source (Nguồn), bạn sẽ có 3 kiểu truyền màn hình để lựa chọn:
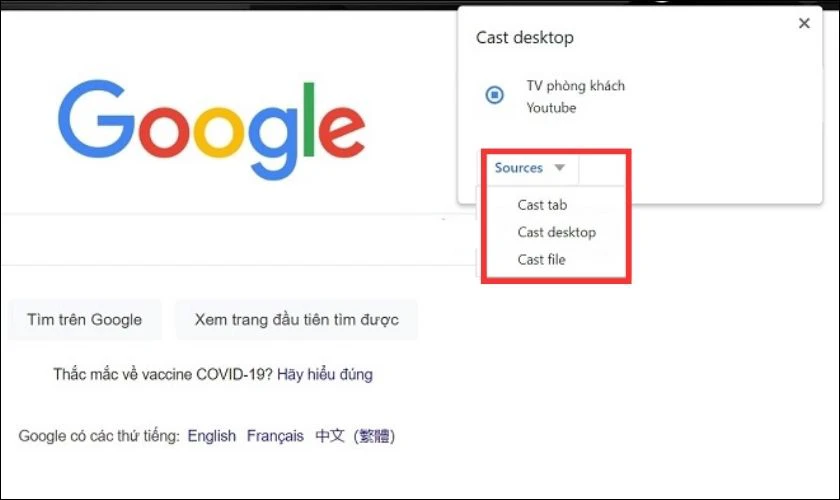
- Truyền tab: Chiếu hình ảnh của một tab bất kỳ trên Chrome.
- Truyền desktop: Trình chiếu tất cả hình ảnh và thao tác của bạn trên laptop lên tivi.
- Truyền file: Truyền tải các tệp hình ảnh, nhạc hay video lên trên màn hình của tivi.
Lưu ý: Nếu tivi chưa có sẵn Chromecast Built-in, bạn có thể mua thiết bị Chromecast cắm vào cổng HDMI trên tivi để trình chiếu.
Kết nối bằng Bluetooth
Nếu cả máy tính và TV đều hỗ trợ công nghệ Bluetooth, bạn có thể kết nối chúng với nhau thông qua Bluetooth. Khi kết nối, bạn phải đặt cả 2 thiết bị trong phạm vi cho phép để đường truyền ổn định.
Đầu tiên, hãy đảm bảo Bluetooth đã được bật trên cả hai thiết bị.
Bước 1: Trên laptop, bạn nhấp vào biểu tượng Windows rồi chọn tính năng Settings.
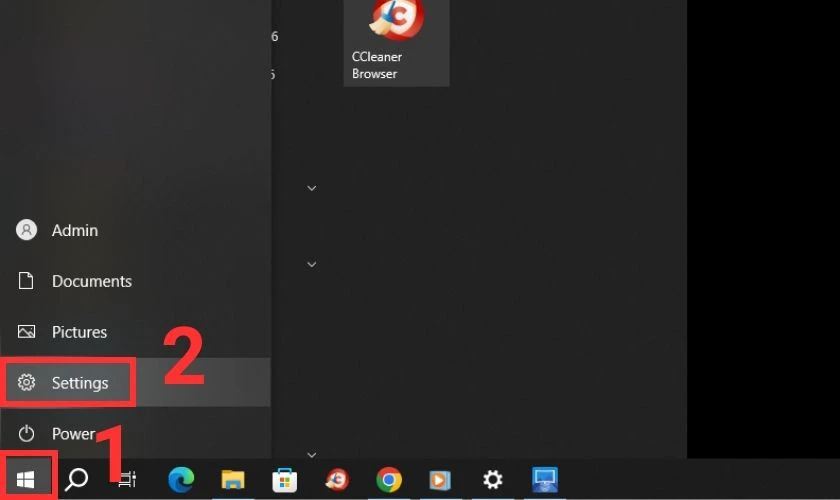
Bước 2: Trong danh sách cài đặt bạn click vào Devices.
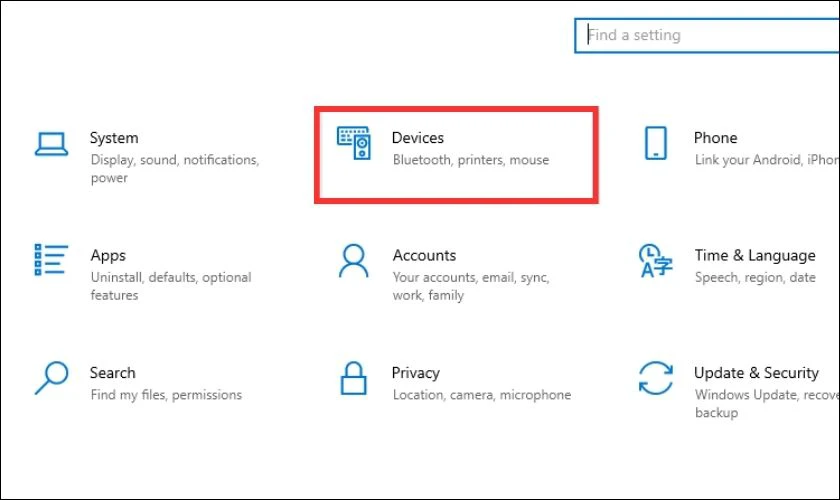
Bước 3: Cuối cùng, bạn kéo thanh trượt sang phải tại mục Bluetooth để kích hoạt.
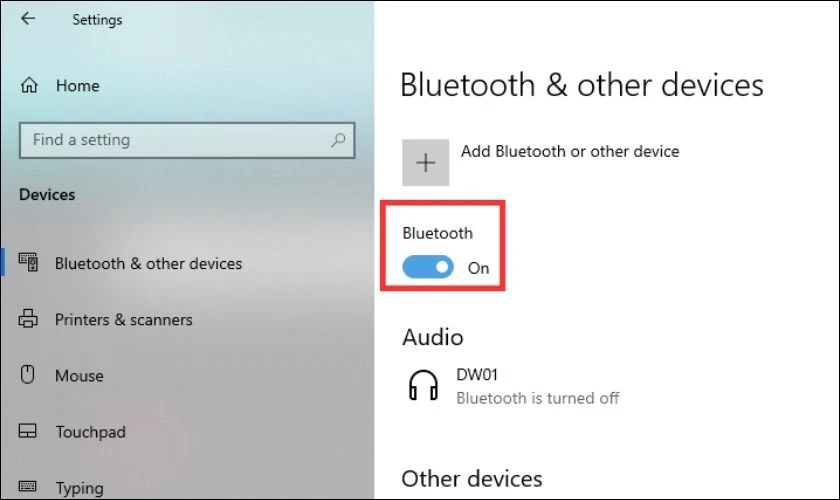
Bước 4: Trên tivi, bạn truy cập vào phần Cài đặt.
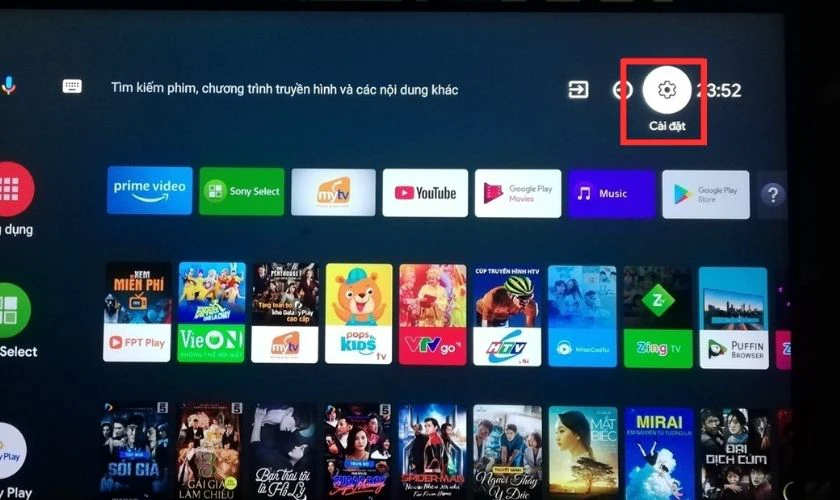
Bước 5: Tiếp theo, bạn tìm và chọn Điều khiển từ xa và phụ kiện.

Bước 6: Kế tiếp, bạn nhấp chọn mục Cài đặt Bluetooth.
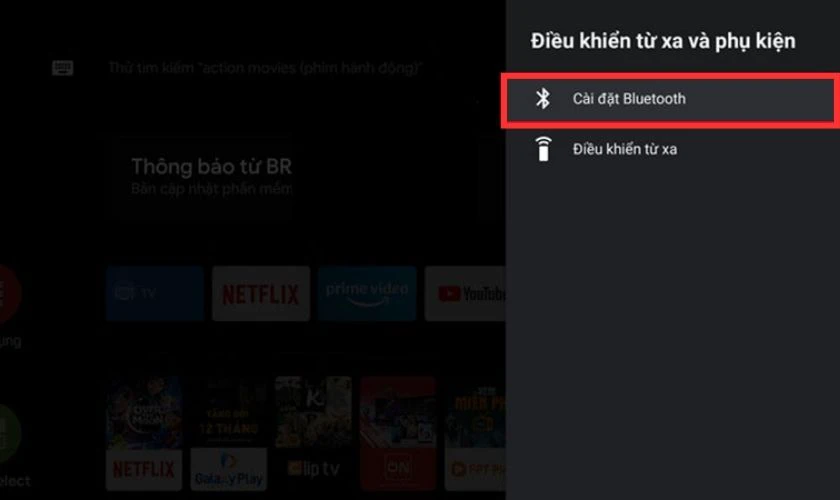
Bước 7: Đến đây, bạn bật Bluetooth và chọn Thêm thiết bị để tivi tìm kiếm laptop. Sau đó, bạn chọn tên laptop mà bạn cần kết nối với TV là hoàn tất.
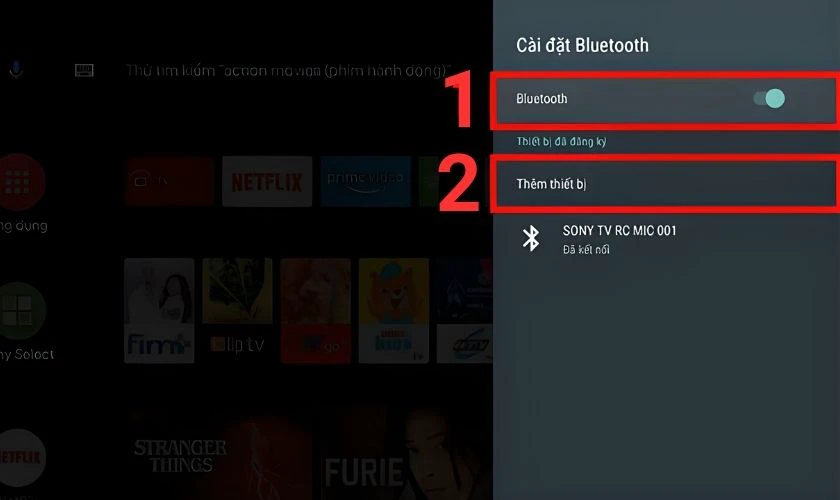
Khi kết nối thành công, bạn có thể chia sẻ màn hình hoặc truyền nội dung từ máy tính lên TV.
Kết nối laptop với tivi qua Wifi Direct
WiFi Direct là một công nghệ kết nối hoạt động tương tự Bluetooth. Nó cho phép người dùng truyền tải dữ liệu giữa các thiết bị,... nhưng với tốc độ cao và dung lượng lớn hơn. Trước hết bạn phải chắc chắn tivi và laptop có tính năng Wifi Direct, tiếp theo bạn thực hiện như sau:
Trong phần này, mình sẽ hướng dẫn cách chiếu màn hình laptop lên tivi Sony.
Bước 1: Trên tivi, bạn mở phần Cài đặt rồi chọn mục Mạng.
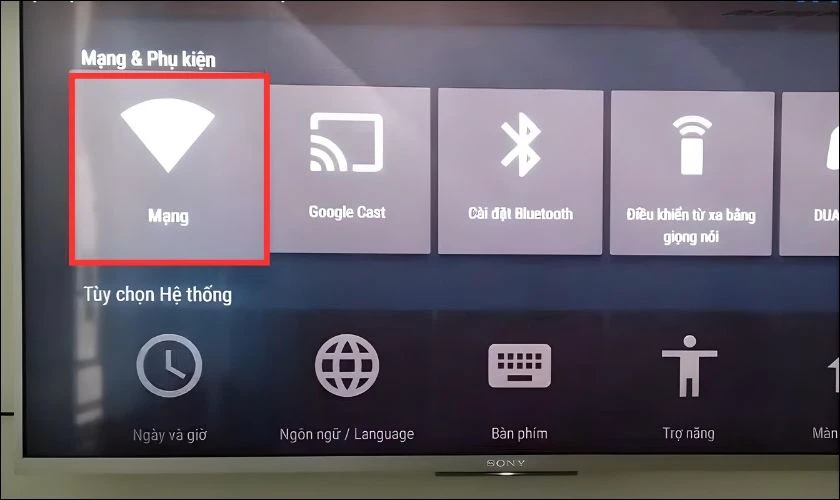
Bước 2: Tiếp theo bạn chọn WiFi Direct, nếu đang ở chế độ tắt thì bạn bật nó lên.
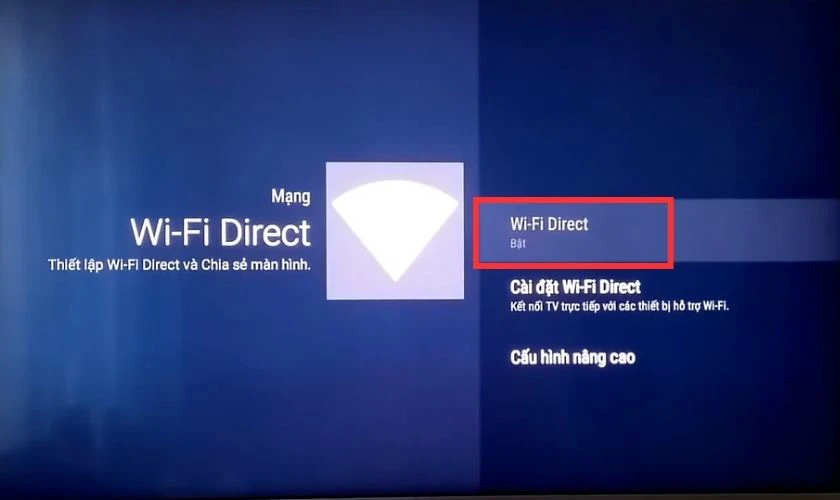
Bước 3: Trên laptop, bạn nhấn tổ hợp phím Windows + P và chọn chế độ trình chiếu mong muốn.
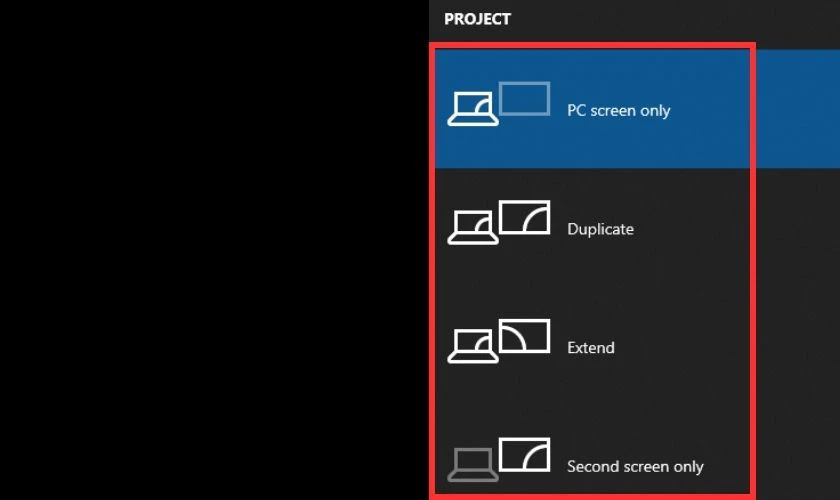
Bước 4: Cuối cùng bạn click Connect to a wireless display và chọn tivi nhà mình để kết nối.
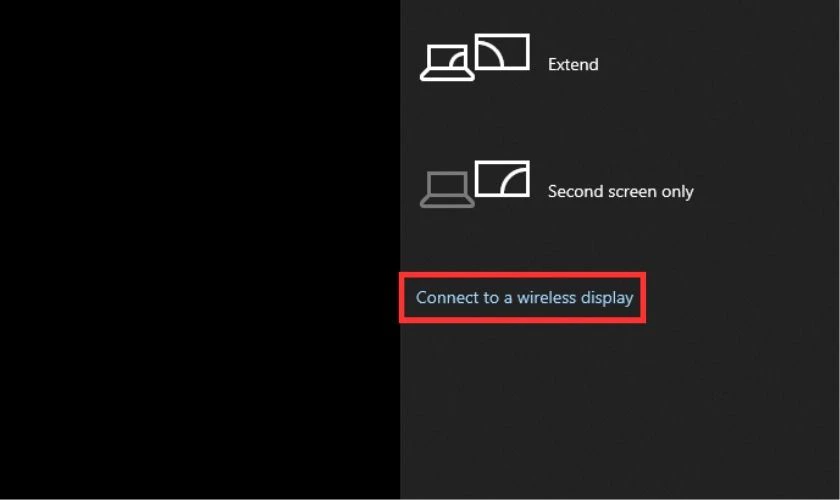
Sau các bước trên, tivi của bạn đã sẵn sàng để trình chiếu nội dung được truyền tải từ laptop.
Kết nối với DLNA
DLNA là một giao thức cho phép chia sẻ nội dung đa phương tiện trên các thiết bị trong cùng mạng Internet. Để kết nối máy tính với TV qua DLNA, 2 thiết bị đều hỗ trợ DLNA và laptop phải là hệ điều hành Windows.
Bước 1: Bạn tìm và mở phần mềm Windows Media Player của laptop lên. Ở giao diện chính, chọn Stream và nhấp Turn on media streaming để bật tính năng chia sẻ.
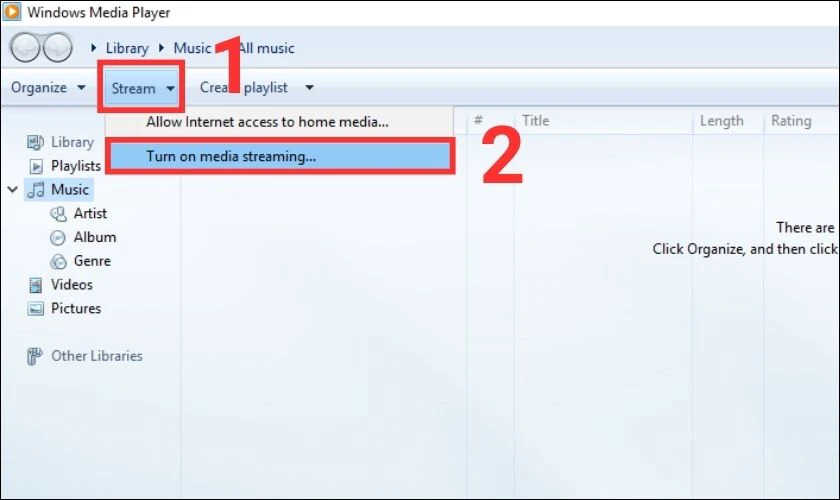
Bước 2: Để truyền hình ảnh, bạn nhấp chuột phải vào ảnh chọn Cast to Device và chọn tivi của bạn.
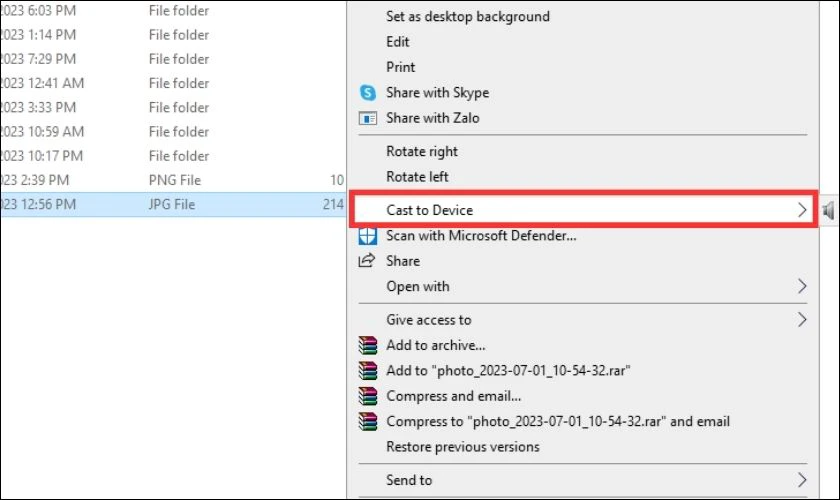
Bước 3: Lúc này trên tivi xuất hiện popup thông báo, bạn ấn Đồng ý/Chấp nhận/OK (tùy tivi).
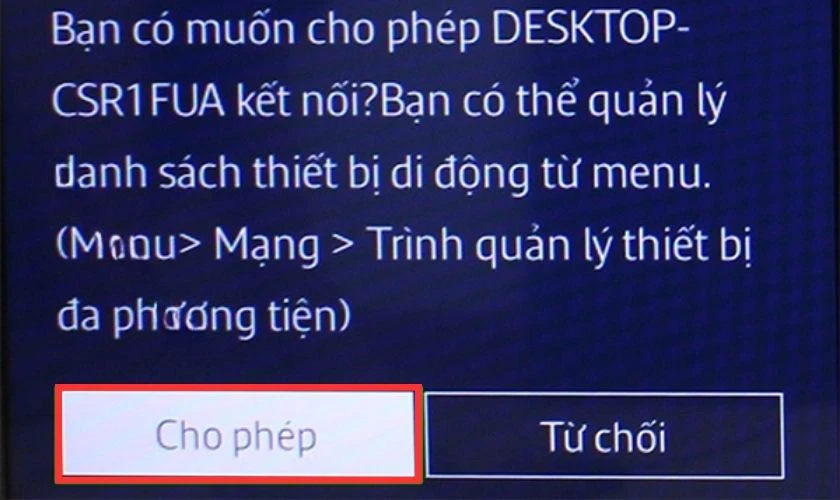
Vậy là hình ảnh trong máy tính đã được chiếu lên màn hình tivi lớn.
Sử dụng ứng dụng Smart View
Smart View là một ứng dụng thông minh và miễn phí được phát triển bởi Samsung. Ứng dụng này giúp người dùng dễ dàng kết nối máy tính với Smart TV Samsung mà không cần cáp. Để trình chiếu màn hình laptop lên tivi, bạn làm theo cách sau:
Bước 1: Đầu tiên, bạn tải ứng dụng Smart View về laptop của mình.
Link tải Smart View trên máy tính: https://download.com.vn/samsung-smart-view-92258
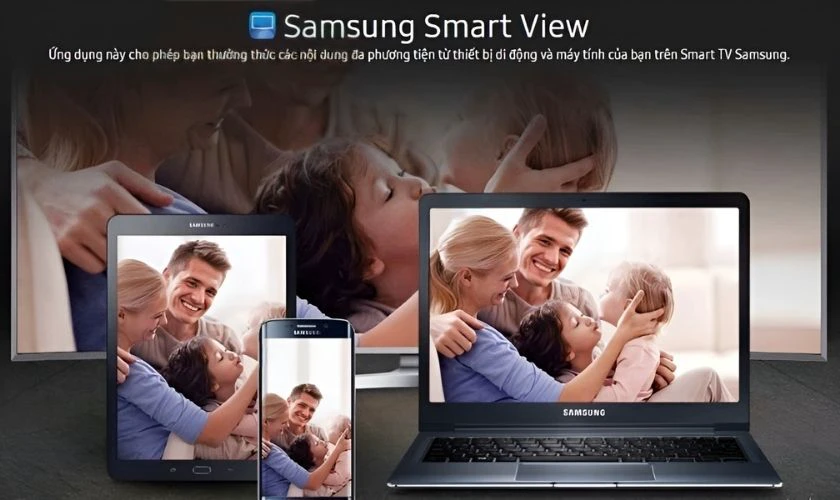
Bước 2: Sau khi tải xong, bạn mở và tiến hành cài đặt ứng dụng trên máy tính.
Bước 3: Hoàn tất thiết lập, trên giao diện của Smart View bạn nhấn Connect to TV.
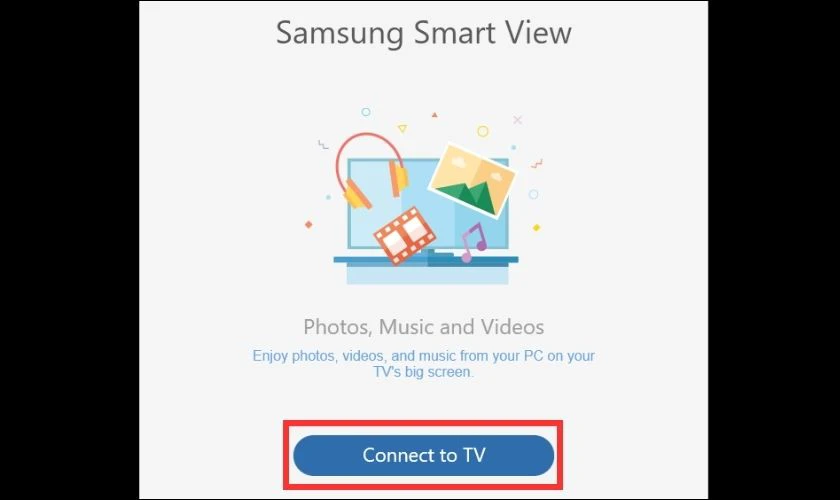
Bước 4: Chọn tên tivi Samsung của bạn và đợi hệ thống kết nối trong giây lát.
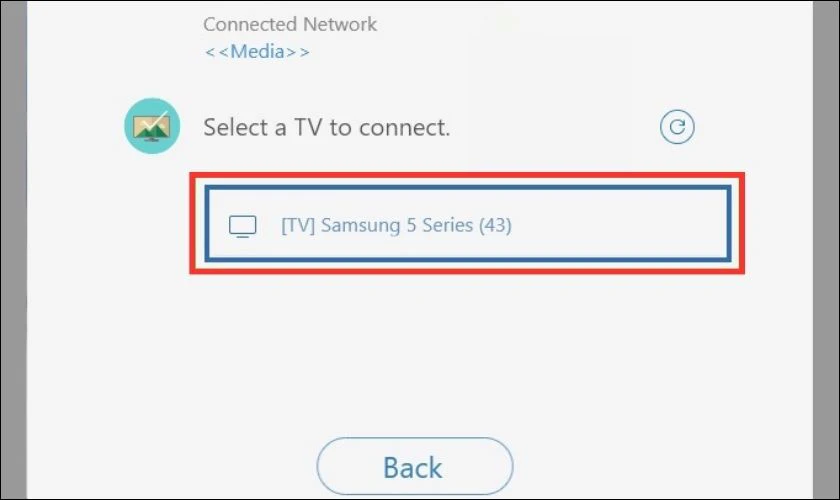
Bước 5: Để chiếu màn hình laptop lên tivi Samsung, bạn ấn Add Content. Ở đây, bạn có 2 lựa chọn:
- Add File: Chuyển 1 nội dung cụ thể từ laptop lên màn hình tivi.
- Add Folder: Phát một thư mục có trong máy tính lên tivi.
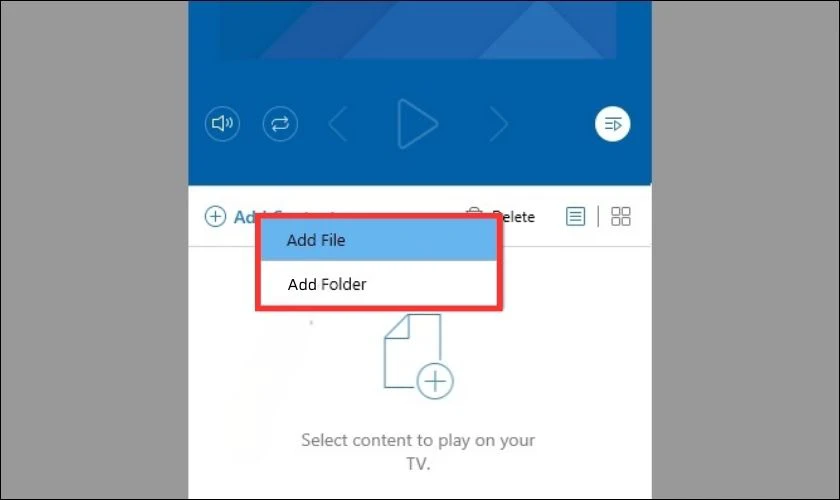
Bước 6: Bạn tùy chọn 1 trong 2, sau đó chọn nội dung (hình ảnh, nhạc hay video) muốn chiếu lên TV là xong.
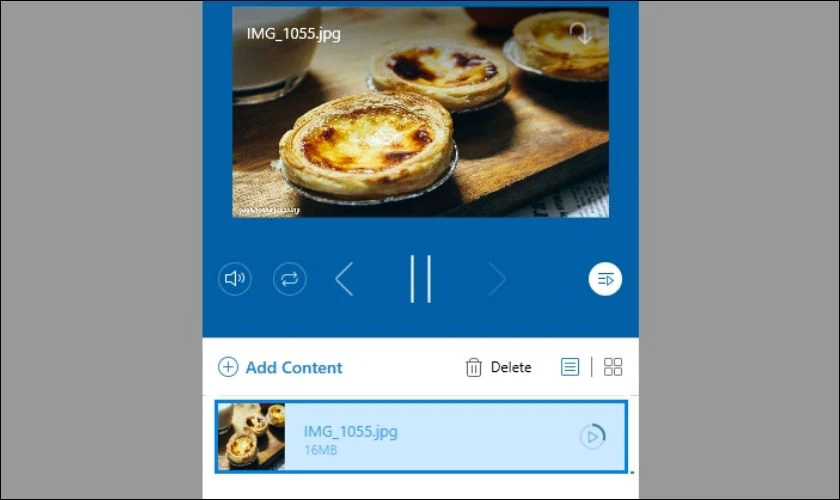
Lưu ý:
- Khi bạn chọn Add Folder, một thư mục về nhạc, phim hay hình ảnh sẽ được tải lên màn hình. Tivi sẽ lần lượt phát từng nội dung có trong folder đó.
- Bạn có thể kết nối nhiều laptop với TV cùng lúc. Tuy nhiên để đảm bảo kết nối ổn định và không gây đơ máy, tốt nhất bạn chỉ nên kết nối 1 laptop.
- Nếu bạn đã thực hiện các thao tác trên mà không kết nối được thì hãy thử tắt tivi, sau đó bật lại và làm lại từ đầu nhé.
Cách ngắt kết nối laptop với tivi qua Wifi
Ngắt kết nối giữa laptop và tivi qua Wifi cũng dễ dàng như việc thiết lập kết nối. Để tránh tiêu tốn năng lượng và bảo mật thông tin, bạn tắt trình chiếu màn hình như sau:
Bước 1: Bạn truy cập vào chức năng Settings (Cài đặt) trên máy tính.
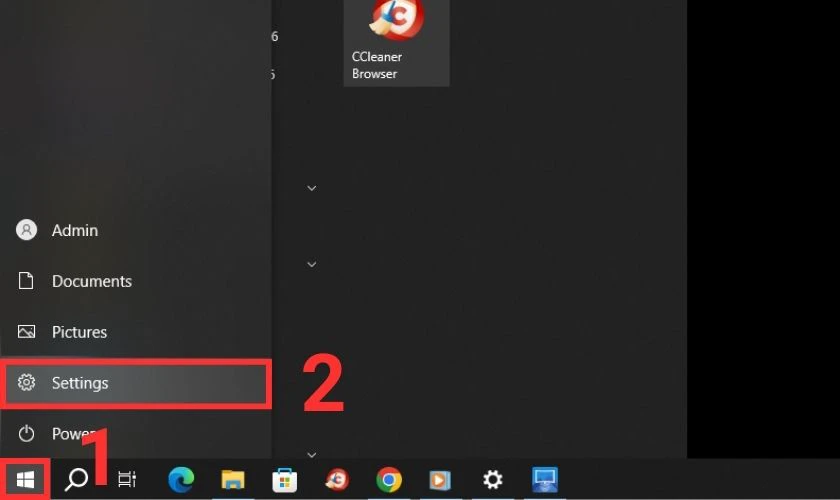
Bước 2: Tiếp theo, bạn vào System (Hệ điều hành).
Bước 3: Ở cột menu bên trái chọn Display, sau đó click Wireless display.
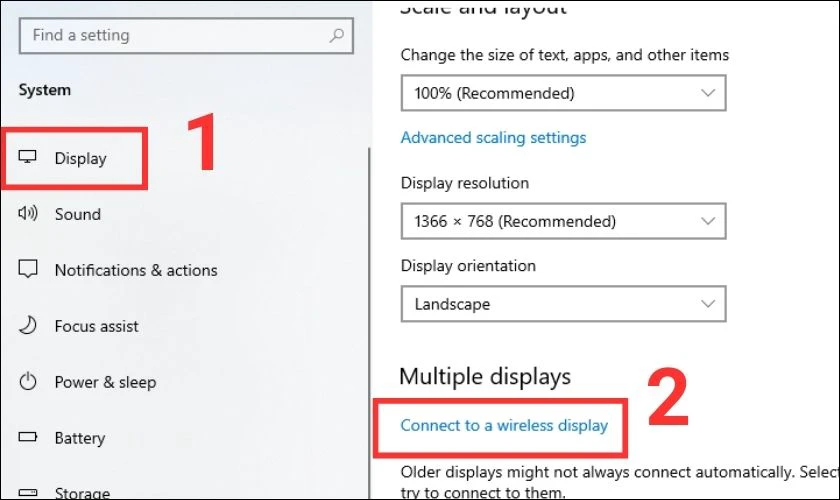
Bước 4: Cửa sổ Connect (Kết nối) xuất hiện, bạn chọn Disconnect để ngắt kết nối laptop với tivi.
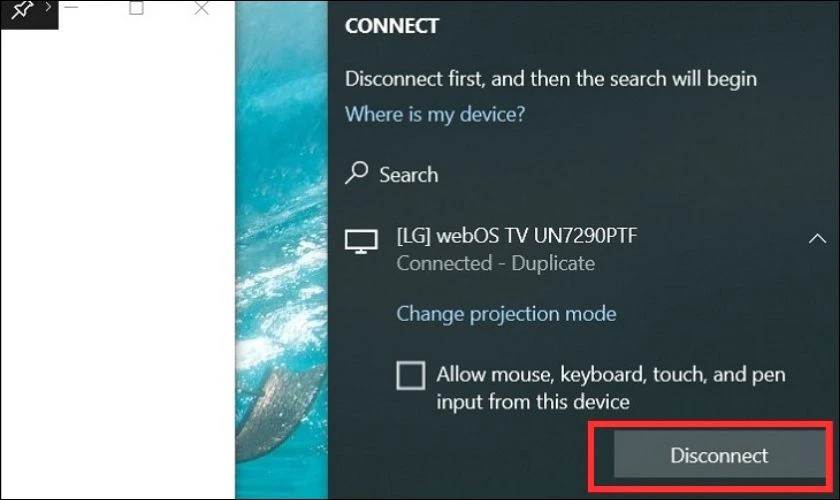
Vậy là, chỉ với vài thao tác nhanh chóng, bạn đã thành công ngừng trình chiếu màn hình laptop trên TV.
Một số câu hỏi thường gặp khi chiếu màn hình laptop lên tivi
Mặc dù thao tác kết nối laptop với tivi khá đơn giản. Nhưng trong lúc chiếu màn hình, có một vài yếu tố khiến người dùng thắc mắc:
Tại sao hình ảnh trên TV không đủ sắc nét hoặc bị nhòe khi chiếu màn hình từ máy tính?
Trường hợp này thường xảy ra khi độ phân giải của laptop và tivi không tương thích. Bạn có thể điều chỉnh lại độ phân giải của laptop để có hình ảnh rõ nét hơn. Ngoài ra, bạn hãy thử kiểm tra cáp kết nối hoặc mạng Wifi để đảm bảo tốc độ truyền tải đủ lớn.

Có thể điều khiển máy tính từ xa khi đã kết nối với TV không?
Có, bạn có thể sử dụng các ứng dụng điều khiển từ xa trên điện thoại để điều khiển máy tính một cách thuận tiện và linh hoạt.
Tại sao kết nối laptop với tivi không full màn hình?
Nguyên nhân vấn đề này là do tỷ lệ màn hình của tivi không phù hợp với tỷ lệ khung hình laptop. Để khắc phục, bạn chỉ cần thiết lập lại tỉ lệ hình ảnh của tivi là được.
Với những cách chiếu màn hình laptop lên tivi dễ dàng như trên, bạn thoải mái thưởng thức nội dung giải trí trên màn hình lớn. Hy vọng những thông tin Điện Thoại Vui vừa chia sẻ sẽ hữu ích với bạn đọc. Nếu có bất kỳ thắc mắc nào bạn có thể để lại bình luận phía dưới, chúng tôi sẽ giải đáp.
Chỉnh độ sáng màn hình máy tính cực kỳ đơn giản | Xem ngay tại đây
Link nội dung: https://ausp.edu.vn/cach-ket-noi-laptop-voi-tivi-may-in-may-chieu-man-hinh-may-tinh-a24544.html