
Cách thêm chương trình khởi động cùng Windows, macOS, Linux
Những chương trình mà bạn cài đặt thường được thêm vào trong quá trình khởi động trên hệ điều hành Windows, Mac và thậm chí cả Linux. Nhưng bạn cũng có thể thêm các chương trình yêu thích của mình và để chúng tự khởi động mỗi khi bạn đăng nhập.
- Những cách rút USB an toàn
- Hướng dẫn gỡ bỏ phần mềm quảng cáo DNS Unlocker
- Khắc phục lỗi Windows không hiện ảnh, video thu nhỏ Thumbnail
Điều này hữu ích với các ứng dụng nền và các công cụ tự động thực hiện 1 chức năng nào đó nhưng bạn cũng có thể thêm các ứng dụng ngoài màn hình khác và chúng sẽ bật lên khi bạn đăng nhập. Hãy cùng Quản Trị Mạng tìm hiểu cách thêm ứng dụng, chương trình khởi động cùng hệ thống trên cả 3 hệ điều hành phổ biến là Windows, Mac và Linux nhé.
Thêm chương trình khởi động cùng Windows
Trên Windows 7 và các phiên bản trước đó, menu Start thường chứa thư mục Start up (Khởi động). Bạn có thể mở menu Start lên và copy paste Shotcut của ứng dụng mà bạn muốn khởi động cùng hệ thống vào.
Trên Windows 8, Windows 8.1 và Windows 10 thì hơi khác một chút, các bạn có thể làm theo các bước sau:
Bước 1: Mở thư mục Windows Startup
Startup là một thư mục hệ thống được mặc định ẩn, bạn có thể bỏ ẩn tệp, thư mục để tìm kiếm thư mục này trong File Explorer. Tuy nhiên, có một cách nhanh hơn đó là sử dụng Run.
Đầu tiên, bạn nhấn Windows + R để mở Run. Sau đó bạn nhấn vào hộp thoại Run câu lệnh shell:startup rồi nhấn Enter. Thư mục Startup sẽ được mở ra và chúng ta sẽ chuyển qua bước thứ 2.
Bước 2: Tạo Shortcut của ứng dụng trong thư mục Startup
Để một ứng dụng, tệp hoặc thư mục khởi động cùng Windows 10 tất cả những gì mà bạn cần làm là tạo một shortcut cho nó trong thư mục Startup. Trong bài viết này, chúng tôi lấy ví dụ bằng ứng dụng Microsoft Edge. Tuy nhiên, nó có thể áp dụng với mọi ứng dụng, tệp hoặc thư mục khác.
Đầu tiên, bạn cần tìm tới nơi cất tệp khởi động của ứng dụng, ở đây, chúng tôi tìm tệp msedge.exe. Có nhiều cách để tạo shortcut nhưng Quantrimang thích nhất cách kéo và thả. Bạn nhấn và giữ vào tệp cần tạo shortcut sau đó kéo nó sang thả vào cửa sổ thư mục Startup. Khi bạn nhả chuột, một menu sẽ xuất hiện với vài tùy chọn và việc của bạn là chọn "Create shortcut here".
Với bản Windows 10 mới, bạn chỉ cần kéo và thả là shortcut đã được tạo, không cần làm thêm bước chọn "Create shortcut here".
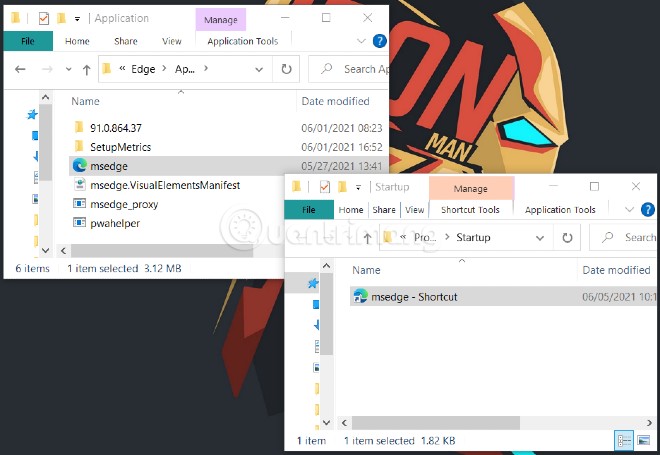
Sau khi bạn làm xong bước này, mỗi lần Windows khởi động ứng dụng mà bạn tạo shortcut sẽ tự động mở.
Thêm chương trình khởi động cùng Mac
Tại cùng một giao diện sẽ cho phép bạn vô hiệu hoá các chương trình khởi động hoặc là thêm các chương trình yêu thích. Trước tiên, bạn hãy mở menu Apple, chọn System Preferences. Sau đó, click vào biểu tượng Users&Groups rồi click tiếp Login Items.
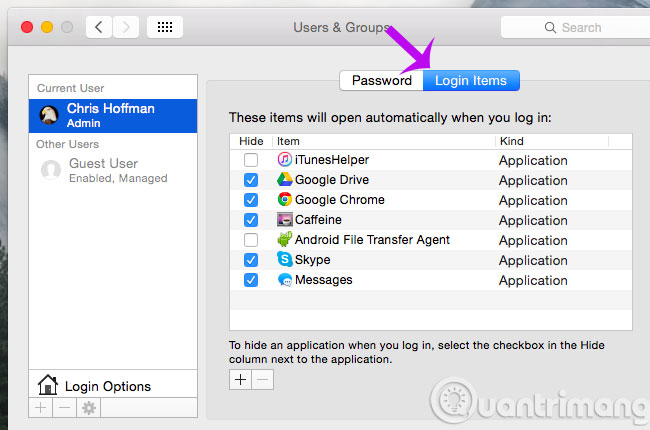
Thêm chương trình khởi động cùng Linux
Những máy tính chạy hệ điều hành Linux khác nhau sẽ có những cách làm khác nhau. Ví dụ với máy Ubuntu Unity, bạn mở Dash và nhập "Start". Sau đó, click Start Applications để xem danh sách những ứng dụng khởi động. Để thêm ứng dụng thì bạn click vào nút Add. Gõ tên và lệnh để mở ứng dụng. Bạn cũng có thể sử dụng công cụ này để chạy 1 lệnh lúc đăng nhập.
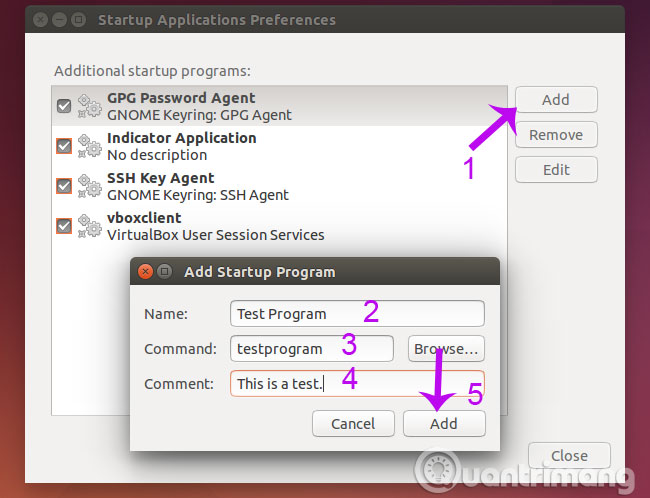
Bạn cũng có thể quản lý nó từ thư mục ẩn ~/.config/autostart/, Đầu tiên bạn hãy mở File Manager, nhập ~/.config vào thanh địa chỉ, nhấn Enter. Sau đó, click đúp vào tập tin Autostart hoặc tạo nó nếu chưa có.
Thêm tập tin .desktop vào đây để các chương trình tự khởi động cùng hệ thống. Những tập tin .desktop này là những shotcut của ứng dụng, bạn có thể thêm vào bằng cách kéo thả từ ngoài màn hình desktop hoặc mở cửa sổ ~/.config/autostart/.
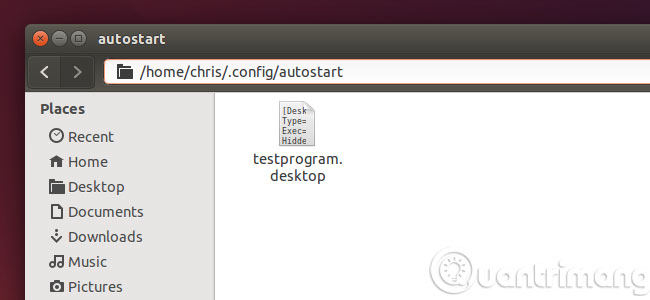
Như vậy, chúng tôi đã hướng dẫn xong cho các bạn cách thêm các chương trình khởi động cùng hệ thống trên các hệ điều hành khác nhau. Bạn có thể thoải mái lựa chọn các chương trình yêu thích để khởi động mỗi khi đăng nhập được rồi.
Chúc các bạn vui vẻ!
Link nội dung: https://ausp.edu.vn/cach-them-chuong-trinh-khoi-dong-cung-windows-macos-linux-a24513.html