
Hướng Dẫn Cài Đặt Đầu Ghi Camera KBVision Dễ Hiểu Nhất
Đầu ghi Camera hay còn được gọi là DVR, một thiết bị giám sát để ghi lại và lưu trữ hình ảnh từ các camera an ninh. Đầu ghi cho phép người dùng xem lại những gì đã xảy ra trong quá khứ và các sự kiện đang diễn ra trong thời gian thực tế. Việc cài đặt đầu ghi KBVISION cũng không quá phức tạp.
Các sản phẩm camera hãng KBVISION được hỗ trợ tên miền miễn phí nên không cần thông qua nhà cung cấp tên miền trung gian như DYNDNS hay NO-IP. Đây là điều mà thế hệ camera ANALOG cũ trước đây không có. Tại bài viết này, KBVisionvietnam.com sẽ hướng dẫn cài đặt đầu ghi camera KBVision chi tiết nhé!
Cần chuẩn bị những gì trước khi cài đặt?
Nếu bạn đang muốn:
- Cài đặt đầu ghi hoặc camera KBVISION để xem qua Cloud hoặc tên miền
- Chỉnh lại các thông số phù hợp để thiết bị ổn định sau này
- Xử lý các sự cố phát sinh lúc cài đặt
Hãy cùng KBVisionvietnam.com chuẩn bị một số bước dưới đây để sử dụng đầu ghi hình KBVISION xem qua mạng từ xa sau khi lắp đặt camera KBVision:
Sản phẩm có thể áp dụng:
- Đầu ghi Analog và IP KBVISION
- Camera KBVISION

Công cụ cần chuẩn bị trước:
- Laptop hoặc Máy PC
- Smartphone hoặc máy tính bảng để xem camera từ xa
- Phần mềm KBiVMS đã được cài đặt trên máy tính (Phần mềm này dùng để xem Camera KBVISION trên máy tính)
- Phần mềm KBView Lite hoặc KBView Pro (Cài trên Smartphone hoặc máy tính bảng để xem Camera)
Thao tác cần thực hiện trước:
- Cắm nguồn cho đầu ghi
- Nối dây mạng đầu ghi đến modem
- Nối dây mạng máy tính đến modem (Modem đang dùng để nối đầu ghi)
- Cài đặt tên miền (nếu cần thiết)

Hướng dẫn cài đặt đầu ghi Camera KBVision cực chi tiết
Sau khi chuẩn bị xong, bạn có thể bắt đầu cài đặt.
Bước 1. Xác định địa chỉ đầu ghi
Bạn cần xác định chắc chắn rằng hệ thống camera của bạn có khả năng kết nối tới mạng, cần kiểm tra lại có theo đúng 1 trong 2 mô hình ở phía dưới không nhé.
- Đầu ghi hình gắn qua switch/modem/router bằng dây mạng.
- Camera IP gắn qua switch hoặc bắt wifi qua bộ phát wifi. Trường hợp dùng camera khác thì kết nối chúng trực tiếp tới đầu ghi.

Bước 2. Sử dụng Laptop để bắt đầu việc cài đặt qua Cloud
- Khởi động phần mềm KBiVMS lên
- Đặt mật khẩu
- Vào giao diện cài đặt. Nếu không vào được bạn cứ xóa rồi cài đặt lại KBiVMS (Trường hợp xóa không được có thể do chưa khởi động lại máy tính)
- Chọn Auto Search tiếp đến chọn đúng đầu ghi để thêm vào - Khi chương trình không tự động tìm thấy đầu ghi, nhấn Search để tìm (Để Device Segment là: 192.168.1.0 - 192.168.1.255 trước khi nhấn nút Search) - Trường hợp vẫn không tìm được thì bạn làm tiếp bước 3,4,5,6 xong sau đó quay lại làm tiếp bước này - Chỉnh sửa lại thông tin chính xác - IP/Domain Name: 192.168.1.108 - Port: 8888 - User: admin - Password: admin - Nhấn Save để lưu. Giao diện trở về như trước, đợi khoảng 5s để giao diện hiển thị trạng thái Online. - Khi đã Online, trong nội mạng bạn có thể xem camera của mình. Bên cạnh đó, để xem được ngoại mạng thì bạn cần phải biết mã Serial Number (SN hay còn gọi là P2P) của nó. Bước tiếp theo phía dưới đây sẽ hướng dẫn bạn cách lấy mã SN.

Cách lấy mã SN:
- Vào cấu hình đầu ghi - Mở tab mới (Tích vào dấu cộng) - Chọn Device Configure
- Lấy mã SN của thiết bị để cài được phần mềm qua điện thoại - Bạn sẽ lấy được mã SN ở phần Device Configure. Có được mã này, bạn có thể xem ngoại mạng trên điện thoại Smartphone hoặc phần mềm KBiVMS. - Bạn tham khảo video: Hướng dẫn sử dụng KBView Lite để biết cách thêm mã SN và cách sử dụng phần mềm KBView Lite.
- Cài đặt lại ngày giờ - Tại màn hình lẫy mã SN, bạn chọn System - General để mở hộp thoại cài đặt. Chuyển múi giờ về múi giờ Việt Nam +7
- Format ổ cứng Đối với ổ cứng mới mua, bạn phải làm thao tác này để làm sạch ổ cứng và bắt đầu ghi nhận dạng ổ cứng mới và bắt đầu tiến hành lưu video để xem lại - Vào Storage - chọn HDD Manager - Format ổ cứng ở phần mềm KBiVMS - Chọn đúng ổ cứng cần format - Tích vào Format HDD - Nhấn Save lại để tiến hành Format
Sau quá trình Format ổ cứng, dữ liệu cũ sẽ bị mất hết. Đồng thời, đầu ghi sẽ ngừng kêu bíp bíp. Nếu vẫn còn kêu, bạn vào cài đặt Event để xem vấn đề đang xảy ra. Thông thường nó sẽ kêu khi đầu ghi không có mạng, không lưu được, bắt gặp người qua lại,…
Nếu thành công ở bước này rồi thì bạn sẽ xem được camera qua P2P. Trường hợp cần phải cài đặt tên miền thì bạn xem video Hướng dẫn cài đặt tên miền cho Camera KBVision. Bạn cũng nên đổi mật khẩu mặc định admin để tránh bị hack
Bước 3. Mở NAT PORT
Bước này khá quan trọng để bạn có thể xem camera từ xa:
- Mở trình duyệt web Internet Explorer/Chrome/Coccoc/Edge, sau đó gõ địa chỉ IP của modem
- Tùy vào mỗi nhà mạng địa chỉ modem sẽ khác nhau, địa chỉ modem ta lấy ở giao diện CMD (Gõ ipconfig > nhìn dãy địa chỉ Default Gateway)
- Đăng nhập vào modem bằng tên đăng nhập và mật khẩu được ghi phía sau modem
- Sau khi đăng nhập modem thành công, bạn vào tab Chuyển Tiếp > Server ảo để mở PORT
- Đối với dòng đầu ghi KB Vision, bạn mở 2 port là TCP port 8888 với HTTP Port 81.
Sau khi hoàn thành thao tác mở PORT, bạn tiến hành kiểm tra port đã mở được chưa
- Thông báo OPEN thì việc mở PORT đã hoàn thành
- Thông báo CLOSE thì port chưa mở được, bạn phải kiểm tra lại các bước trên.
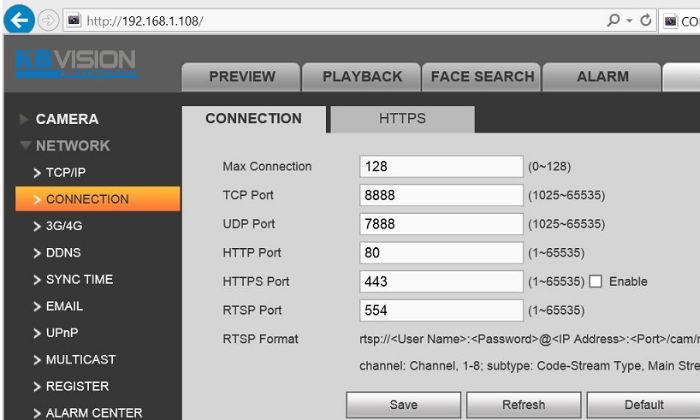
Bước 4. Thêm tên miền.
Bước này để đăng nhập vào đầu ghi từ xa:
- Đặt tên miền cho đầu ghi tại Tab DDNS
- Bạn có thể đặt tên bất kỳ theo ý mình miễn là chưa có ai đặt tên miền trước đó
- Nếu nhận được thông báo Connected là thành công
- Tên miền có thể đặt tùy ý và nên đặt gần giống với thông tin khách hàng để dễ dàng ghi nhớ và thuận tiện trong việc sửa chữa.
- Sau khi cài đặt xong, hệ thống server tự động tạo cho bạn một tên miền mới có định dạng như sau: tenmiencuaban.kbvision.tv
- Nếu Internet Status không báo Connected (Đã kết nối) bạn phải chọn tên miền khác vì tên miền này đã có người khác đăng ký sử dụng.
- Tên miền được đặt chỉ chứa chữ cái, số và ký tự “-”, không phân biệt chữ hoa chữ thường.
- Nếu bạn đang sử dụng Camera IP và chỉ muốn xem qua CLOUD để việc cài đặt đơn giản hơn (Không cần NAT PORT), thì hãy tham khảo bài viết: Hướng dẫn cài đặt Camera IP Wifi KBVISION xem CLOUD bằng Smartphone. Ngoài ra nếu hệ thống camera của bạn là Camera IP, bạn tham khảo bài viết “Hướng dẫn chi tiết thêm Camera IP vào đầu ghi hình” để biết phương pháp cài đặt và quản lý camera.
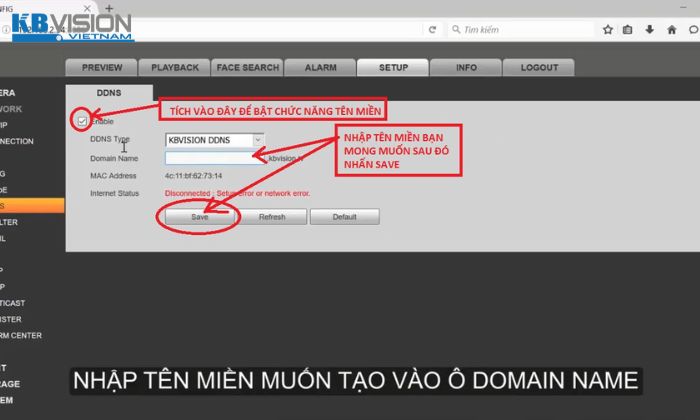
Tham khảo các cấu hình trên camera KBVision
Các cấu hình cơ bản
- Xem trực tiếp camera tại thời gian thực
- Xem lại đoạn ghi hình trong quá khứ
- Thay đổi cấu hình hình ảnh Camera
- Cài đặt phân giải, tỉ lệ khung hình (Encode)
- Chỉnh sửa tên Camera
- Thay đổi loại kênh của Camera
Các cấu hình nâng cao
- Đổi địa chỉ IP của đầu ghi trong ô IP Address
- Đổi Port cho đầu ghi để xem ngoại mạng
- Cài đặt tên miền miễn phí cho đầu ghi Kbvision
- Bật P2P để kết nối và xem ngoại tuyến
- Cấu hình Email trong hệ thống đầu ghi
- Thiết lập báo động cho đầu ghi KBvision - Phát hiện chuyển động Motion Detect - Cài đặt lưu trữ cho đầu ghi
Một số cấu hình khác trong KBVision
- Tùy chỉnh hệ thống đầu ghi
- Tùy chỉnh chế độ hiển thị
- Cài đặt riêng cho tài khoản
- Khôi phục lại mặc định
- Nâng cấp Frimware phiên bản mới
Tổng kết
Như vậy, KBVisionvietnam.com đã cung cấp cho bạn toàn bộ thông tin hướng dẫn cách cài đặt đầu ghi camera KBVision chi tiết nhất. Bên cạnh đó, bạn có thể tham khảo thêm các cấu hình cơ bản và nâng cao của đầu ghi KBVision. Nếu bạn có vướng mắc trong quá trình cài đặt, có thể gọi trực tiếp kỹ thuật viên thông qua số hotline nhé! Chúc bạn thành công!
Link nội dung: https://ausp.edu.vn/huong-dan-cai-dat-dau-ghi-camera-kbvision-de-hieu-nhat-a24165.html