
Hướng dẫn cách chia sẻ dữ liệu qua mạng LAN Win 10 chi tiết nhất
Chia sẻ dữ liệu qua mạng LAN là một tính năng hữu ích mà nhiều người dùng hiện nay thường áp dụng. Vậy bạn đã biết cách chia sẻ dữ liệu qua mạng LAN Win 10 được thực hiện như thế nào hay chưa? Hãy cùng Techcare Đà Nẵng tìm hiểu chi tiết ngay bên dưới nhé!
Cần chuẩn bị gì trước khi chia sẻ thư mục (Folder)?
Trước khi thực hiện cách chia sẻ dữ liệu qua mạng LAN, các bạn cần chuẩn bị một số vấn đề như sau:
1/ Tắt tường lửa (Windows Firewall)
Tắt tường lửa (Windows Firewall) có thể tạo ra lỗ hổng bảo mật trên hệ thống của bạn. Vì vậy, bạn chỉ thực hiện điều này khi cần thiết và trong môi trường đáng tin cậy. Dưới đây là cách tắt tường lửa trên Windows 10:
Bước 1: Đầu tiên, bạn hãy vào mục Control Panel
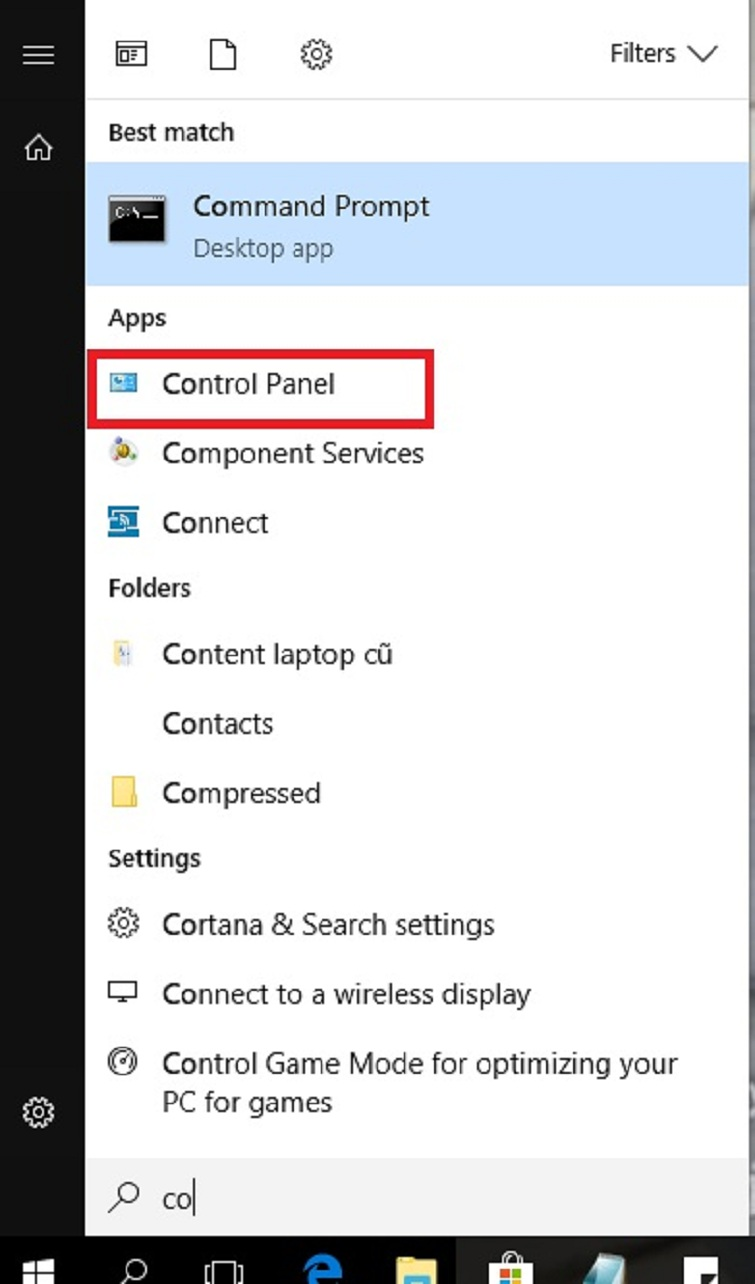
Bước 2: Truy cập vào cài đặt tường lửa của Windows bằng cách tìm kiếm và chọn vào mục "Windows Defender Firewall" (ở chế độ xem Large icons để dễ tìm).
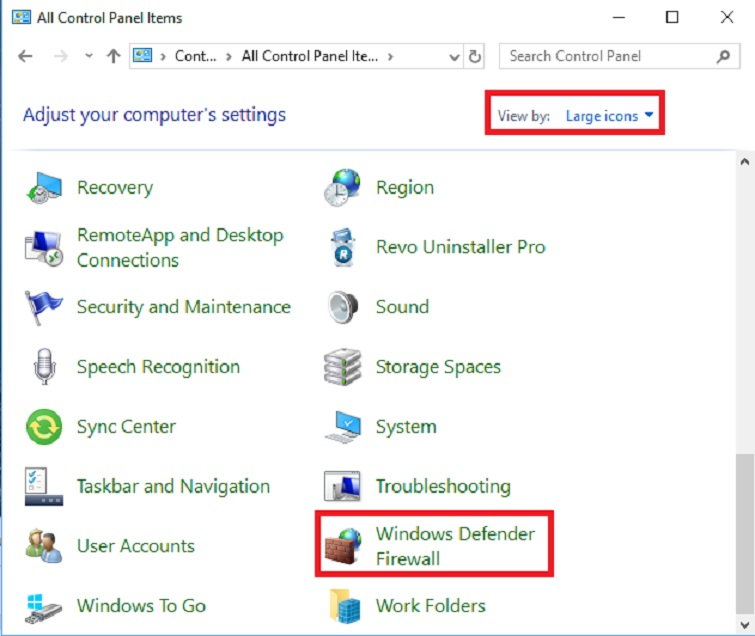
Bước 3: Tiếp theo, bạn chọn "Turn Windows Firewall on or off".
Bước 4: Tại cửa sổ mới, bạn nhấn vào tùy chọn "Turn off Windows Firewall (not recommended)". Nhấn nút OK để lưu lại mọi thay đổi.

Xem thêm: wifi cho máy tính bàn
2/ Kiểm tra 2 máy đã kết nối với nhau chưa
Để kiểm tra xem 2 máy tính nhận và truyền dữ liệu đã được kết nối với nhau hay chưa, các bạn hãy tiến hành theo các thao tác như sau:
Bước 1: Đầu tiên, các bạn hãy mở hộp thoại Run (tổ hợp phím Windows + R). Sau đó, bạn gõ lệnh cmd vào và nhấn OK.
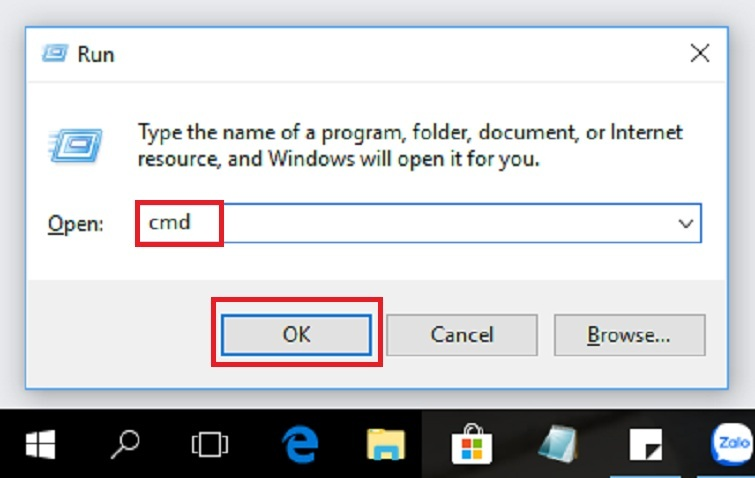
Bước 2: Tiếp theo, bạn gõ lệnh ipconfig để có thể xem địa chỉ IP máy tính của mình.
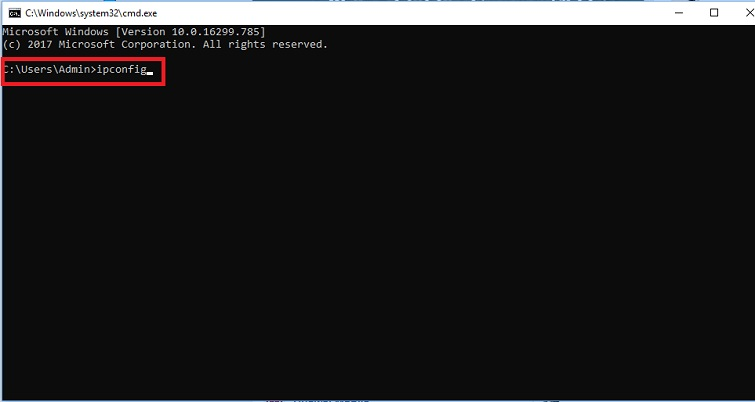
Địa chỉ IP chính là ở dòng IPv4 Address như hình bên dưới:
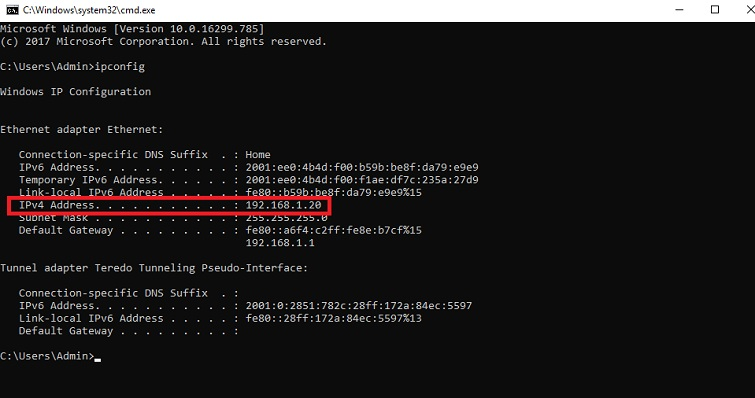
Bước 3: Các bạn hãy làm tương tự với máy mà các bạn muốn kết nối đến để xem địa chỉ IP của máy họ. Sau đó, các bạn hãy ghi nhớ và trở về máy tính của mình rồi tiến hành gõ vào dòng lệnh ping địa-chỉ-ip-máy-tính-cần-vào -t
Ví dụ như sau:
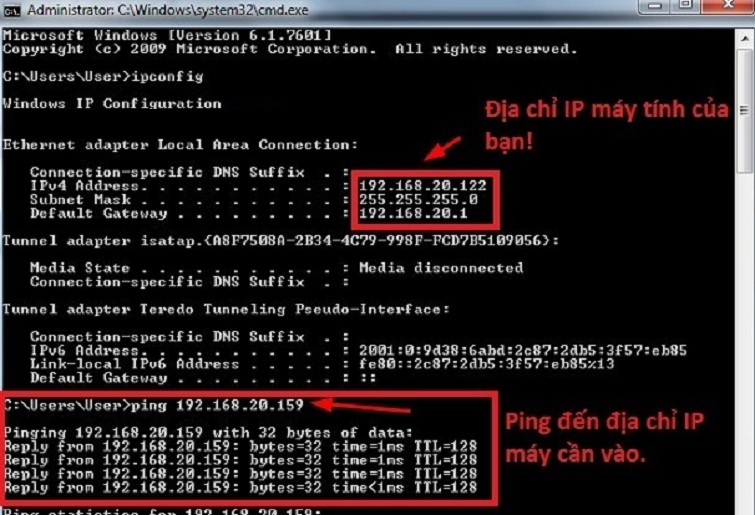
Trong trường hợp 2 máy tính vẫn chưa được kết nối với nhau, các bạn cần tiến hành thêm một bước nữa. Đó là đổi chúng về cùng một WORKGROUP hoặc cùng MSHOME.
Thực hiện: Click chuột phải vào Computer (This PC) => Chọn Properties => Sau đó, chọn Change settings như hình dưới đây.
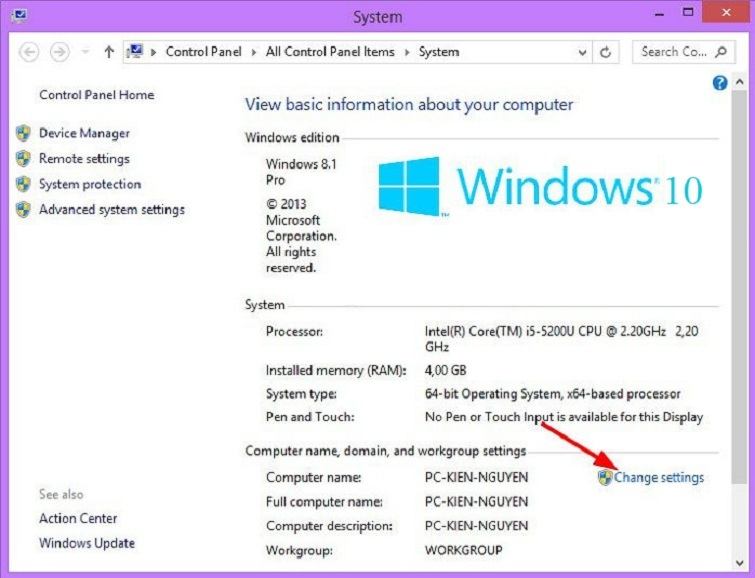
Trong cửa sổ tiếp theo, bạn hãy nhấn vào Change... => Sau đó, tích vào Workgroup. Tại đây, bạn có thể nhập vào WORKGROUP hoặc MSHOME đều được. Miễn là các máy tính của bạn cùng một nhóm là được.
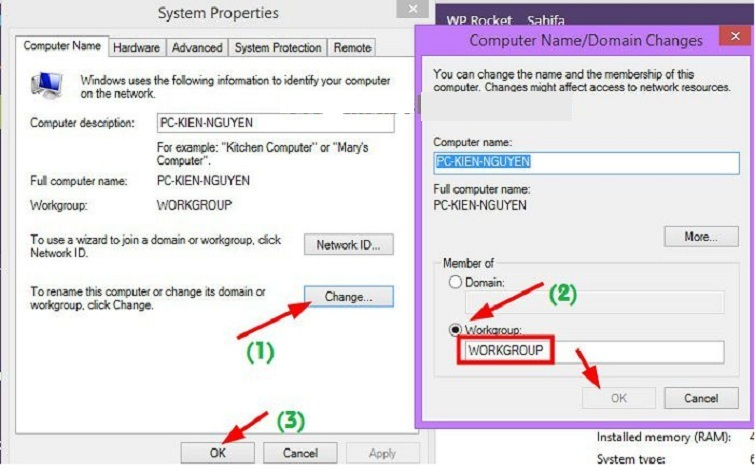
Cuối cùng, hãy khởi động lại máy tính để áp dụng những thay đổi vừa thực hiện. Sau khi hoàn thành, bạn có thể thử sử dụng lệnh ping để kiểm tra xem kết nối đã thành công chưa.
Xem thêm: laptop không bắt được wifi win 10
3/ Thiết lập để vào mạng Lan
Thực hiện: Đối với Win 10, bạn tiến hành vào đường dẫn như sau: Control Panel\Network and Internet\Network and Sharing Center. Sau đó, bạn nhấn vào tùy chọn Change advanced sharing settings.
Sau khi bạn đã làm theo thứ tự các bước như trên, bạn nhấn Save changes để lưu lại quá trình cài đặt.
Tham khảo thêm: Sửa Wifi Laptop
Hướng dẫn cách chia sẻ dữ liệu qua mạng LAN Win 10
Để bắt đầu quá trình chia sẻ thư mục trên Windows 10, bạn có thể thực hiện bước sau:
Bước 1: Đầu tiên, các bạn kích chuột phải vào thư mục mà bạn muốn chia sẻ. Sau đó, hãy click chọn Properties.
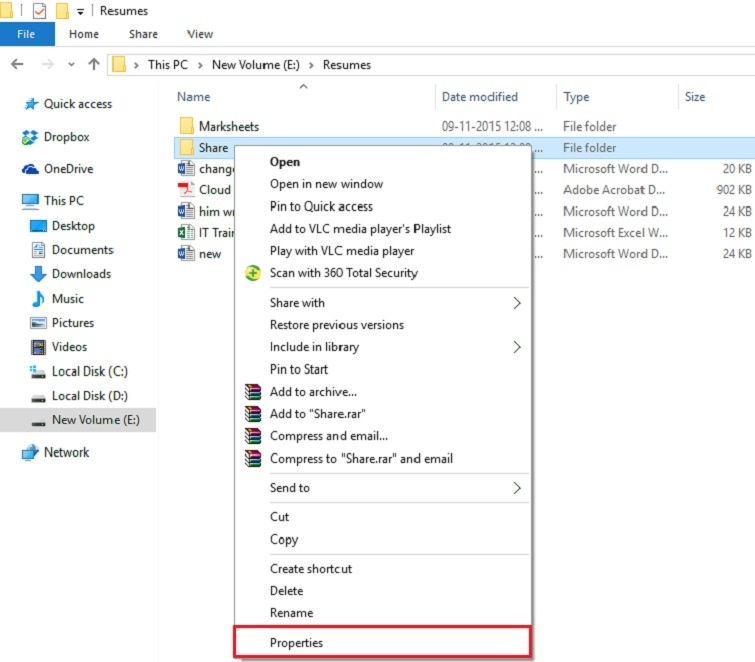
Bước 2: Tại Sharing Properties mới hiển thị, bạn chọn thẻ Sharing. Sau đó, bạn nhấn nút Share ở bên dưới mục Network file and Folder Sharing.

Bước 3: Ở bước này, bạn sẽ nhập tên người mà bạn muốn chia sẻ thư mục. Cho đến khi đã thêm xong tên vào danh sách chia sẻ, bạn chọn Share.
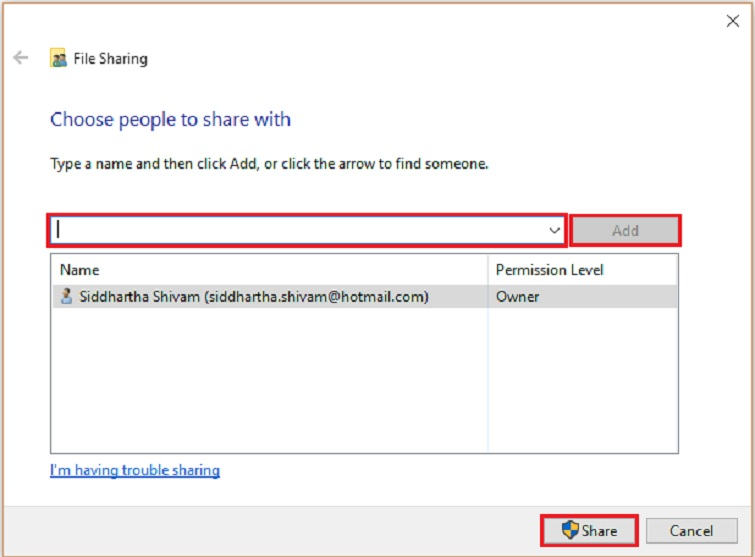
Bước 4: Nếu bạn muốn kiểm soát được quyền truy cập đọc và viết (read and write) của thư mục trong quá trình bạn chia sẻ. Hãy click chọn Advanced Sharing trên cửa sổ Share Properties.
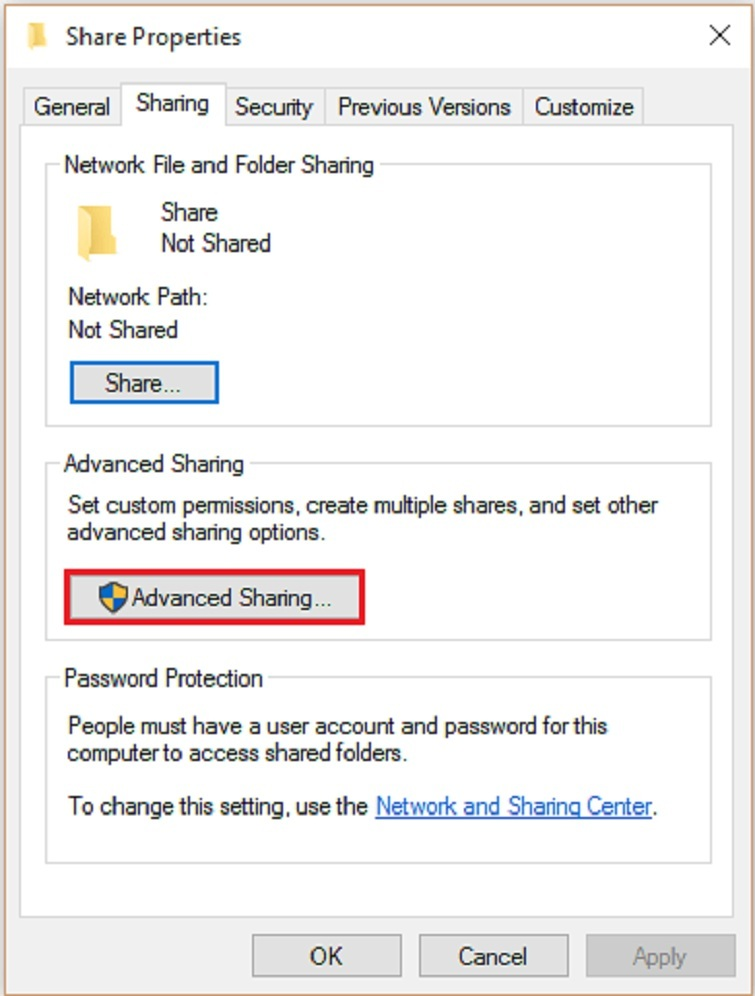
Bước 5: Đánh vào dấu tích tùy chọn Share this folder và click chuột chọn Permissions.
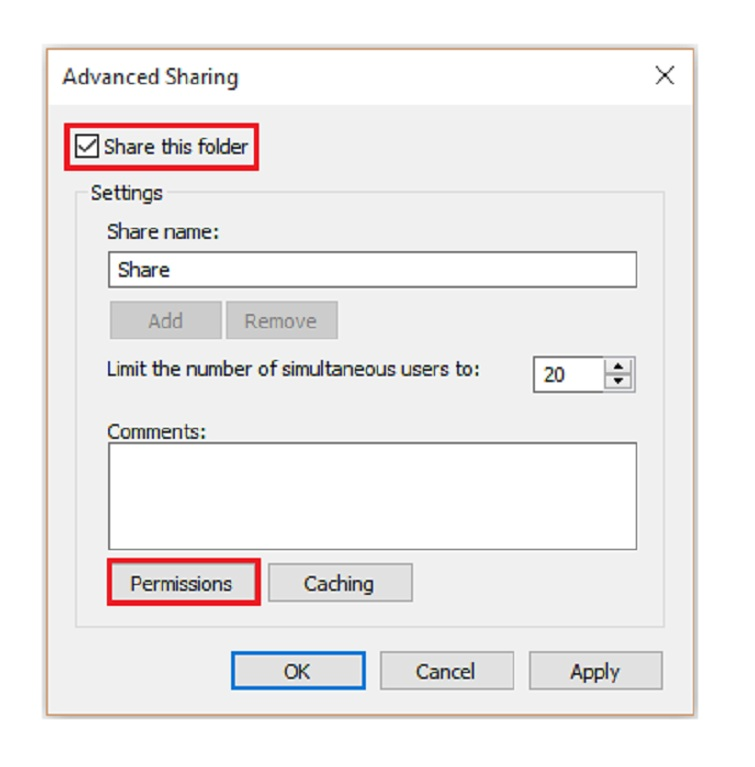
Bước 6: Tiếp theo, bạn lần lượt đánh vào dấu tích vào mục Full Control và nhấn nút OK.
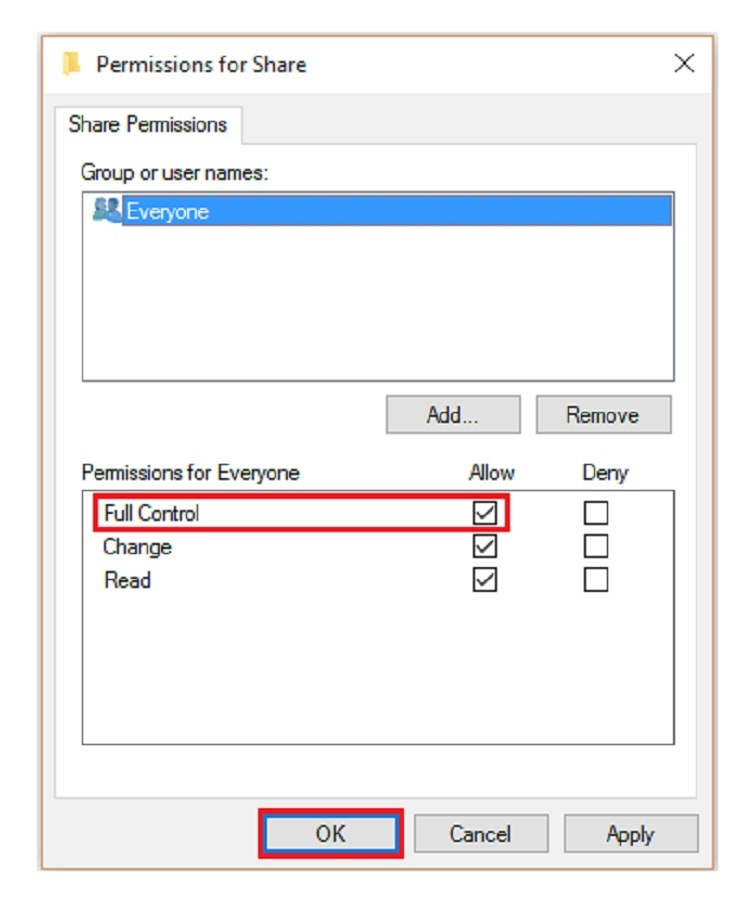
Lưu ý: Các bạn cũng có thể điều chỉnh quyền hạn trong mục Security để đảm bảo cung cấp toàn quyền kiểm soát thư mục trong quá trình chia sẻ. Trong trường hợp không thực hiện thay đổi nào trong quá trình thiết lập Security, ít nhất sẽ tồn tại một người truy cập trong Sharing và Security sẽ được xem xét trong quá trình chia sẻ.
Bước 7: Click chuột chọn thẻ Security. Để thay đổi được quyền cho phép, bạn hãy click chọn vào nút Edit.
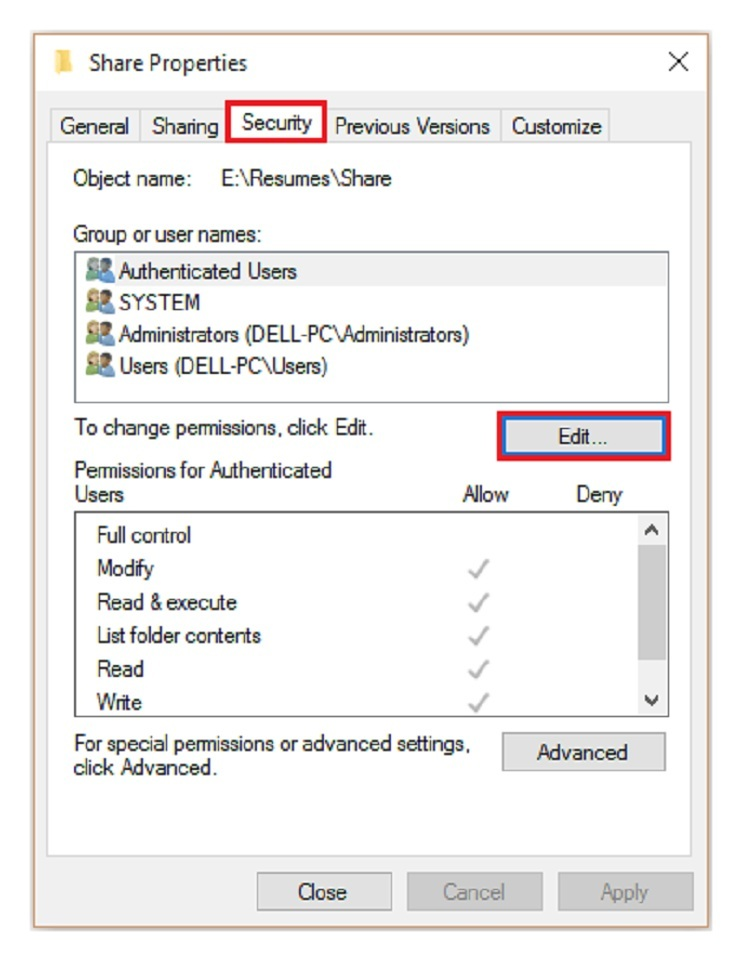
Bước 8: Click chọn Add.
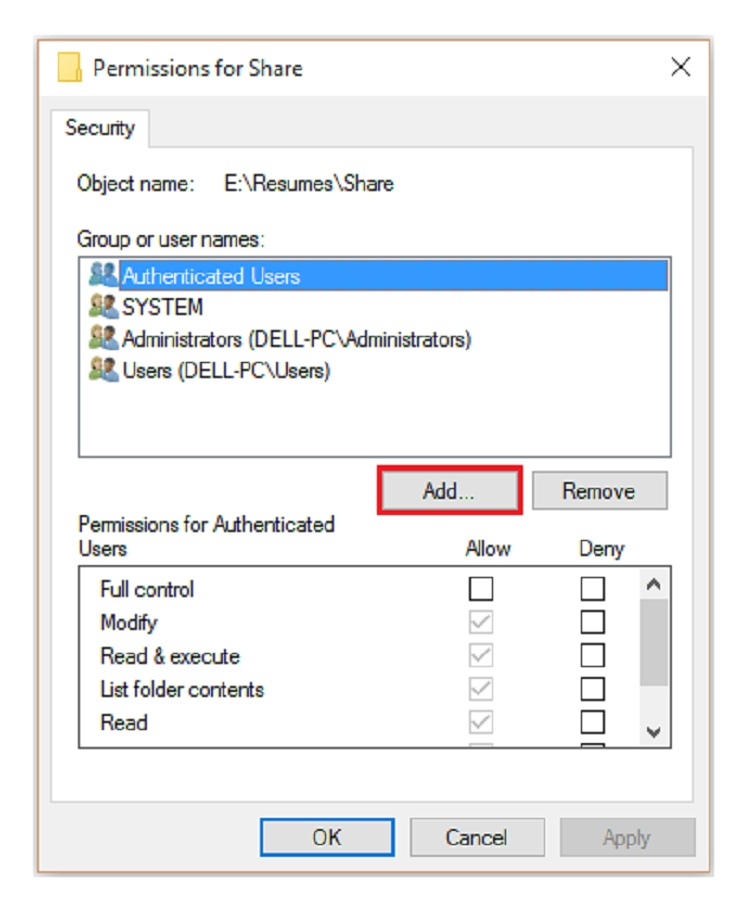
Bước 9: Bạn nhập "Everyone" vào khung "Enter the object names to select" và nhấn OK.
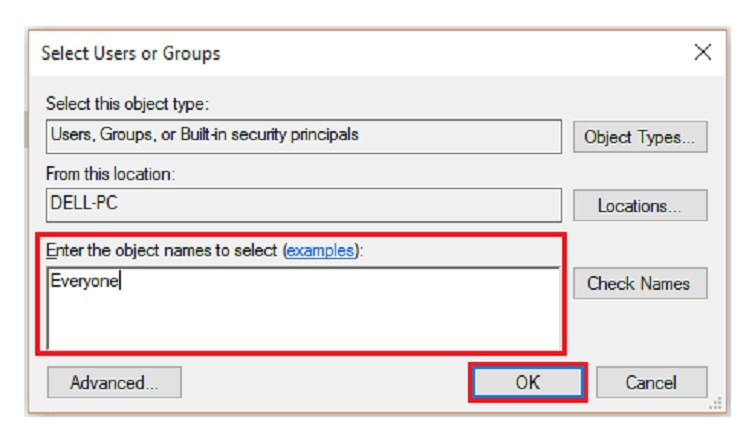
Bước 10: Tại mục Username, bạn chọn Everyone => Đánh vào dấu tích chọn Full Control => Cuối cùng, bạn chọn OK để có thể hoàn tất toàn bộ quá trình.
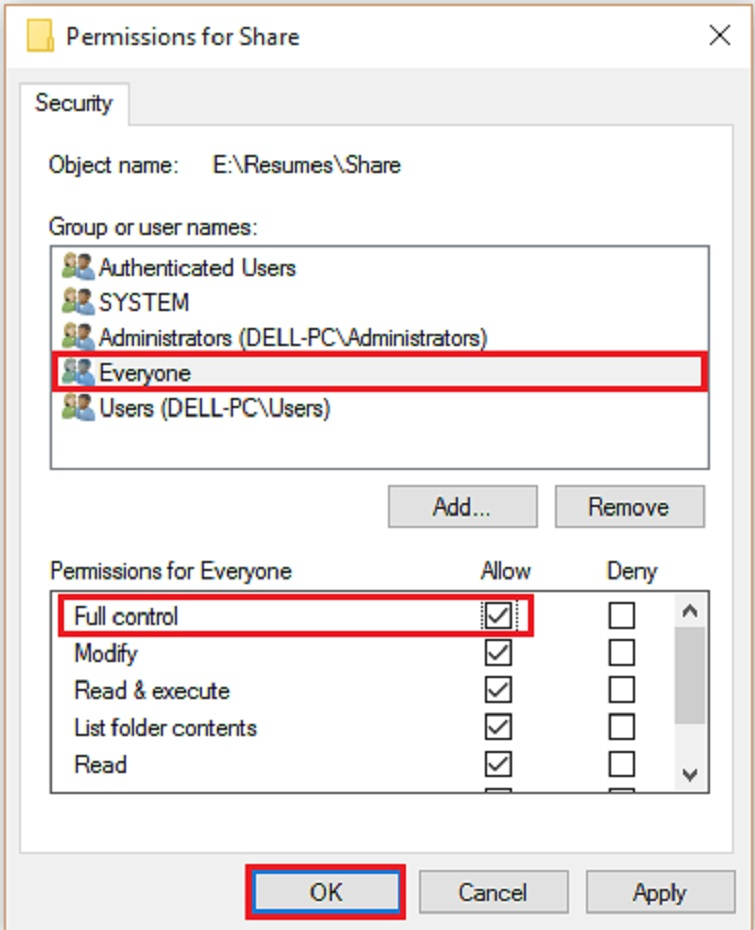
Xem thêm: Wifi bị gạch chéo
Lời kết
Trên đây là toàn bộ cách chia sẻ dữ liệu qua mạng LAN Win 10 mà Techcare Đà Nẵng vừa hướng dẫn chi tiết đến các bạn. Hy vọng qua đây sẽ giúp bạn áp dụng và thực hiện thành công để đáp ứng nhu cầu sử dụng tốt nhất nhé!
Link nội dung: https://ausp.edu.vn/huong-dan-cach-chia-se-du-lieu-qua-mang-lan-win-10-chi-tiet-nhat-a23979.html