
10 cách để tăng tốc một chiếc PC chạy Windows 10
Nếu bạn thấy PC của mình chạy chậm đi và không hoạt động như trước nữa, thì tăng cường các cài đặt của Windows 10 có thể giúp cải thiện tốc độ và hiệu suất của PC. Windows 10 là một trong những hệ điều hành có hiệu suất tốt nhất được sử dụng ngày nay nhưng lại đi kèm với nhiều tính năng sử dụng nhiều tài nguyên hệ thống mà có thể làm giảm hiệu năng của PC. Microsoft thậm chí đã thêm các tính năng tích hợp sẵn cho phiên bản Windows 10 mới nhất để cải thiện hiệu suất tổng thể. Tuy nhiên PC của bạn vẫn có thể tiếp tục phải chịu đựng hiệu năng chậm.
Các lý do như thiếu dung lượng lưu trữ, bảo trì và phần cứng không mạnh có thể là thủ phạm của tốc độ chậm. Từ việc dọn dẹp các chương trình và ứng dụng không sử dụng đến việc nâng cấp phần cứng, có một số thứ mà bạn có thể làm để tăng tốc Windows 10 và đưa PC của bạn về lại thời kỳ có hiệu năng tối ưu.
1. Kiểm tra bản cập nhật mới nhất
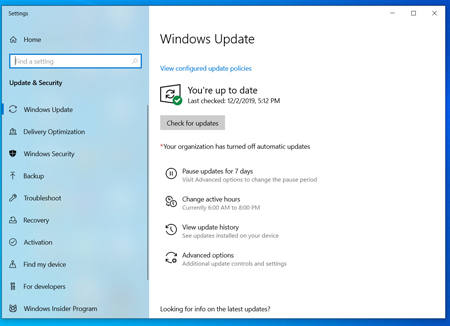
Một trong những cách tốt nhất để tận dụng tối đa PC của bạn là cài đặt bản cập nhật Windows 10 mới nhất. Microsoft thường xuyên phát hành các bản cập nhật để sửa những lỗi thông thường và lỗi hệ thống làm giảm hiệu năng hệ thống. Một số bản cập nhật khá nhỏ trong khi một số lại là những thay đổi lớn đối với hệ thống có mục đích tìm kiếm trình điều khiển thiết bị mới nhất có thể giúp cải thiện hiệu năng của PC.
Để kiểm tra bản cập nhật, mở trình đơn Windows, sau đó chọn Settings > Update & Security > Windows Update > Check for Updates. Nếu có bản cập nhật, hãy chọn Install now. Khởi động lại PC và kiểm tra xem máy có chạy ổn hơn không.
2. Khởi động lại PC
Việc này nghe có vẻ như đơn giản nhưng thường xuyên khởi động lại PC có thể giúp tăng tốc hệ thống của bạn. Nhiều người để cho chiếc PC của mình chạy liên tục hàng tuần và đặt máy tính ở chế độ ngủ thay vì tắt máy hoàn toàn. Điều này sẽ tích lũy các chương trình và công việc trong bộ nhớ của PC và làm chậm các tác vụ hằng ngày như mở chương trình và truy cập tập tin.
Với việc tắt máy mỗi ngày, bạn cho phép PC làm mới bộ nhớ và sẵn sàng cho hiệu năng tối ưu vào hôm sau. Nếu bạn chú ý thấy PC chạy chậm trong các tác vụ hằng ngày như mở chương trình và truy cập tập tin hoặc tài liệu, hãy thử tắt hoặc khởi động lại PC. Hãy nhớ lưu công việc của bạn trước khi tắt hoặc khởi động lại máy tính.
3. Tắt khởi chạy các chương trình khi khởi động
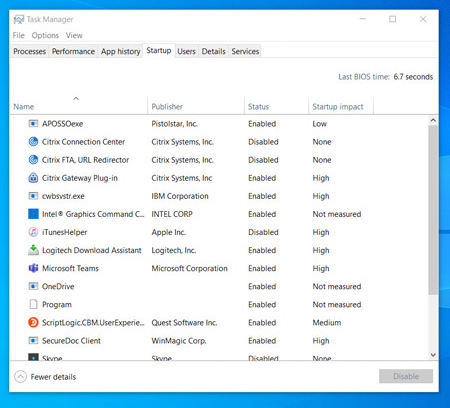
Hiệu năng PC có thể bị ảnh hưởng khi có quá nhiều chương trình và ứng dụng mở cùng một lúc. Nhiều trình cài đặt sẽ ra lệnh cho Windows chạy chương trình của mình ngay khi bạn khởi động PC, điều này sẽ làm giảm hiệu năng hệ thống.
Để tắt khởi chạy các chương trình khi khởi động, mở Task Manager và sau đó nhấp vào thẻ Startup. Hãy chú ý đến cột 'Startup impact,’ nó cho bạn biết chương trình nào có tác động lớn và nhỏ đến việc khởi động. Những chương trình có tác động lớn là thủ phạm làm chậm hiệu năng hệ thống của bạn.
Để ngăn một chương trình khởi chạy lúc khởi động, nhấp chuột phải vào chương trình mà bạn muốn chọn và nhấp vào 'Disable.’
Link nội dung: https://ausp.edu.vn/10-cach-de-tang-toc-mot-chiec-pc-chay-windows-10-a23462.html