
Cách ẩn và bỏ ẩn tất cả icon desktop trên Windows
Nhiều chương trình cài đặt trên Windows sẽ tự động thêm icon trên màn hình, khiến desktop của bạn bị rối và nó theo tác. Nếu muốn có một desktop sạch sẽ, gọn gàng bạn có thể ẩn bớt một vào biểu tượng ít dùng đến trên màn hình máy tính của mình.
- Làm thế nào để thay đổi kích thước Icon Desktop trên Windows?
- Thêm biểu tượng ngoài desktop như thế nào?
- Cách thay đổi biểu tượng mặc định trên Windows 10
Cách ẩn hoặc bỏ ẩn tất cả icon desktop
Để ẩn hoặc bỏ ẩn tất cả các biểu tượng trên màn hình, click chuột phải vào desktop, chỉ đến View và click vào Show Desktop Icons. Tùy chọn này hoạt động trên Windows 10, 8, 7 và thậm chí Windows XP. Nó sẽ bật hoặc tắt biểu tượng trên desktop.
Vậy là xong, tùy chọn này rất dễ tìm và sử dụng nếu biết cách.
Cách ẩn các biểu tượng hệ thống
Windows cũng cho phép bạn ẩn icon desktop tích hợp như This PC, Network và Recycle Bin. Nếu không thấy những biểu tượng này hoặc muốn ẩn nó đi mà vẫn giữ các icon desktop khác, bạn cần kiểm soát icon nào được xuất hiện trong Settings hoặc Control Panel.
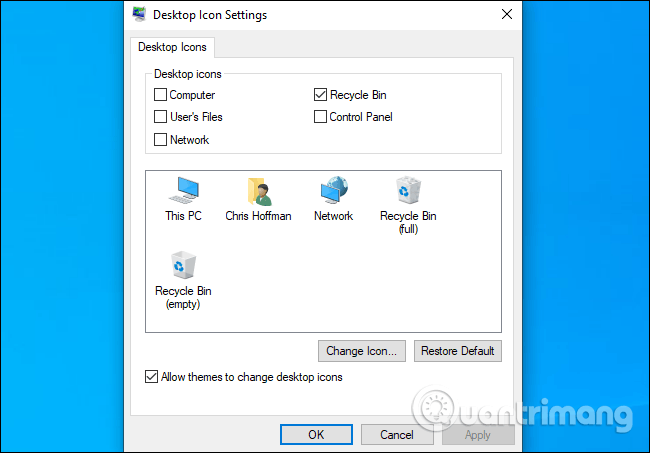
Nhấp vào “OK” để lưu các thay đổi, và bạn sẽ thấy kết quả được phản ánh trên màn hình desktop ngay lập tức.
Cách ẩn các biểu tượng không thuộc hệ thống
Trong trường hợp bạn muốn ẩn một biểu tượng không thuộc hệ thống (theo mặc định) trên màn hình desktop, quy trình thực hiện có phần sẽ phức tạp hơn đôi chút. May mắn thay, Windows cho phép bạn đặt bất kỳ tệp hoặc thư mục nào ở trạng thái “Hidden” bằng một tùy chọn nằm trong mục “Properties” của mục đó. Khi bạn bật tùy chọn này, mục đã chọn sẽ biến mất khỏi File Explorer. Nói rõ hơn thì mục này sẽ tiếp tục tồn tại trên hệ thống, nhưng nó sẽ không được hiển thị trong bất kỳ cửa sổ File Explorer nào của bạn, kể cả trên màn hình desktop.
Nhìn chung, bạn có thể sử dụng tùy chọn này để ẩn các mục cụ thể không thuộc hệ thống Windows theo mặc định, nhưng trước tiên bạn cần ngăn File Explorer hiển thị các tệp ẩn. Để làm điều này, hãy mở File Explorer bằng cách nhấn Windows + E hoặc bằng mở menu Start, nhập từ khóa “This PC” và nhấn Enter.
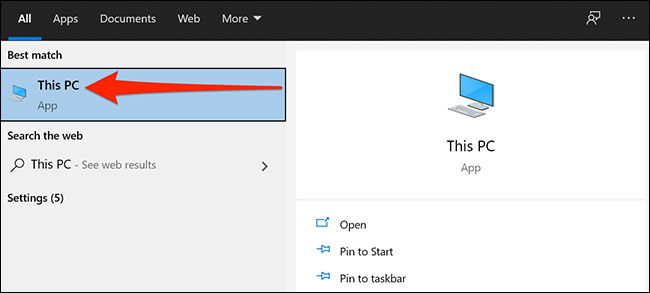
Trong cửa sổ File Explorer mở ra, bạn điều hướng đến thanh menu công cụ ở đầu màn hình, bấm vào tab “View”, sau đó chọn “Options” như hình minh họa dưới đây.
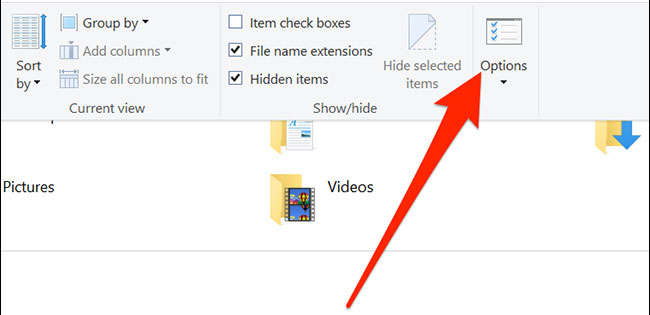
Cửa sổ Folder Options sẽ mở ra, tại đây, bạn nhấp vào tab “View”. Sau đó, nhìn xuống phần “Advanced Settings”, tìm tùy chọn “Don’t show hidden files, folders, or drives” và nhấp vào nó.
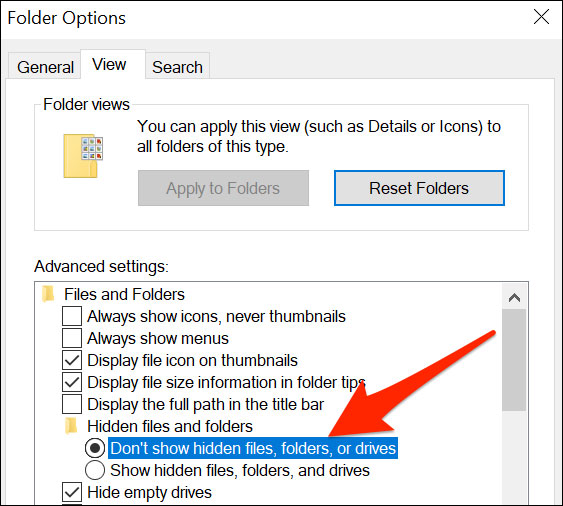
Nhấp vào “OK” để lưu các thay đổi và cửa sổ Folder Options sẽ đóng lại.
Bây giờ, di chuyển đến màn hình desktop và tìm biểu tượng bạn muốn ẩn. Nhấp chuột phải vào nó và chọn “Properties”.
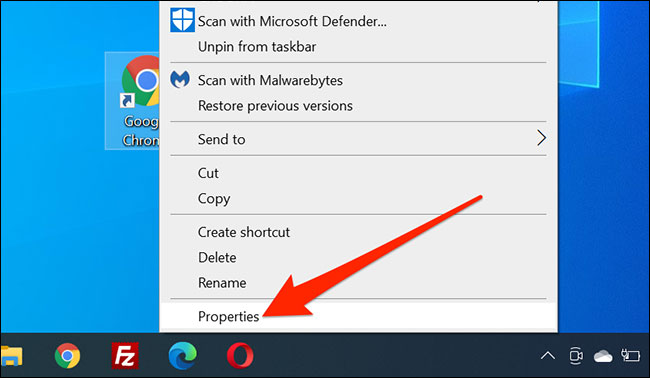
Trên hộp thoại Properties mở ra, bạn nhấn vào tab “General”, sau đó tìm phần “Attributes” ở gần cuối cửa sổ. Tích vào ô vuông bên cạnh tùy chọn “Hidden”.
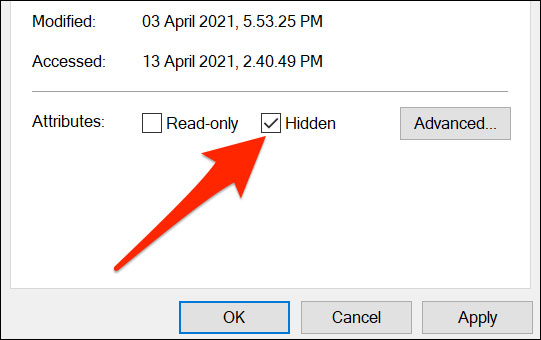
Nhấp vào “OK” và biểu tượng này sẽ biến mất khỏi desktop.
Cách truy cập các biểu tượng desktop ẩn trong Windows 10
Ẩn các biểu tượng desktop sẽ không xóa bất kỳ thứ gì khỏi máy tính của bạn. Các biểu tượng xuất hiện trên màn hình của bạn thực sự được lưu trữ trong một thư mục mà bạn có thể truy cập qua File Explorer. Khi các biểu tượng bị ẩn trên màn hình, chúng vẫn có thể truy cập được thông qua thư mục desktop.
Dưới đây là cách mở thư mục desktop để xem và truy cập các file cũng như shortcut bạn đã ẩn trên desktop.
1. Mở File Explorer.
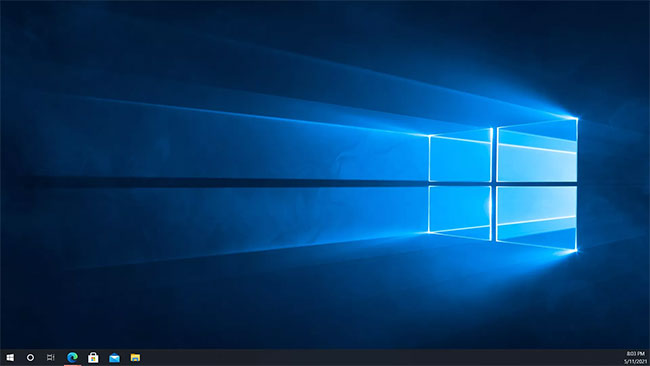
Mẹo: Nhấp vào biểu tượng File Explorer trên thanh tác vụ hoặc nhập File Explorer vào trường tìm kiếm trên thanh tác vụ.
2. Nhấp vào This PC.
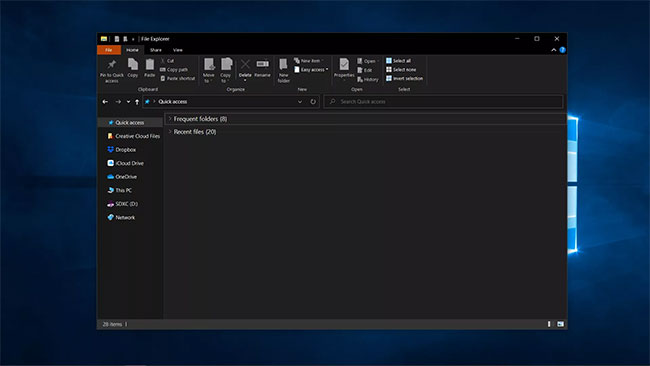
3. Nhấp vào Desktop.
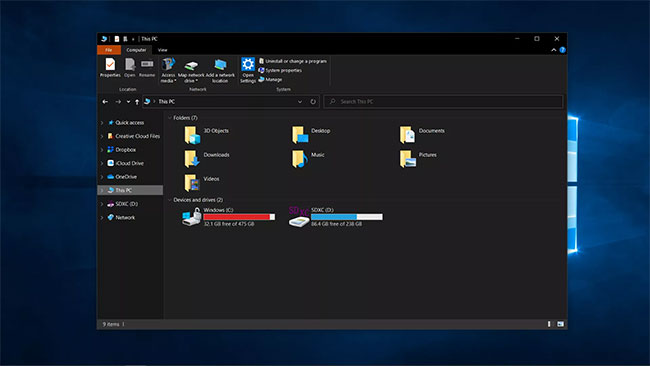
4. Thư mục desktop sẽ mở trong File Explorer, cho phép bạn xem và truy cập các shortcut và file ẩn.
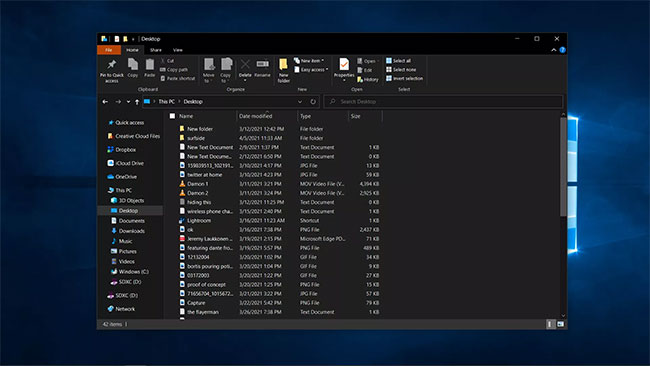
- Hướng dẫn ẩn hoặc xóa biểu tượng Recycle Bin trên Desktop Windows 7, 8, 10
- Hướng dẫn hiển thị biểu tượng My Computer trên màn hình Desktop Windows 7, 8, 10
Chúc các bạn thực hiện thành công!
Link nội dung: https://ausp.edu.vn/cach-an-va-bo-an-tat-ca-icon-desktop-tren-windows-a23452.html