
Màn hình máy tính bị giật nháy: Nguyên nhân và cách khắc phục
Màn hình máy tính bị giật nháy là hiện tượng phổ biến, gây khó chịu và ảnh hưởng đến trải nghiệm sử dụng. Nguyên nhân của tình trạng này có thể xuất phát từ nhiều yếu tố khác nhau, bao gồm cả phần cứng và phần mềm. Hãy cùng Bệnh Viện Laptop ZIN xem ngay bài viết dưới đây để tìm hiểu nguyên nhân và cách khắc phục lỗi này nhé.
1. Nguyên nhân khiến màn hình máy tính bị giật liên tục Win 10, Win 11
Tình trạng màn hình máy tính giật liên tục trên Windows 10 và Windows 11 không chỉ gây khó chịu mà còn ảnh hưởng đến hiệu suất làm việc. Để khắc phục triệt để, trước tiên bạn cần nắm rõ nguyên nhân gây ra sự cố này.
Dưới đây là những lý do phổ biến nhất màn hình laptop bị giật nhấp nháy:
- Driver card đồ họa cũ hoặc xung đột: Driver lỗi thời hoặc không tương thích có thể khiến màn hình laptop bị giật sọc ngang nhấp nháy, chập chờn, giật nháy.
- Tần số quét màn hình không phù hợp: Cài đặt tần số quét sai lệch so với khả năng hỗ trợ của màn hình có thể dẫn đến hiện tượng giật liên tục.
- Cáp kết nối lỏng lẻo hoặc hỏng: Dây cáp HDMI, DisplayPort, hoặc VGA kết nối không chắc chắn dễ gây gián đoạn tín hiệu hiển thị.
- Xung đột phần mềm hoặc cập nhật hệ điều hành: Một số ứng dụng, đặc biệt là các bản cập nhật Windows, có thể gây xung đột, làm màn hình bị nhấp nháy.
- Lỗi phần cứng: Card đồ họa quá nhiệt, màn hình lỗi thời hoặc hỏng hóc, cũng như sự cố trên bo mạch chủ đều có thể là thủ phạm gây ra hiện tượng này.
2. 10 cách sửa lỗi màn hình máy tính bị giật nháy
Màn hình máy tính bị giật nháy liên tục không chỉ làm gián đoạn công việc mà còn khiến bạn mất tập trung. Tuy nhiên, đừng quá lo lắng, vì có nhiều phương pháp đơn giản và hiệu quả để khắc phục tình trạng này. Dưới đây là 10 cách sửa lỗi màn hình laptop bị giật nhấp nháy, giúp bạn nhanh chóng khôi phục màn hình mượt mà, mang lại trải nghiệm sử dụng tối ưu như ban đầu.
2.1. Kiểm tra lại nguồn điện và cáp màn hình
Lỗi màn hình laptop bị giật nháy thường xảy ra khi nguồn điện cung cấp cho máy tính không đủ mạnh hoặc không ổn định. Khi điện áp quá yếu, không thể đáp ứng nhu cầu xử lý của máy tính, hiện tượng nhấp nháy màn hình sẽ xuất hiện. Thêm vào đó, nếu adapter chuyển đổi từ điện lưới quốc gia hoạt động không ổn định, dòng điện cấp cho màn hình cũng có thể thiếu hụt.
Để tránh tình trạng này, bạn nên hạn chế việc cắm màn hình cùng lúc với các thiết bị tiêu thụ điện năng cao trong một ổ cắm, giúp giảm tải cho nguồn điện. Ngoài ra, hãy kiểm tra và thay thế cáp màn hình nếu nó bị lỏng hoặc hư hỏng để tránh mất thời gian và chi phí sửa chữa không cần thiết.

>>>> XEM THÊM: Lỗi màn hình máy tính bị nhòe: Nguyên nhân và cách khắc phục
2.2. Kiểm tra Task Manager
Task Manager là công cụ hữu ích giúp bạn xác định nguyên nhân gây ra tình trạng màn hình máy tính bị giật lên xuống liên tục. Để mở Task Manager, bạn có thể thực hiện theo một trong hai cách sau:
- Cách 1: Dùng phím tắt Ctrl + Shift + Esc.
- Cách 2: Nhấp chuột phải vào Taskbar và chọn Task Manager.
Khi mở Task Manager, có thể xuất hiện hai trường hợp:
- Nếu Task Manager không bị nhấp nháy, nguyên nhân có thể đến từ một ứng dụng hoặc phần mềm đang chạy trên máy.
- Nếu Task Manager cũng bị nhấp nháy, thì vấn đề có thể liên quan đến driver màn hình, cần được cập nhật hoặc cài đặt lại.
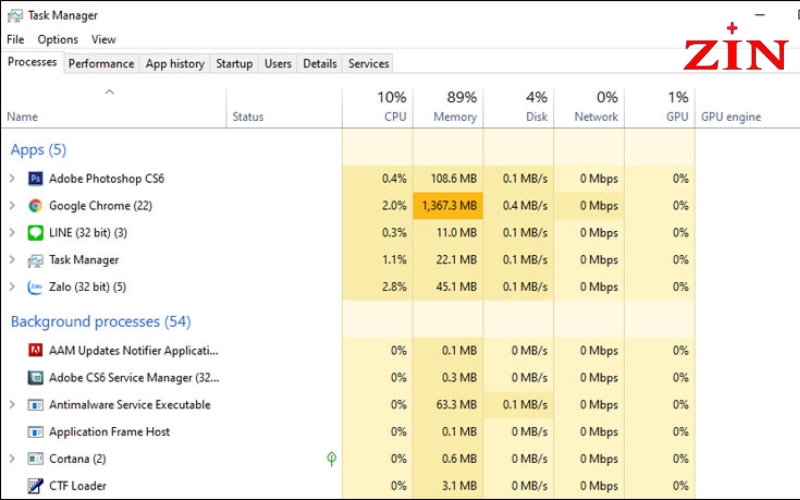
>>>> TÌM HIỂU NGAY: Hướng dẫn cách vệ sinh màn hình laptop đúng cách và an toàn
2.3. Sửa lỗi màn hình laptop bị giật nhấp nháy do phần mềm không tương thích
Để khắc phục tình trạng màn hình laptop bị giật nhấp nháy, bạn nên kiểm tra xem có phải đang chạy các phần mềm như Norton Antivirus, iCloud hoặc IDT Audio, vì chúng có thể gây ra hiện tượng này trên Windows 10.
Nếu không phải là những phần mềm này, hãy xem xét hình nền live, vì đây cũng là một nguyên nhân phổ biến. Trong trường hợp có sử dụng, bạn nên vô hiệu hóa hoặc gỡ cài đặt chúng.
Bên cạnh đó, nếu bạn vừa cài đặt phần mềm mới, thử cập nhật lên phiên bản mới nhất. Nếu vấn đề vẫn không được giải quyết, việc gỡ cài đặt phần mềm đó là giải pháp hiệu quả để khôi phục sự ổn định cho hệ thống.
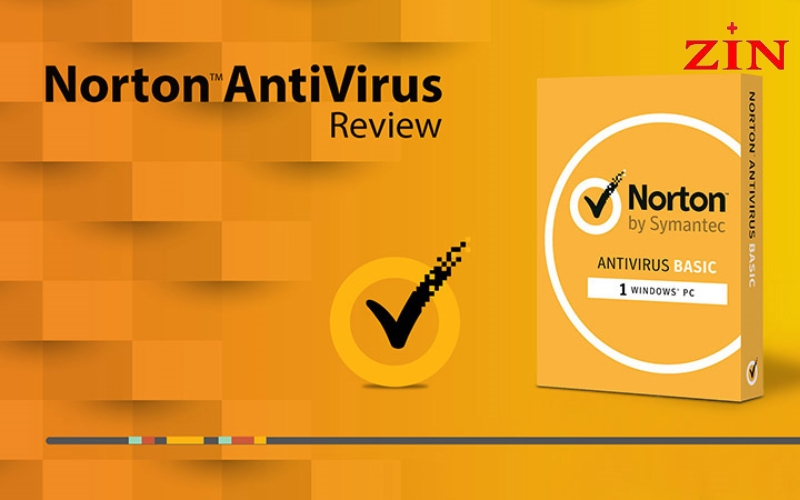
>>>> XEM THÊM: 6 Cách khắc phục lỗi màn hình máy tính bị gợn sóng hiệu quả
2.4. Cập nhật driver màn hình đã cũ
Khi màn hình máy tính bị giật nháy, bạn có thể cập nhật driver thông qua cài đặt Windows:
Bước 1: Nhấn tổ hợp phím Windows + I để mở Settings, sau đó tìm kiếm devmgmt.msc và mở Device Manager
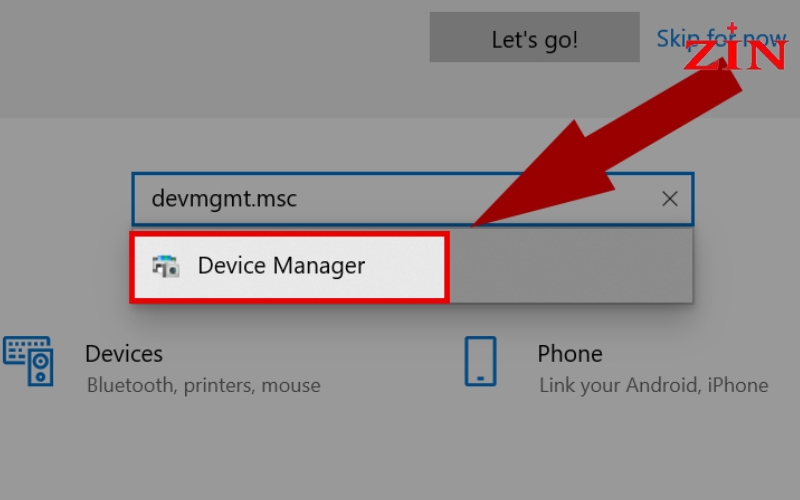
Bước 2: Nhấp vào Display adapters để mở rộng danh sách các tùy chọn.
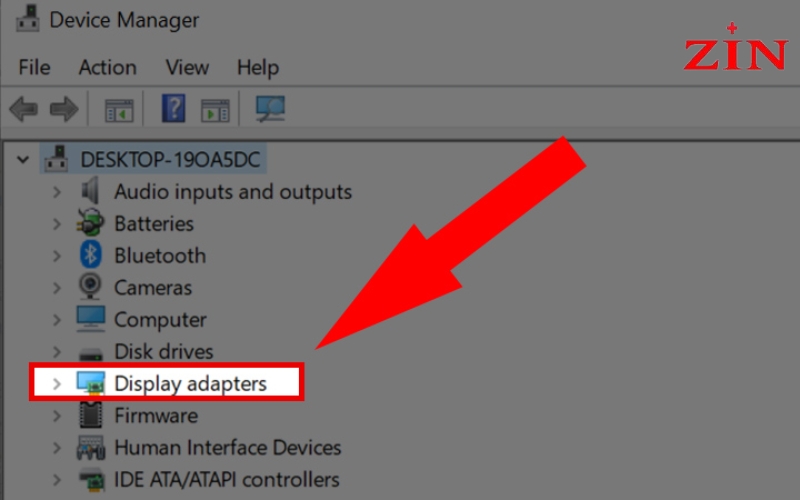
Bước 3: Nhấp chuột phải vào adapter màn hình của bạn và chọn Update Driver.
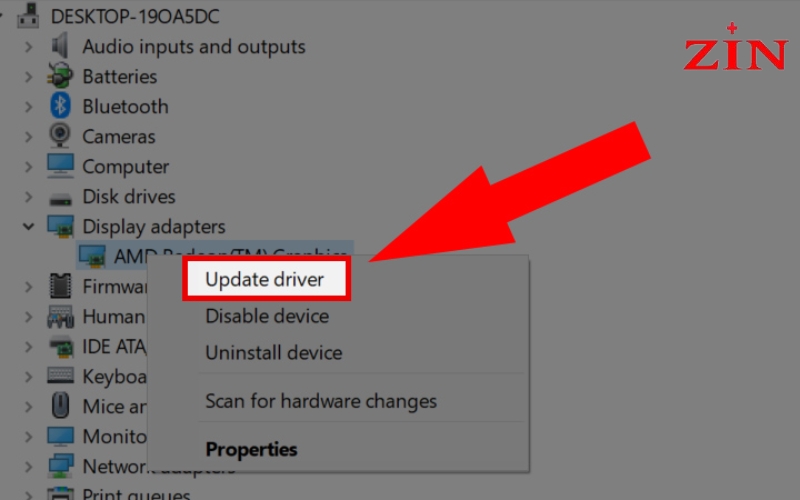
Bước 4: Khi driver đã được cập nhật, chọn Search automatically for drivers để hệ thống tự động tìm và cài đặt phần mềm mới.
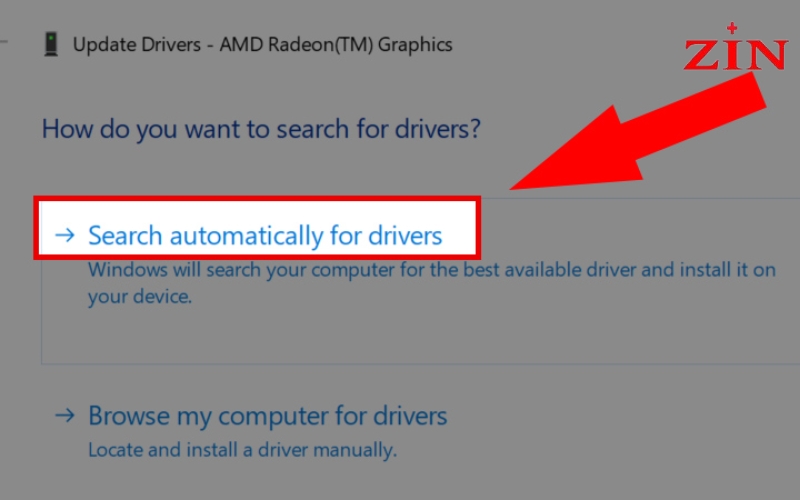
Bước 5: Nếu Windows tìm thấy phiên bản Driver mới, hệ thống sẽ tự động tải xuống và cài đặt bản cập nhật mới nhất.
2.5. Chỉnh lại tần số quét (tốc độ làm mới) phù hợp với màn hình
Tần số quét không khớp với màn hình là một trong những nguyên nhân khiến màn hình máy tính bị nhấp nháy. Tần số quét xác định số lượng khung hình mà màn hình có thể hiển thị mỗi giây. Nếu tần số quét xuất ra không tương thích với màn hình, sẽ gây ra hiện tượng nhấp nháy liên tục.
Cách duy nhất để khắc phục là điều chỉnh lại tần số quét theo các bước hướng dẫn dưới đây:
- Với màn hình laptop bị giật liên tục Win 10:
Bước 1: Nhấp chuột phải vào vùng trống trên màn hình desktop và chọn Display settings.
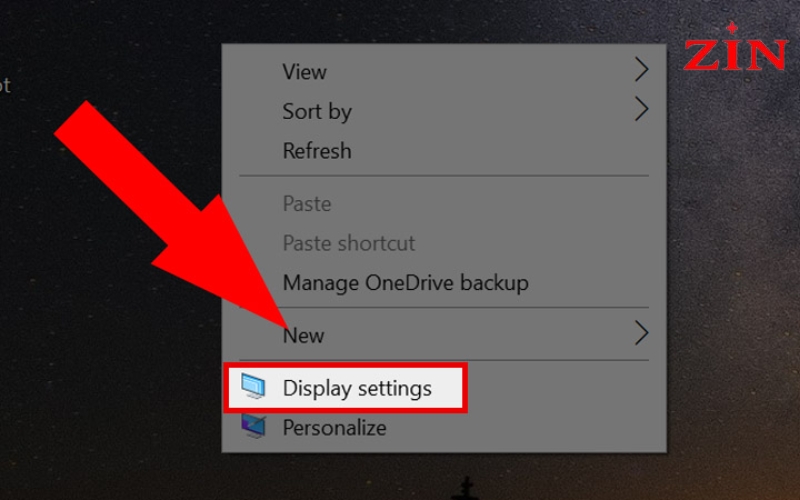
Bước 2: Vào tab Display, rồi nhấn vào Advanced display settings.
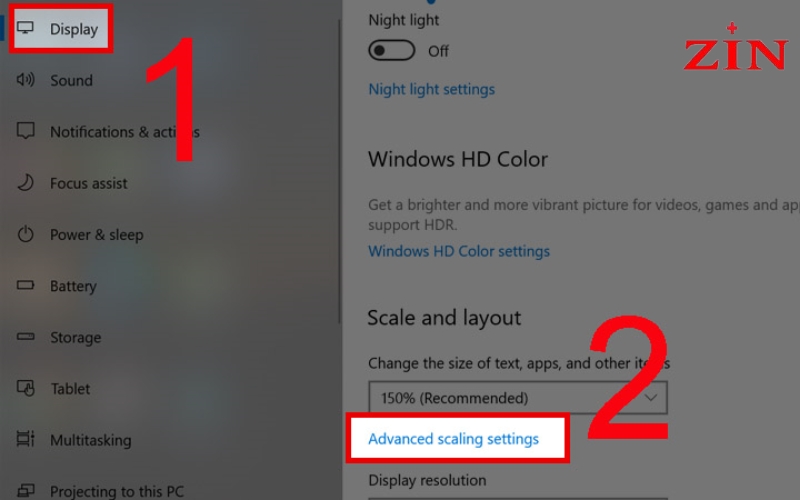
Bước 3: Nhấn vào Display adapter properties for Display 1.

Bước 4: Vào mục Monitor, chọn Screen refresh rate, nhấn Apply, sau đó chọn OK để xác nhận.
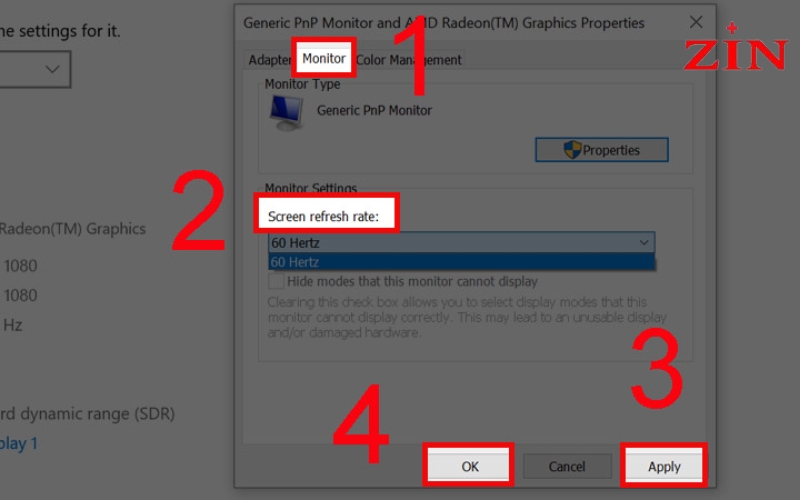
- Với hệ điều hành Windows 8:Vào màn hình Desktop > Nhấn vào Screen Resolution > Chọn Advanced settings > Chọn Monitor để điều chỉnh tần số quét (Hertz).
- Với màn hình laptop bị giật liên tục Windows 7:Vào Start > Nhấp vào Control Panel > Chọn Adjust Screen Resolution > Chọn Screen Resolution > Nhấn vào Advanced Settings > Chọn Monitor để thực hiện thay đổi tần số quét (Hertz).
2.6. Vô hiệu hóa Problem Reports Control Panel Support và Windows Error Reporting Service
Problem Reports and Solution Control Panel Support cùng với Windows Error Reporting Service là hai dịch vụ của Windows đôi khi gây cản trở và dẫn đến tình trạng màn hình nhấp nháy liên tục. Để khắc phục sự cố này, bạn nên tắt chúng theo hướng dẫn dưới đây:
Bước 1: Sử dụng phím tắt Windows + R, gõ services.msc vào ô Open, rồi ấn Enter.
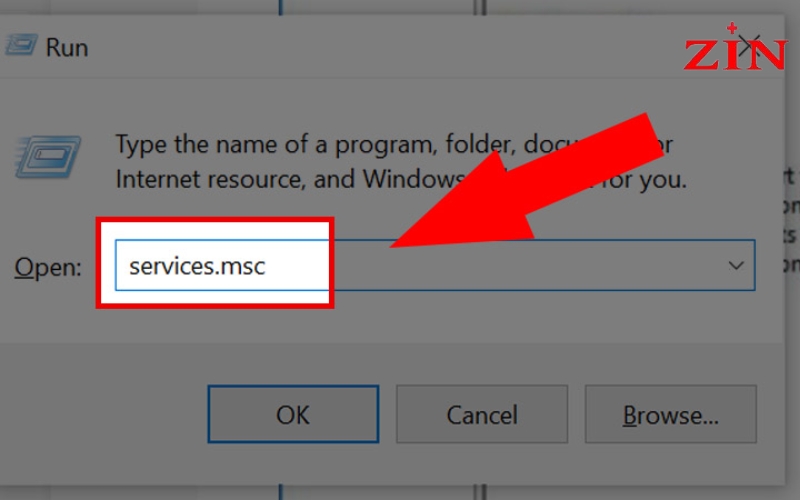
Bước 2: Kích chuột phải vào Problem Reports and Solution Control Panel Support, sau đó chọn Stop.
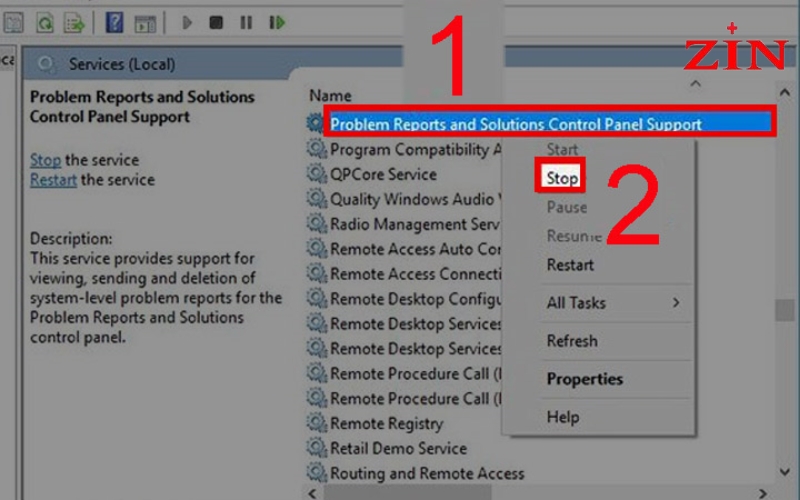
Bước 3: Nhấn chuột phải vào Windows Error Reporting Service, rồi chọn Stop.
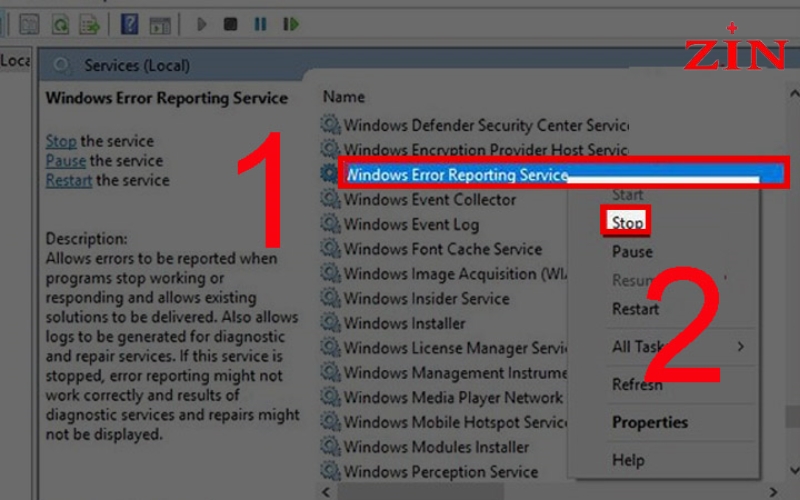
2.7. Khắc phục sự cố màn hình trình duyệt bị nhấp nháy
Màn hình có thể gặp tình trạng nhấp nháy khi duyệt web, thậm chí trong một số trường hợp, trang web có thể hoàn toàn chuyển sang màu đen (màn hình laptop bị đen) hoặc bị trống trong vài giây rồi mới khôi phục. Để khắc phục sự cố này, bạn nên tắt tính năng tăng tốc phần cứng trong cài đặt của trình duyệt theo các bước dưới đây:
Bước 1: Truy cập vào Settings trong menu Google Chrome > Chọn Advanced > Chọn System.
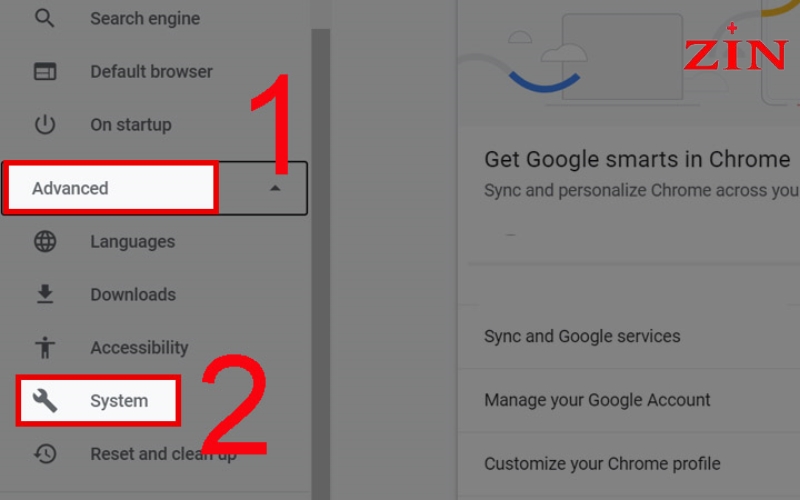
Bước 2: Nhấn vào nút chuyển (nút chuyển sang màu xám) để tắt tùy chọn Use hardware acceleration when available.
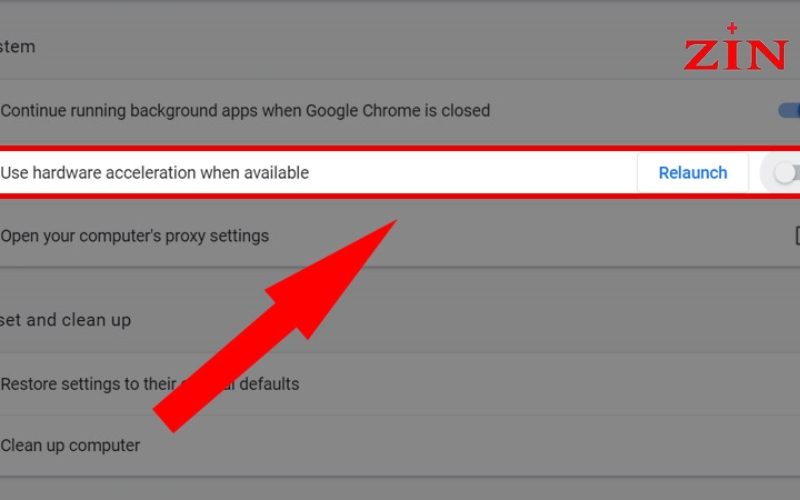
Bước 3: Làm mới trang web trên trình duyệt hoặc khởi động lại máy tính. Khi đó, màn hình sẽ không còn nhấp nháy khi duyệt web.
>>>> ĐỌC THÊM: Lỗi cáp màn hình laptop: Nguyên nhân và 4 cách khắc phục
2.8. Thay đổi độ phân giải màn hình máy tính
Độ phân giải màn hình quá cao cũng có thể gây ra hiện tượng màn hình máy tính bị giật nháy. Để khắc phục, bạn nên điều chỉnh độ phân giải về mức phù hợp với màn hình máy tính. Hãy thay đổi độ phân giải màn hình máy tính phù hợp với màn hình.
Điều chỉnh độ phân giải màn hình trên WindowsBước 1: Kích chuột phải vào màn hình > Chọn Display settings.
Bước 2: Trong phần Display, chọn mục Display resolution.
Bước 3: Lựa chọn độ phân giải mà bạn muốn áp dụng.
Khi đã thay đổi độ phân giải, nhấn Keep changes để lưu lại và áp dụng cài đặt mới.
Điều chỉnh độ phân giải màn hình trên Macbook
Bước 1: Ở góc trên bên trái màn hình, nhấp vào biểu tượng táo Apple > Chọn About This Mac (Giới thiệu về máy Mac này).
Bước 2: Chọn thẻ Display (Màn hình) trong cửa sổ xuất hiện > Nhấn vào Display Preferences (Tùy chọn màn hình).
Bước 3: Default for display (Mặc định cho màn hình) sẽ được chọn. Hệ điều hành tự động nhận diện và thiết lập độ phân giải phù hợp nhất cho màn hình
Để thay đổi độ phân giải, chọn Scale và chọn một độ phân giải phù hợp từ các tùy chọn hiển thị. Thay đổi sẽ được áp dụng ngay lập tức.
>>>> XEM NGAY: Tổng hợp những thủ thuật laptop hữu ích ít người biết đến
2.9. Tạo tài khoản người dùng mới
Trong một số trường hợp, việc tạo một tài khoản người dùng mới trên máy tính có thể giúp khắc phục hiệu quả lỗi màn hình nhấp nháy liên tục.
Cách tạo tài khoản người dùng mới trên Windows 10 bằng User Account
Bước 1: Tìm và mở Control Panel.
Bước 2: Đặt View by thành Category > Trong mục User Accounts, chọn Change account type.
Bước 3: Nhấn vào Add a new user in PC settings.
Bước 4: Kích vào Add someone else to this PC để thêm người dùng.
Bước 5: Khi cửa sổ mới xuất hiện, chọn I don’t have this person’s sign-in information.
Bước 6: Kích vào Add a user without a Microsoft account.
Bước 7: Điền tên tài khoản vào mục Username, nhập và xác nhận mật khẩu, cung cấp thông tin khôi phục mật khẩu, sau đó nhấn Next.
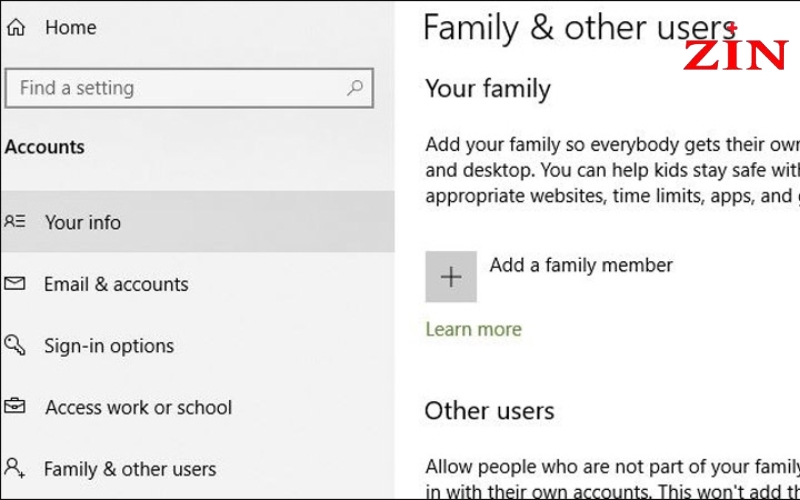
Bạn đã hoàn thành việc tạo một tài khoản người dùng mới.
2.10. Thay màn hình laptop mới để sửa lỗi màn hình laptop bị giật lên xuống
Nguyên nhân gây ra hiện tượng màn hình máy tính bị giật nháy có thể do màn hình đã sử dụng lâu ngày, hoặc do lỗi của VGA, chẳng hạn như:
- Màn hình đã sử dụng lâu: Sau một thời gian dài sử dụng, màn hình có thể bị hỏng, tấm nền trở nên kém linh hoạt và phản hồi chậm hơn so với ban đầu.
Cách khắc phục: Bạn nên thay tấm nền hoặc thay màn hình laptop mới.
- Lỗi VGA: Card VGA có tuổi thọ từ 2 - 3 năm, nếu bị hỏng, yếu hoặc không tương thích với hệ thống, sẽ dẫn đến tình trạng màn hình nhấp nháy.
Cách khắc phục: Thay màn hình mới hoặc sửa chữa card VGA, nhưng thay mới card VGA thường là giải pháp tốt hơn.

Để máy tính hoạt động một cách bình thường không gặp vấn đề gì, bạn nên thường xuyên đưa laptop đến nơi sửa laptop uy tín để kiểm tra định kỳ. Bệnh Viện Laptop ZIN là địa chỉ được nhiều khách hàng lựa chọn, giúp khắc phục sự cố máy tính bị giật nháy một cách nhanh chóng, tránh tình trạng hư hỏng nặng. Bạn hãy đến các cơ sở gần nhất để được nhân viên kiểm tra và tư vấn hỗ trợ.
Bài viết trên đã cung cấp cho bạn nguyên nhân màn hình máy tính bị giật nháy và cách khắc phục hiệu quả. Hy vọng rằng thông tin từ Bệnh Viện Laptop ZIN sẽ giúp bạn cải thiện trải nghiệm sử dụng máy tính và tránh tình trạng giật nháy gây khó chịu. Nếu bạn vẫn gặp khó khăn trong quá trình xử lý hoặc cần hỗ trợ việc màn hình máy tính bị giật , hãy liên hệ ngay Bệnh Viện Laptop ZIN để được hỗ trợ nhiệt tình.
>>>> BÀI VIẾT LIÊN QUAN:
- Màn hình laptop bị trắng: Nguyên nhân và cách khắc phục
- Top 8 cách khắc phục lỗi laptop bị đứng màn hình hiệu quả nhất
Link nội dung: https://ausp.edu.vn/man-hinh-may-tinh-bi-giat-nhay-nguyen-nhan-va-cach-khac-phuc-a23382.html