
Bạn đã biết cách chạy ứng dụng iOS trên Mac của bạn?
Một trong những lợi ích của việc có một chiếc MacBook hoặc một trong những máy Mac mới với hệ sinh thái Apple là bạn thực sự có thể chạy một số ứng dụng iOS và iPadOS tương thích trên máy tính. Bạn thậm chí còn có thể chạy ứng dụng Android trên máy Mac. Sau khi mua hoặc tải xuống, bạn có thể sử dụng ứng dụng tương tự như cách bạn sử dụng ứng dụng trên điện thoại của mình với một số sửa đổi sử dụng bàn phím thay vì màn hình cảm ứng. Đây là cách thực hiện.
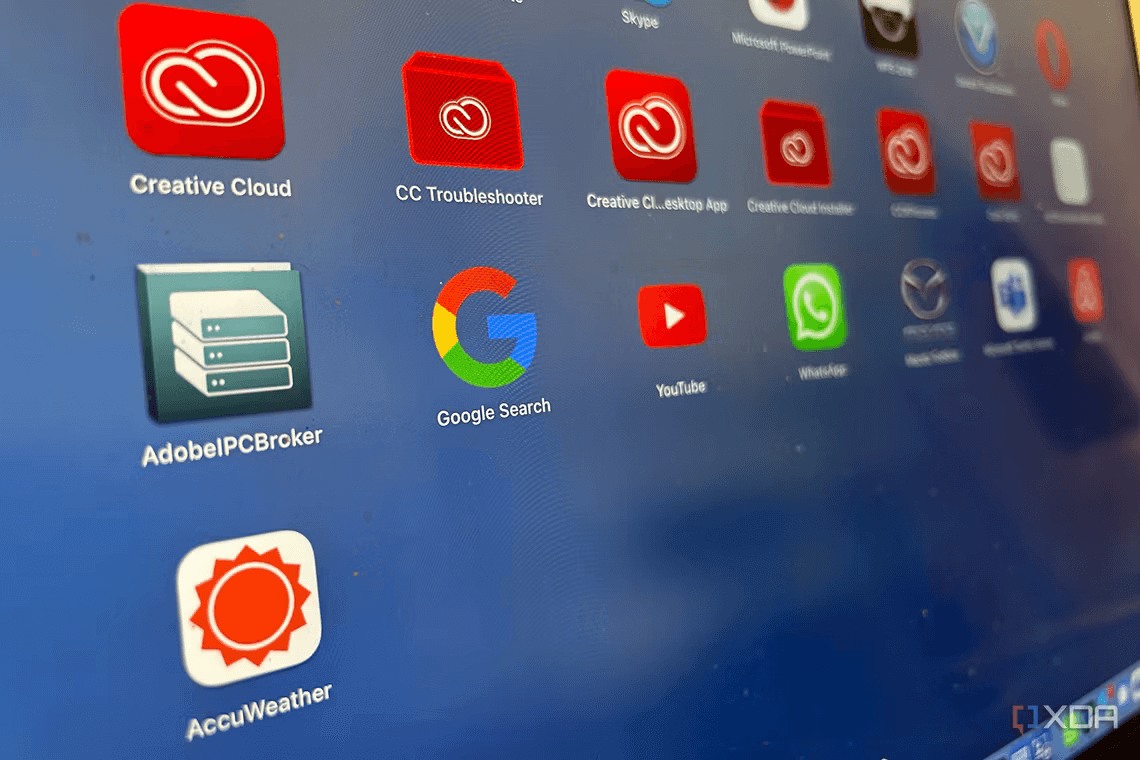
Cách chạy ứng dụng iOS bạn có trên điện thoại trên máy Mac
- Nhấp vào App Store trên máy Mac của bạn và chọn tên của bạn ở góc dưới cùng bên trái hoặc đăng nhập nếu bạn chưa đăng nhập.
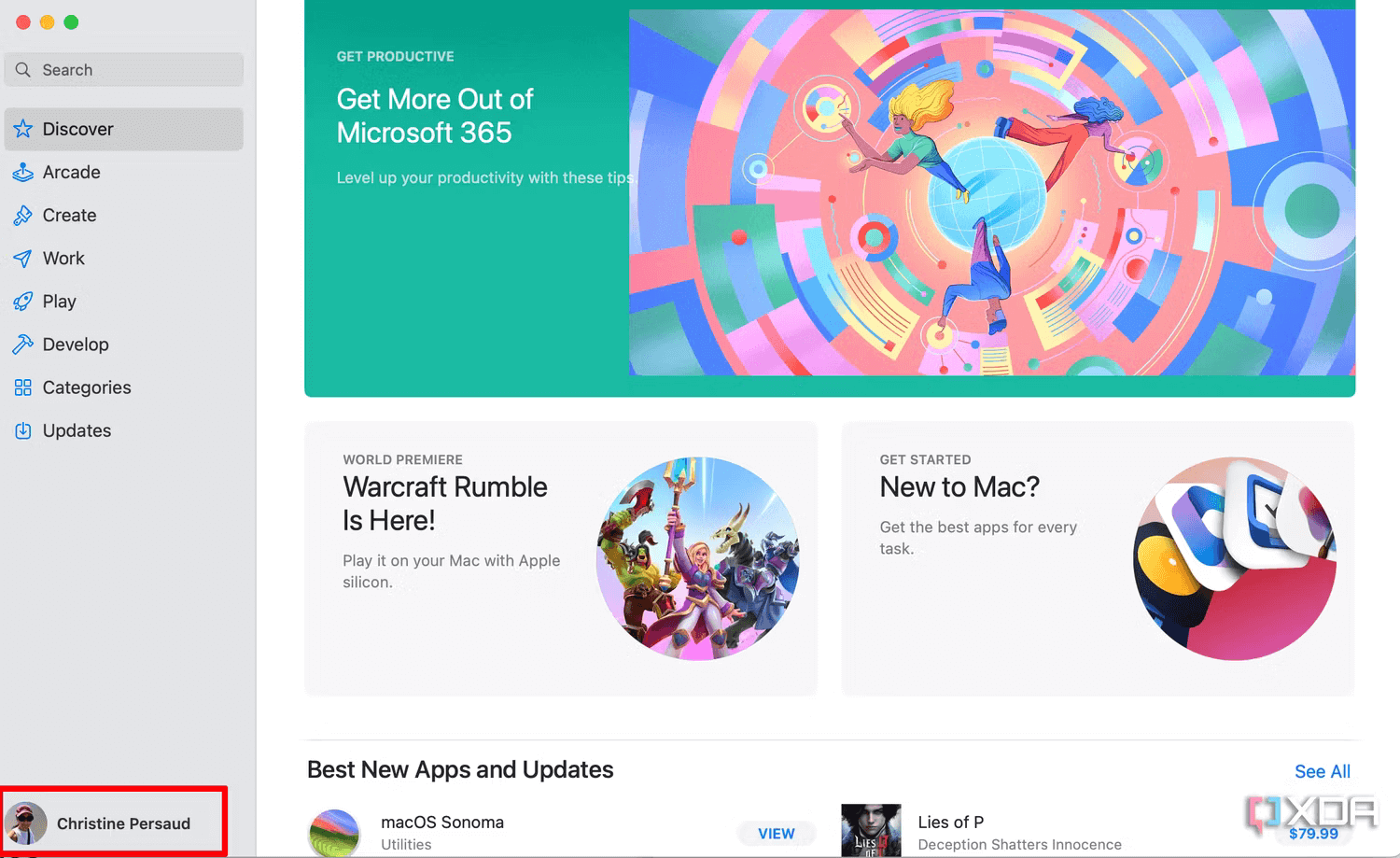
- Tại đây, bạn sẽ thấy danh sách Ứng dụng Mac mà bạn đã tải xuống. Chuyển sang màn hình thứ hai, nơi hiển thị iPhone & iPad Apps.
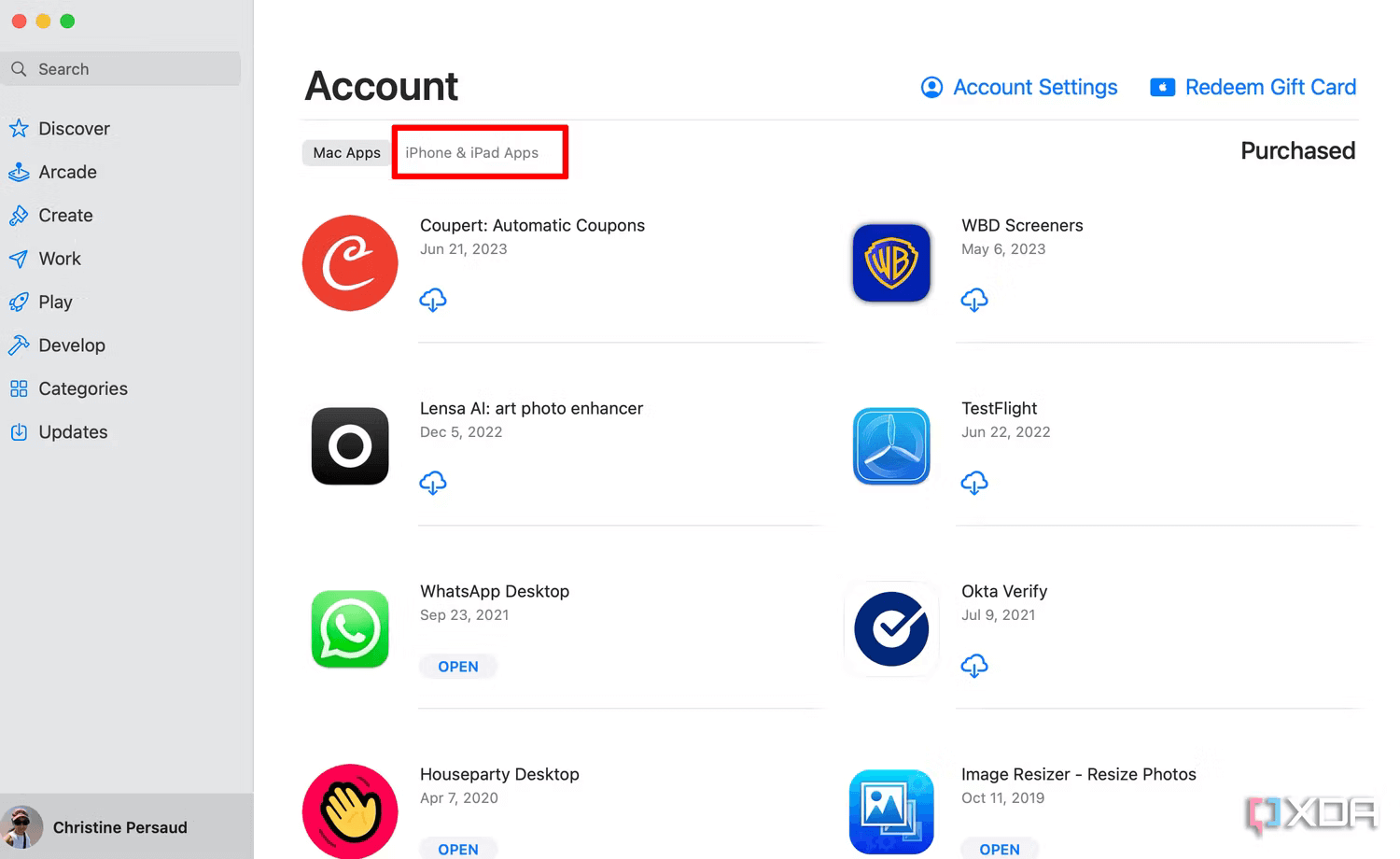
- Tìm ứng dụng và nếu nó không có trạng thái Not verified for macOS, nhấn vào Download (biểu tượng đám mây có mũi tên hướng xuống).
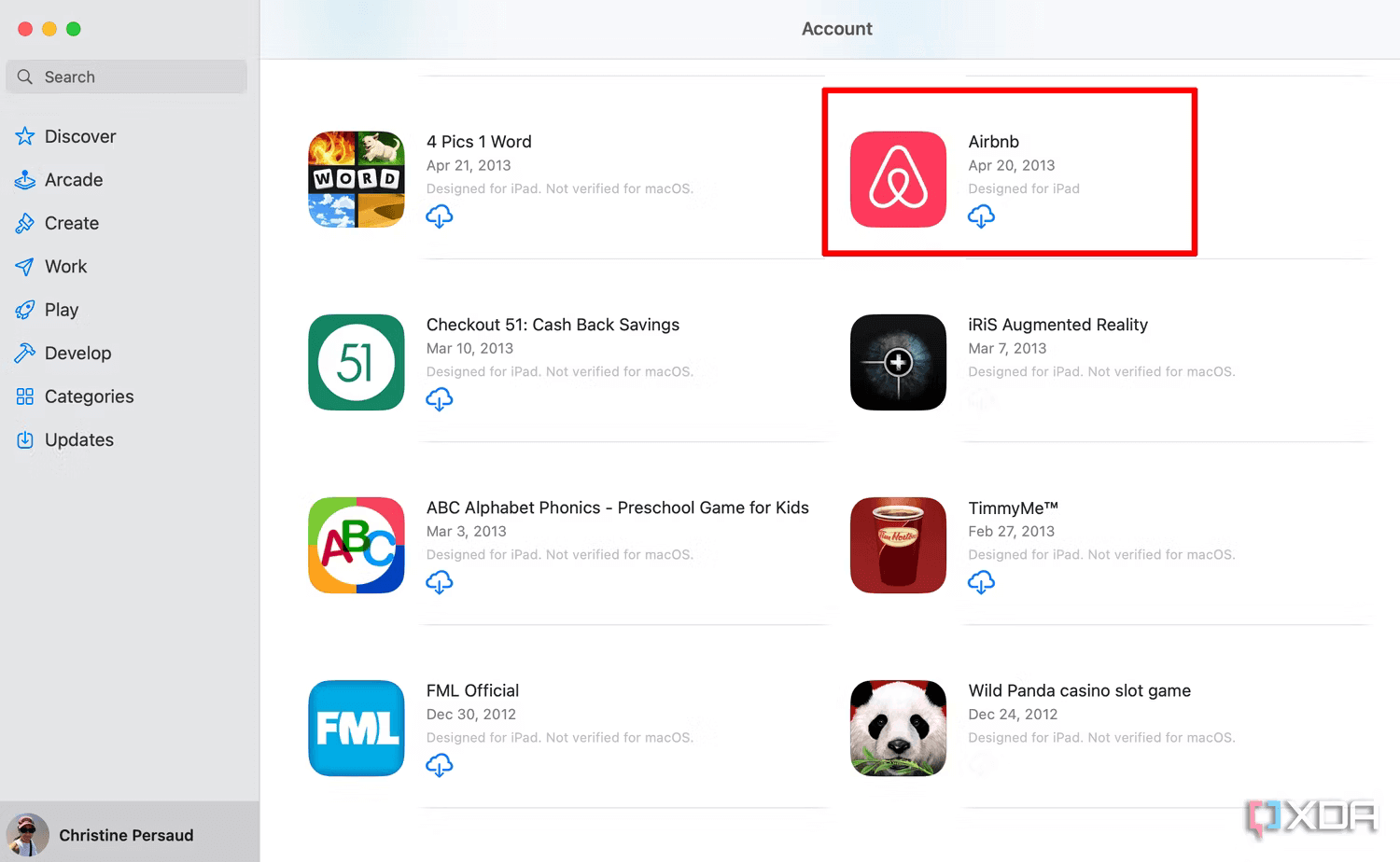
- Nếu ứng dụng yêu cầu tải xuống trong ứng dụng, một thông báo sẽ bật lên yêu cầu bạn xác nhận quyền. Lựa chọn Continue.
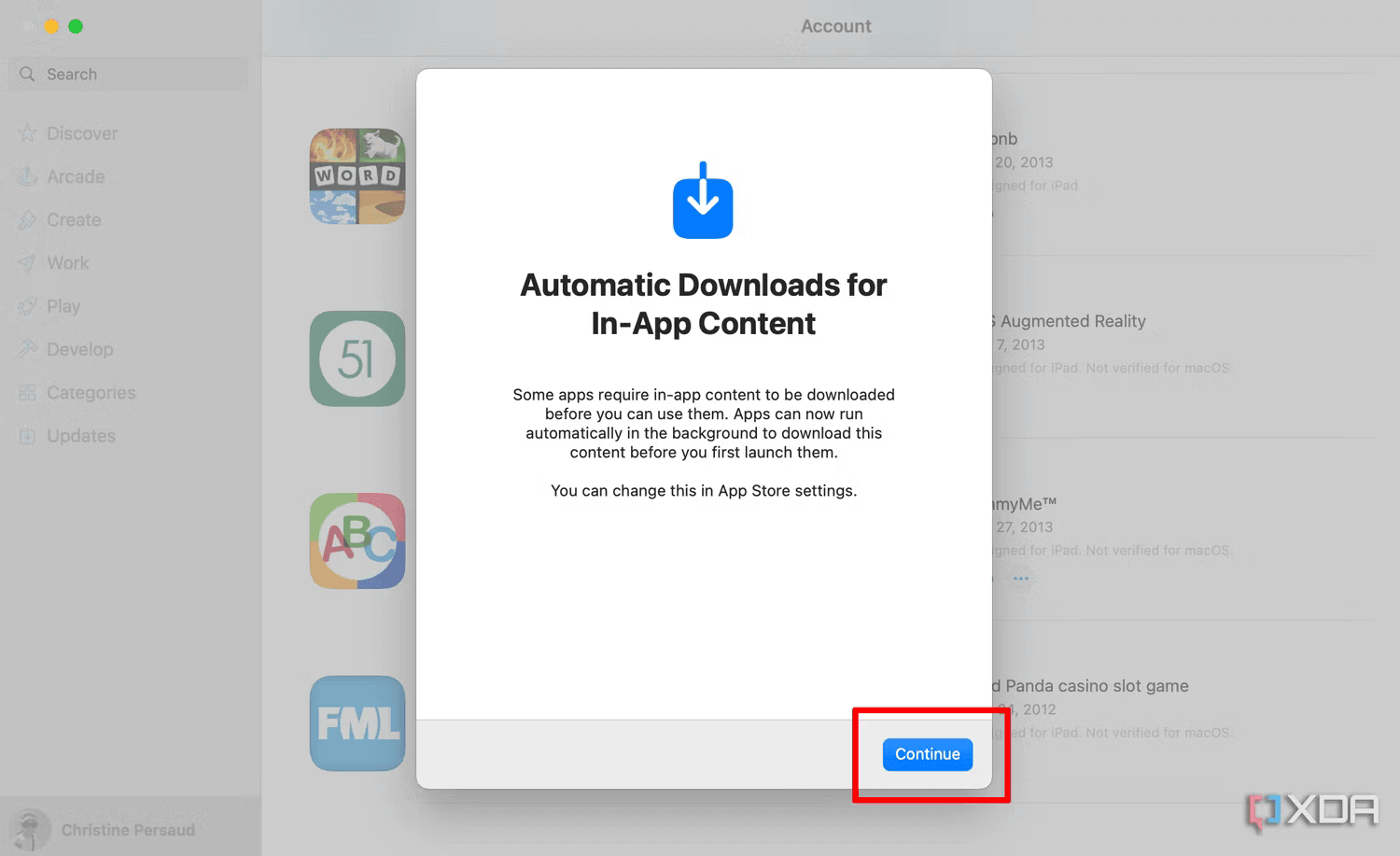
- Đợi ứng dụng tải xuống xong.
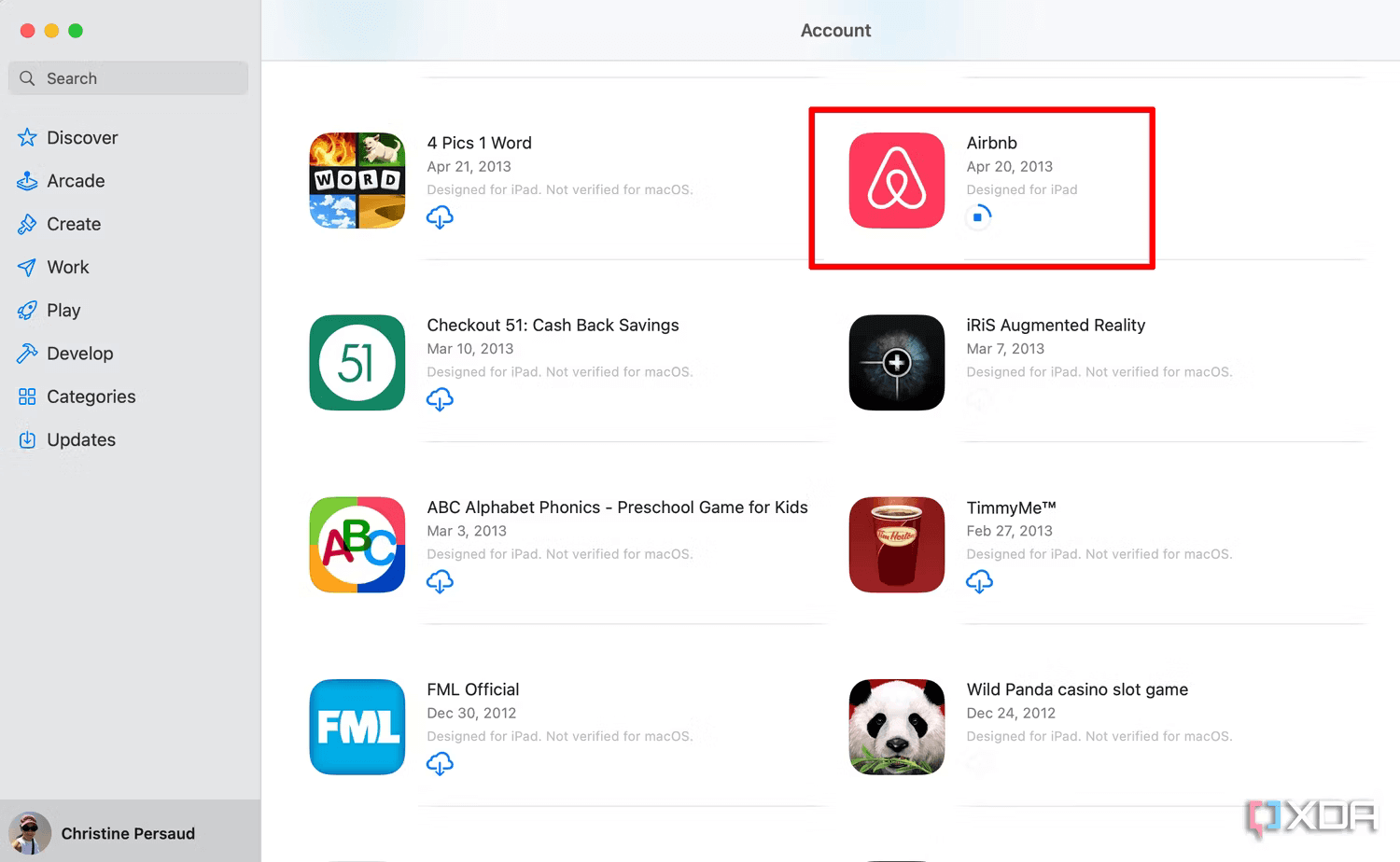
- Sau khi tải về đầy đủ, Mở ứng dụng.
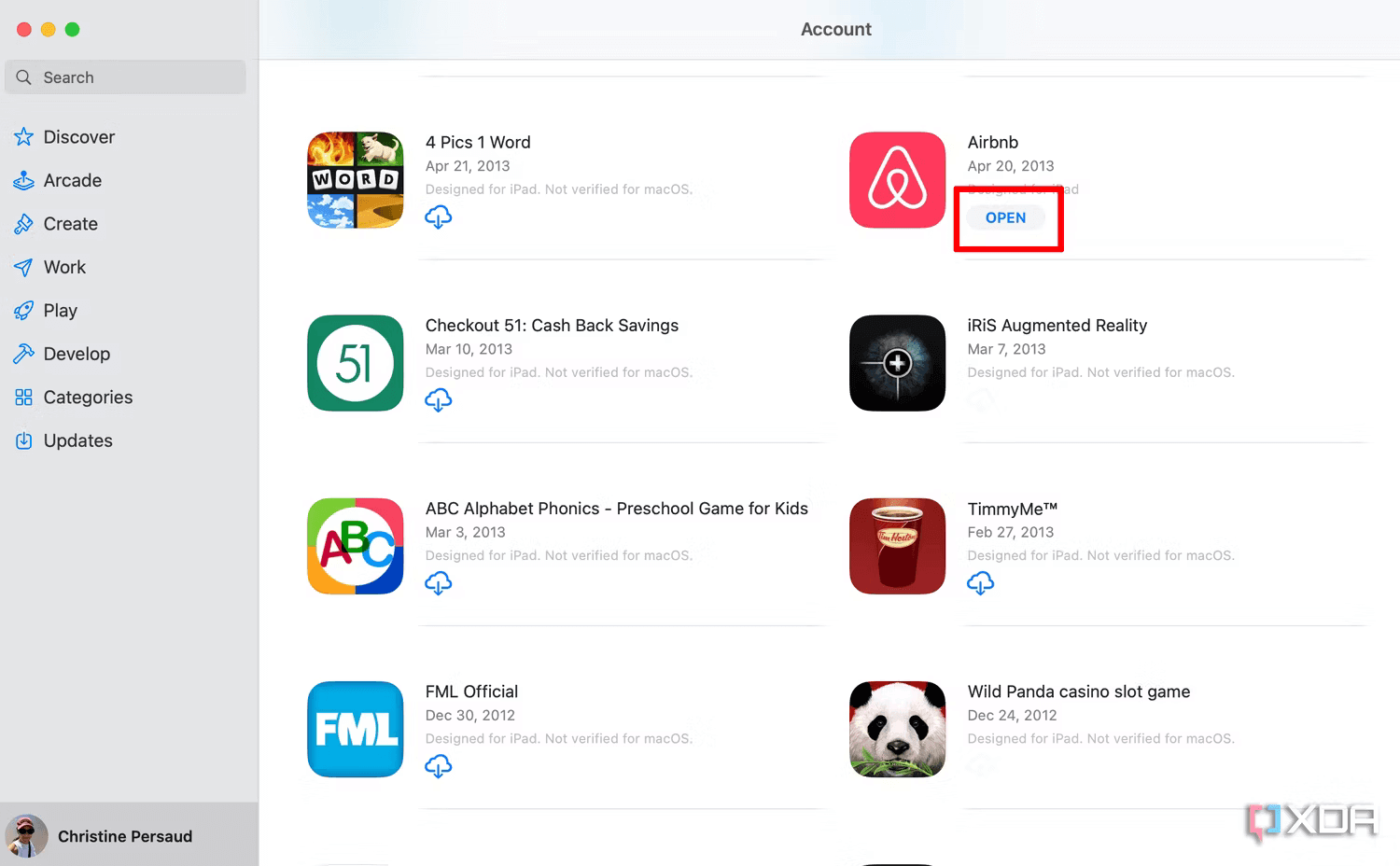
- Bây giờ bạn có thể truy cập nó giống như trên iPhone của mình. (Bạn có thể cần phải đăng nhập tùy thuộc vào ứng dụng.)
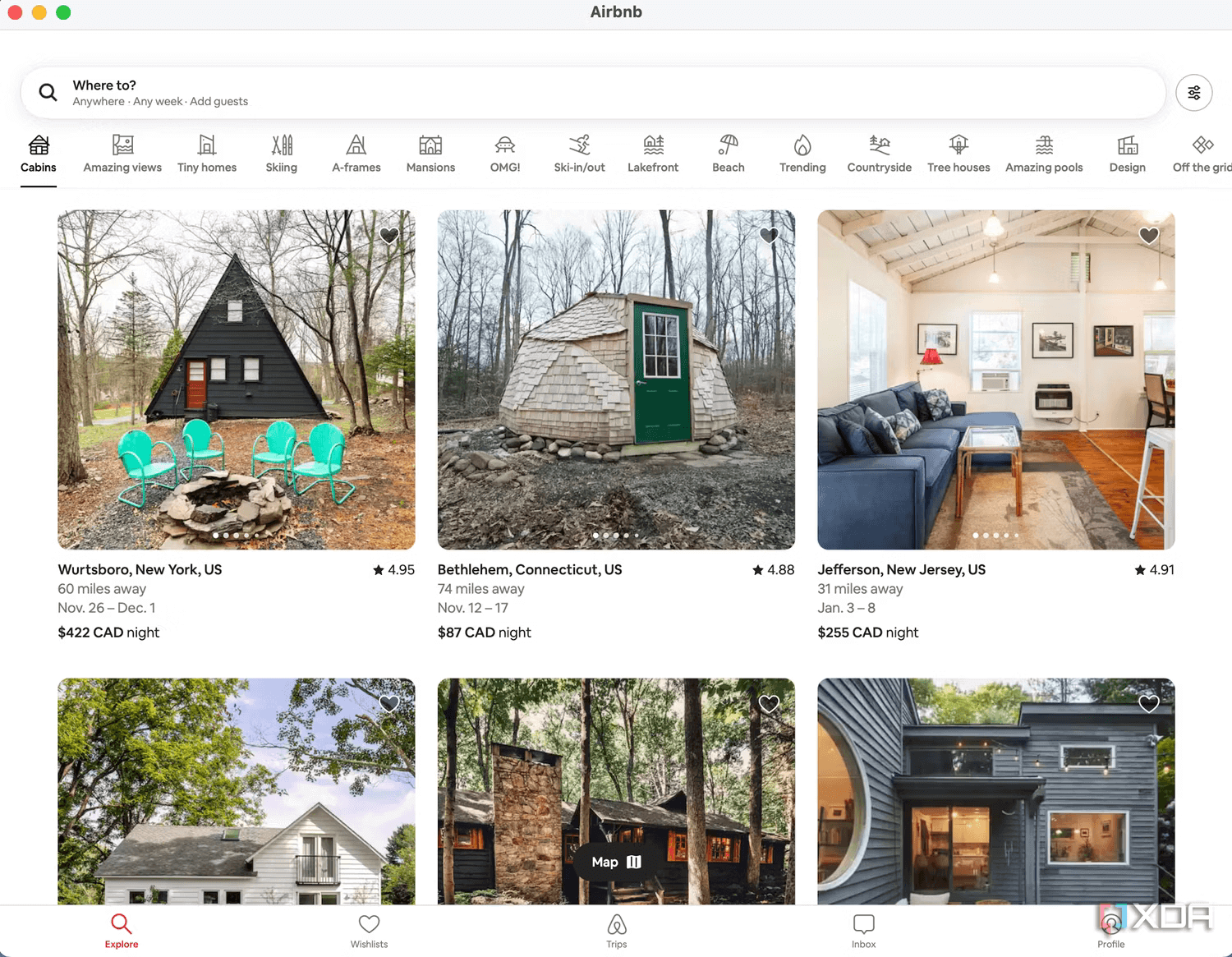
Cách thiết lập tải xuống iOS tự động trên máy Mac của bạn
Nếu bạn muốn tất cả nội dung tải xuống từ điện thoại của mình sẵn sàng sử dụng trên máy Mac ngay lập tức, bạn có thể thiết lập việc này để thực hiện tự động.
- Đi đến App Store trên máy Mac của bạn.
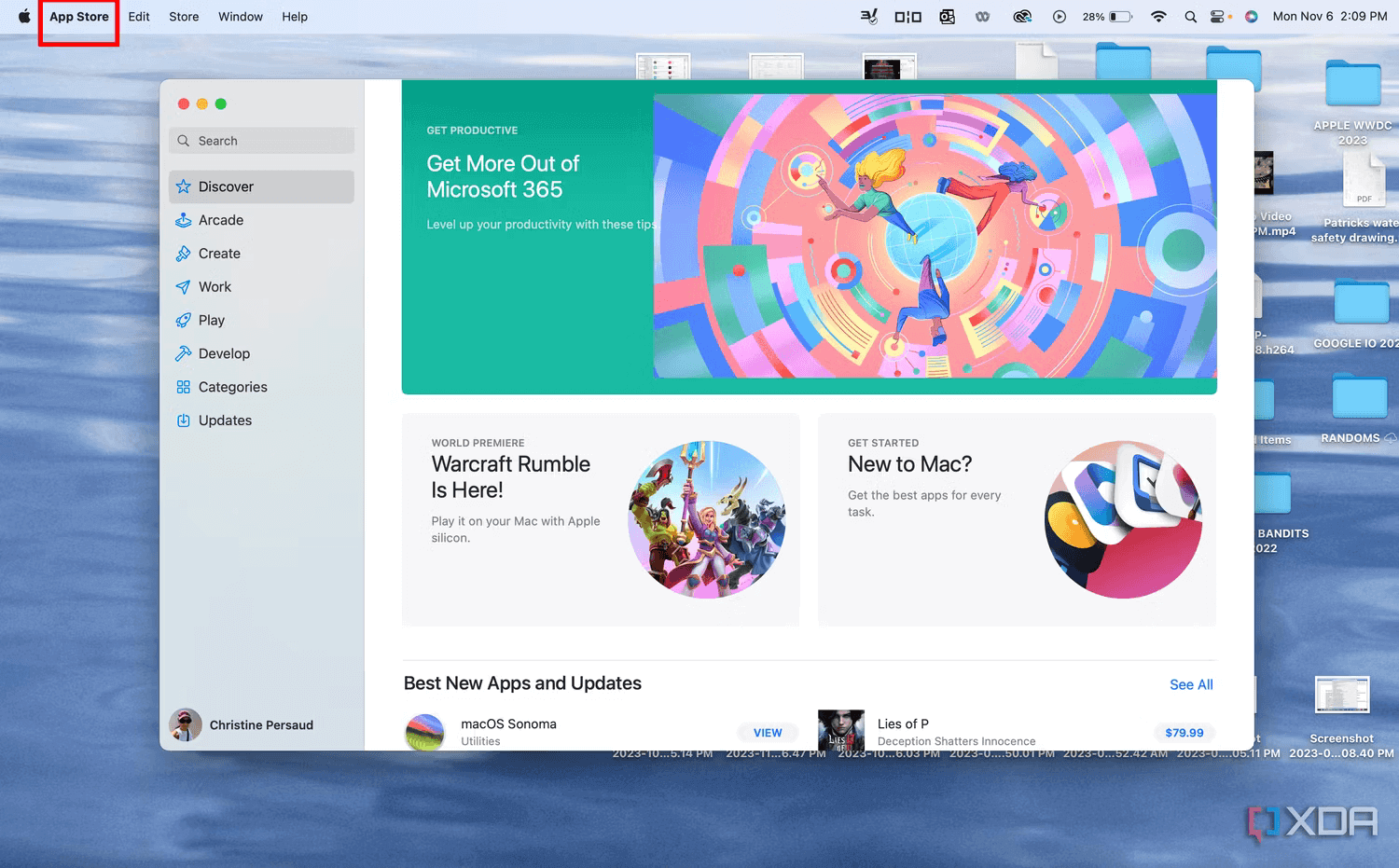
- Lựa chọn App Store ở menu trên cùng.

- Lựa chọn Settings.
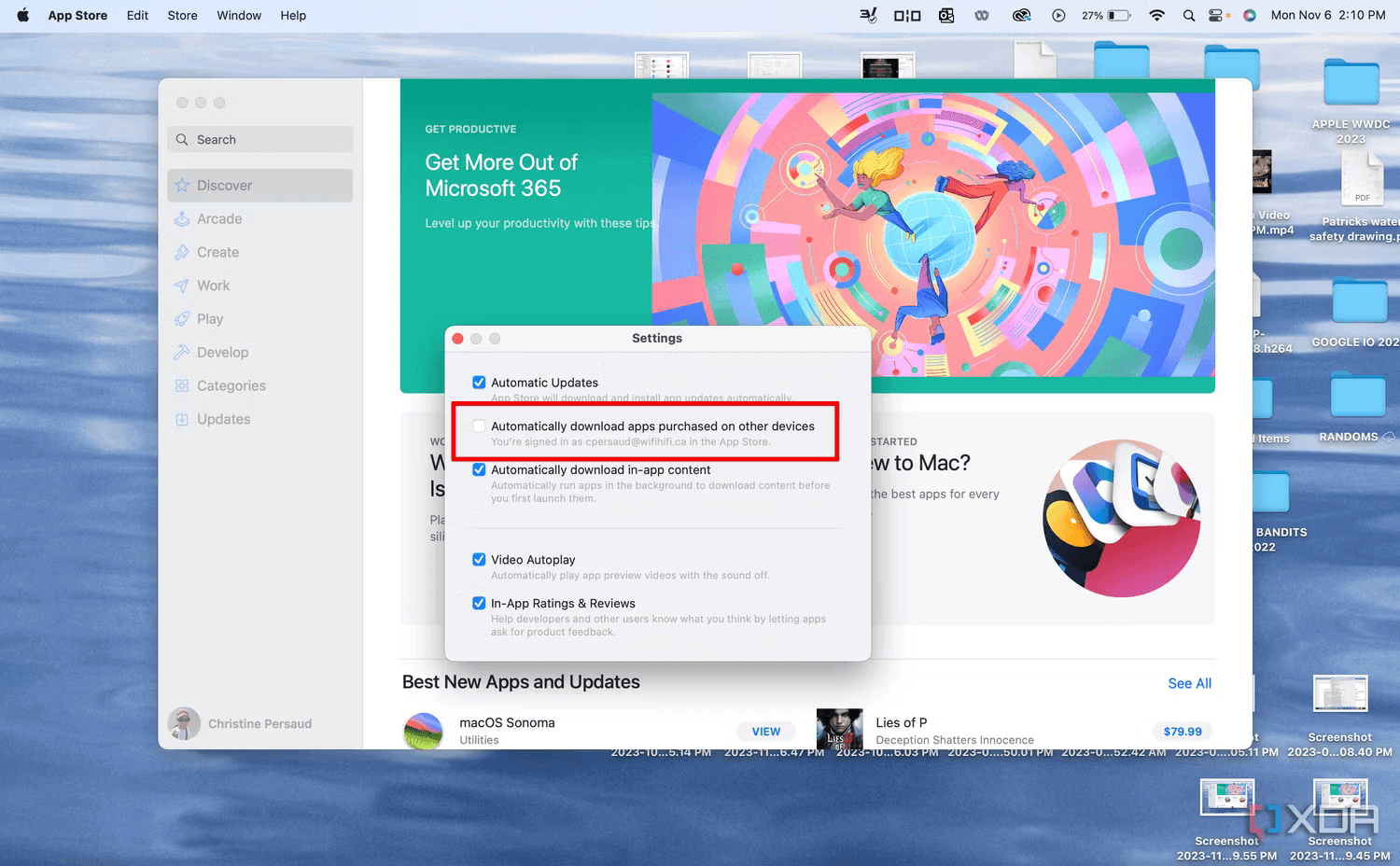
- Đi đến Automatically download apps purchased on other devices.
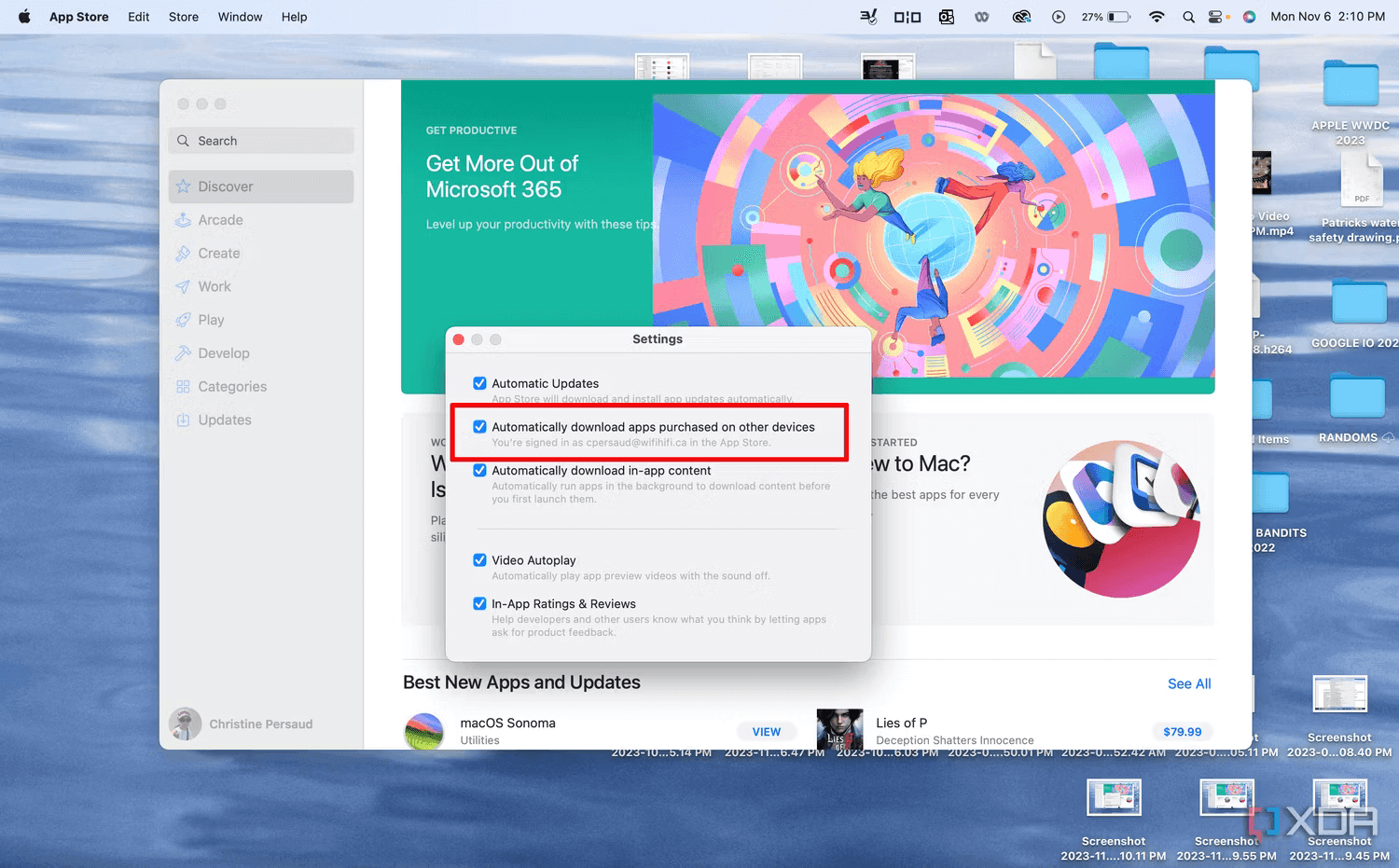
- Thêm dấu tích bên cạnh Automatically download apps purchased on other devices. Giờ đây, mọi ứng dụng bạn tải xuống iPhone hoặc iPad có cùng tài khoản Apple sẽ tự động tải xuống máy Mac của bạn.
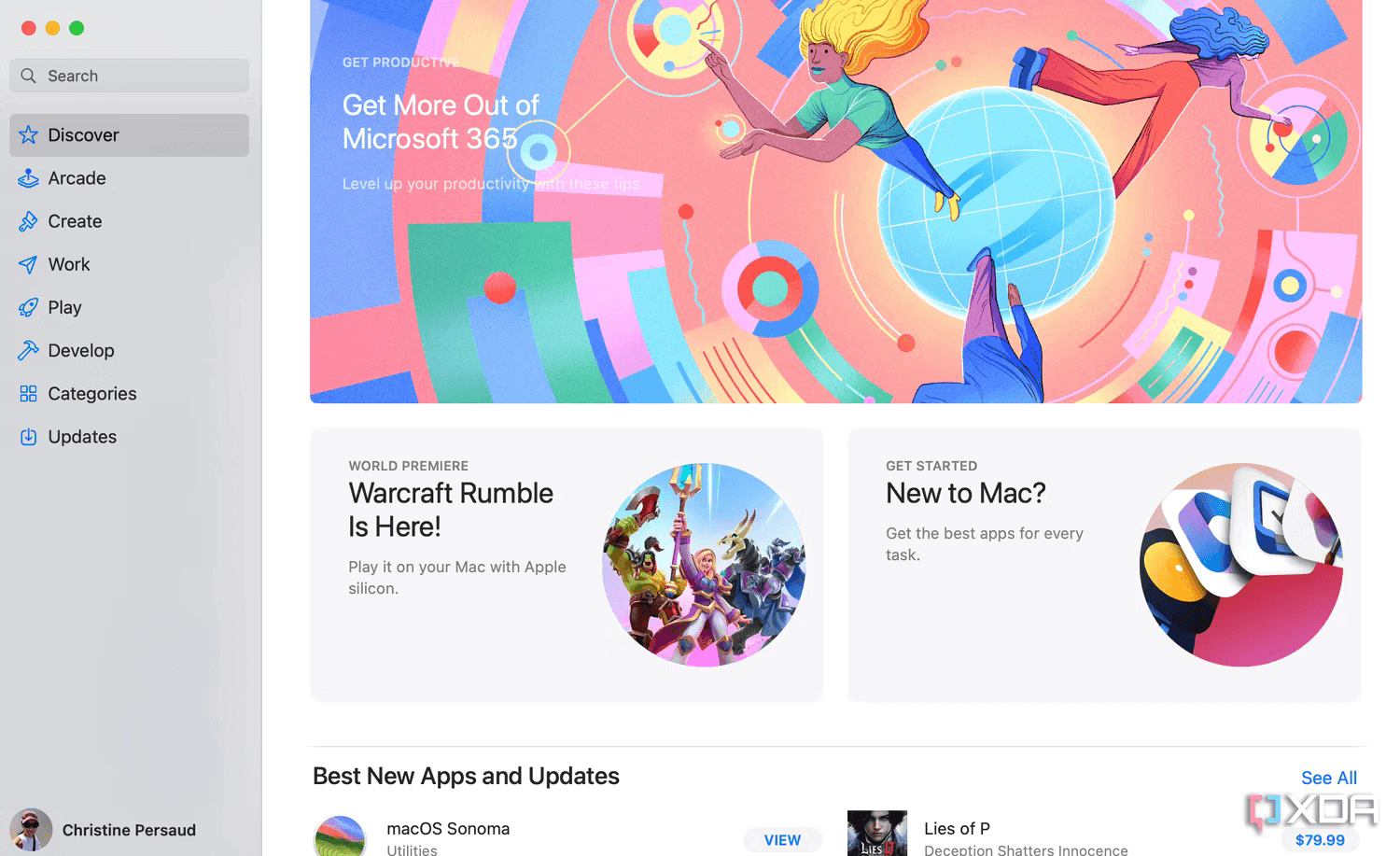
Cách tải xuống ứng dụng iOS mới về máy Mac của bạn
Nếu có một ứng dụng chỉ khả dụng cho iOS hoặc iPadOS nhưng thay vào đó bạn muốn truy cập ứng dụng đó trên máy Mac thì bạn có thể tải ứng dụng đó xuống ngay trên máy Mac, ngay cả khi ứng dụng đó không có trên điện thoại hoặc iPad của bạn. Một ứng dụng tốt có thể là ứng dụng thời tiết vì chỉ có các tiện ích thời tiết dành cho Mac.
- Mở App Store trên máy Mac của bạn.
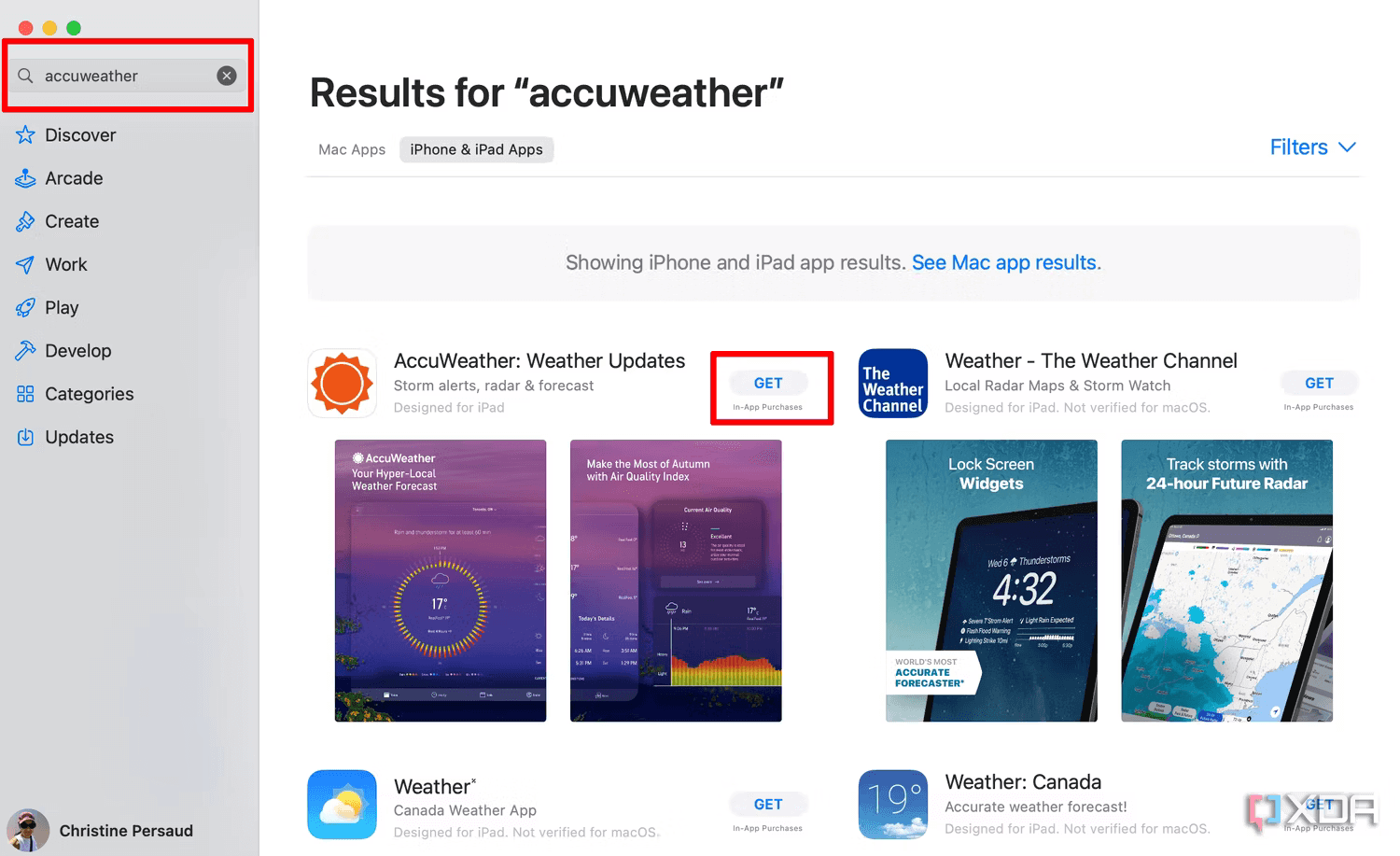
- Bên trong Search Bar, hãy nhập ứng dụng hoặc loại ứng dụng bạn muốn.
- Lựa chọn Get bên cạnh ứng dụng mong muốn.

- Lựa chọn Settings.
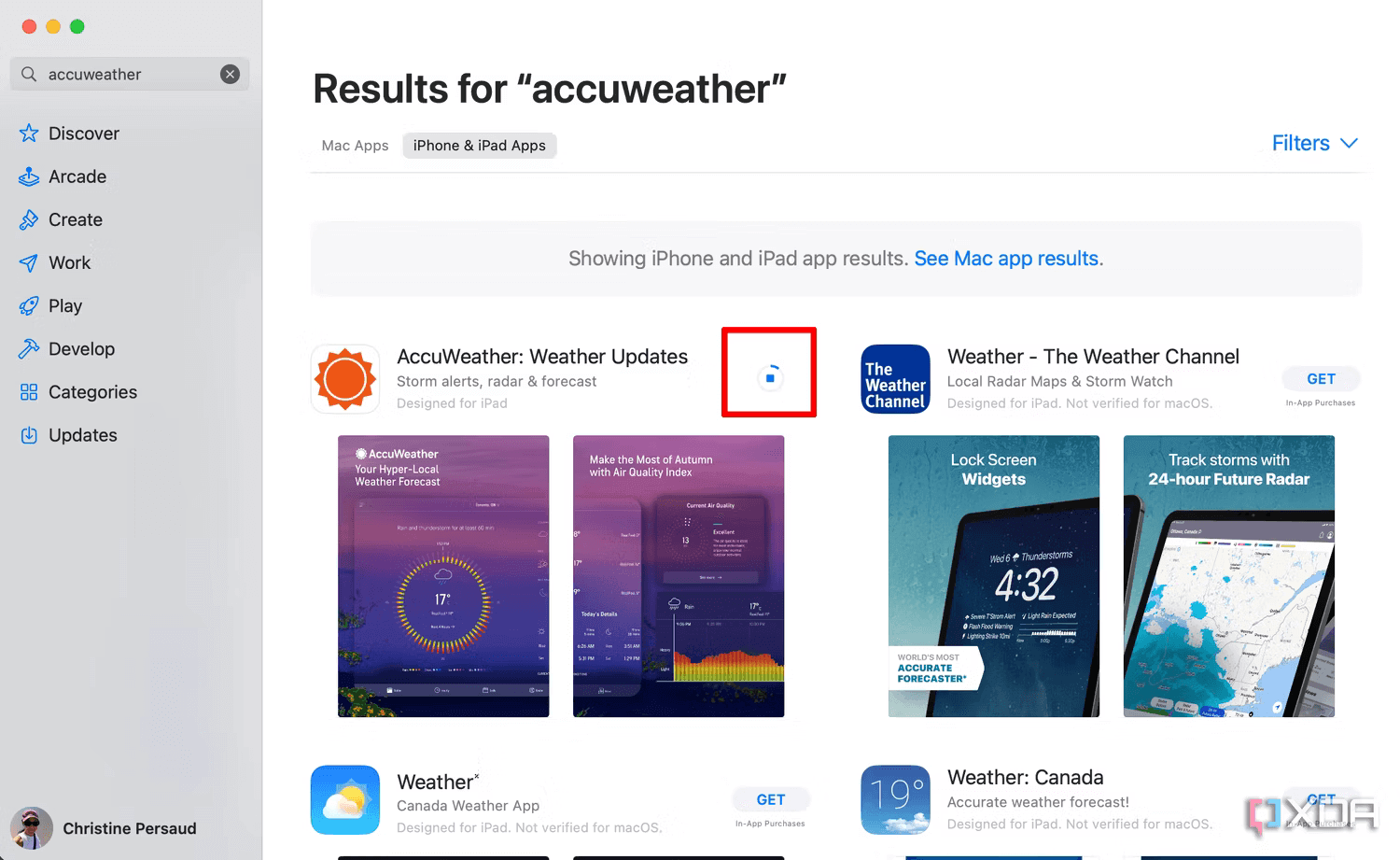
- Đợi ứng dụng tải xuống đầy đủ.
- Nhấp vào Open.
- Sử dụng ứng dụng như trên thiết bị di động.
Cách sử dụng ứng dụng iOS trên Mac
Sau khi bạn tải các ứng dụng iOS tương thích xuống máy Mac chạy hệ điều hành được phát hành gần đây như macOS Sonoma, bạn có thể thắc mắc về cách sử dụng chúng. Đáng chú ý nhất, đây sẽ là trường hợp nếu họ thường tận dụng khả năng cảm ứng của iPhone. Có cách giải quyết bằng cách sử dụng bàn phím. Ví dụ: nếu bạn nhấn và giữ phím Option, bạn có thể sử dụng trackpad như màn hình cảm ứng ảo.
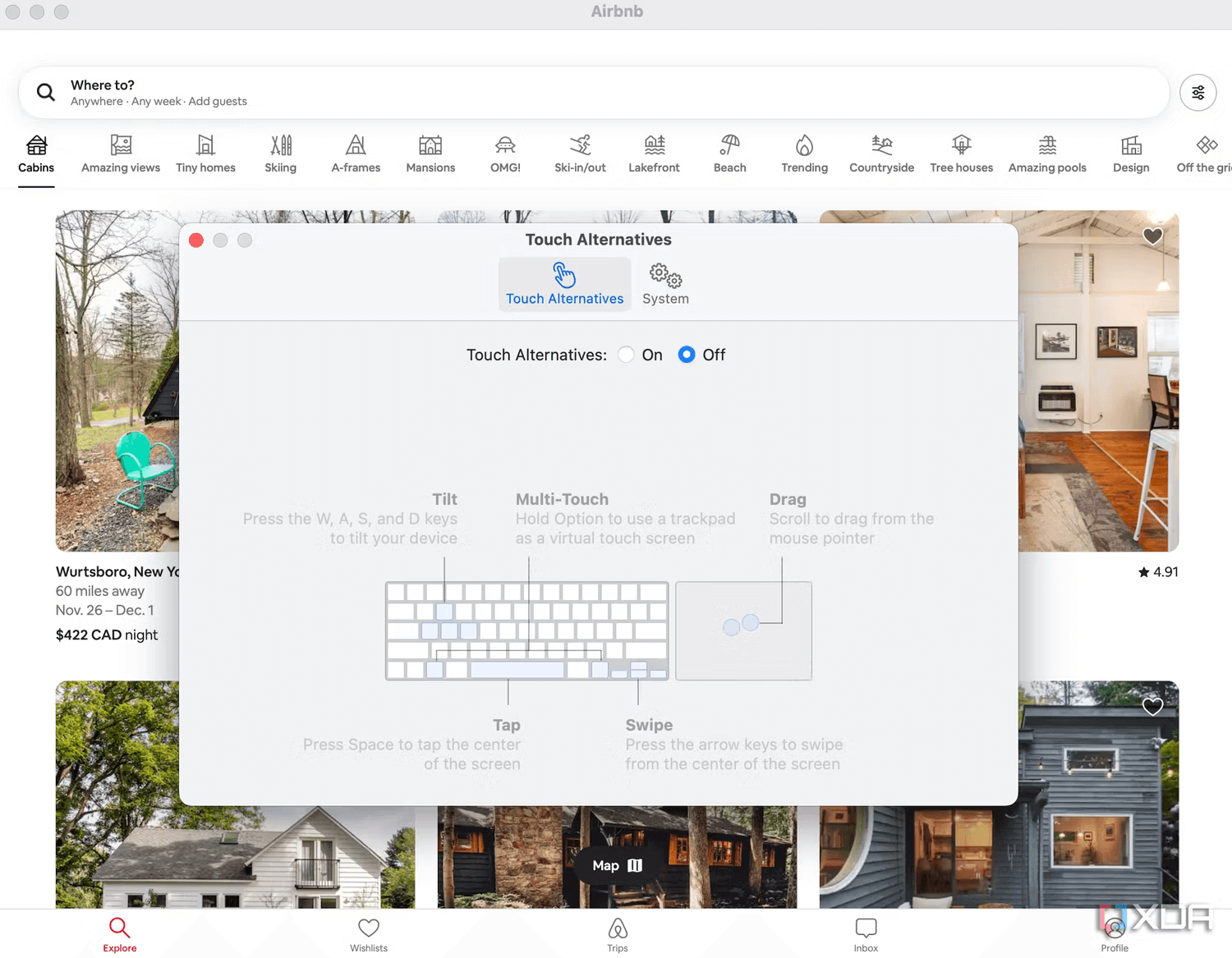
Các ứng dụng khác nhau có sẵn các cài đặt thay thế để sử dụng. Truy cập phần Settings của ứng dụng sau khi bạn mở ứng dụng trên máy tính của mình và xem những tùy chọn thay thế nào có sẵn để điều hướng ứng dụng một cách thoải mái từ máy tính sử dụng bàn phím. Về góc nhìn, ứng dụng vẫn có thể xuất hiện trong một cửa sổ nhỏ trên máy tính thay vì lấp đầy toàn bộ màn hình. Nhưng nếu ứng dụng được xây dựng cho iPad, ít nhất bạn sẽ có được một phiên bản lớn dễ sử dụng hơn trên màn hình Mac lớn hơn.
Tuy nhiên, trước khi tải phiên bản iOS của ứng dụng xuống máy tính của bạn, trước tiên hãy đảm bảo rằng không có phiên bản Mac thực tế. Bạn sẽ có được trải nghiệm tốt nhất có thể với phiên bản Mac nếu có và bạn có thể đăng nhập bằng thông tin xác thực hiện có của mình. (Lưu ý: tuy nhiên, điều này có thể không hoạt động đối với một số trò chơi trên thiết bị di động có tài khoản và tiến trình riêng biệt dành cho thiết bị di động so với máy Mac.)
Hãy nhớ rằng một số ứng dụng iOS dành cho thiết bị di động hoàn toàn không có sẵn cho Mac. Bạn sẽ thường xuyên tìm thấy các ứng dụng được thiết kế cho iPadOS để tải xuống vì hầu hết các ứng dụng iPhone cũng có sẵn cho iPadOS. Như đã lưu ý, phiên bản iPad dù sao cũng sẽ cung cấp một cửa sổ màn hình lớn hơn so với một cửa sổ dọc nhỏ được thiết kế cho điện thoại thông minh. Nhưng bạn sẽ thấy rằng ngày càng có nhiều ứng dụng hoạt động với các mẫu máy Mac mới nhất có chip silicon của Apple, vì vậy bạn có thể thực sự tận hưởng trải nghiệm liền mạch trên tất cả các thiết bị Apple của mình.
Link nội dung: https://ausp.edu.vn/ban-da-biet-cach-chay-ung-dung-ios-tren-mac-cua-ban-a23106.html