
Cách giãn dòng trong Word 2016, 2019, 2010, 2007, 2013
Cách giãn dòng trong Word 2016 không khó. Bài viết sẽ hướng dẫn bạn chi tiết cách giãn dòng ở những phiên bản Microsoft Word phổ biến.
Microsoft Word là một trong số phần mềm soạn thảo văn bản phổ biến nhất hiện nay. Trong Microsoft Word 2016, để giãn dòng 1.5; sau khi đặt con trỏ vào đoạn văn bản, bạn sẽ làm như thế nào? Đây là câu hỏi phổ biến ở nhiều bài kiểm tra về kỹ năng văn phòng. Nếu thường xuyên sử dụng Word cho công việc hoặc học tập, ắt hẳn bạn đã tìm ra tính năng để làm việc này. Đó là Line Spacing - Giãn dòng trong Microsoft Word.
Line Spacing được dùng để chỉ khoảng cách giữa hai dòng bất kỳ trong tài liệu Word. Kích thước mặc định của Line Spacing là 1.08 ở MS Word. Tuy nhiên, bạn có thể thêm khoảng cách tùy chỉnh cho các dòng, đoạn khác nhau theo yêu cầu hoặc như ý muốn, đảm bảo khả năng đọc tốt nội dung với người khác.
Hiện tại, bạn có nhiều cách căn dòng trong Word 2016 và ở các phiên bản khác. Dưới đây là hướng dẫn chi tiết.
Chỉnh khoảng cách giãn dòng trong Word
Line spacing là khoảng cách giữa các dòng trong một đoạn. Trong Word, bạn được tùy ý chỉnh độ giãn dòng như single spaced (một dòng cao), double spaced (hai dòng cao)... Khoảng cách mặc định của Word là 1,08 dòng (lớn hơn một dòng cao).
Trong ảnh phía dưới, bạn có thể thấy sự khác biệt về khoảng cách dòng của từng đoạn. Tính từ trái sang phải, khoảng cách sẽ là độ giãn mặc định, độ giãn đơn và độ giãn đôi.
Để chỉnh độ giãn dòng trong Word bạn làm như sau:
Bước 1: Bôi đen phần văn bản bạn muốn định dạng.
Bước 2: Trên tab Home, phần Paragraph bạn chọn Line and Paragraph Spacing (. Tiếp theo, lựa chọn khoảng cách mong muốn.
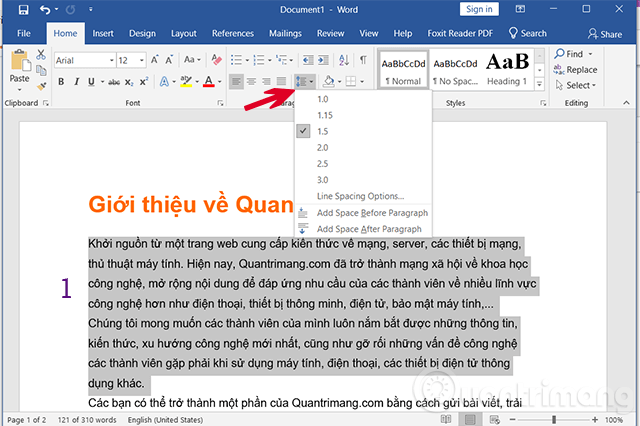
Bước 3: Văn bản được chọn sẽ giãn dòng theo khoảng cách bạn thiết lập:
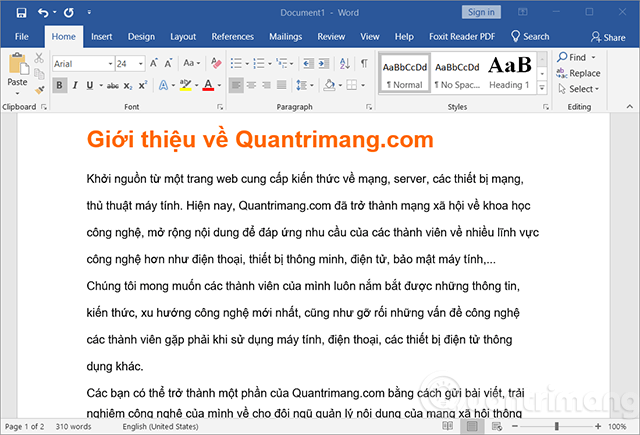
Tùy chỉnh độ giãn dòng trong Word
Bạn có thể điều chỉnh không giới hạn khoảng cách dòng trong menu Line and Paragraph Spacing. Để điều chỉnh khoảng cách chính xác chọn Line Spacing Options trên thanh công cụ. Lập tức, hộp Paragraph xuất hiện cùng với các tùy chỉnh bổ sung.
- Exactly: Khoảng cách dòng được đo với đơn vị là point (pt). Ví dụ, nếu bạn đang sử dụng cỡ chữ là 12pt thì có thể sử dụng độ giãn dòng là 15 pt.
- At least: Giống với tùy chỉnh Exactly, bạn có thể chọn kích cỡ pt tùy ý. Tuy nhiên, nếu kích cỡ các chữ trên cùng một dòng khác nhau, khoảng cách này sẽ được giãn với chữ lớn hơn.
- Multiple: Trong tùy chỉnh này, bạn sẽ nhập độ giãn dòng mong muốn. Ví dụ, chọn Muptiple và sửa độ giãn là 1,2, văn bản sẽ giãn hơn một chút so với văn bản để khoảng cách đơn. Nếu bạn muốn các dòng co lại, chọn giá trị thấp hơn như 0.9 chẳng hạn.
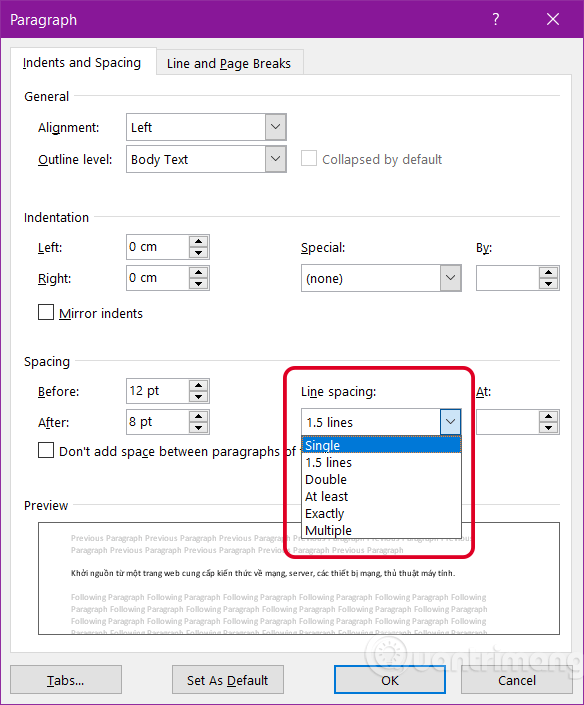
Định dạng khoảng cách đoạn văn bản trong Word
Tương tự như vậy, bạn có thể định dạng khoảng cách trước và sau của các đoạn văn với nhau. Công cụ này thuận tiện cho việc phân đoạn, tiêu đề và tiêu đề phụ.
Định dạng khoảng cách đoạn
Ví dụ trong phần này, chúng ta sẽ tăng khoảng cách trước mỗi đoạn để tách biệt chúng và tạo cảm giác dễ nhìn.
1. Chọn một hoặc nhiều đoạn bạn muốn định dạng.
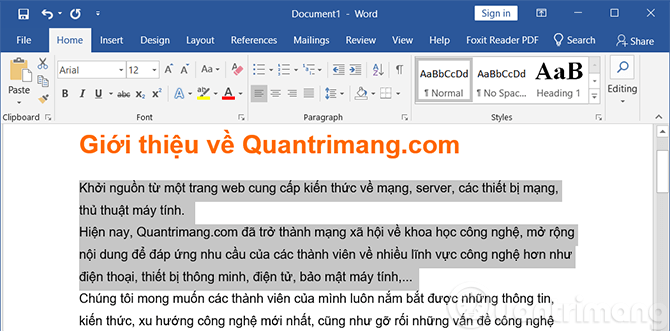
2. Chọn lệnh Line and Paragraph Spacing trong tab Home. Tiếp theo, kích Add Space Before Paragraph (để thêm khoảng giãn dòng trước đoạn văn bản) hoặc Add Space After Paragraph (để thêm khoảng giãn dòng sau đoạn văn bản) từ menu thả xuống.
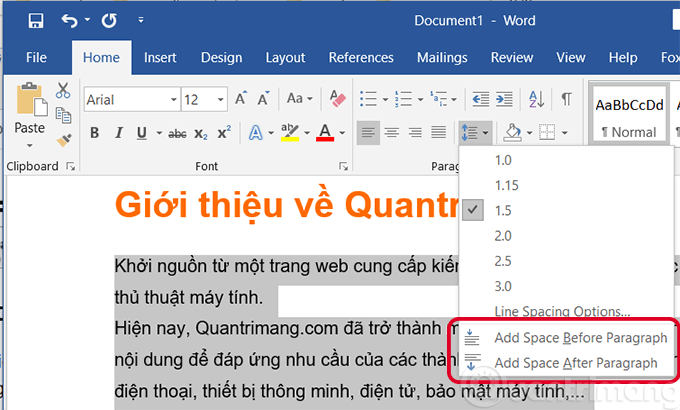
3. Hãy xem kết quả sau khi chỉnh độ dãn.
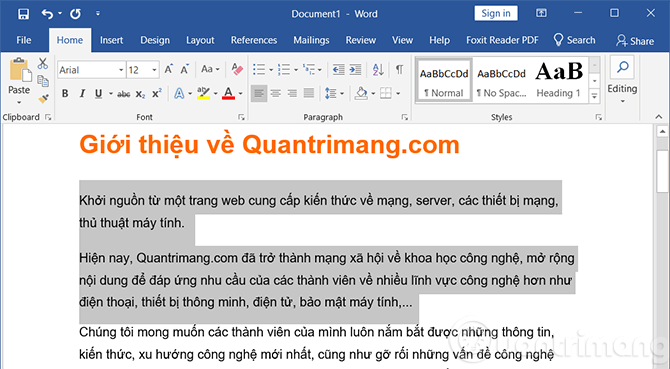
Hoặc, trong menu thả xuống, bạn có thể chọn Line Spacing Options để mở cửa sổ Paragraph. Từ đó, điều chỉnh khoảng cách trước và sau đoạn.
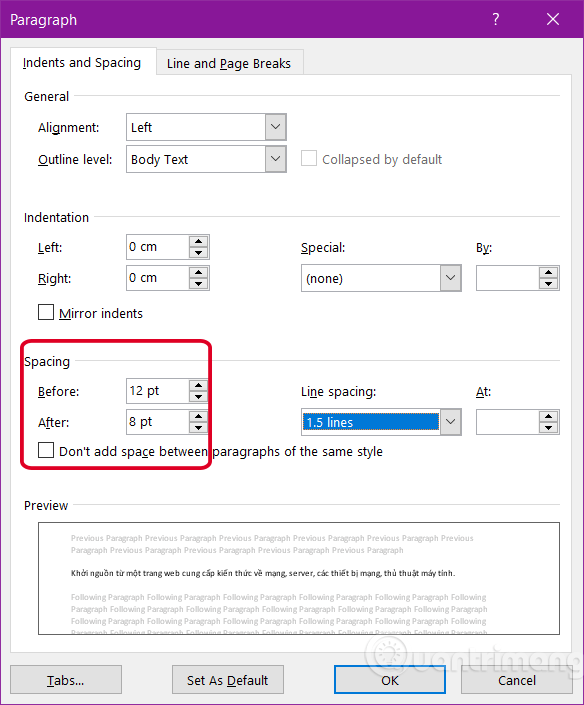
Bạn có thể sử dụng tính năng tiện ích Set as Default của Word để lưu tất cả thay đổi định dạng bạn vừa điều chỉnh và tự động áp dụng chúng cho những tài liệu mới.
Cách giãn dòng gấp đôi trong Word 2016 từ tab Page Layout
Để sử dụng phương pháp này:
- Mở Microsoft Word.
- Click tab Page Layout.
- Tới phần Paragraph. Click mũi tên trỏ xuống ở góc phải phía dưới cùng. Nó sẽ hiện hộp thoại Paragraph.
- Click tab Indents and Spacing.
- Trong phần Spacing, tìm box Line Spacing và click vào nó.
- Sau đó click Double từ hộp danh sách.
- Click OK để đặt khoảng cách dòng gấp đôi. Hành động này sẽ thoát hộp thoại.
Một phương pháp khác mà bạn có thể dùng để nhân đôi khoảng cách giữa các dòng đó là qua tab Home. Bạn có thể dùng nó khi muốn thêm gấp đôi khoảng cách dòng chỉ cho một phần trong tài liệu. Chọn đoạn bạn muốn thay đổi và làm theo các bước sau:
- Mở Microsoft Word.
- Tới Home > Paragraph group > Select the Line and Paragraph Spacing.
- Để nhân đôi khoảng cách dòng, chọn 2.0 từ menu thả xuống.
Đối với lựa chọn nhiều khoảng cách hơn, chọn Line Spacing Options trong danh sách.Như bạn thấy cách giãn đoạn, giãn dòng trong Word 2016 và các phiên bản khác không quá khó nhờ những công cụ sẵn có. Chính vì thế, Microsoft Word vẫn là lựa chọn phần mềm soạn thảo văn bản được ưu tiên hàng đầu hiện nay.
Link nội dung: https://ausp.edu.vn/cach-gian-dong-trong-word-2016-2019-2010-2007-2013-a23031.html