
Tải Office Cho Win 10 Và Các Bước Cài Đặt Chi Tiết
Microsoft Office là bộ ứng dụng văn phòng không thể thiếu đối với hầu hết người dùng máy tính, đặc biệt là trên nền tảng Windows 10. Tuy nhiên, quá trình tải Office cho Win 10có thể gây khó khăn cho nhiều người, nhất là những người mới làm quen với công nghệ. Bài viết này sẽ hướng dẫn bạn từng bước một, từ việc chọn phiên bản Office phù hợp, tải về an toàn, cho đến cài đặt và kích hoạt sản phẩm trên Windows 10.
Các phiên bản Office phù hợp với Win 10
Khi nói đến việc lựa chọn phiên bản Microsoft Office cho Windows 10, người dùng thường đứng trước nhiều lựa chọn đa dạng, mỗi phiên bản đều có những ưu điểm và tính năng riêng biệt. Việc hiểu rõ về các phiên bản Office tương thích với Windows 10 không chỉ giúp bạn đưa ra quyết định mua sắm thông minh mà còn đảm bảo rằng bạn có được bộ công cụ văn phòng phù hợp nhất với nhu cầu cá nhân hoặc doanh nghiệp của mình.
Office 2016
Office 2016 là một phiên bản ổn định và đáng tin cậy, phù hợp với những người dùng không cần các tính năng quá phức tạp hoặc các bản cập nhật liên tục. Office 2016 cung cấp đầy đủ các ứng dụng cơ bản như Word, Excel, PowerPoint, và Outlook, với giao diện quen thuộc và dễ sử dụng. Một điểm mạnh của Office 2016 là không yêu cầu kết nối internet để sử dụng, giúp người dùng có thể làm việc mọi lúc, mọi nơi mà không cần lo lắng về kết nối mạng. Phiên bản này cũng có tính tương thích cao với Windows 10, đảm bảo hiệu suất mượt mà và ổn định trên hệ điều hành này.
→ Hướng dẫn tải và cài đặt Office 2016
Office 2019
Office 2019 là phiên bản nâng cấp so với Office 2016, mang đến nhiều cải tiến về tính năng và hiệu suất. Được thiết kế để tận dụng tối đa sức mạnh của Windows 10, Office 2019 cung cấp các công cụ mới như Morph và Zoom trong PowerPoint, cùng với các chức năng phân tích dữ liệu nâng cao trong Excel. Ngoài ra, Office 2019 còn cải thiện tính năng viết tay trên Word, giúp tăng cường trải nghiệm người dùng trên các thiết bị cảm ứng. Đây là lựa chọn phù hợp cho những người dùng cần các tính năng mới nhưng vẫn muốn sử dụng một phiên bản Office truyền thống, không yêu cầu kết nối internet liên tục.
→ Hướng dẫn tải và cài đặt Office 2019
Office 365
Office 365 là phiên bản tiên tiến nhất, hoạt động dựa trên mô hình đăng ký hàng tháng hoặc hàng năm. Được thiết kế để khai thác tối đa khả năng của Windows 10 và các dịch vụ đám mây, Office 365 cung cấp tất cả các ứng dụng trong bộ Office, kèm theo nhiều tính năng độc đáo như OneDrive để lưu trữ đám mây, Outlook với tính năng email doanh nghiệp, và Microsoft Teams cho cộng tác nhóm. Điểm nổi bật của Office 365 là luôn luôn được cập nhật với các tính năng mới nhất, giúp người dùng tiếp cận các công nghệ tiên tiến nhất của Microsoft. Đây là lựa chọn hoàn hảo cho những người dùng muốn một trải nghiệm Office toàn diện, hiện đại, và luôn được cập nhật liên tục.
→ Hướng dẫn tải và cài đặt Office 365
Link tải Office cho Win 10 mới nhất
Để đảm bảo bạn luôn có phiên bản mới nhất và đầy đủ tính năng, việc tải Office từ nguồn chính thống là rất quan trọng. Trong bài viết này, chúng tôi sẽ cung cấp cho bạn đường link tải Office mới nhất, tương thích hoàn hảo với Windows 10, giúp bạn nâng cao hiệu suất làm việc và tận dụng tối đa khả năng của hệ điều hành hiện đại này.
Link tải từ nhà phát hành Microsoft
Khi nói đến việc tải phần mềm Office, không có nguồn nào đáng tin cậy hơn chính nhà phát hành Microsoft. Bằng cách tải trực tiếp từ Microsoft, bạn không chỉ đảm bảo có được phiên bản chính hãng mà còn được hưởng các ưu đãi và hỗ trợ trực tiếp từ công ty. Dưới đây, chúng tôi sẽ cung cấp cho bạn nguồn tải Office từ trang web chính thức của Microsoft, đảm bảo an toàn và hiệu quả cho máy tính của bạn.
→ Link tải Office từ nhà phát hành Microsoft
Link tải từ Google drive uy tín
Trong thời đại số hóa, việc chia sẻ và tải phần mềm qua các dịch vụ lưu trữ đám mây như Google Drive đã trở nên phổ biến. Tuy nhiên, khi tải Office từ các nguồn này, việc đảm bảo tính uy tín và an toàn là cực kỳ quan trọng.
Chúng tôi đã tìm kiếm và xác minh các link tải Office từ Google Drive đáng tin cậy, giúp bạn có thể tải nhanh chóng và an toàn, đặc biệt trong trường hợp bạn gặp khó khăn khi truy cập trang web chính thức của Microsoft.
- Link tải Office 2016 Google drive
- Link tải Office 2019 Google drive
- Link tải Office 365 Google drive
- Pass giải nén: ictsaigon.com.vn
Hướng dẫn cài đặt Office cho Win 10 chi tiết
Việc cài đặt Office trên Windows 10 có thể gây khó khăn cho một số người, đặc biệt là những người mới sử dụng máy tính. Phần này của bài viết sẽ hướng dẫn và cung cấp cho bạn các bước cài đặt Office trên Windows 10 một cách chi tiết và dễ hiểu nhất.
Lưu ý trước khi cài đặt
Trước khi bắt đầu quá trình cài đặt Office, có một số điểm quan trọng bạn cần lưu ý để đảm bảo quá trình diễn ra suôn sẻ và tránh các vấn đề có thể phát sinh. Dưới đây là một số điều quan trọng bạn cần lưu ý để đảm bảo quá trình diễn ra suôn sẻ và hiệu quả:
- Kiểm tra cấu hình hệ thống: Đảm bảo rằng máy tính của bạn đáp ứng các yêu cầu hệ thống tối thiểu của Office 365. Kiểm tra dung lượng ổ cứng trống, RAM, và phiên bản hệ điều hành mà bạn đang sử dụng. Office 365 yêu cầu một hệ thống tương đối hiện đại để hoạt động mượt mà, vì vậy hãy chắc chắn rằng máy tính của bạn đủ mạnh để xử lý phần mềm này.
- Kết nối internet ổn định: Office 365 yêu cầu kết nối internet để tải về, cài đặt và kích hoạt phần mềm. Đảm bảo rằng bạn có kết nối internet ổn định và đủ nhanh để tránh các sự cố hoặc gián đoạn trong quá trình cài đặt.
- Sao lưu dữ liệu quan trọng: Trước khi tiến hành cài đặt, hãy sao lưu tất cả các tài liệu và dữ liệu quan trọng. Điều này đảm bảo rằng nếu có bất kỳ sự cố nào xảy ra trong quá trình cài đặt, dữ liệu của bạn sẽ không bị mất mát.
- Gỡ cài đặt các phiên bản Office cũ: Nếu bạn đã cài đặt các phiên bản Office trước đó, hãy gỡ cài đặt chúng trước khi tiến hành cài đặt Office 365. Việc này giúp tránh các xung đột phần mềm có thể làm gián đoạn hoặc gây lỗi trong quá trình cài đặt.
- Kiểm tra các yêu cầu về bản quyền và giấy phép: Nếu bạn sử dụng bản quyền hợp pháp của Office 365, hãy chắc chắn rằng bạn có mã sản phẩm (product key) hoặc đã kích hoạt gói thuê bao Office 365 của mình. Nếu bạn đang cài đặt phiên bản miễn phí hoặc bản quyền không hợp pháp, hãy nhận thức về các rủi ro liên quan đến bảo mật và pháp lý.
Trường hợp bạn đang sử dụng Macbook thì có thể tham khảo bài viết: Hướng dẫn tải Office cho Macbook .
Việc chuẩn bị kỹ lưỡng trước khi cài đặt không chỉ giúp quá trình diễn ra suôn sẻ mà còn đảm bảo rằng bạn có trải nghiệm tốt nhất với Office 365.
Các bước cài đặt Office từ file tải Google drive
Phần này sẽ hướng dẫn bạn từng bước một, từ việc tải xuống bộ cài đặt, chạy file cài đặt, cho đến các tùy chỉnh cần thiết trong quá trình cài đặt. Bằng cách tuân theo các bước này một cách cẩn thận, bạn sẽ có thể cài đặt Office một cách thành công và bắt đầu sử dụng ngay lập tức.
Các thao tác cài đặt thực hiện với phiên bản Office 2019, đối với phiên bản Office 2016 và Office 365 các bạn cứ thực hiện tương tự nhé.
Bước 1: Giải nén và chạy file Setup

Đầu tiên, bạn cần tải bộ cài đặt Office mới nhất dành cho Windows 10 từ các đường dẫn được cung cấp. Sau khi tải xuống hoàn tất, giải nén và tìm đến thư mục chứa file cài đặt và chạy file Setup.exe để bắt đầu quá trình cài đặt. Việc này sẽ khởi động quá trình cài đặt và chuẩn bị các tệp tin cần thiết.
Bước 2: Đợi quá trình tải file và cài đặt
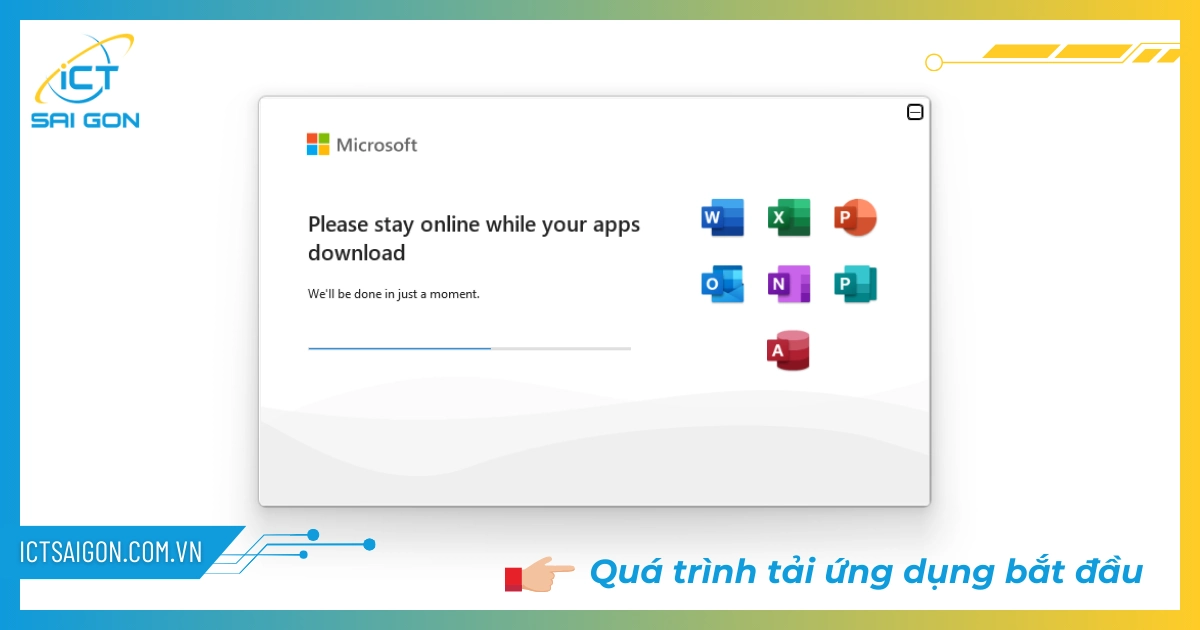
Sau khi chạy file Setup, ứng dụng sẽ tự động tải các file cài đặt cần thiết để chuẩn bị cho việc cài đặt tự động. Quá trình này thường kéo dài từ 5-10 phút, các bạn đợi trong giây lát nhé.
Bước 3: Hoàn tất cài đặt Office
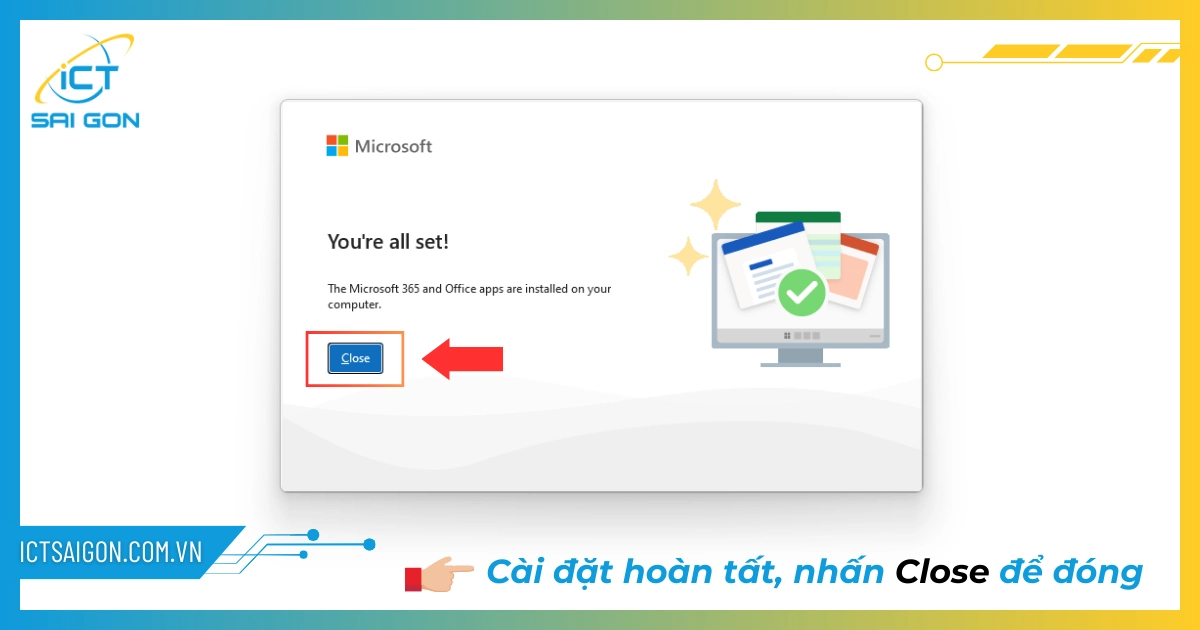
Quá trình cài đặt hoàn tất, màn hình thông báo Office đã được cài đặt thành công trên máy của bạn. Bạn nhấn Close để đóng cửa sổ ứng dụng và chuyển sang bước tiếp theo là kích hoạt bản quyền cho Office nhé.
Bước 4: Tải và giải nén phần mềm Activate AIO Tool
Trước khi tải và cài đặt các bạn tiến hành vô hiệu hoá tạm thời các phần mềm diệt virus trên máy tính nhé.
→ Link tải Activate AIO Tools Google drive mới nhất
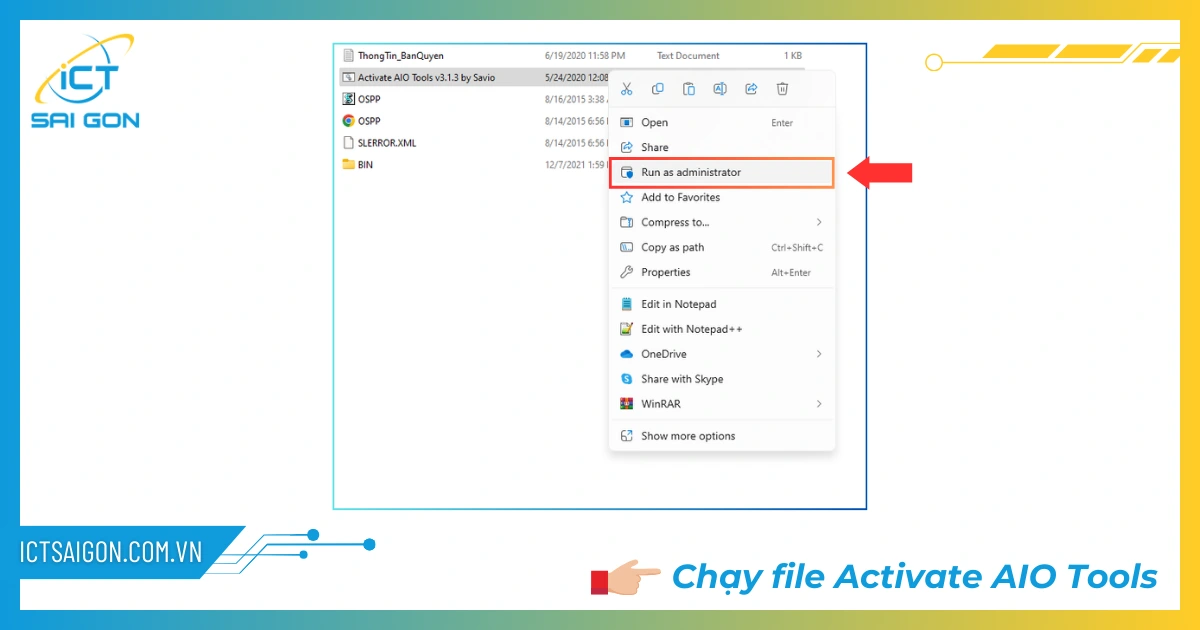
Đầu tiên, bạn cần tải phần mềm AIO Tool từ một nguồn đáng tin cậy. Sau khi tải về, tiến hành giải nén thư mục chứa phần mềm. Tiếp theo, tìm đến file “Activate AIO Tools” trong thư mục đã giải nén. Để đảm bảo quyền truy cập đầy đủ và tránh lỗi trong quá trình kích hoạt, hãy nhấp chuột phải vào file và chọn “Run as Administrator”. Việc chạy dưới quyền Admin giúp phần mềm có đủ quyền hạn để thực hiện các thao tác kích hoạt trên hệ thống.
Bước 5: Nhấn chữ [O] để kích hoạt Office cho Window
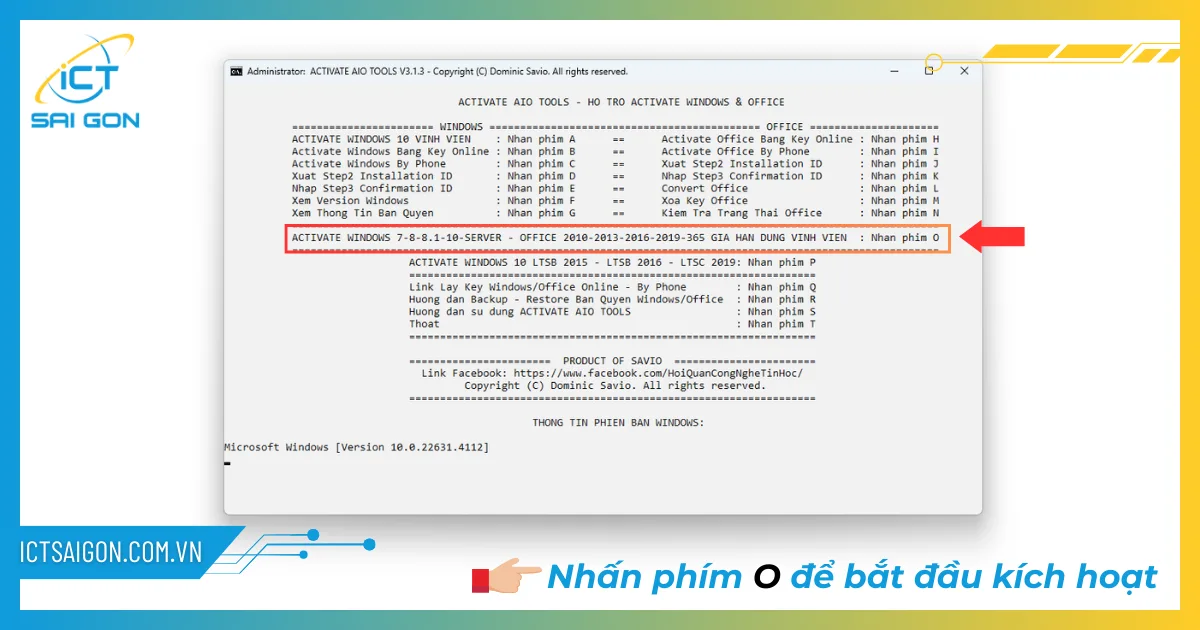
Sau khi khởi chạy phần mềm Activate AIO Tools, giao diện chính của công cụ sẽ xuất hiện. Ở đây, bạn cần nhấn phím "O" trên bàn phím để chọn tùy chọn kích hoạt Office cho Windows. Đây là bước quan trọng để chỉ định công cụ thực hiện quá trình kích hoạt cho bộ phần mềm Office mà bạn đã cài đặt trên máy tính.
Bước 6: Tiếp theo, chọn phím số [1]
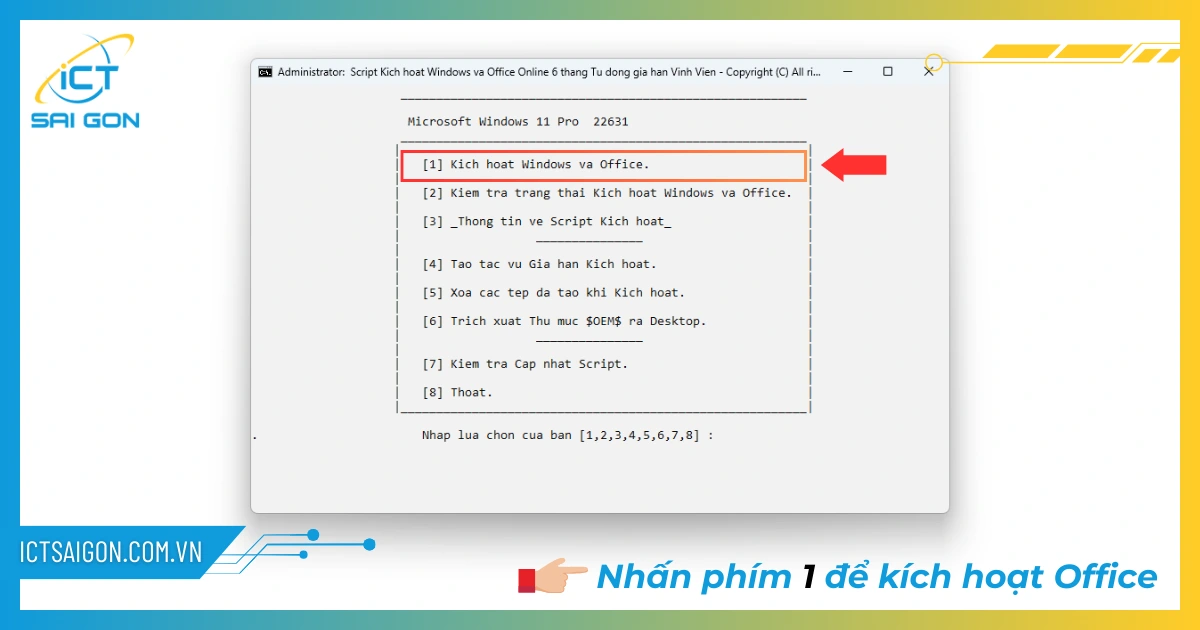
Khi đã chọn kích hoạt Office, bạn sẽ được yêu cầu chọn một tùy chọn cụ thể để tiến hành kích hoạt. Nhấn phím "1" trên bàn phím để tiếp tục. Tùy chọn này thường được thiết lập để thực hiện kích hoạt toàn bộ các sản phẩm Office có trên máy tính của bạn, đảm bảo rằng tất cả các ứng dụng trong bộ Office đều được kích hoạt hợp pháp.
Bước 7: Nhấn [T] để tiếp tục quá trình kích hoạt Office
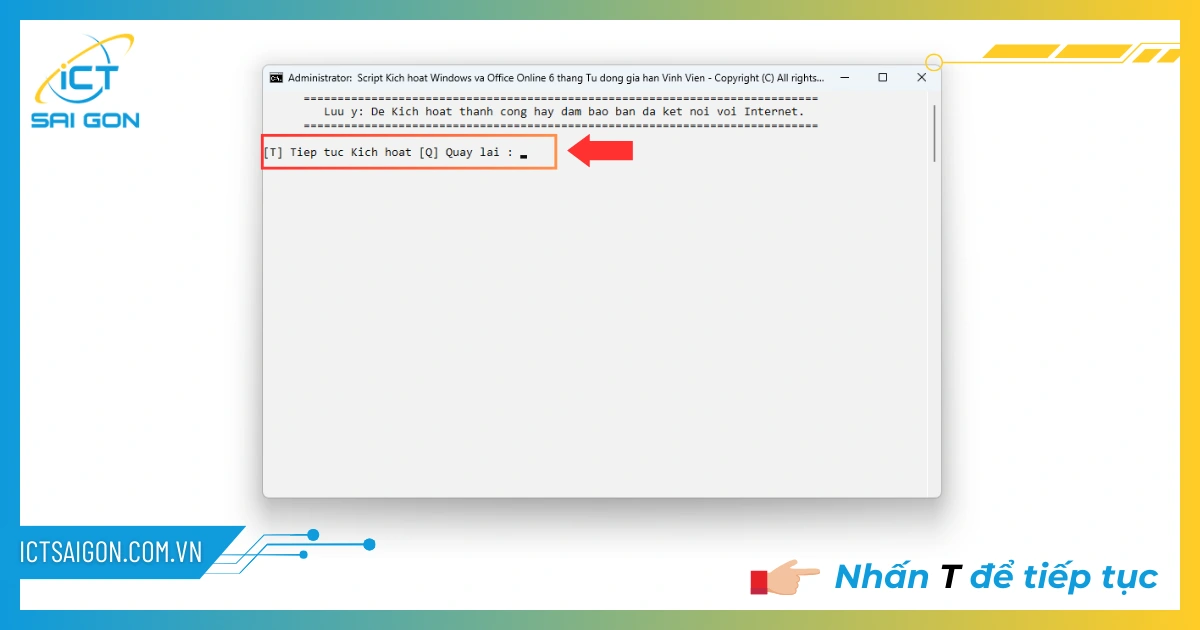
Sau khi chọn tùy chọn số 1, bạn sẽ được yêu cầu xác nhận việc tiếp tục quá trình kích hoạt. Lúc này, nhấn phím "T" trên bàn phím để tiến hành. Phần mềm sẽ bắt đầu chạy các lệnh cần thiết để kích hoạt Office. Đây là bước cuối cùng trước khi phần mềm tự động hoàn tất việc kích hoạt.
Bước 8: Chờ một lúc cho quá trình kích hoạt hoàn tất.
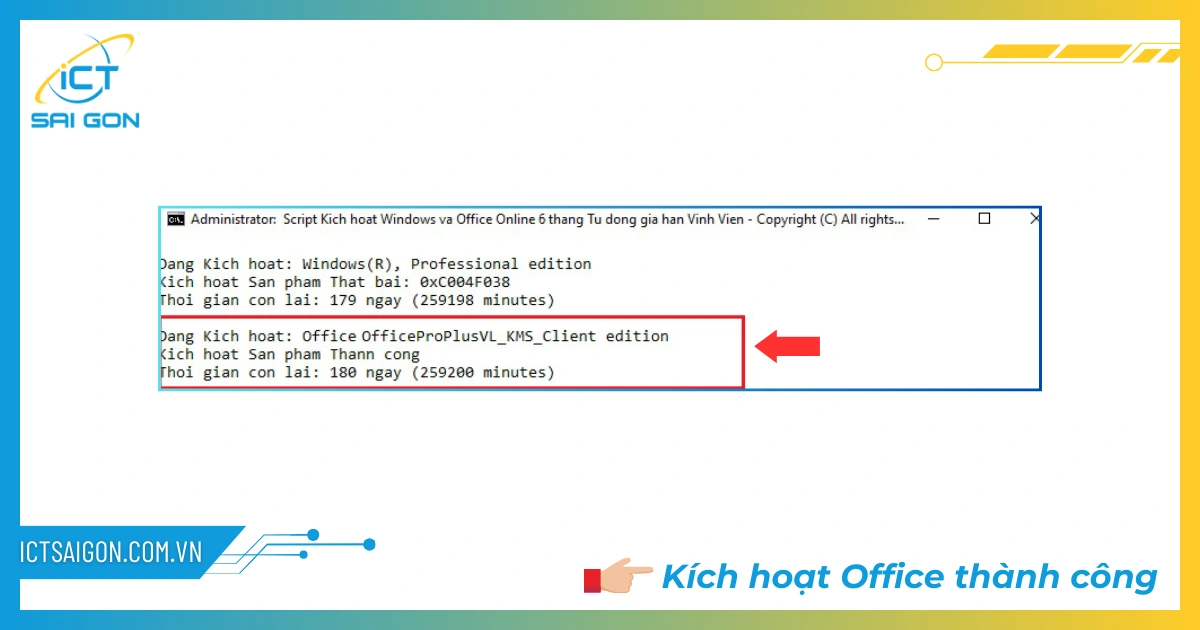
Quá trình kích hoạt có thể mất một vài phút, tùy thuộc vào cấu hình máy tính của bạn. Hãy kiên nhẫn chờ đợi cho đến khi quá trình hoàn tất. Khi kích hoạt thành công, trên màn hình sẽ xuất hiện thông báo “Kích hoạt sản phẩm thành công”, nghĩa là Office của bạn đã được kích hoạt và có thể sử dụng đầy đủ các tính năng. Lúc này, bạn có thể đóng phần mềm AIO Tool và bắt đầu sử dụng Office mà không còn lo lắng về bản quyền.
Hướng dẫn cài đặt Office cho Win 10 trực tiếp từ Microsoft
Ngoài cài đặt Office cho Win 10 từ link tải về theo hướng dẫn ở trên, bạn có thể tải và cài đặt trực tiếp từ trang web của nhà phát hành Microsoft. Đây là phương thức an toàn, hiệu quả và được khuyến nghị nhiều nhất. Tuy nhiên, vì cài trực tiếp từ nhà phát hành nên bạn cần phải tốn phí nhé.
Cách thực hiện chi tiết thì các bạn có thể tham khảo trong bài viết: Hướng dẫn cài đặt Office 365 .
Bảng so sánh tổng quan
Bảng so sánh dưới đây sẽ giúp bạn hiểu rõ hơn về những khác biệt cơ bản giữa các phiên bản Microsoft Office phổ biến: Office 2016, 2019 và 365. Chúng ta sẽ cùng tìm hiểu vềphương thức mua, tính năng, khả năng cập nhật và các yếu tố khác để đưa ra lựa chọn phù hợp nhất cho nhu cầu công việc và học tập của bạn.
Lời khuyên:
- Đánh giá nhu cầu sử dụng: Hãy xác định rõ các nhu cầu của bạn để chọn được phiên bản phù hợp nhất.
- So sánh giá cả: So sánh giá cả giữa các gói đăng ký của Office 365 để chọn gói phù hợp với ngân sách.
- Tìm hiểu thêm: Tìm hiểu thêm thông tin chi tiết về từng phiên bản trên trang web của Microsoft để đưa ra quyết định cuối cùng.
Lời kết
Việc sử dụng Office không chỉ giúp nâng cao hiệu suất làm việc mà còn mở ra nhiều cơ hội học tập và sáng tạo. Hãy nhớ thường xuyên cập nhật Office để đảm bảo an toàn và tận hưởng các tính năng mới nhất. Chúc bạn có những trải nghiệm tuyệt vời với Microsoft Office trên Windows 10!
Đừng quên truy cập website của ICT Sài Gòn để tham khảo cách tải Office các phiên bản một cách đầy đủ và chính xác các bạn nhé. Chúc các bạn thực hiện thành công.
Link nội dung: https://ausp.edu.vn/tai-office-cho-win-10-va-cac-buoc-cai-dat-chi-tiet-a22954.html