
Tải Office 365 Full Mới Nhất: Link Google Drive – Hướng Dẫn Chi Tiết
Office 365 là một bộ ứng dụng văn phòng trực tuyến được phát triển bởi Microsoft. Với Office 365, người dùng có thể truy cập và sử dụng các ứng dụng của Microsoft Office trên các thiết bị khác nhau như máy tính, điện thoại di động và máy tính bảng. Bộ ứng dụng bao gồm Word, Excel, PowerPoint, Outlook, OneNote, OneDrive, SharePoint và nhiều ứng dụng khác nữa.
Một trong những ưu điểm của Office 365 là khả năng lưu trữ và chia sẻ dữ liệu trên đám mây. Với tính năng lưu trữ trực tuyến, người dùng có thể truy cập tài liệu của mình từ bất kỳ đâu và bất kỳ thiết bị nào có kết nối internet. Ngoài ra, tính năng chia sẻ dữ liệu giúp cho người dùng có thể dễ dàng chia sẻ các tài liệu với đồng nghiệp hoặc đối tác.
Office 365 cũng được tích hợp với nhiều công nghệ tiên tiến như trí tuệ nhân tạo, học máy và phân tích dữ liệu. Nhờ đó, các ứng dụng trong Office 365 được trang bị các tính năng thông minh giúp tăng năng suất và hiệu quả làm việc.
Cuối cùng, việc sử dụng Office 365 đảm bảo tính bảo mật và an toàn cho dữ liệu của người dùng. Microsoft thường xuyên cập nhật các tính năng bảo mật mới để ngăn chặn các cuộc tấn công mạng và bảo vệ thông tin cá nhân của người dùng.
Tóm lại, Office 365 là một bộ ứng dụng văn phòng đầy đủ tính năng, linh hoạt và an toàn. Nó đáp ứng nhu cầu của người dùng trong việc làm việc và tương tác trực tuyến, và là một công cụ hữu ích cho các tổ chức và doanh nghiệp trong việc quản lý tài liệu và thông tin của mình.
Hướng cài đặt Office 365 Full Crack
Bước 1: Sau khi tải phần mềm Office 365 về chúng ta bắt đầu giải nén
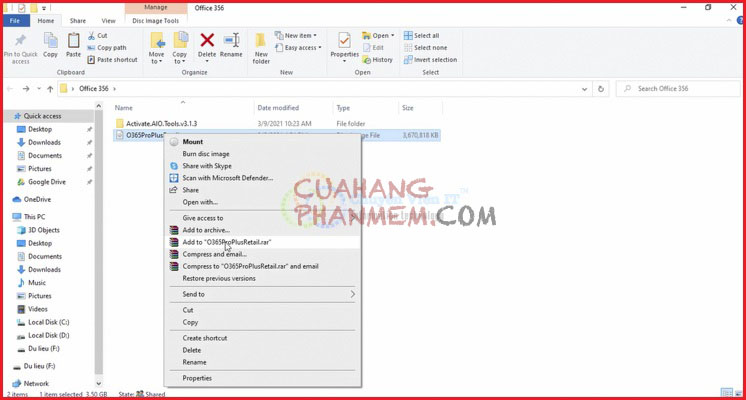
Bước 2: Mở file vừa giải nén xong và cài đặt file Office 365
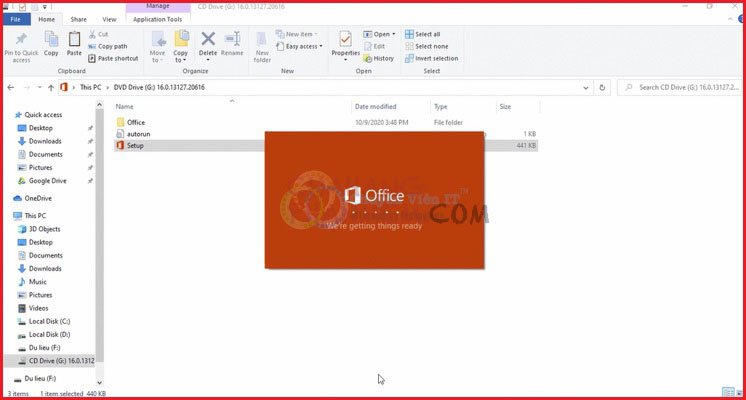
Bước 3: Đợi quá trình cài đặt kết thúc

Bước 4: Giao diện office 365 sau khi đã cài đặt xong

Hướng dẫn kích hoạt bản quyền phần mềm Microsoft Office 365
Bước 1: Sau khi tải xong chúng ta mở file kích hoạt và tiến hành cài đặt
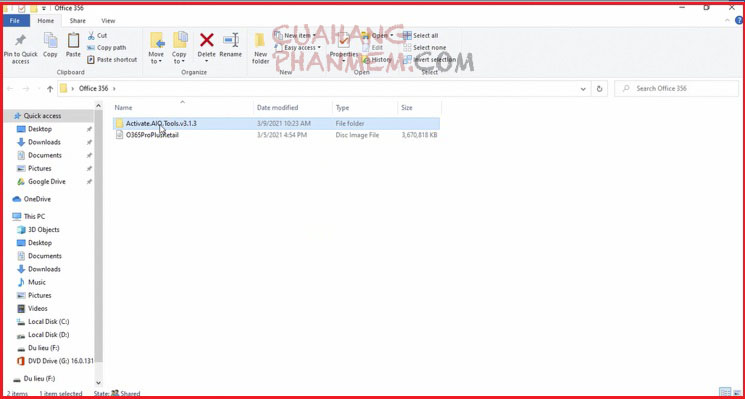
Bước 2: Tìm file Activate.AIO.Tools.v3.1.3 và tiến hành kích hoạt
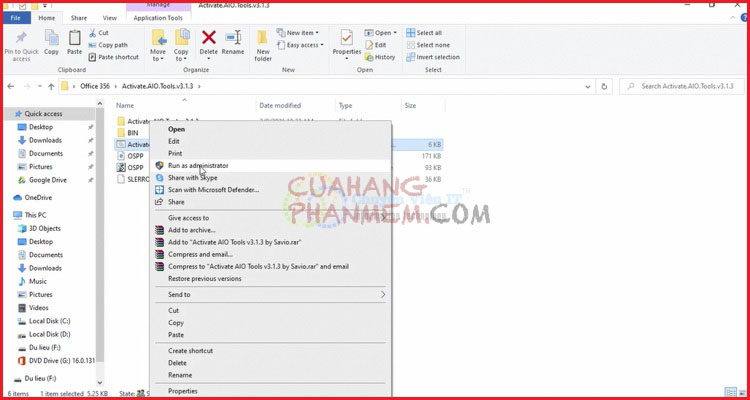
Bước 3: Nhấn phím L để bắt đầu cài đặt bản quyền
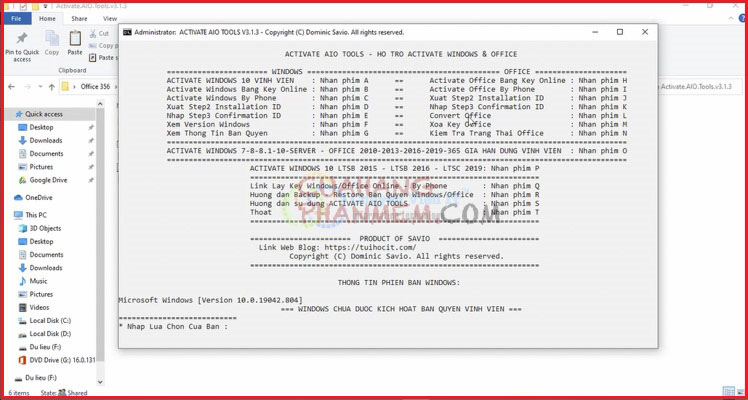
Bước 4: Nhấn phím số 5 để cài đặt office 365

Bước 5: Sau khi có thông báo hoàn thành, ấn phím bất kì để thoát
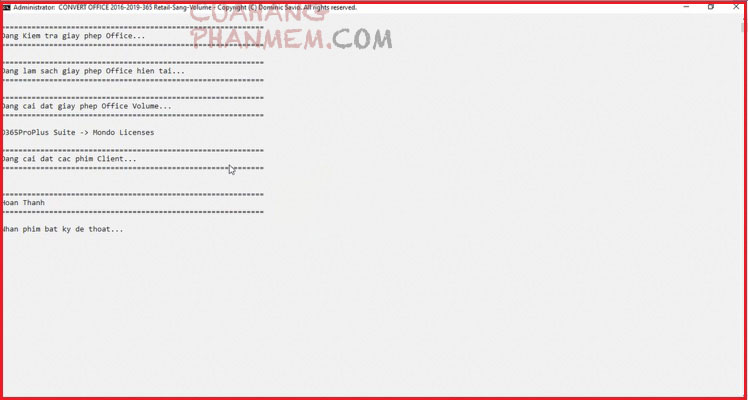
Bước 6: Sau khi quay về giao diện cũ ấn phím O để gia hạn dùng vĩnh viễn
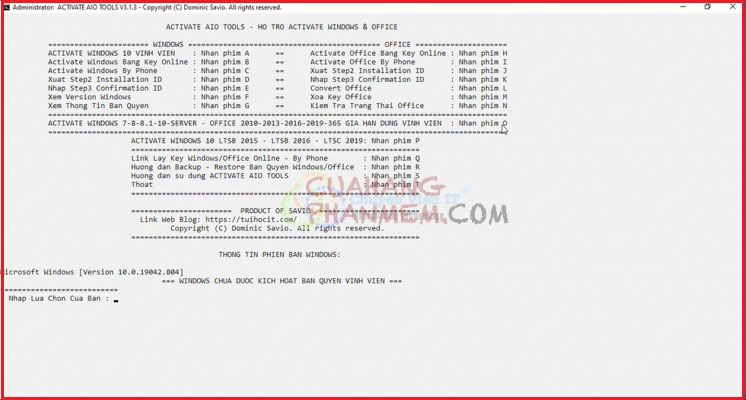
Bước 7: Tiếp tục nhấn phím số 1
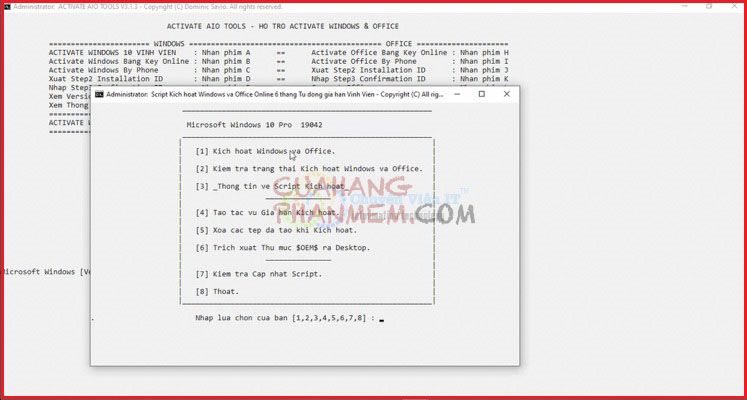
Bước 8: Đảm bảo kết nối internet và ấn phím T
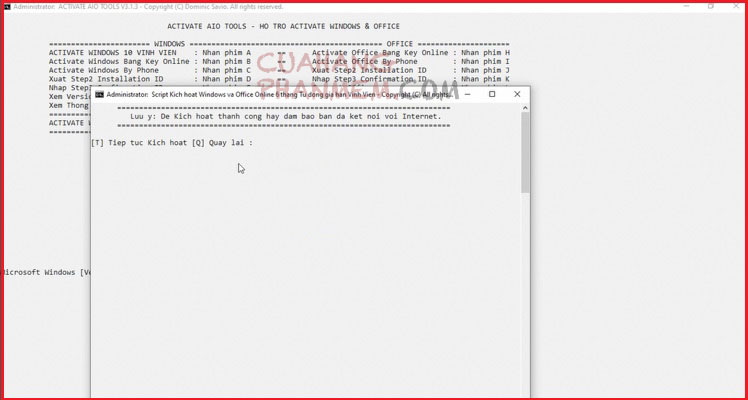
Bước 9: Hiển thị như dưới hình là thành công việc cài bản quyền
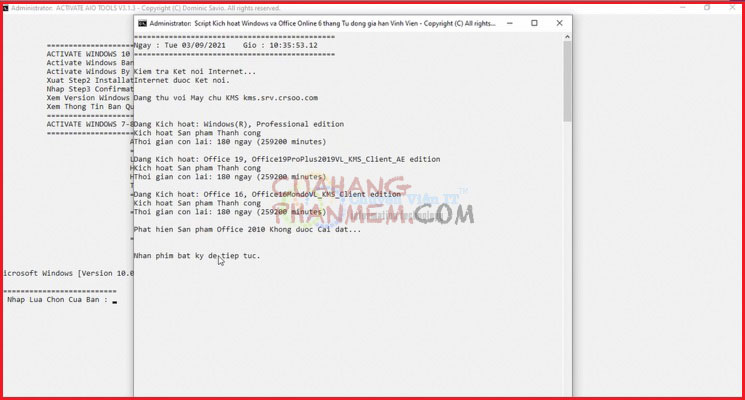
Bước 10: Kiểm tra thông tin về bản quyền Office 365
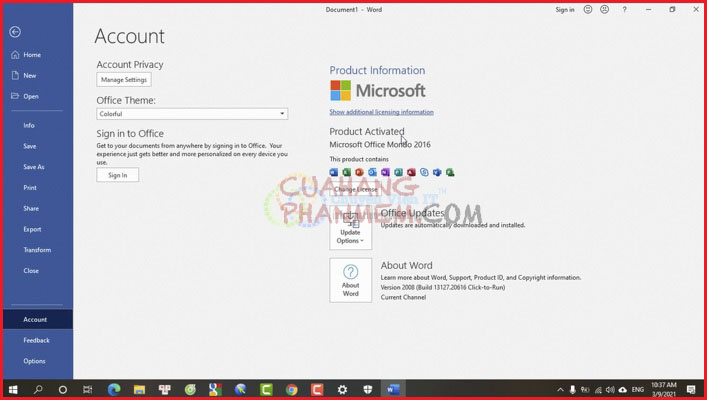
Link nội dung: https://ausp.edu.vn/tai-office-365-full-moi-nhat-link-google-drive-huong-dan-chi-tiet-a22928.html