
Hàm LEFT: Cắt các chuỗi ký tự bên trái trong Excel
Hàm Left trong Excel là gì? Cách dùng hàm Left trong Excel như thế nào? Hãy cùng Quantrimang.com tìm hiểu nhé!
Microsoft Excel nổi tiếng là phần mềm bảng tính có khả năng xử lý khối dữ liệu lớn. Bạn có thể nhập hàng loạt dữ liệu, rồi sử dụng các hàm Excel thông minh để tự tính toán kết quả. Ở bài viết này, chúng ta sẽ tìm hiểu hàm LEFT - một trong số hàm văn bản thông dụng của Excel.
Hàm LEFT thuộc nhóm hàm xử lý chuỗi, dùng để cắt chuỗi ký tự bên trái chuỗi văn bản. Hàm LEFT thường dùng để tìm kiếm thông tin nhanh chóng, thay vì phải tìm kiếm thông tin hay chuỗi ký tự theo cách thủ công. Đặc biệt hàm LEFT có thể kết hợp với những hàm tra cứu khác trong Excel để xử lý những bảng thông tin phức tạp như kết hợp hàm LEFT với hàm Vlookup. Bài viết dưới đây sẽ hướng dẫn bạn đọc cách sử dụng hàm LEFT trong Excel.
- Cách sử dụng hàm Vlookup trong Excel
- Cách kết hợp hàm Sumif và hàm Vlookup trên Excel
- Dùng hàm VLOOKUP để nối gộp hai bảng Excel với nhau
- Hàm COUNTA, cách dùng hàm đếm ô chứa dữ liệu trong Excel
Công thức hàm LEFT trong Excel
Hàm LEFT có cú pháp là =LEFT(text;[num_chars]). Trong đó:
- Text là chuỗi văn bản bắt buộc, đây là chuỗi văn bản hoặc tham chiếu ô tới chuỗi văn bản có chứa các ký tự mà bạn muốn trích xuất.
- Num_chars là đối số tùy chọn, đây là số ký tự muốn hàm LEFT tìm kiếm bắt đầu từ vị trí đầu tiên bên trái text.
- Num_chars phải lớn hơn hoặc bằng không, nếu num_chars < 0 thì hàm sẽ trả về lỗi #VALUE!.
- Num_chars lớn hơn độ dài của văn bản thì hàm LEFT sẽ trả về toàn bộ văn bản.
- Nếu bỏ qua num_chars thì mặc định num_chars = 1.
Lưu ý khi sử dụng hàm LEFT trong Excel
- Hàm LEFT trong Excel nên được sử dụng để trích xuất các ký tự bắt đầu từ phía bên trái của văn bản.
- Number_of_characters là tùy chọn và mặc định là 1.
- LEFT trong Excel cũng sẽ trích xuất các chữ số (0-9) từ các số.
- Định dạng số (nghĩa là ký hiệu tiền tệ $) không phải là một phần của số. Do đó, chúng không được tính hoặc trích xuất bởi hàm LEFT.
Làm thế nào để mở hàm LEFT trong Excel?
1. Bạn chỉ cần nhập công thức LEFT mong muốn trong Excel vào ô bắt buộc để đạt được giá trị trả về trên đối số.
2. Bạn có thể mở công thức LEFT theo cách thủ công trong hộp thoại Excel trong bảng tính và nhập văn bản và số ký tự.
3. Từ bảng tính trên, bạn có thể thấy tùy chọn công thức hàm LEFT trong Excel bên dưới tab Text trong phần Formulas trên thanh menu.
4. Để mở công thức LEFT trong hộp thoại Excel, hãy nhấp vào tab Text trong Formulas và chọn LEFT. Xem mẫu bên dưới.
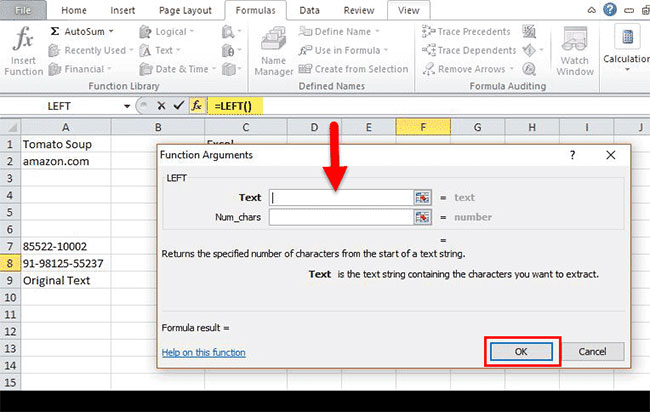
5. Hộp thoại trên sẽ mở ra nơi bạn có thể đặt các đối số để đạt được kết quả công thức.
Một số công thức hàm LEFT trong Excel
Trích xuất một chuỗi con trước một ký tự nhất định
Bạn có thể sử dụng công thức chung dưới đây để nhận một chuỗi con đứng trước bất kỳ ký tự nào khác:
Công thức LEFT ở trên trong Excel được sử dụng khi bạn muốn trích xuất một phần của chuỗi văn bản, đứng trước một ký tự cụ thể. Ví dụ, nếu bạn muốn lấy tên từ một cột tên đầy đủ hoặc bạn muốn trích xuất mã quốc gia từ danh sách số điện thoại.
Xóa N ký tự cuối cùng khỏi một chuỗi:
Bạn có thể sử dụng công thức chung sau để xóa N ký tự cuối cùng khỏi một chuỗi.
Công thức LEFT ở trên trong Excel được sử dụng khi bạn muốn xóa một số ký tự nhất định khỏi phần cuối của chuỗi và kéo phần còn lại của chuỗi vào một ô khác. Hoạt động của công thức LEFT trong Excel dựa trên logic: Hàm LEN được sử dụng để lấy tổng số ký tự trong một chuỗi. Công thức hàm LEFT này trong Excel loại trừ số ký tự không mong muốn khỏi tổng độ dài và trả về các ký tự còn lại.
Hướng dẫn dùng hàm LEFT trong Excel
Ví dụ 1: Sử dụng hàm LEFT tìm ký tự
Trong bảng dưới đây, dùng hàm LEFT để tìm 3 ký tự đầu tiên tại ô B2. Nhập công thức =LEFT(B2,3) và nhấn Enter.
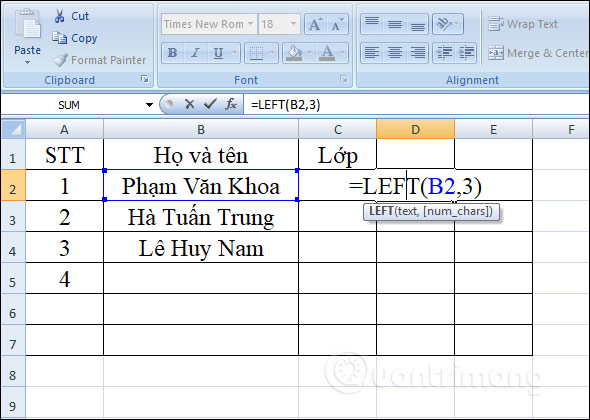
Kết quả chúng ta được 3 ký tự tính từ trái sang phải của chuỗi ký tự trong ô B2.
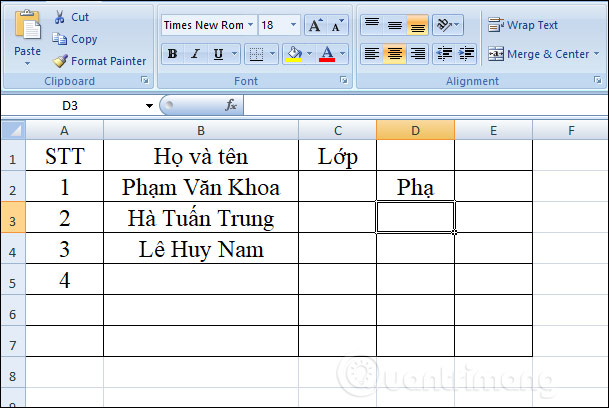
Hoặc trong công thức nhập có thể thay vị trí của ô chứa chuỗi ký tự bằng ký tự và nằm trong dấu ngoặc kép như hình.
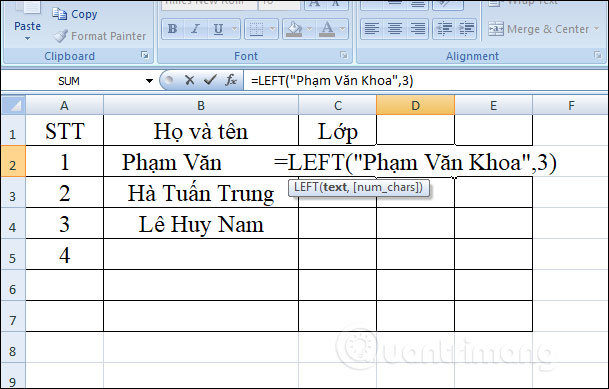
Ví dụ 2: Hàm LEFT kết hợp hàm SEARCH
Khi kết hợp 2 hàm này với nhau, chúng ta sẽ dùng để tìm kiếm chuỗi ký tự đứng trước một ký tự nhất định, chẳng hạn lấy họ trong cột họ tên đầy đủ, lấy mã quốc gia trừ số điện thoại. Trong cột họ tên đều được ngăn cách bởi dấu cách, nên chúng ta sử dụng công thức = =LEFT(B2,SEARCH(" ",B2)-1) rồi nhấn Enter.
Khi đó -1 để không trích xuất ký tự dấu cách khi tìm kiếm ký tự.

Kết quả bạn được chuỗi ký tự họ trong ô. Kéo xuống những ô bên dưới để có các kết quả khác.
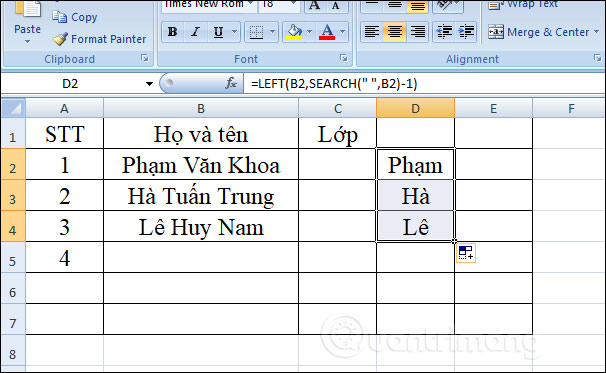
Với dãy số điện thoại muốn lấy mã vùng quốc gia đằng trước dấu chấm thì bạn nhập công thức =LEFT(B5,SEARCH(".",B5)-1) và nhấn Enter.
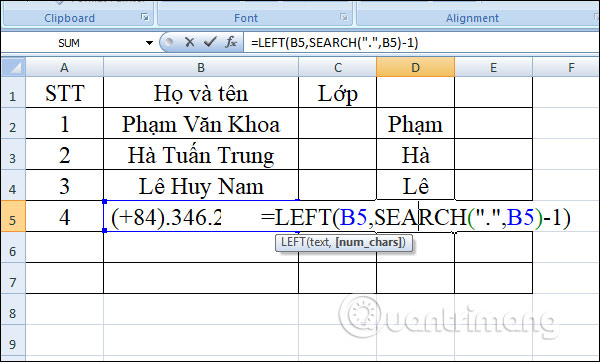
Kết quả sẽ chỉ lấy mã vùng quốc gia trong dãy số điện thoại mà thôi.
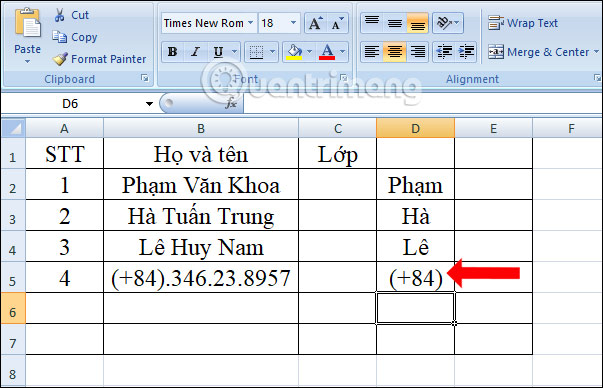
Ví dụ 3: Kết hợp hàm LEFT với hàm LEN
Hàm LEN rất hay dùng kết hợp với những hàm tìm chuỗi ký tự. Với hàm LEFT khi kết hợp thêm hàm LEN dùng để loại bỏ một số ký tự nhất định từ phần cuối của chuỗi. Công thức kết hợp =LEFT(text,LEN(text)-ký tự muốn dời).
Hàm LEN lấy tổng số ký tự trong một chuỗi, rồi trừ đi số lượng kí tự muốn loại bỏ từ tổng độ dài của dãy. Hàm LEFT sẽ trả về số ký tự còn lại.
Chẳng hạn loại bỏ 5 ký tự của chuỗi ký tự trong ô B2, nhập công thức =LEFT(B2, LEN(B2)-5) và nhấn Enter.
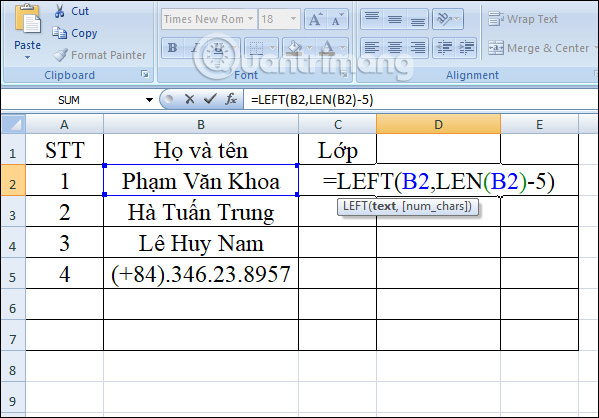
Kết quả chúng ta đã được dãy ký tự còn lại khi đã bỏ 5 ký tự cuối cùng trong dãy ký tự, bao gồm dấu cách.
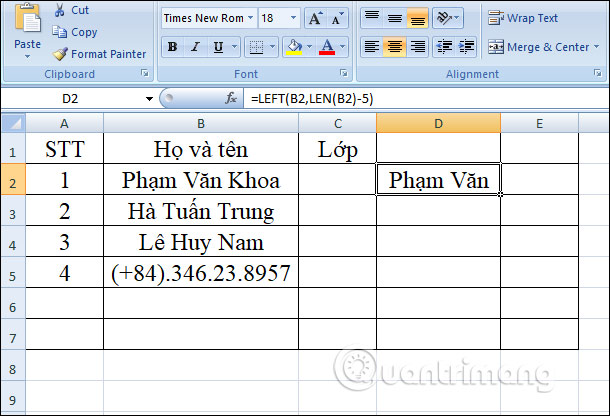
Ví dụ 4: Kết hợp hàm LEFT và hàm VALUE
Khi 2 hàm này kết hợp với nhau sẽ trả về ký tự số, thay vì chuỗi văn bản như khi dùng hàm LEFT. Chẳng hạn xuất 2 ký tự đầu tiên của chuỗi trong ô B5, nhập công thức =VALUE(LEFT(B2,2)).
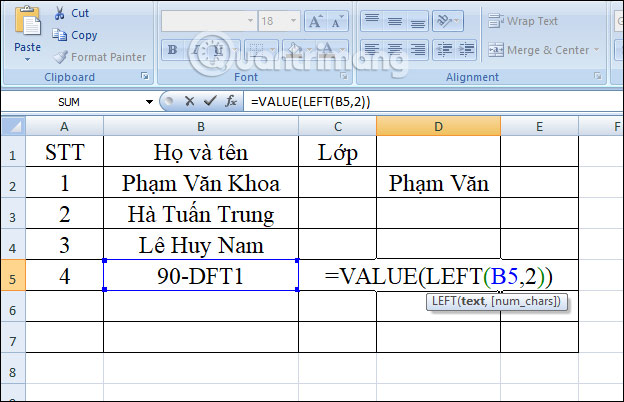
Kết quả ta được số cần tìm như hình.
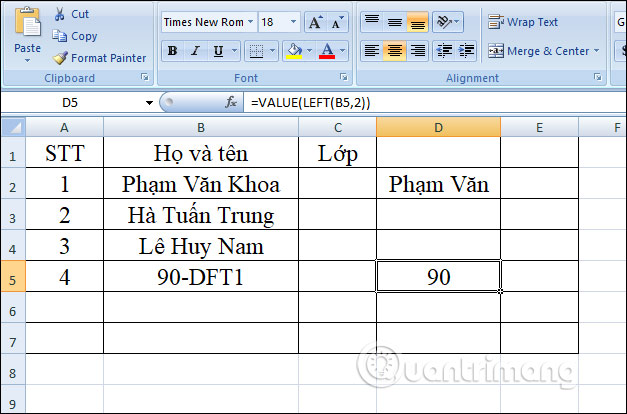
Hàm LEFT trong Excel không hoạt động - nguyên nhân và cách khắc phục
Nếu hàm LEFT của Excel không hoạt động bình thường trong trang tính của bạn, rất có thể là do một trong những lý do sau.
1. Đối số Num_chars nhỏ hơn 0
Nếu công thức Excel LEFT của bạn trả về lỗi #VALUE!, điều đầu tiên để bạn kiểm tra là giá trị trong đối số num_chars. Nếu là số âm thì chỉ cần bỏ dấu trừ đi là sẽ hết lỗi (tất nhiên, rất khó có khả năng ai đó cố tình đặt số âm vào đó, nhưng việc con người mắc lỗi là hết sức bình thường).
Thông thường, lỗi VALUE xảy ra khi đối số num_chars được đại diện bởi một hàm khác. Trong trường hợp này, hãy sao chép hàm đó sang một ô khác hoặc chọn hàm đó trong thanh công thức và nhấn F9 để xem hàm đó tương đương với giá trị nào. Nếu giá trị nhỏ hơn 0, thì hãy kiểm tra lỗi của hàm.
Để minh họa rõ hơn vấn đề này, hãy sử dụng công thức LEFT được sử dụng để trích xuất mã điện thoại quốc gia: LEFT(A2, SEARCH("-", A2)-1). Như bạn có thể nhớ, hàm SEARCH trong đối số num_chars tính toán vị trí của dấu gạch nối đầu tiên trong chuỗi gốc, từ đó chúng ta trừ 1 để loại bỏ dấu gạch nối khỏi kết quả cuối cùng. Nếu vô tình thay thế -1, chẳng hạn như thành -11, thì công thức sẽ báo lỗi #VALUE vì đối số num_chars tương đương với một số âm: Công thức bên trái không hoạt động vì đối số num_chars nhỏ hơn 0.
2. Khoảng cách đầu dòng trong văn bản gốc
Trong trường hợp công thức Excel LEFT của bạn không thành công mà không có lý do rõ ràng, hãy kiểm tra các giá trị ban đầu để tìm khoảng trắng ở đầu. Nếu bạn đã sao chép dữ liệu của mình từ web hoặc xuất từ một nguồn bên ngoài khác, nhiều khoảng trắng như vậy có thể nằm trước các mục nhập văn bản mà bạn không nhận ra và bạn sẽ không bao giờ biết chúng ở đó cho đến khi có sự cố xảy ra. Hình ảnh sau đây minh họa sự cố hàm LEFT của Excel không hoạt động bình thường do có dấu cách ở đầu chuỗi gốc.
Để loại bỏ các khoảng trắng ở đầu trang tính của bạn, hãy sử dụng hàm TRIM của Excel hoặc add-in Text Toolkit.
3. Excel LEFT không hoạt động với ngày tháng
Nếu bạn cố gắng sử dụng hàm LEFT của Excel để lấy phần riêng lẻ của một ngày (chẳng hạn như ngày, tháng hoặc năm), thì trong hầu hết các trường hợp, bạn sẽ chỉ lấy được một vài chữ số đầu tiên của số đại diện cho ngày đó. Vấn đề là trong Microsoft Excel, tất cả các ngày được lưu dưới dạng số nguyên biểu thị số ngày kể từ ngày 1 tháng 1 năm 1900, được lưu dưới dạng số 1. Những gì bạn nhìn thấy trong một ô chỉ là một biểu diễn trực quan của ngày và cách hiển thị của nó có thể dễ dàng thay đổi bằng cách áp dụng một định dạng ngày khác.
Ví dụ, nếu bạn có ngày 11-Jan-2017 trong ô A1 và bạn cố gắng trích xuất ngày bằng cách sử dụng công thức LEFT(A1,2), kết quả sẽ là 42, là 2 chữ số đầu tiên của số 42746. đại diện cho ngày 11 tháng 1 năm 2017 trong hệ thống Excel nội bộ.
Để trích xuất một phần cụ thể của một ngày, hãy sử dụng một trong các hàm sau: DAY, MONTH hoặc YEAR.
Trong trường hợp ngày của bạn được nhập dưới dạng chuỗi văn bản, hàm LEFT sẽ hoạt động mà không gặp trở ngại nào, như thể hiện ở phần bên phải của ảnh chụp màn hình: Excel LEFT không hoạt động với ngày tháng nhưng hoạt động với chuỗi văn bản biểu thị ngày tháng.
4. Mất biểu tượng tiền tệ
Nếu text ban đầu có áp dụng định dạng tiền tệ (Currency) hoặc tính toán (Accounting), biểu tượng này không phải một phần của các ký tự trong ô. Biểu tượng này chỉ hiện khi nó đi kèm với định dạng số cụ thể. Hàm LEFT là một hàm văn bản. Vì thế, nó sẽ chuyển đổi tất cả giá trị sang định dạng văn bản.
Một giải pháp hữu ích ở đây là kết hợp LEFT với hàm VALUE để chuyển đổi văn bản thành một số. Sau đó, bạn có thể chọn định dạng số mong muốn.
5. Hàm LEFT trả về ít ký tự hơn mong đợi
Nếu bạn biết số lượng ký tự tạo nên đầu ra mong muốn nhưng công thức hàm LEFT chỉ trả về một số ký tự, có thể bạn cần thêm không gian cho văn bản ban đầu.
Thay vì xóa chúng theo cách thủ công, bạn có thể dùng hàm TRIM để loại bỏ chúng.
=LEFT(TRIM(A2),7)Một số điều cần ghi nhớ khi dùng hàm LEFT trong Excel
- Lỗi #VALUE xuất hiện nếu đối số [num_chars] nhỏ hơn 0.
- Ngày tháng được phân loại trong Excel dưới dạng số và chỉ có định dạng ô mới khiến chúng xuất hiện dưới dạng ngày tháng trong bảng tính. Vì thế, nếu muốn dùng hàm LEFT cho ngày tháng, nó sẽ trả về các ký tự bắt đầu của số đại diện cho ngày tháng.
Ví dụ 01/01/1980 đại diện cho số 29221, vì thế, áp dụng hàm LEFT cho một ô chứa ngày tháng 01/01/1980 (và yêu cầu trả về 3 ký tự) sẽ cho bạn kết quả là 292. Nếu muốn dùng LEFT trên ngày tháng, bạn có thể kết hợp nó với các hàm DAY, DATE, MONTH hoặc YEAR. Nếu không, bạn có thể chuyển đổi các ô chứa ngày tháng sang text bằng công cụ chuyển text thành cột của Excel.
Trên đây là cách sử dụng hàm LEFT lấy chuỗi ký tự từ bên trái và các ví dụ khi kết hợp hàm LEFT với những hàm khác. Nếu bị báo lỗi người dùng cần kiểm tra lại num_chars có lớn hơn 0 hay không.
Chúc các bạn thực hiện thành công!
Link nội dung: https://ausp.edu.vn/ham-left-cat-cac-chuoi-ky-tu-ben-trai-trong-excel-a22869.html