
Cách cài Win 10 bằng USB dễ thực hiện nhất trên Laptop, PC
Máy tính của bạn chưa có sẵn Windows 10 hoặc đang bị hỏng Win và cần cài lại? Hãy xem ngay cách cài Win 10 bằng USB cho Laptop & PC nhanh chóng và dễ dàng trong bài viết này nhé.
1. Những thứ cần chuẩn bị
Để thực hiện cách cài Win 10 bằng USB, bạn sẽ cần có cho mình những thứ dưới đây:
- Một chiếc USB với dung lượng tối thiểu 8GB. Lưu ý: sao lưu các dữ liệu quan trọng trong USB này nếu có vì trong quá trình thực hiện sẽ cần xóa sạch USB để cài.
- Cổng USB chưa sử dụng trên máy tính (cổng USB Type-A gen 2.0 hoặc 3.0 đều được)
- Máy tính có kết nối mạng Internet ổn định
Về mặt phần mềm, bạn hãy tải về Windows 10 installation media. Đây là phần mềm sẽ thiết lập để chiếc USB của bạn trở thành một chiếc USB Boot & cài đặt Windows. Để tải Windows 10 installation media hãy truy cập link: https://www.microsoft.com/en-us/software-download/windows10 . Sau đó chọn mục Download Now để tải về máy.
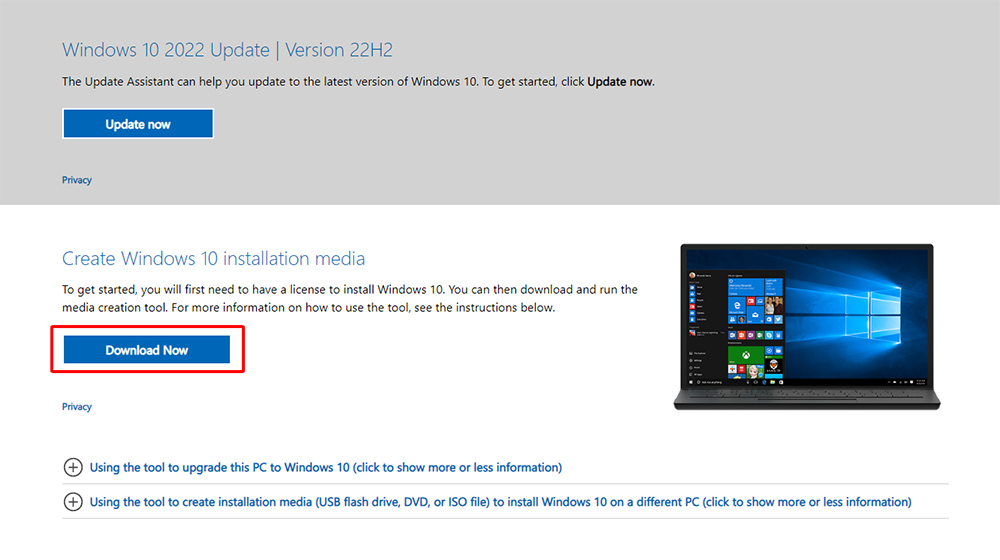 Chọn Download Now để tải Windows 10 installation media
Chọn Download Now để tải Windows 10 installation media
Khâu chuẩn bị cuối cùng, nếu như bạn cài lại Windows trên máy tính đang có dữ liệu quan trọng thì bạn sẽ cần phải sao lưu các dữ liệu từ ổ cứng ra trước đó bởi việc cài lại Windows sẽ cần phải format (định dạng) ổ cứng đồng nghĩa với việc tất cả dữ liệu trên ổ cứng cài Win 10 sẽ bị xóa.
2. Cách tạo USB cài win 10 bằng máy tính
Lưu ý: Trong trường hợp bạn vừa mua mới Laptop, PC chưa có hệ điều hành hoặc không thể truy cập vào hệ điều hành của máy, hãy thực hiện việc này trên một Laptop, PC khác đang sử dụng Windows bình thường.
Để thực hiện cách cài Win 10 bằng USB, hãy và cắm USB vào cổng trên máy và mở phần mềm Windows 10 installation media vừa tải về.
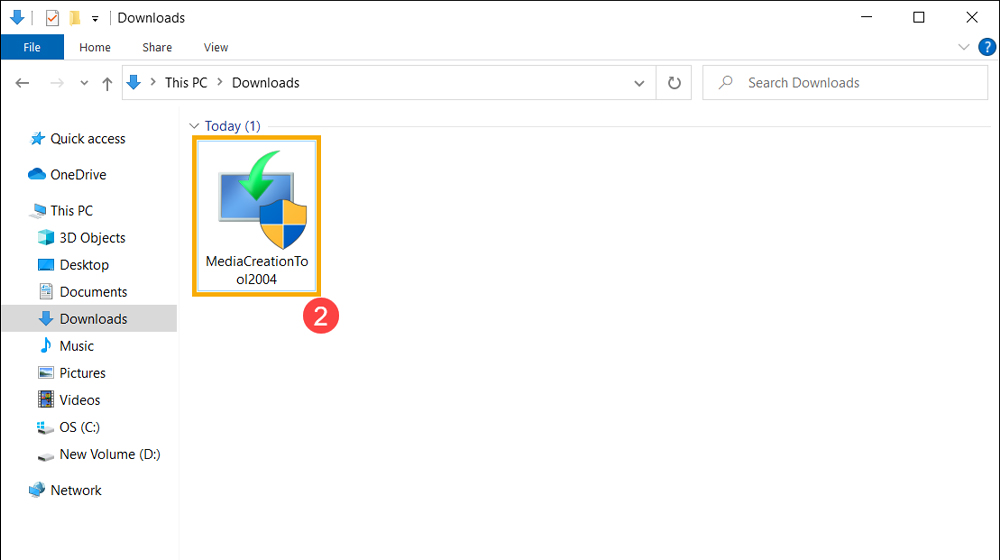 Mở Windows 10 installation media ở thư mục đã cài đặt
Mở Windows 10 installation media ở thư mục đã cài đặt
Nếu cửa sổ User Account Control hiện lên, hãy chọn Yes
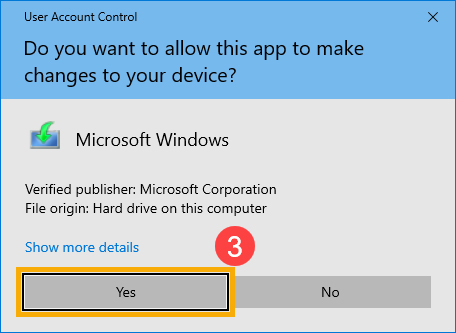
Chấp nhận điều khoản người dùng của phần mềm bằng cách chọn Accept
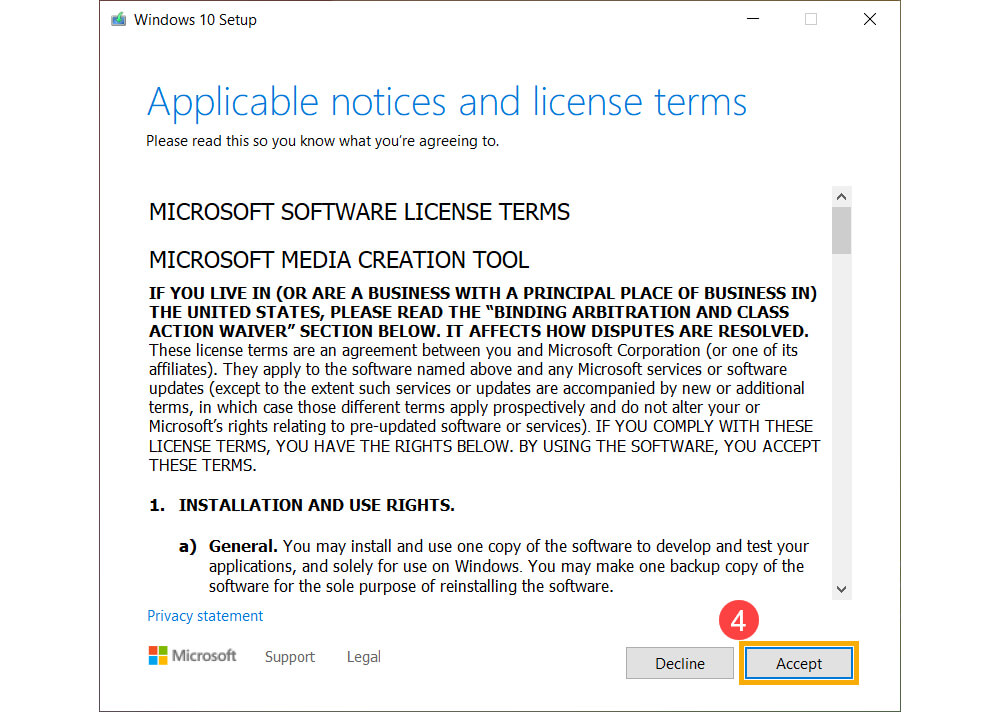
Tick chọn Create installation media (USB flash drive, DVD, or ISO file) for another PC và bấm Next
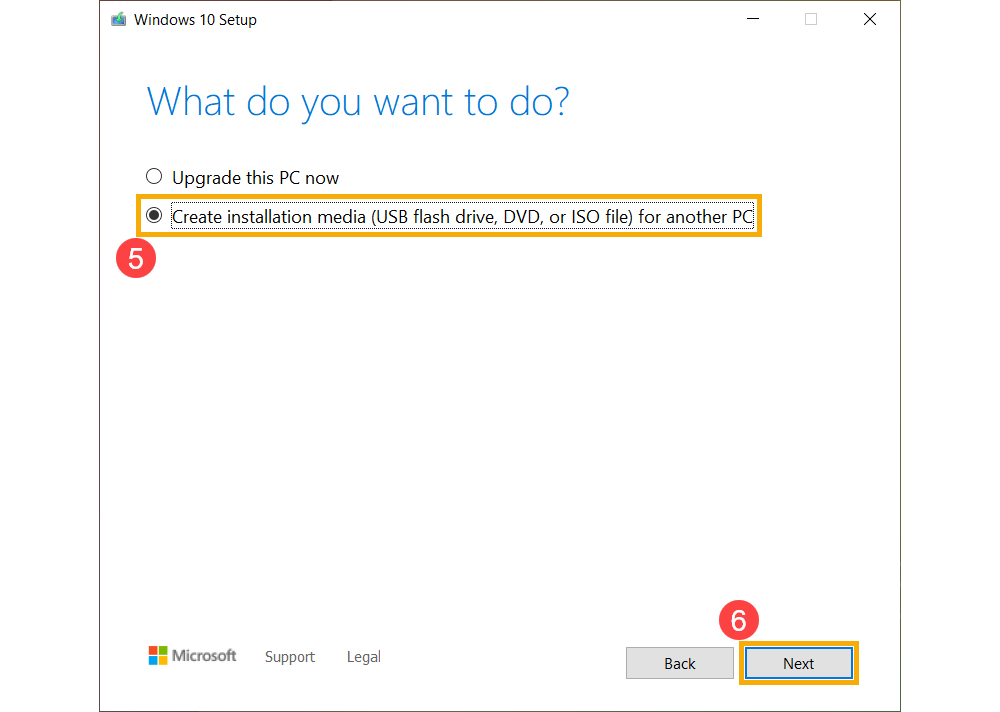
Chọn language (ngôn ngữ), edition (phiên bản), and architecture (kiến trúc) của hệ điều hành Windows 10 như hình và bấm Next
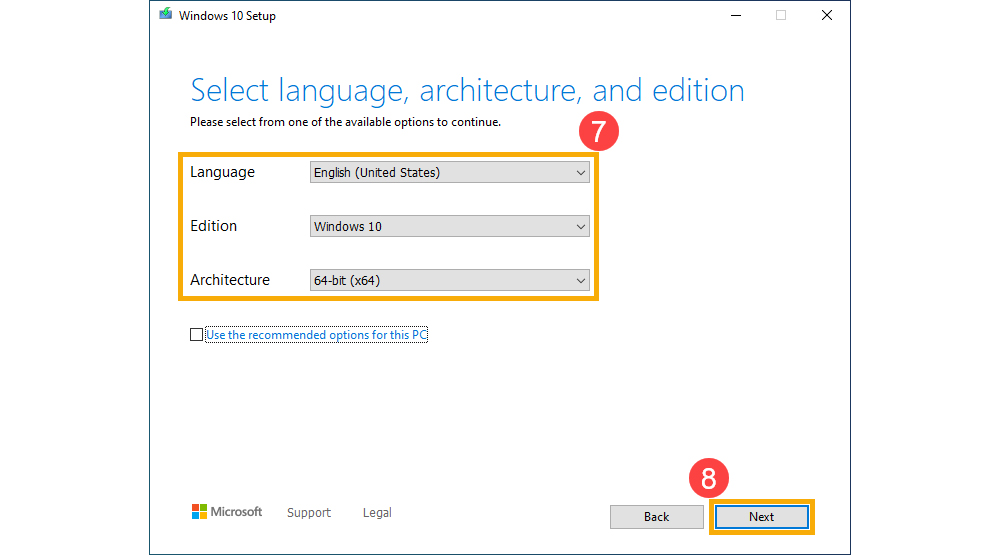
Tick chọn USB flash drive, bấm Next
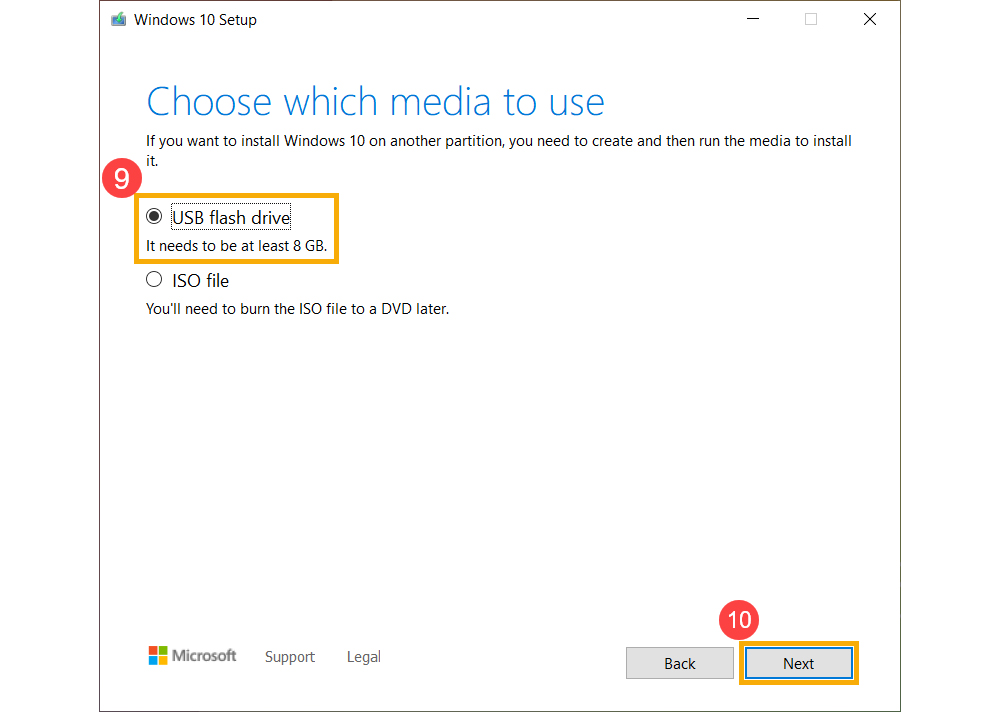
Chọn đúng chiếc USB bạn cần thực hiện cài Win 10 trên đó, sau đó chọn Next. Lúc này hệ thống sẽ bắt đầu tải file cài đặt của Windows 10 về đồng thời tạo tinh chỉnh trên USB của bạn để phù hợp cho một chiếc USB cài Win 10. Việc này sẽ mất một khoảng thời gian nhất định, lúc này bạn cần đảm bảo cho đường truyền internet cũng như máy hoạt động ổn định bình thường không bị treo, tắt máy đột ngột.
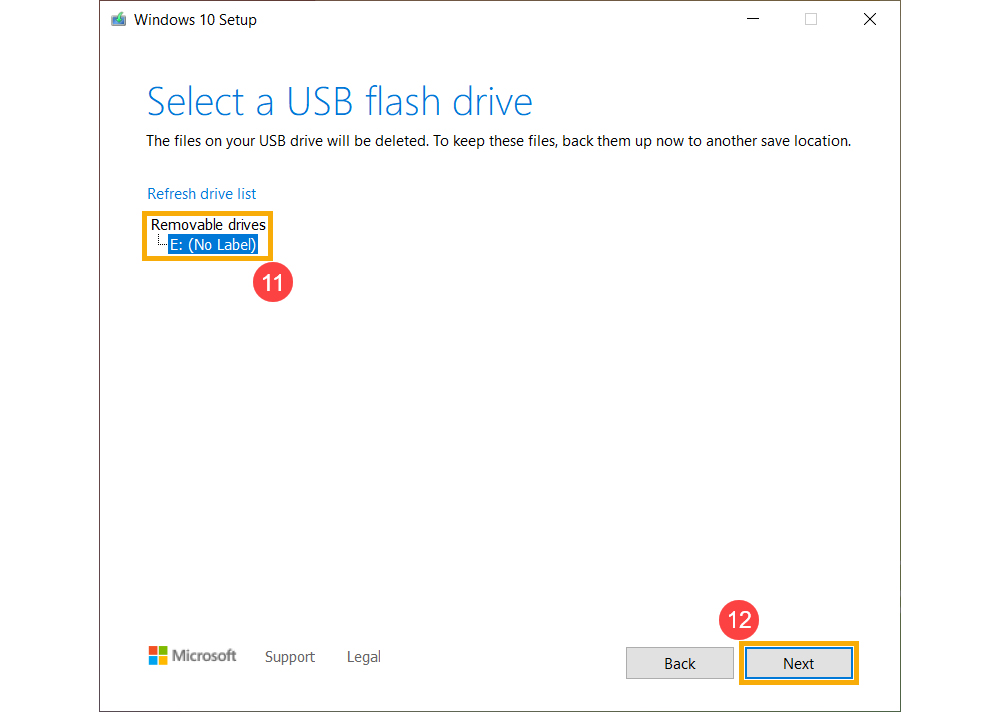
Sau khi các công đoạn hoàn thành, hãy bấm Finish.
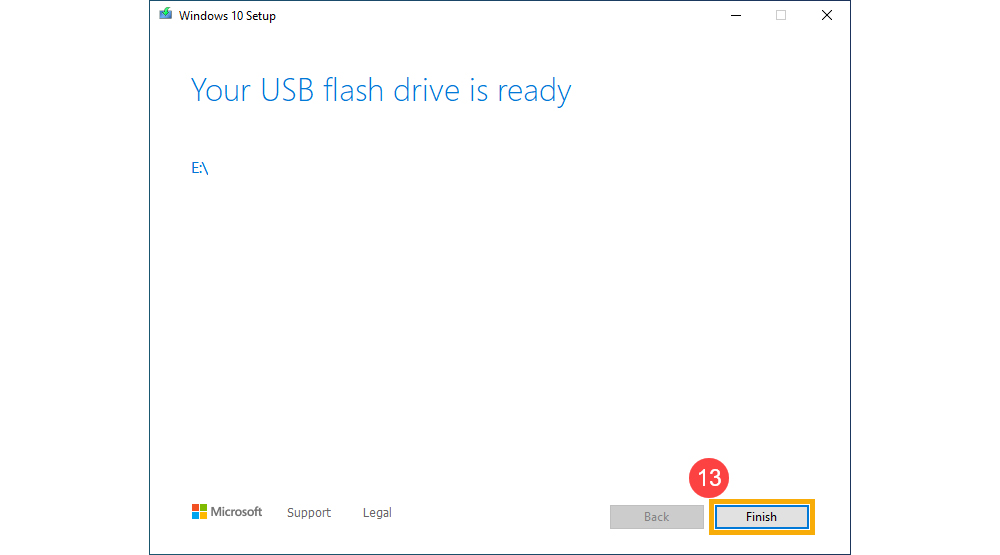
3. Tiến hành cài Win 10 bằng USB
Đầu tiên, bạn hãy đảm bảo là chiếc USB đã cài xong ở trên đã cắm vào máy tính cần cài đặt Windows. Lúc này hãy bật / khởi động lại máy tính. Truy cập vào BIOS bằng cách nhanh tay nhấn liên tục phím (thường là F1, F2 hoặc Del) khi máy vừa bắt đầu khởi động. Tổng hợp các phím tắt truy cập BIOS cho các hãng máy tính là:
ASRock F2 hoặc DEL ASUS F2 (cho laptop), F2 hoặc DEL (trên mainboard) Acer F2 hoặc DEL Dell F2 hoặc F12 Gigabyte / Aorus F2 hoặc DEL HP F10 Lenovo F2 hoặc Fn + F2 (Laptop), F1 (PC), Enter sau đó ấn F1 (Thinkpad) MSI Del Microsoft Surface Bấm giữ nút tăng âm lượngSau khi đã truy cập được vào BIOS, hãy tìm đến mục Boot hoặc Boot Menu sau đó chọn đúng thiết bị USB. Sau khi chọn xong, hãy lưu lại thiết lập và khởi động lại máy tính. Lúc này, máy tính sẽ tự động mở phần cài đặt của Windows 10. Lúc này bạn cần chọn ngôn ngữ, cài đặt ngày giờ và kiểu keyboard đầu vào như ảnh dưới.
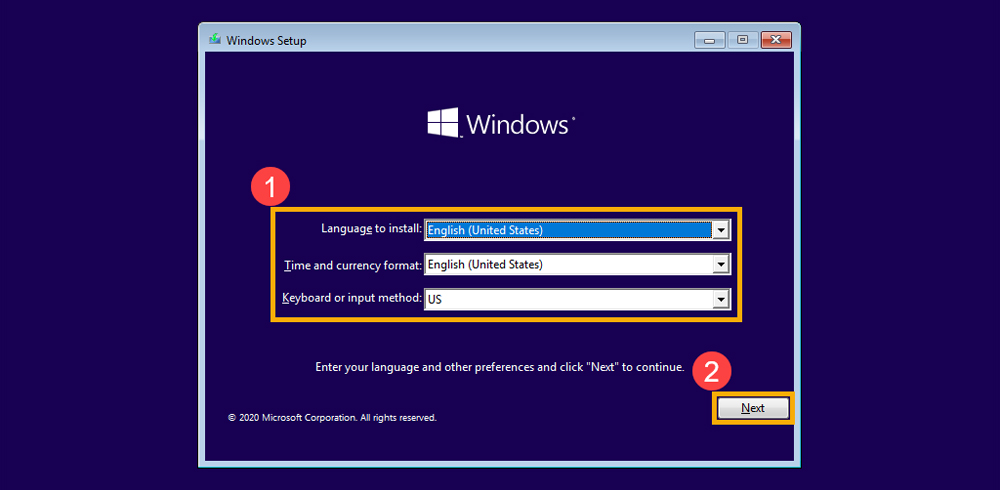
Sau khi đã xong chọn Install Now
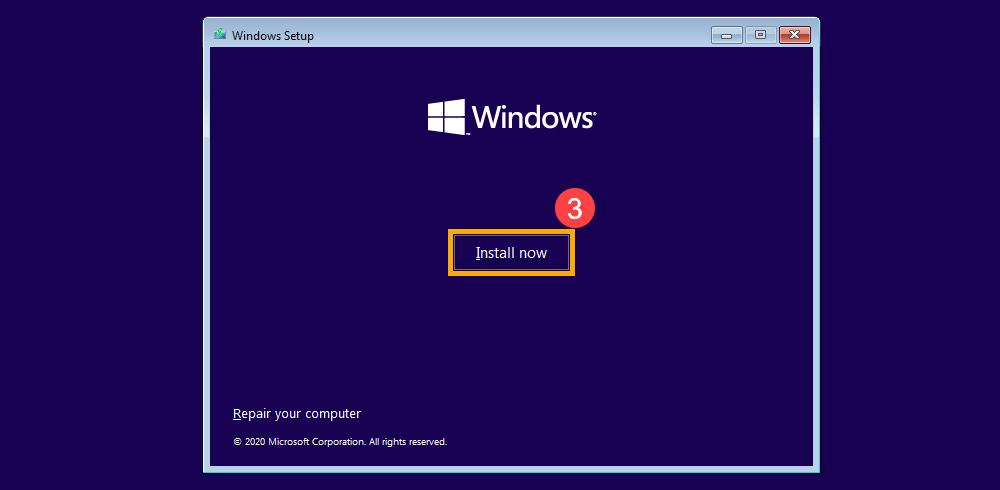
Ở mục Activate Windows, nếu như bạn đã mua phần mềm Windows bản quyền hãy nhập key của sản phẩm vào ô phía dưới. Còn nếu bạn sử dụng các laptop, máy tính đã tích hợp sẵn Windows bản quyền, hãy chọn I don’t have a product key và ấn Next.
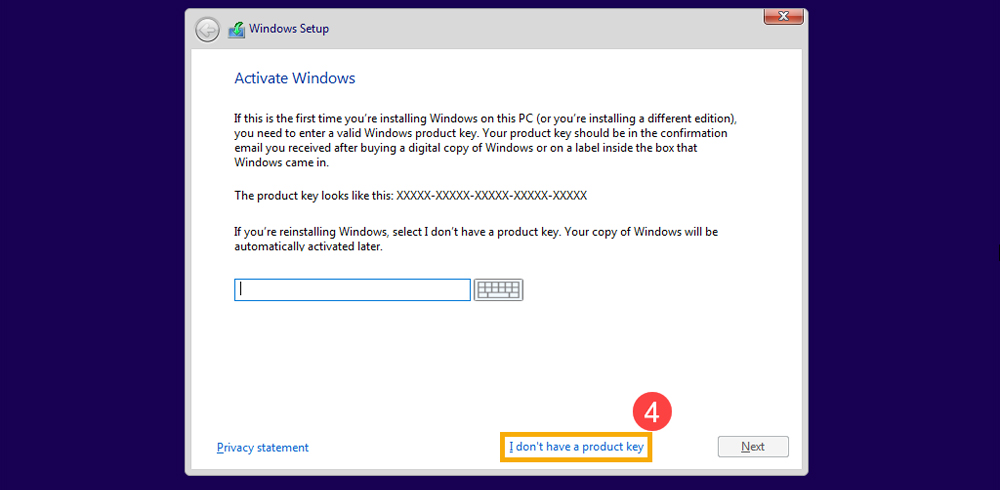
Chọn các phiên bản của Windows 10 mà bạn muốn cài đặt. Với những người cùng cá nhân, thường Windows 10 Home sẽ là phiên bản phổ biến nhất. Chọn Next để tiếp tục.
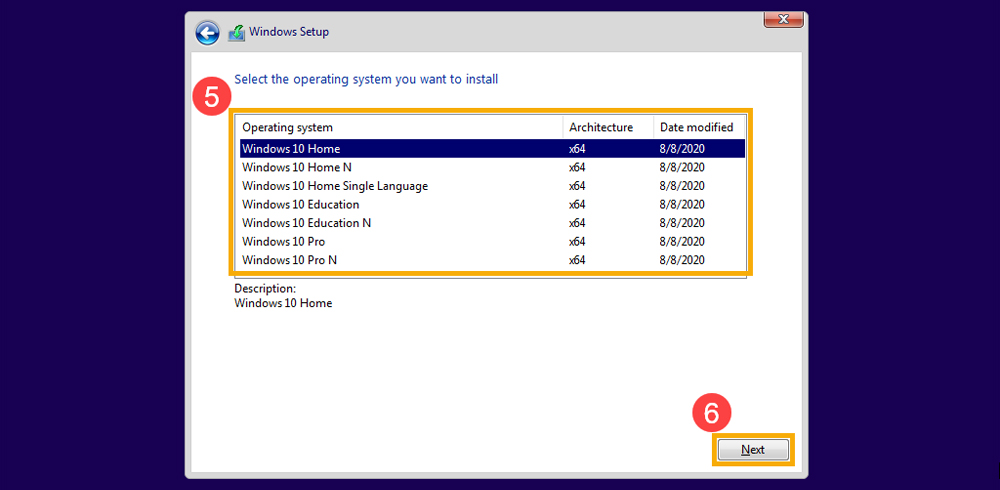
Tick vào ô I accept the license terms, sau đó ấn Next để tiếp tục.
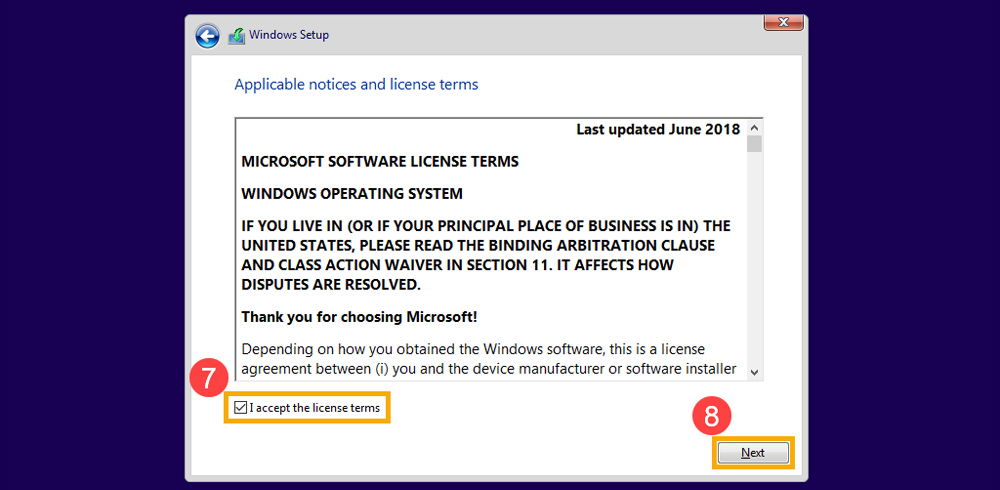
Chọn Custom: Install Windows only (advanced)
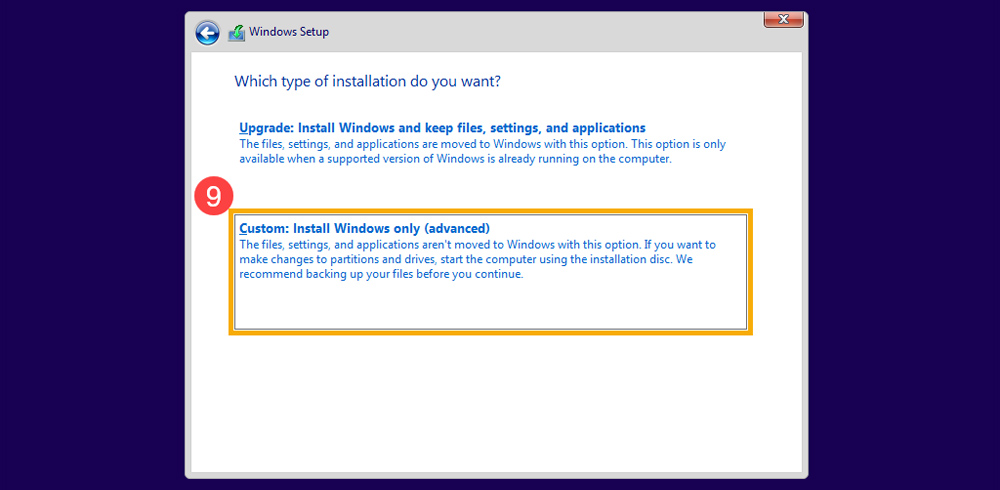
Lúc này bạn sẽ thấy một danh sách các ổ cứng trên máy tính. Với mỗi một ổ cứng trên máy sẽ được gán tên bắt đầu từ Drive 0, Drive 1, Drive 2... Lúc này bạn cần xác định được ổ cứng nào là ổ cứng để cài Win 10.
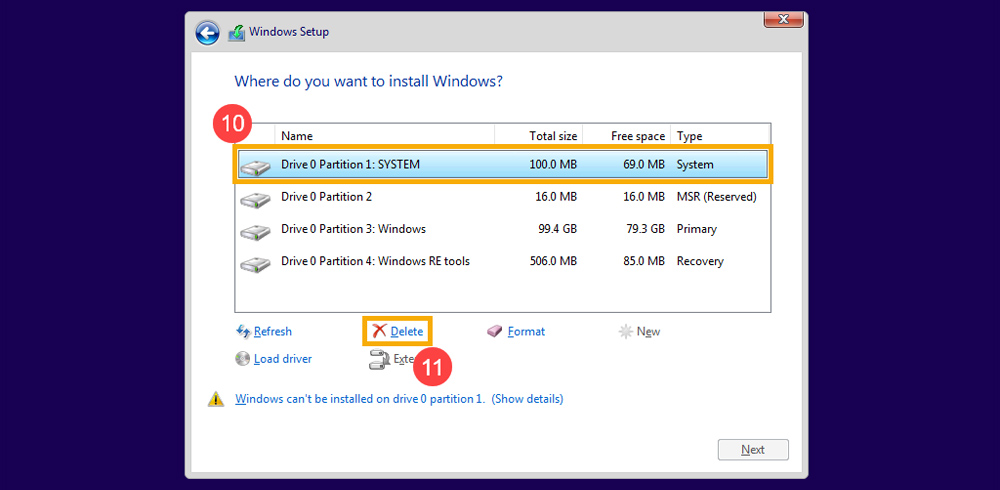
Sẽ có trường hợp 1 ổ cứng có nhiều Partition thì bạn sẽ cần phải xóa Partition đó bằng cách chọn từng Partition của Drive đó và ấn vào Delete ở dưới. Hãy lựa chọn cẩn thận tránh sai ổ cứng bởi thao tác này bao gồm việc xóa dữ liệu trên ổ cứng.
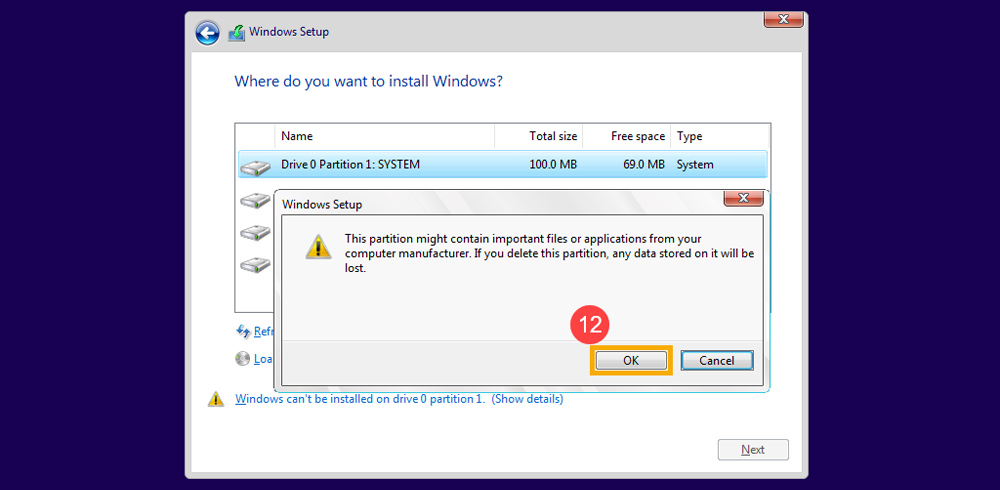
Sau khi thực hiện xong, lúc này ổ cứng cài win 10 bằng USB sẽ tồn tại ở dạng Unallocated Space, hãy chọn ổ cứng đó và click Next để tiếp tục việc cài đặt.
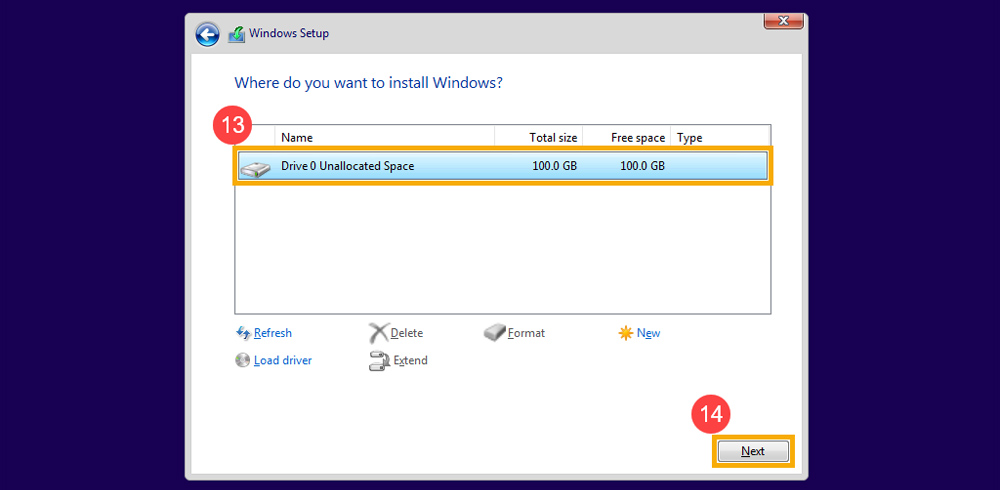
Máy tính sẽ tự động các công đoạn cài đặt sau đó sẽ khởi động lại một lần nữa. Lúc này một menu tùy chọn các công đoạn cuối cùng để hoàn thiện cài Win 10 bằng USB sẽ hiển thị. Lúc này bạn cần chọn các thiết lập phù hợp với các nhu cầu của mình.
4. Hoàn tất việc cài Win 10 bằng USB
Chọn vùng miền phù hợp với bạn sau đó chọn Yes.
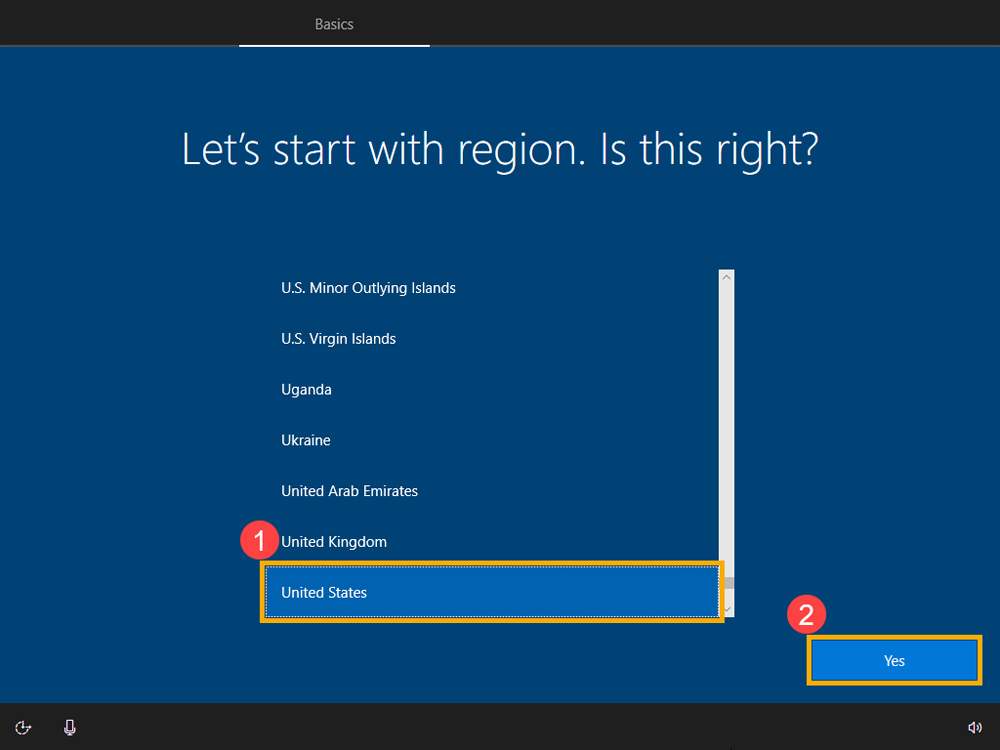
Chọn Keyboard Layout là US, sau đó chọn Yes
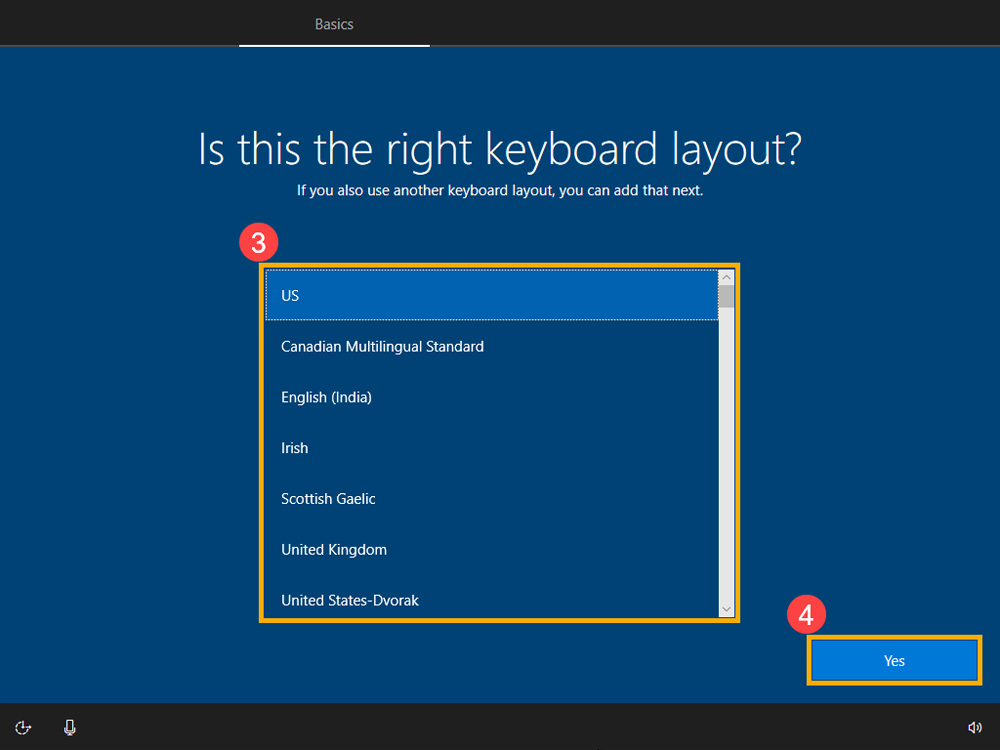
Nếu bạn muốn chọn thêm layout cho bàn phím, ấn Add Layout. Còn không hãy chọn Skip để tiếp tục
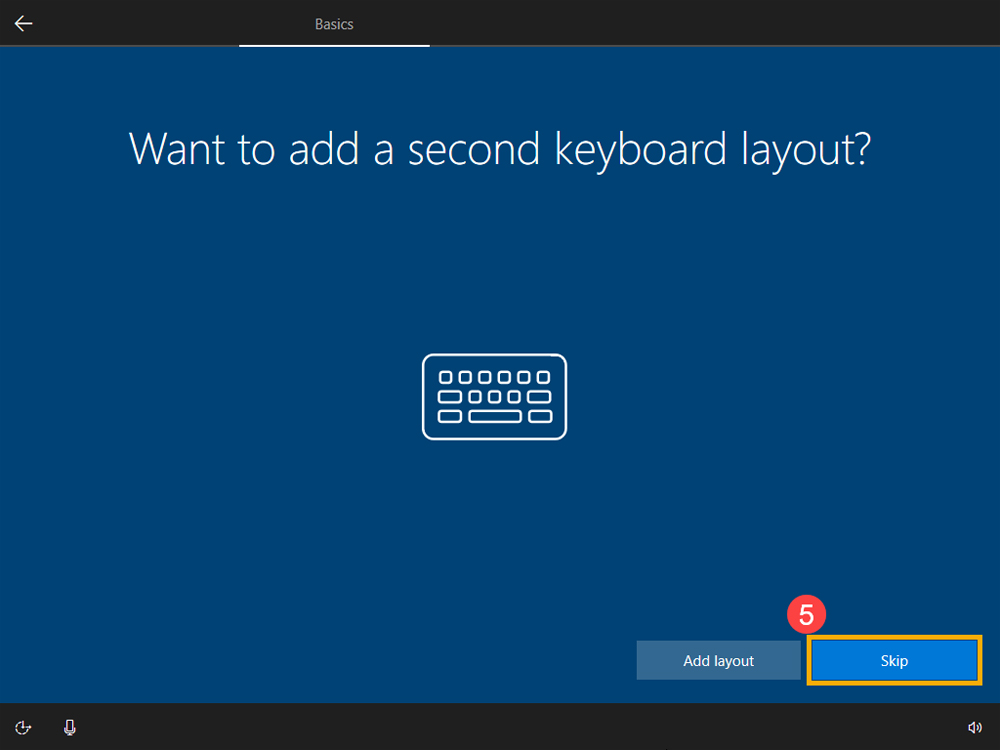
Chọn Accept để đồng ý với các điều khoản của Microsoft
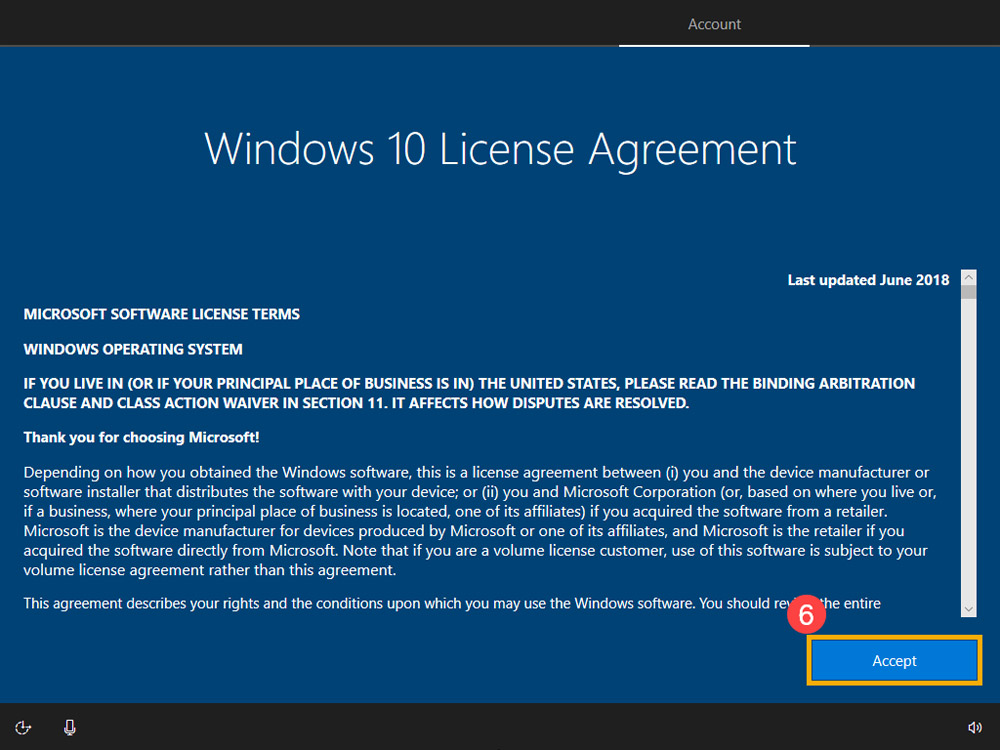
Chọn thiết lập cho Personal Use (dành cho cá nhân) hoặc tổ chức (organization)
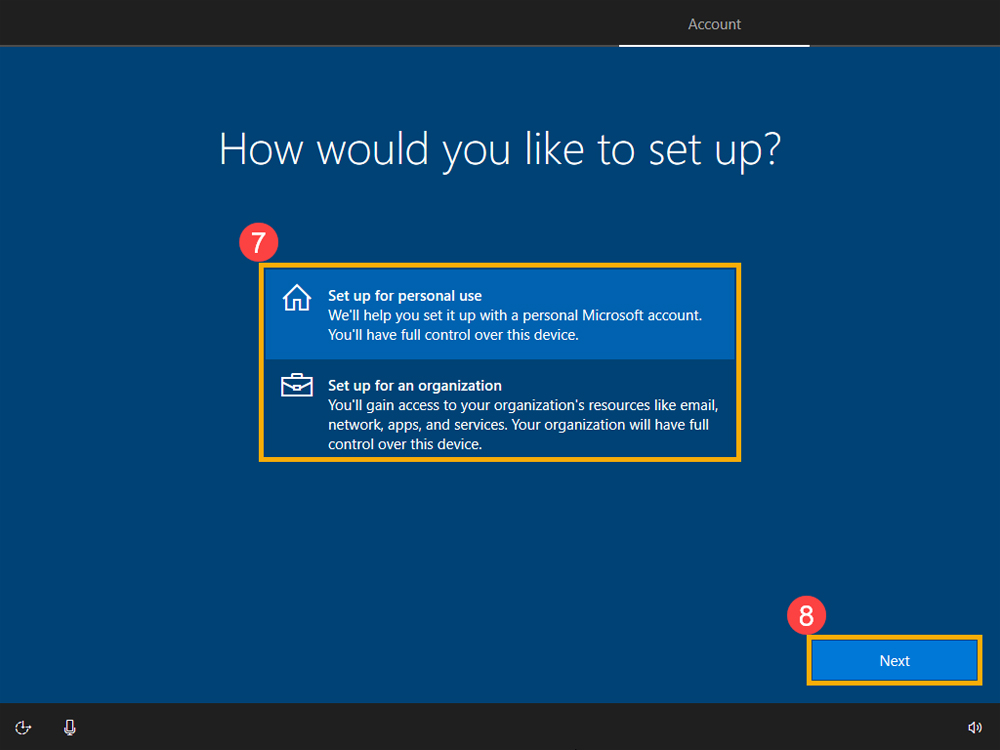
Chọn hình thức để đăng nhập vào Windows sau này. Bạn có thể sử dụng tài khoản Microsoft nếu có. Nếu không có internet hoặc chưa có tài khoản Microsoft bạn có thể chọn Offline Account và hoàn thành việc đăng nhập sau.
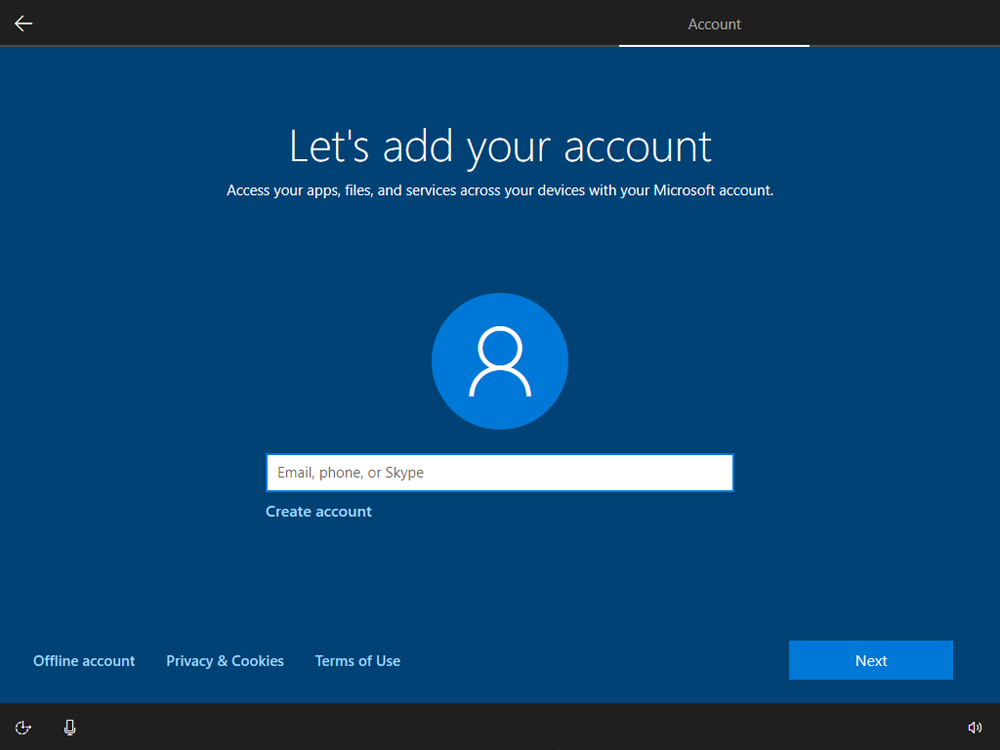
Nếu chọn Offline Account để tiếp tục, bạn sẽ cần chọn Limited experience và tiếp theo nhập tên người dùng & mật khẩu cho tài khoản offline.
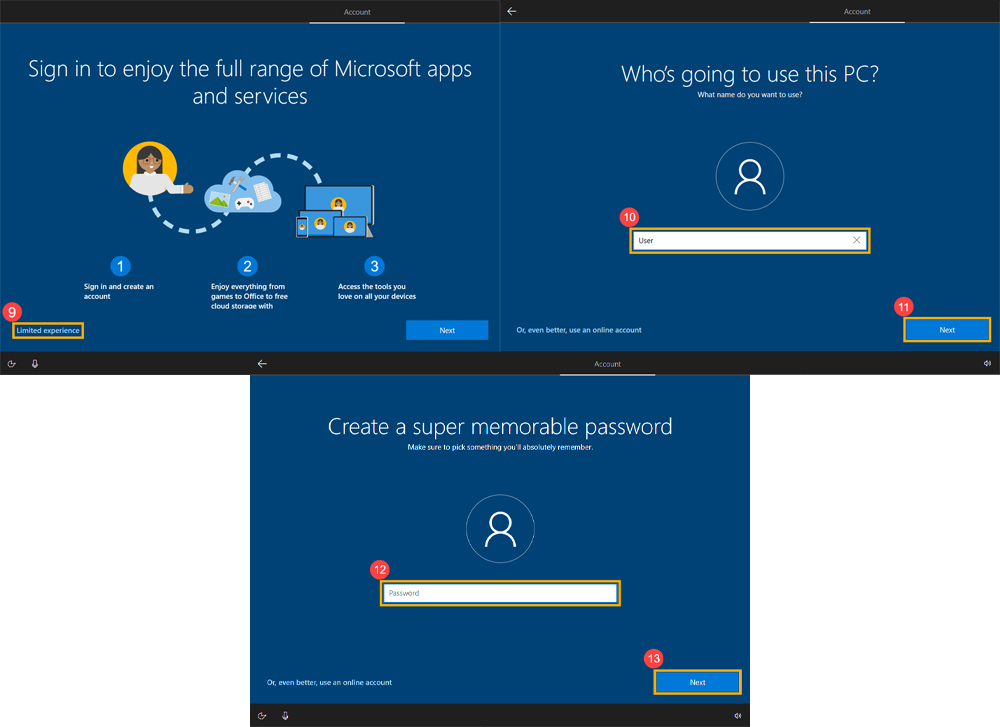
Tiếp theo bạn cần chọn các quyền riêng tư (Privacy setting) phù hợp cho mình. Nếu không đồng ý với mục nào bạn hãy chọn tắt đi và chọn Accept để tiếp tục.
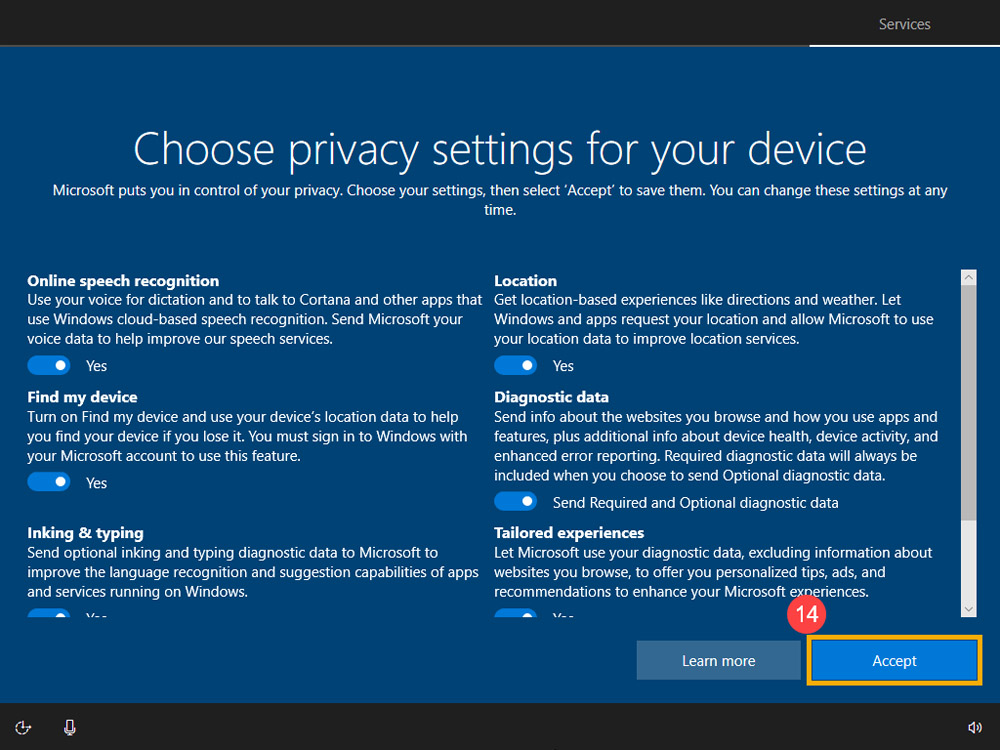
Ở mục Activity history, hãy chọn Yes nếu bạn đồng ý để Microsoft sử dụng lịch sử hoạt động để tối ưu trải nghiệm cho bạn. Chọn No nếu không đồng ý.
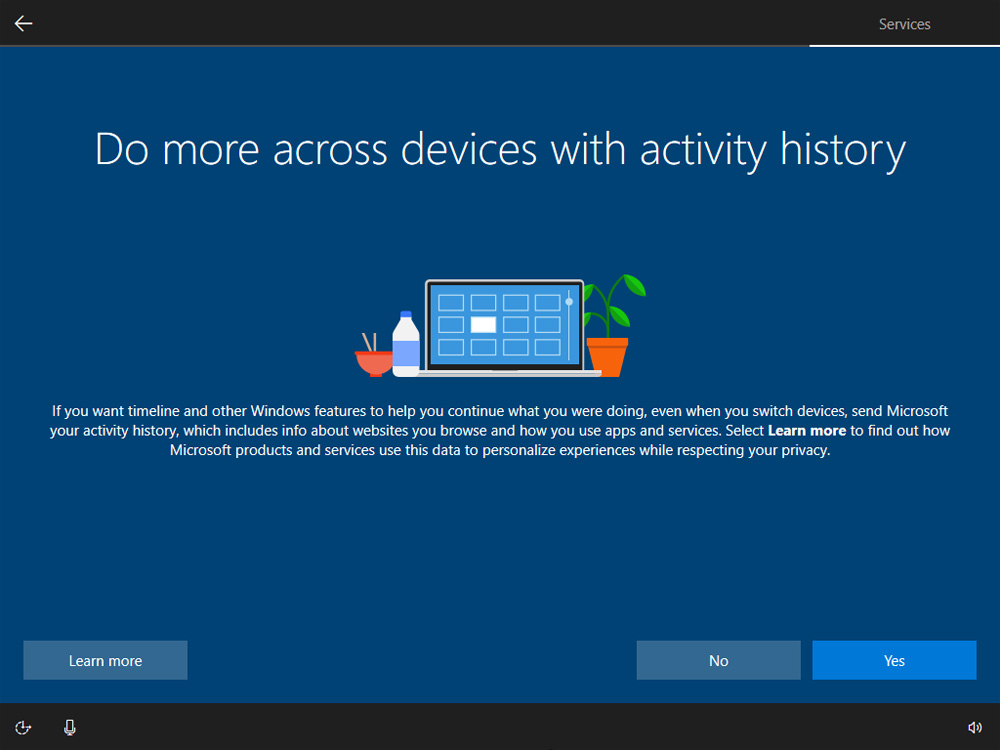
Cuối cùng, hãy chọn Accept để đồng ý cho trợ lý ảo Cortana hỗ trợ. Not now để thực hiện cài đặt sau. Sau đó Windows sẽ tự động các giai đoạn để hoàn thành việc cài Win 10 bằng USB.
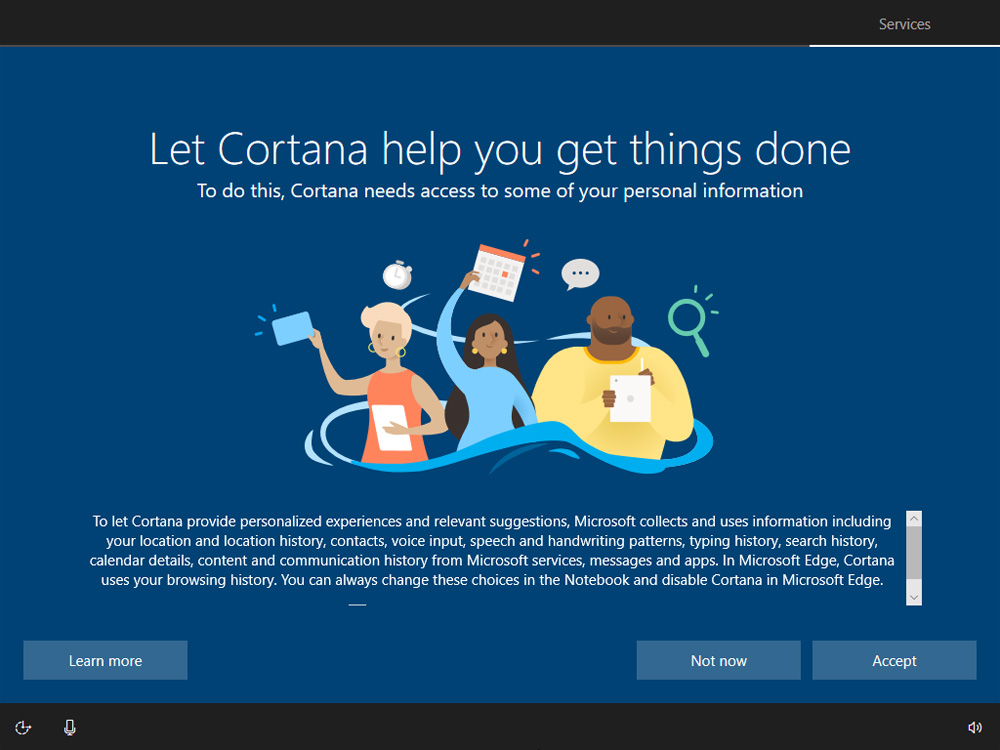
Trên đây là cách tạo USB cài Win 10 bằng máy tính và hướng dẫn cài Win 10 bằng USB. Chúc bạn thành công. Nếu như bạn quan tâm tới các sản phẩm Windows bản quyền hoặc các phần mềm văn phòng Office bản quyền, hãy liên hệ ngay với An Phát Computer để được có mức giá tốt nhất nhé!
[Products:47871,39921,40014,39628]
Link nội dung: https://ausp.edu.vn/cach-cai-win-10-bang-usb-de-thuc-hien-nhat-tren-laptop-pc-a22622.html