Không cần phải sử dụng dây cáp, bạn vẫn có thể kết nối dễ dàng với Camera Vantech bằng bộ hướng dẫn cài đặt và sử dụng Camera Vantech ngay sau đây.
Camera Vantech IP Wifi là thiết bị camera quan sát rất dễ dàng cài đặt và sử dụng, thông qua các phần mềm và mạng Internet là bạn có thể chuyển tải và kết nối với hình ảnh của Camera. Camera IP wifi không sử dụng dây mà vẫn có thể truyền tải hình ảnh thông qua mạng Internet.
>>> Bài viết tham khảo:
- Camera Vantech có tốt không? Do nước nào sản xuất?
- Bảng báo giá camera Vantech - Camera quan sát
Cài đặt Camera Vantech xem qua điện thoại
Có rất nhiều bạn thắc mắc Camera Vantech dùng phần mềm gì? Hiện nay có rất nhiều ứng dụng tiện ích để giúp người dùng có thể xem được Camera Vantech qua điện thoại, bạn có thể lựa chọn những phần mềm sau đây. Lưu ý những phần mềm này đều có thể áp dụng cho camera quan sát IP Vantech VT-6300A, camera IP Vantech 6300B và VP-6600C.
Phần mềm xem camera Vantech trên điện thoại Vantech-V2
Phần mềm này ứng dùng nhiều hơn trên Camera IP VP-6600C của hãng Vantech. Các bước thực hiện như sau:
Bước 1: Tải ứng dụng Vantech-V2 về điện thoại
Các bạn vào CH Play (đối với hệ điều hành Android) hoặc vào AppStore (đối với hệ điều hành IOS), nhập tìm Vantech-V2 rồi tải về và cài đặt như những ứng dụng thông thường.
Bước 2: Đăng nhập
Sau khi đã truy cập vào phần mềm chúng ta tiến hành cài đặt
Ở đây sẽ có 2 cách đăng nhập bạn có thể tùy chọn:
- Đăng nhập Địa phương (Local Login): vào thẳng phần mềm bằng cách bấm vào hình ngôi nhà;
- Đăng nhập bằng Email đăng ký tài khoản;
Sau khi đã đăng nhập vào ứng dụng, ta tiến hành bước thứ 3.
Bước 3: Thêm thiết bị vào ứng dụng
Nhấn vào dấu (+) góc phải màn hình phía trên => Thêm thiết bị => Kết nối AP.
Lúc này bạn khởi động Camera, lấy cây Reset đi kèm thiết bị hoặc cây tăm chọc vào nút Reset ở nắp dưới Camera 2 , 3 lần để Camera trở lại chế độ mặc định của nhà sản xuất. Sau đó quay trở lại điện thoại, nhấn vào dòng “Đèn xanh là đang nhấp nháy” để tiếp tục cài đặt.
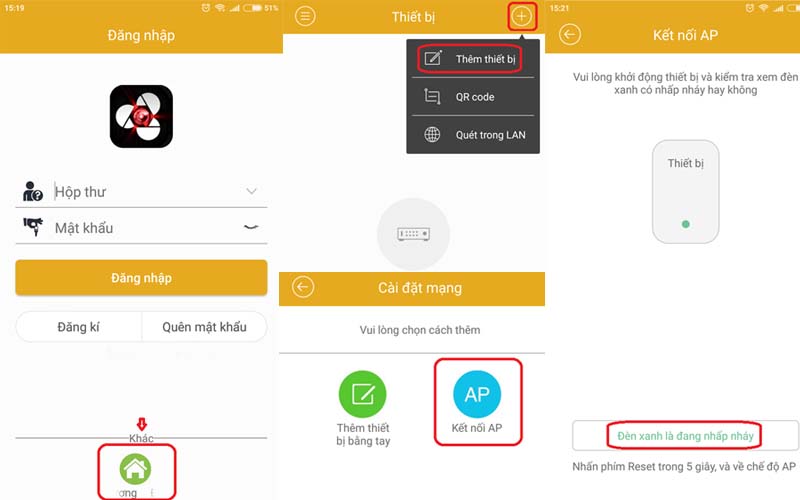
Bước 4: Cài đặt Wifi
Trên màn hình điện thoại, chọn “Đến giao diện để kết nối Wifi” để bắt wifi của camera”. Lúc này bạn chọn đúng tên Wifi đang kết nối với Camera nhà bạn, nhập mật khẩu để ứng dụng kết nối với Camera Wifi. Bạn nhấn quay về và chờ trong giây lát, ứng dụng đang tự động kết nối với Camera.
Bước 5: Kết nối với Camera
Sau đó, ứng dụng sẽ mở giao diện bắt Wifi cho camera, bạn chọn tên Camera Vantech của mình => nhập mật khẩu của Wifi => OK, Camera sẽ tự động bắt Wifi.
Bạn đợi trong vòng từ 2 - 3 phút, nếu kết nối thành công sẽ xuất hiện dòng thông báo “Kết nối Wifi thành công” => OK
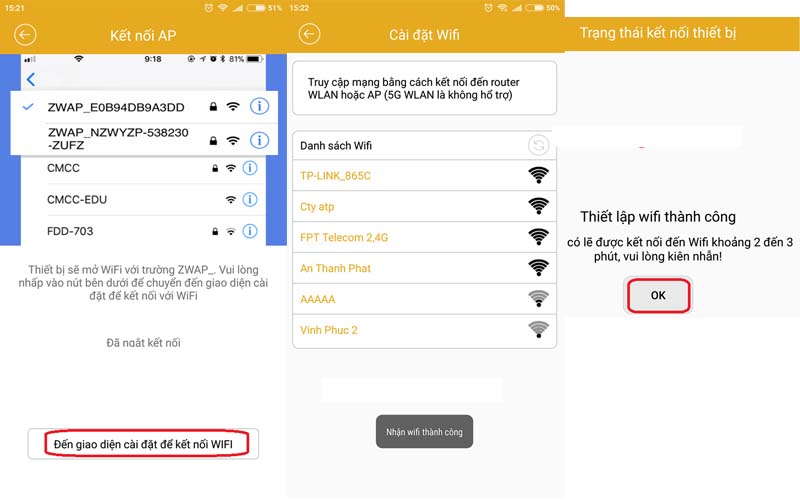
Hướng dẫn Xem camera Vantech Online qua Vantech-V2
Phần mềm xem Camera IP Vantech rất dễ sử dụng vì toàn bộ ứng dụng được viết bằng tiếng Việt. Muốn xem Camera có thể nhấn vào dấu 3 gạch bên phải phía trên, sẽ có những mục sau: Xem trực tiếp, xem lại, cài đặt… Từ đây bạn có thể dễ dàng quan sát diễn biến trực tiếp tại khu vực Camera một cách dễ dàng.
Phần mềm xem camera Vantech trên điện thoại XMeye
Đối với dòng Camera Vantech TV-6300, đặc biệt là Camera Vantech 6300A cài đặt và Camera Vantech 6300B, bạn có thể sử dụng ứng dụng XMeye. Bạn tiến hành vào cửa hàng của mình, tìm kiếm XMeye sau đó tải về và cài đặt.
Bước 1: Đăng ký tài khoản đăng nhập
Khi vào ứng dụng này, chọn Register user để đăng ký tài khoản đăng nhập trên ứng dụng. Sau đó sử dụng luôn tài khoản vừa đăng ký => nhận chọn Cloud Login để đăng nhập.
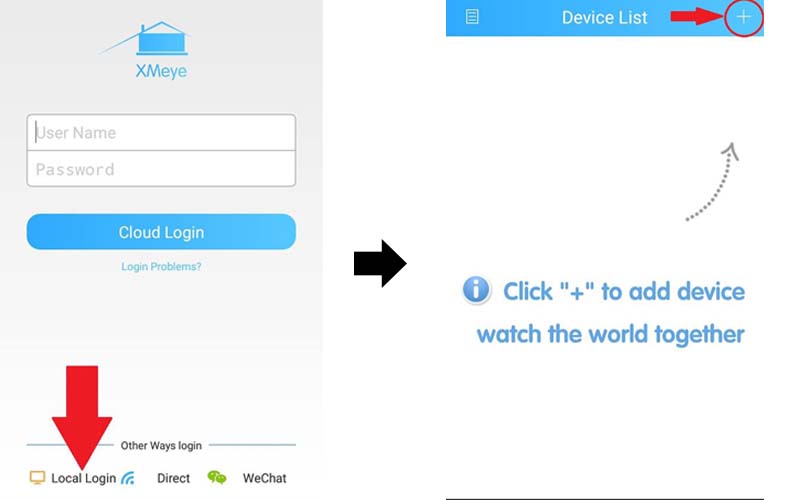
Bước 2: Add Camera Vantech vào ứng dụng
Hãy chắc chắn Camera của bạn đang hoạt động. Trong giao diện Device List, nhấn vào biểu tượng dấu (+) góc phải phía trên màn hình điện thoại. Đến đây sẽ có 2 cách để bạn thêm thiết bị:
- Cách 1: Ở phần Add Device, Device name: nhập tên thiết bị ( tên có thể tự đặt cho dễ nhớ); Serial number/IP/Domain: có thể dùng Camera điện thoại quét mã dưới đáy Camera Vantech; Port: phần này có thể để trống => Advance. Bạn tiến hành nhập Usename, Password mặc định của camera để kết nối với ứng dụng;
- Cách 2: Chọn Wifi Config, chọn tên Wifi bạn đang sử dụng, nhập mật khẩu. Tích vào 2 mục có chữ Done bên dưới. Kéo xuống dưới, nhấn vào mục Complete all of the above operation => Yes để kết nối với Camera
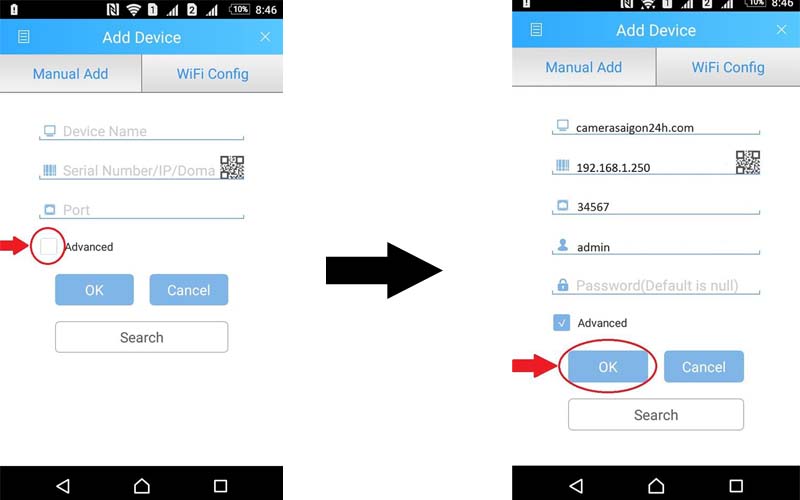
Bước 3: Reset lại Camera
- Trong lúc đang tìm kết nối, bạn dùng đầu nhọn để kích hoạt nút Reset trên Camera, sau đó sẽ phát ra tiếng kêu “Wait to be configured”.
- Lúc này màn hình sẽ hiển thị tên Camera đã được kết nối, nhấn vào tên thiết bị của bạn => Add để thêm.
Lúc này bạn đã cài đặt thành công phần mềm xem Camera Vantech trên Iphone và các điện thoại nền tảng Android như Samsung, Oppo, Huawei…
Hướng dẫn sử dụng phần mềm xem Camera Vantech XMeye
- Điều chỉnh Camera xoay ngang 355 độ, dọc 120 độ: bạn có thể sử dụng mũi tên xoay ngang, dọc và quan sát trên màn hình đến khi nào vừa ý;
- Đàm thoại 2 chiều (hình Microphone): Nhấn và giữ biểu tượng rồi nói, âm thanh sẽ phát ra từ khu vực Camera;
- Chụp lại hình ảnh: nhấn vào biểu tượng camera để chụp trực tiếp hình ảnh đang trình chiếu;
- Ghi lại hình ảnh: chọn biểu tượng có hình máy quay để lưu lại video.
Ứng dụng còn cho phép cài đặt một số các ứng dụng nâng cao:
- Memory config: chức năng kiểm tra camera đã nhận thẻ nhớ chưa;
- Image config: dùng để xoay hình ảnh;
- Remote Playback: để xem lại hình ảnh đã lưu
- Bạn cũng có thể chia sẻ quyền truy cập cho các thiết bị khác bằng cách sau: ra ngoài trang chủ => Chọn dấu (+) => Manual Add => OK => tại mục Device Name và Serial Number , bạn nhập ID của camera đã cài đặt => OK. Vậy là xong.
Cài đặt Camera Vantech xem trên máy tính
Đối với cách cài đặt Camera Vantech trên máy tính, bạn có thể sử dụng phần mềm ứng dụng hoặc xem Camera Vantech qua mạng với trình duyệt Internet Explorer (IE).
Cài đặt phần mềm Camera Vantech trên PC bằng QMEye
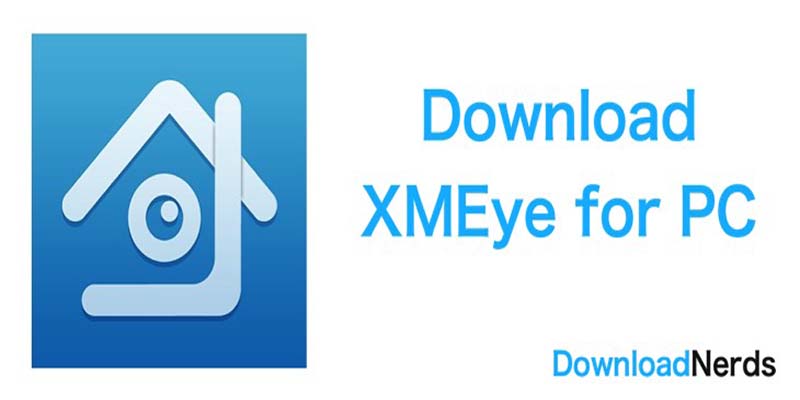
Bạn có thể sử dụng phần mềm QMEye để xem Camera Vantech trên máy tính . Phần mềm này phù hợp với những kết nối camera IP tương thích với cấu hình đầu ghi Vantech như sau:
- Đầu ghi hình Vantech mã: DVR VT-4800H-8800H-8800S-16800H;
- Đầu ghi hình Vantech mã DVR VT-4800S-8800S New version/05-2014;
- Đầu ghi hình Vantech mã: DVR VT-4900-8900-16900;
- Đầu ghi hình Vantech mã: VP-454CVI-854CVI-1654CVI
- Đầu ghi hình Vantech mã: VP-453CVI
Cách cài đặt như sau
Bước 1: Download phần mềm xem Camera Vantech trên máy tính QMEye tại đây:
https://drive.google.com/file/d/18NSTCTucdKAPz3eev7rulxoKL1ky7jgQ/view
Bước 2: Đăng nhập
Sau khi tải về, bạn mở lên cài đặt như những ứng dụng bình thường. Màn hình đăng nhập hiện lên, bạn có thể chọn LoginFree để đăng nhập không cần tài khoản.
Bước 3: Cài đặt Camera vào ứng dụng
Chọn Control Panel => Device Management => chọn thư mục Device List => Add the Camera. Một bảng thông tin sẽ hiện lên, sẽ có nhiều trường hợp xảy ra, mỗi trường hợp bạn điền thông tin như sau:
Nếu bạn xem bằng Cloud miễn phí:
- Device Name : đặt tên camera để dễ kiểm soát;
- Device Type: tích vào ô Device
- Connection: tích vào ô P2P
- CloudID: điền dãy số P2P của đầu ghi kết nối với Camera;
- Username: nhập admin
- Password: mật khẩu ( nếu không có thì để trống )
- Channel number: nhập số kênh của đầu ghi hình (4 ,8 ,16…)
=> Add
Nếu xem bằng tên miền:
- Device Name : đặt tên camera tùy ý;
- Device Type: tích vào ô Device
- Connection: tích vào ô Ip and port
- CloudID: điền tên miền của Camera;
- Username: nhập admin
- Password: mật khẩu ( nếu không có thì để trống )
- Channel number: nhập số kênh của đầu ghi hình (4 ,8 ,16…)
=> Add
Như vậy là bạn có thể xem tất cả các Camera Vantech trên máy tính bằng phần mềm QMEye.
Hướng dẫn xem Camera Vantech trên máy tính bằng Internet Explorer

Sau khi hoàn tất việc lắp đặt Camera, đơn vị cung cấp sẽ đưa cho bạn các thông tin về tên miền và cổng (Port) để xem trên PC. Bạn nhớ lưu lại những thông tin này để có thể cài đặt Camera Vantech xem qua mạng nhé.
IE là trình duyệt luôn luôn có sẵn tại các hệ điều hành máy tính. Các bước thực hiện như sau:
- Mở IE, trên thanh URL nhập địa chỉ tên miền và Port để truy cập vào hệ thống Camera Vantech;
- Sau đó bạn điền User và Password đã được cung cấp => Login để đăng nhập;
- Sau khi đăng nhập thành công, giao diện sẽ hiển thị thẳng hình ảnh, video mà Camera đang quay trực tiếp, bạn có thể theo dõi một cách dễ dàng.
Trên đây là Hướng dẫn cài đặt và sử dụng Camera Vantech đơn giản nhất. Nếu bạn vẫn đang gặp khó khăn trong quá trình cài đặt thì có thể liên hệ ngay với đại lý phân phối camera Vantech chính hãng giá rẻTrường Thịnh Telecom để được hướng dẫn chi tiết hơn nhé.
CÔNG TY TNHH ĐẦU TƯ CÔNG NGHỆ TRƯỜNG THỊNHĐịa chỉ : 58 Dân Chủ, Phường Tân Thành, Quận Tân Phú, TP Hồ Chí MinhĐiện thoại: (028) 38 101 698 - 0911 28 78 98Kinh doanh: 0888 319 798 (Ms.Phượng) - 0923 388 979 (Ms.Lan) - 083 6868 800 (Ms.Hảo) - 0946 938228 (Ms Thoa)Email : [email protected]Website: https://truongthinhtelecom.com/ Facebook: https://www.facebook.com/truongthinhtelecom Instagram: https://www.instagram.com/congnghetruongthinh/ Subscribe Kênh YouTube: https://www.youtube.com/channel/UCdIh2kum4E0MsvvRYbx8TtQ/





![Trọn bộ 4 camera IP Hikvision 2MP giá rẻ [H2023-4IP]](/uploads/blog/2025/01/01/d0d09010438f5c49fc5420e590e75dcd3114b047-1735714346.jpg)







