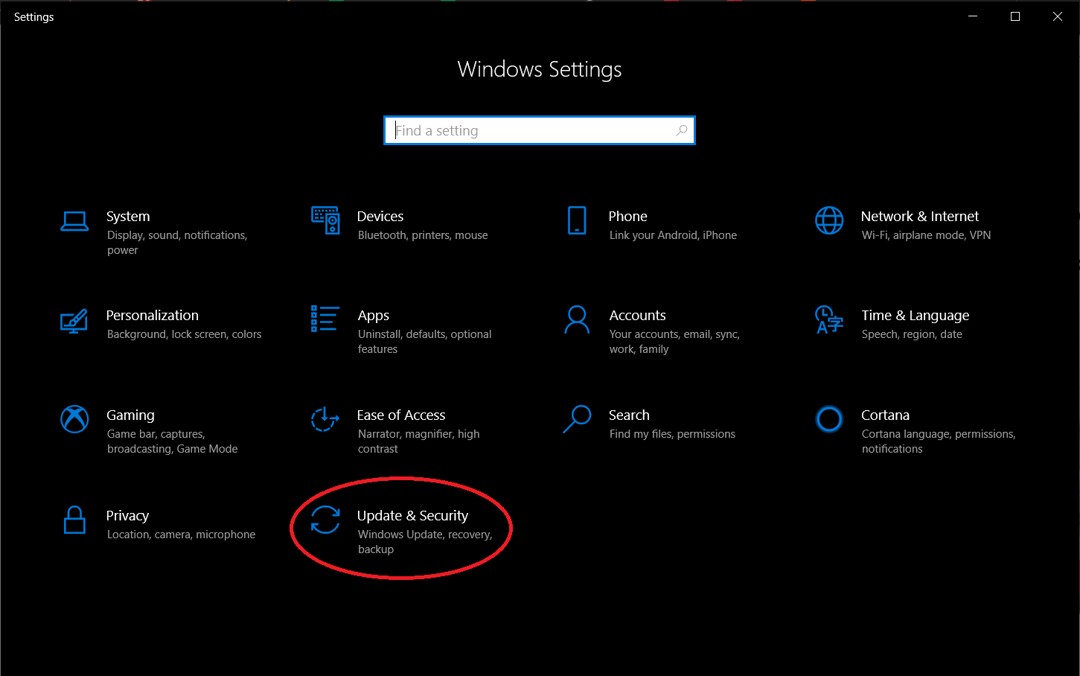Excel 2016 là ứng dụng tạo và chỉnh sửa bảng tính chuyên nghiệp, tiện lợi trong bộ ứng dụng văn phòng Microsoft Office 2016 của hãng Microsoft. Tuy phiên bản mới nhất của bộ ứng dụng này là Microsoft Office 2019 nhưng bản Office 2016 này vẫn được khá nhiều người dùng ưa thích sử dụng do tính quen thuộc của nó.
Microsoft Excel 2016 hội tụ đầy đủ những tính năng từ cơ bản đến cao cấp để tạo bảng tính và chỉnh sửa nhanh chóng, hiệu quả. Công cụ bảng tính trong Excel 2016 Full ngày càng dễ sử dụng và mạnh mẽ hơn trước.
Download Microsoft Office 2016
Có gì mới trong Excel 2016?
6 loại sơ đồ mới:
Trực quan hóa dữ liệu trên sơ đồ giúp phân tích dữ liệu và lập báo cáo dễ dàng hơn. Trong Excel 2016, người dùng sẽ trải nghiệm 6 loại bểu đồ mới với rất nhiều tùy chọn định dạng quen thuộc.
Nhấn chọn Insert Hierarchy Chart trên thẻ Insert để sử dụng biểu đồ Treemap hoặc Suburst, nhấn Insert Waterfall hoặc Stock Chart để dùng biểu đồ Waterfall hay Insert Statistical Chart với biểu đồ Histogram, Pareto, Box và Whisker. Ngoài ra có thể chọn Recommended Charts >All Charts để xem cả 6 loại chart mới.
Nhận và chuyển đổi dữ liệu (Query):
Trước khi phân tích, bạn cần đưa dữ liệu liên quan vào câu hỏi đang cần trả lời. Excel 2016 tích hợp chức năng nhận và chuyển đổi dữ liệu cực nhanh, cho phép tòm và đưa toàn bộ dữ liệu cần xử lý vào 1 vị trí. Trước đây, để dùng tính năng này bạn cần cài thêm add-in Power Query nhưng nay đã được tích hợp sẵn trong Excel 2016. Truy cập trong mục Get & Transform của tab Data.
Dự đoán One-Click:
Trong Microsoft Excel 2016, chức năng Forecast đã được mở rộng để dự đoán dựa trên Exponential Smoothing (chẳng hạn như FORECAST.ETS()…). Trên thẻ Data, nhấn nút Forecast Sheet để tạo nhanh hàm dự đoán cho chuỗi dữ liệu.
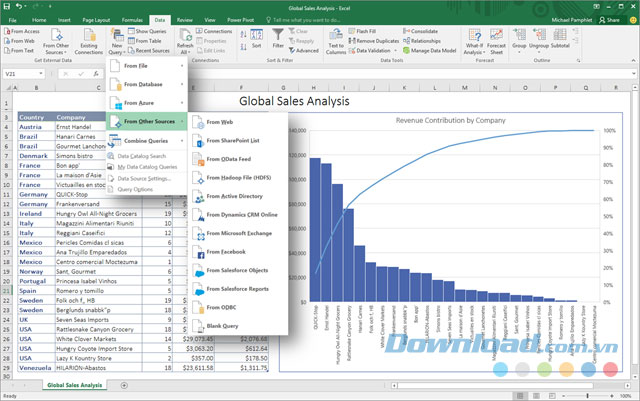
Bản đồ 3D:
Công cụ bản đồ 3D hay Power Map đã được đổi tên và tích hợp sẵn trong Excel 2016. Đó là tính năng 3D Maps trên thẻ Insert.
Calendar Insights Financial template:
Sử dụng mẫu My Cashflow mới và Stock Analysis. Những template này sẽ theo dõi những gì bạn kiếm được, số tiền đã chi và mục đích chi tiêu. Phân tích và so sánh nhanh từng khoản tiền theo thời gian.
Nâng cấp PivotTable:
Excel 2016 được coi là môi trường phân tích dữ liệu mạnh mẽ và linh hoạt nhờ PivotTable. Trên Excel 2016, Power Pivot và Data Model đã được cải tiến đáng kể để người dùng không mất quá nhiều thời gian quản lý dữ liệu như trước.
Chèn ảnh đúng hướng:
Với công cụ xoay ảnh tự động, sau khi chèn ảnh vào Excel, nó sẽ tự xoay cho đúng với hướng camera. Bạn có thể xoay ảnh thủ công theo hướng tùy ý nếu muốn.
Thao tác nhanh hơn với Tell Me:
Xuất hiện hộp thoại Tell Me trên ribbon của Excel 2016 để bạn nhập từ, cụm từ liên quan đến hành động kế tiếp và Tell Me sẽ giúp bạn. Ngoài ra còn có tính năng Smart Lookup để tra cứu thuật ngữ trên mạng Internet ngay trong Excel mà không cần thoát chương trình.
Quản lý nội dung đang xử lý:
Bảng Insights liên kết với dịch vụ Bing, cung cấp thêm nhiều định nghĩa. Khi bạn chọn 1 từ hay cụm từ, chuột phải vào nó rồi chọn Smart Lookup để tra cứu ngữ nghĩa, bài viết Wiki và tìm kiếm liên quan trên web.
Chèn phương trình Ink Equation:
Chèn phương trình toán học cực dễ với tính năng Ink Equation. Đối với thiết bị cảm ứng, bạn có thể dùng ngón tay hoặc bút trỏ để viết công thức. Trên máy tính bàn hay Laptop, dùng chuột để viết công thức, xóa và chỉnh sửa tùy ý.
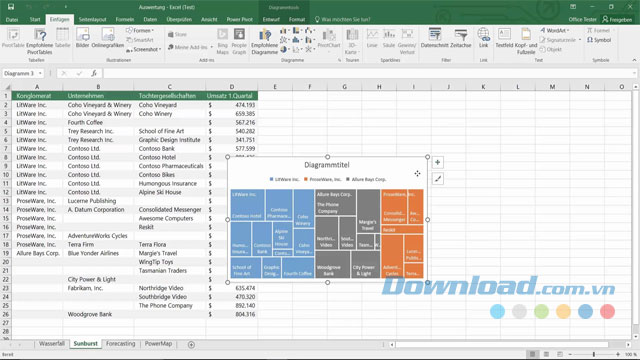
Chia sẻ dễ dàng hơn:
Chọn Share trên ribbon để chia sẻ bảng tính với những người khác trên SharePoint, OneDrive hoặc OneDrive for Business.
Ngoài ra, Excel 2016 Full còn nhiều nâng cấp và tính năng mới khác để hỗ trợ người dùng tạo, chỉnh sửa, chia sẻ bảng tính dễ dàng hơn!
Yêu cầu cấu hình:
- CPU: bộ vi xử lý x86-bit 1GHz trở lên, x64-bit với SSE2.
- Hệ điều hành: Windows 7 trở lên, Windows 10 Server, Windows Server 2012 R2, Windows Server 2008 R2 hoặc Windows Server 2012.
- RAM: 1GB RAM (32-bit), 2GB RAM (64-bit).
- Ổ cứng trống 3GB để cài và sử dụng Word 2016.
- Độ phân giải màn hình: 1024 x 768.
- Card đồ họa tương thích DirectX 10.
- Đa chạm: yêu cầu thiết bị cảm ứng để sử dụng các tính năng đa chạm. Tuy nhiên, mọi tính năng đều được hỗ trợ cho máy tính để bàn và Laptop với chuột, bàn phím hay các thiết bị nhập liệu tiêu chuẩn khác. Những tính năng chạm mới được tối ưu hóa cho Windows 8 trở lên.
- Những tính năng mạng yêu cầu thiết bị kết nối Internet.
- Yêu cầu tài khoản Microsoft.
Cập nhật Microsoft Excel 2016
Xin lưu ý rằng bản Cập Nhật trên Microsoft Download Center áp dụng cho Microsoft Installer (.msi)-dựa trên phiên bản Office 2016. Nó không áp dụng cho các phiên bản Office 2016 Click-to-Run, chẳng hạn như Microsoft Office 365 Home.
Điều kiện tiên quyết
- Để áp dụng bản cập nhật này, bạn phải cài đặt sẵn Microsoft Excel 2016.
Thông tin khởi động lại
- Bạn có thể phải khởi động lại máy tính sau khi cài đặt bản cập nhật này.
Thông tin khác
Để xác định xem cài đặt Office Click-to-Run hoặc dựa trên MSI, hãy làm theo các bước sau:
- Khởi động ứng dụng Office 2016.
- Trên menu tệp, chọn tài khoản.
- Để cài đặt Office 2016 Click-to-Run, bản Cập Nhật tuỳ chọn mục được hiển thị. Để cài đặt dựa trên MSI, mục Cập nhật tùy chọn không được hiển thị.
Cải tiến và sửa chữa
Bản cập nhật này khắc phục sự cố sau:
- Hành động drillthrough CubeValue chức năng không hoạt động trong Excel 2016.
- Giá trị mà bạn nhập vào một trang tính hoạt động tới trang sai bất ngờ sau khi bạn chuyển đổi bảng từ Visual Basic cho ứng dụng (VBA) sử dụng biểu mẫu.
Cách mở Microsoft Excel trên Office 365
Cài đặt Office 32 bit hoặc Office 64 bit
- Đăng nhập vào tài khoản Microsoft của bạn và nhấp vào Install Office. Bấm vào nút Manage Microsoft 365 rồi bấm Install Apps để hiển thị màn hình Cài đặt Office 365.
- Nhấp vào liên kết Other Options ở trên cùng bên phải để chọn một phiên bản Office cụ thể.
- Chọn Office - 32-bit hoặc Office - 64-bit, sau đó hoàn tất quá trình cài đặt.
Sử dụng Microsoft Excel
Microsoft Excel thường được khởi chạy từ biểu tượng lối tắt trên màn hình của bạn hoặc từ menu Start.
- Nếu bạn đang chạy một EXE được bảo vệ được xây dựng bằng AddLicense hoặc AppProtect, nó sẽ tự động định vị và khởi chạy sổ làm việc của bạn vào Excel.
- Nếu Excel đã được cài đặt ở một vị trí bất thường và EXE không thể định vị Excel.exe, nó sẽ nhắc bạn về vị trí đó.
- Để định vị Excel.exe trên máy tính Windows 10, hãy nhấp vào menu Start và nhập Excel. Bạn sẽ thấy biểu tượng Excel trong menu Start.
- Nhấp chuột phải vào biểu tượng đó và chọn Open File Location từ menu bật lên.
- Một cửa sổ được mở hiển thị cho bạn một biểu tượng phím tắt. Nhấp chuột phải vào biểu tượng lối tắt đó và chọn Open File Location từ menu bật lên.
- Bây giờ Excel.exe sẽ được hiển thị và chọn trên màn hình của bạn. Lưu ý đường dẫn tệp đầy đủ được hiển thị ở đầu cửa sổ.
Loc Nguyen



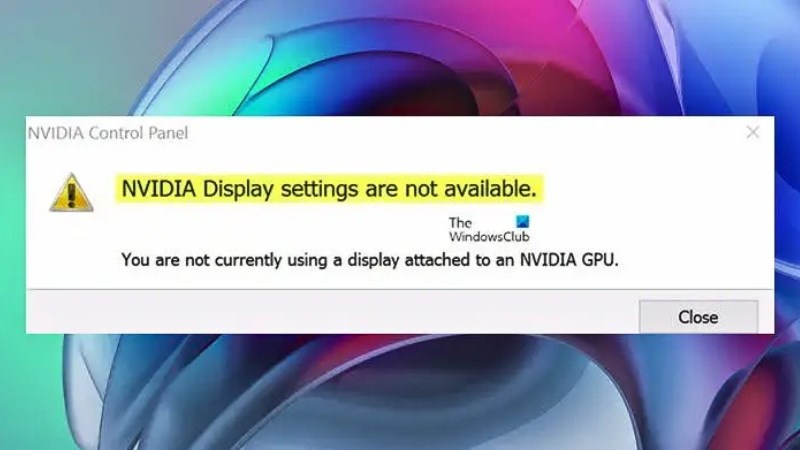

![[Tải xuống] TOP 14+ font chữ đẹp cho photoshop năm 2025](/uploads/blog/2025/01/09/ef02d5f48dfa6e837da56b2da02ead0eabe37927-1736431930.jpg)

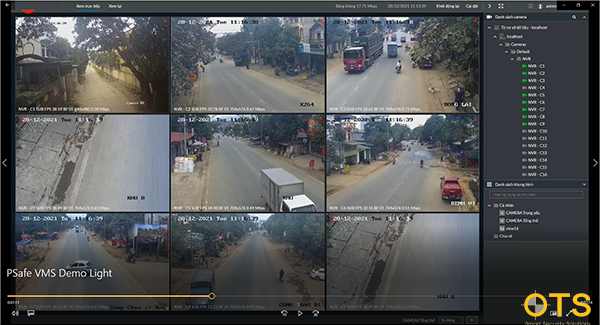
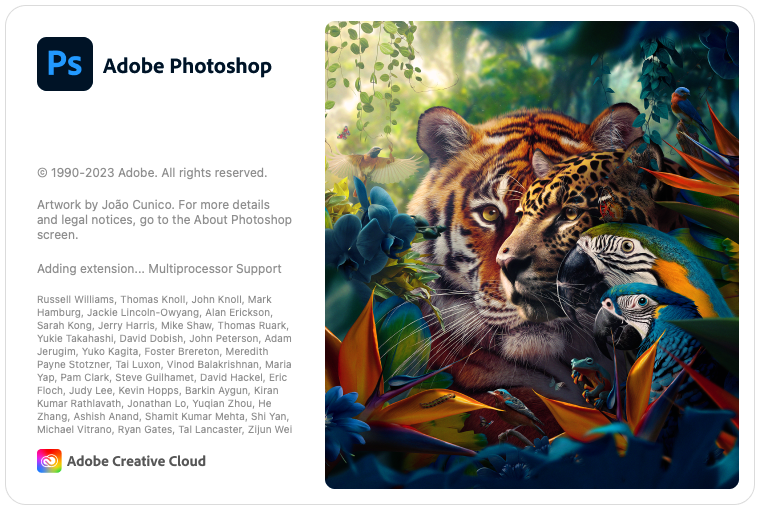

![[Video] Cách giả lập Android trên máy tính, PC với BlueStacks dễ dàng - Thegioididong.com](/uploads/blog/2025/01/09/ef16790c07349a03e5ed97701b276a57649053b2-1736429777.jpg)