
Bật mí cách giãn chữ trong Word theo từng phiên bản chi tiết
1. Hướng dẫn nhanh cách giãn chữ trong Word
Nếu muốn văn bản đạt chuẩn và mang tính chuyên nghiệp hơn, bạn cần kết hợp điều chỉnh khoảng cách giữa các dòng, đoạn văn bản. Thao tác này sẽ giúp bố cục trang hợp lý, cân đối, rõ ràng và đẹp mắt hơn. Đầu tiên, ICANTECH sẽ hướng dẫn nhanh cách chỉnh khoảng cách chữ trong Word cực kỳ đơn giản với các bước cụ thể như sau:
- Bước 1: Bạn hãy mở file Word mà mình muốn điều chỉnh, sau đó bôi đen đoạn văn bản mà mình muốn giãn chữ trong Word.
- Bước 2: Di chuyển chuột đến mục Home, chọn Font, rồi nhấn chọn mũi tên ở dưới góc bên phải của thanh công cụ.
- Bước 3: Thao tác chọn mục Advanced, rồi click chuột chọn Spacing. Nếu muốn điều chỉnh khoảng cách giữa các ký tự thì bạn hãy chọn vào mục Expanded. Sau đó, bạn hãy điền giá trị khoảng cách ở ô By đầu tiên.
- Bước 4: Nhấn chọn OK để hoàn tất quá trình điều chỉnh khoảng cách chữ trong Word.
Nếu bạn muốn điều chỉnh khoảng cách mặc định thì chỉ cần bấm chọn Normal và nhấn OK để hoàn tất thao tác.
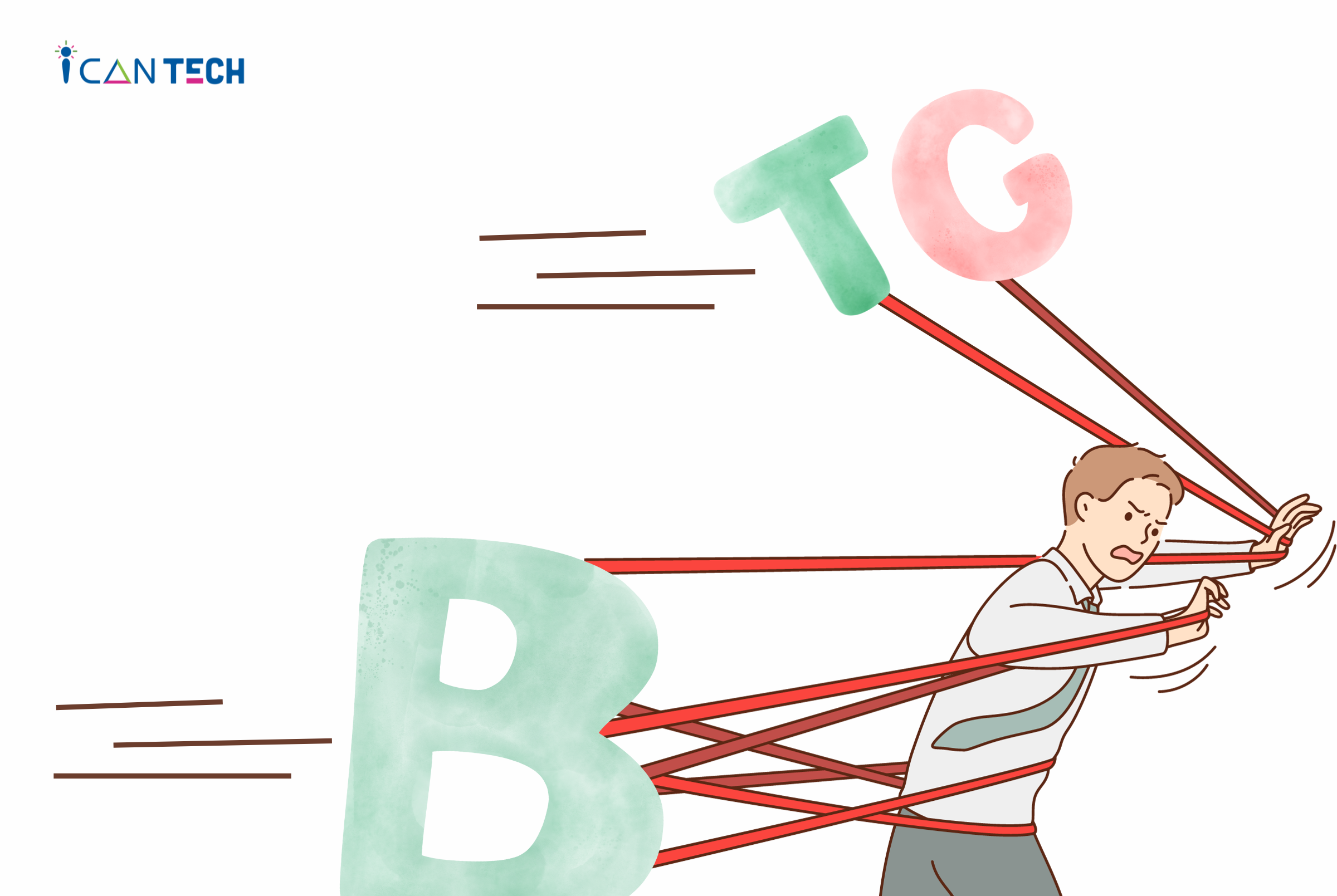
2. Hướng dẫn các cách giãn chữ trong word theo từng phiên bản
Cách co chữ trong Word có sự khác nhau ở từng phiên bản. Sau đây, ICANTECH sẽ hướng dẫn cụ thể các bước chỉnh khoảng cách các chữ trong Word 365, 2013, 2016, 2010, 2007 và 2003:
2.1. Các bước giãn chữ với các phiên bản Word 365, 2013, 2016, 2019
Word 365, 2016, 2013 là các phiên bản mới nhất và được sử dụng rộng rãi hiện nay. Ở các phiên bản này, cách giãn chữ trong Word khá đơn giản chỉ với các bước như sau:
- Bước 1: Bạn hãy thao tác mở file Word và chọn phần văn bản muốn điều chỉnh.
- Bước 2: Ở mục Home, nhấn vào biểu tượng mũi tên ở góc bên phải của Font.
- Bước 3: Di chuột chọn tab Advanced, rồi chọn Spacing. Nếu muốn tăng khoảng cách thì chọn Expanded. Ngược lại, khi muốn giảm khoảng cách thì chọn Condensed.
- Bước 4: Để tăng hay hoặc giảm cách thì bạn sẽ nhập số kích thước ở ô By, rồi bấm OK để hoàn thành thao tác.
2.2. Các bước chỉnh khoảng cách chữ trong Word 2007 và 2010
Cách giãn cỡ chữ trong Word 2010 và 2007 cũng thực hiện khá đơn giản. Bạn chỉ cần thao tác theo các bước hướng dẫn như sau:
- Bước 1: Mở file và chọn văn bản cần điều chỉnh.
- Bước 2: Ở mục Home bạn hãy click chuột vào phần mũi tên ở góc phải.
- Bước 3: Chọn Advanced, di chuột đến mục Spacing để điều chỉnh khoảng cách theo ý muốn.
- Bước 4: Để tăng khoảng cách, chọn Expand và nhập kích thước tại By. Sau đó bạn bấm OK để hoàn thành.
2.3. Cách chỉnh khoảng cách chữ trong Word 2003
Mặc dù Word 2003 là phiên bản khá cũ nhưng vẫn được nhiều người lựa chọn. Cách điều chỉnh khoảng cách giữa các chữ trong Word 2003 cũng rất đơn giản. Bạn hãy thực hiện theo các bước hướng dẫn như sau:
- Bước 1: Chọn đoạn văn bản cần điều chỉnh, sau đó di chuột đến mục Format, rồi chọn Font.
- Bước 2: Chọn Advanced, rồi chọn mục Spacing để thực hiện co giãn chữ theo ý muốn.
- Bước 3: Nếu muốn tăng khoảng cách thì chỉ cần thao tác tương tự như các phiên bản trên là nhập thông số kích thước và bấm chọn OK.
3. Cách chỉnh khoảng cách các chữ trong Word giữa các đáp án A, B, C, D
Ngoài cách giãn chữ trong Word, nhiều bạn còn băn khoăn không biết làm như thế nào để điều chỉnh khoảng cách giữa các đáp án A, B, C, D. Thao tác này thực hiện vô cùng đơn giản, bạn chỉ cần áp dụng theo các bước mà ICANTECH hướng dẫn như sau:
- Bước 1: Đầu tiên, bạn hãy nhấn tổ hợp phím Ctrl + A để chọn phần văn bản mà mình muốn điều chỉnh. Sau đó, bạn lại tiếp tục nhấn tổ hợp phím Ctrl + H để tiến hành mở hộp thoại Find and Replace.
- Bước 2: Bạn lần lượt nhập các chuỗi kí tự đặc biệt ở mục FindWhat. Sau khi nhập xong, bạn chọn Replace with và nhập tiếp các kí tự để tạo ra khoảng cách giữa các đáp án.
- Bước 3: Bạn di chuột tick chọn Use wildcards, rồi tiến hành chọn Replace All.
- Bước 4: Nhấn OK để hoàn tất quá trình điều chỉnh các đáp án trong Word.
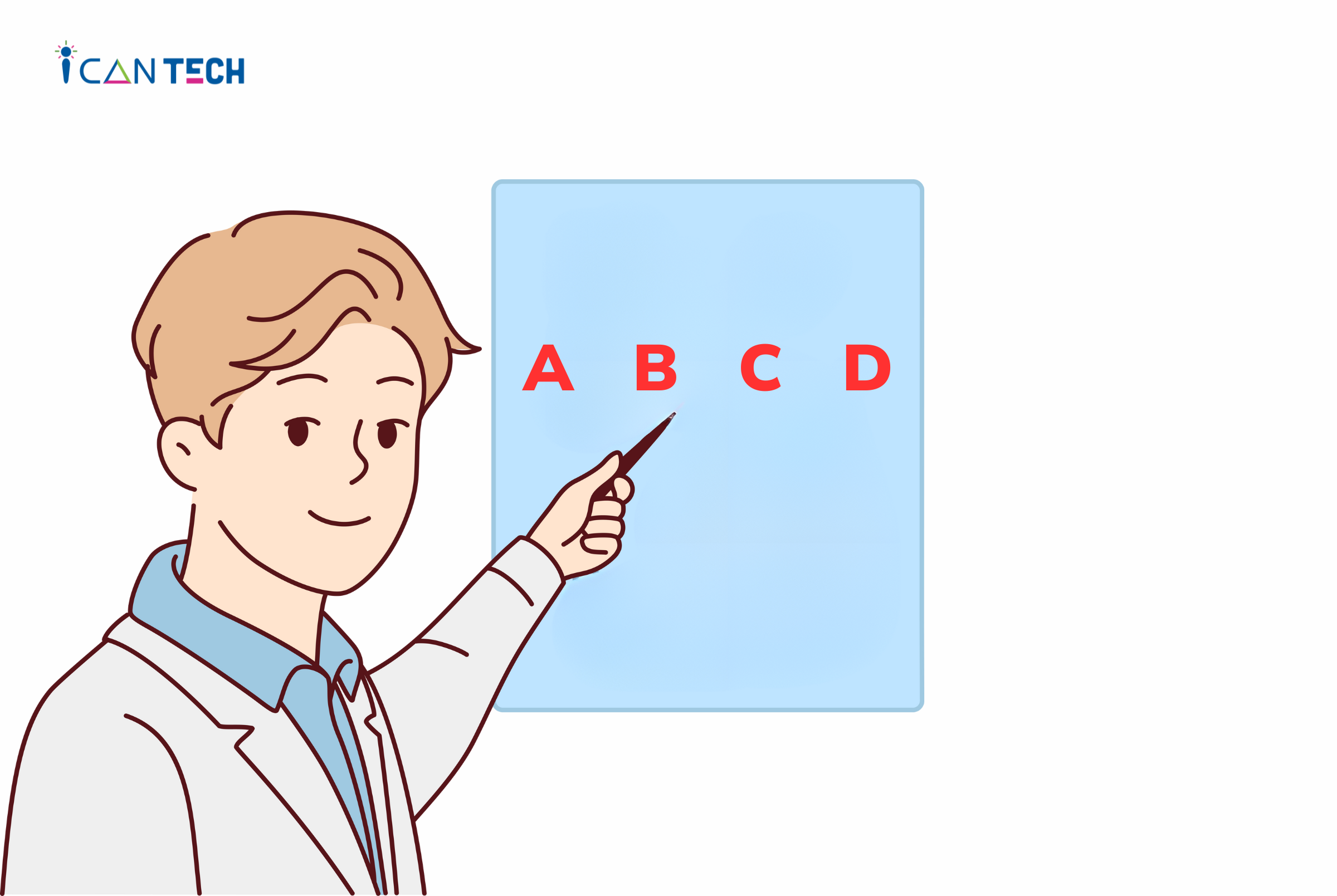
Như vậy, ICANTECH đã hướng dẫn chi tiết các cách giãn chữ trong Word siêu đơn giản, dễ thao tác mà ai cũng có thể làm được. Hy vọng những thông tin mà bài viết chia sẻ hữu ích cho những bạn quan tâm tìm hiểu. Đồng thời, nhờ vậy mà bạn có thể tự mình soạn thảo văn bản đẹp, chuẩn.
Nguồn ảnh: ICANTECH.
Link nội dung: https://ausp.edu.vn/index.php/bat-mi-cach-gian-chu-trong-word-theo-tung-phien-ban-chi-tiet-a24151.html