
Hướng dẫn cách reset máy tính nhanh chóng mà không bị mất dữ liệu
Trong thời đại công nghệ ngày nay, máy tính đóng vai trò quan trọng trong cuộc sống hàng ngày của chúng ta. Tuy nhiên, không phải lúc nào chúng cũng hoạt động mượt mà và ổn định. Đối mặt với những vấn đề như tải thông tin chậm, nhiễm virus, hoặc lỗi phần mềm, việc reset máy tính trở thành một giải pháp phổ biến để làm mới hệ thống. Cùng Laptop 3 miền khám phá những cách reset máy tính một cách nhanh chóng và hiệu quả qua bài viết dưới đây.

1. Nguyên nhân khiến bạn phải reset máy tính là gì?
Reset máy tính có thể là hậu quả của nhiều sự cố khác nhau.
- Máy tính hoạt động chậm.
- Dữ liệu bị lỗi do máy tính bị nhiễm virus.
- Laptop chứa nhiều phần mềm không cần thiết, do người sử dụng không biết cách quản lý và làm sạch máy.
- Máy nhiễm adware (phần mềm quảng cáo có hại, tạo ra nhiều quảng cáo khi sử dụng trình duyệt hoặc chuyển hướng đến các trang web độc hại)
- Máy tính trục trặc hoặc gặp lỗi.
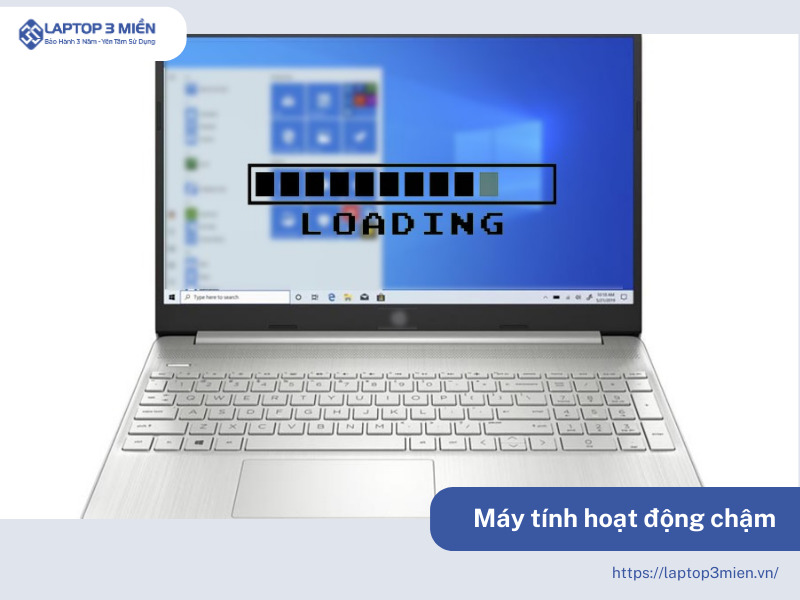
2. Dấu hiệu cho thấy máy cần được reset
Hiệu suất kém: Máy tính trở nên đơ, chậm, và gặp hiện tượng giật lag thường xuyên.
Nhiễm virus và phần mềm độc hại: Sự xuất hiện của virus và phần mềm độc hại có thể làm hư tổn hệ thống
Không thể khởi động hoặc khởi động không thành công: Nếu máy tính gặp vấn đề trong quá trình khởi động, reset có thể giúp khắc phục lỗi và đưa máy trở lại trạng thái hoạt động bình thường.
Lỗi phần mềm: Sự cố liên quan đến phần mềm, như lỗi ứng dụng hay hệ điều hành, có thể làm máy tính gặp khó khăn trong việc thực hiện các chức năng cơ bản. Reset giúp làm mới hệ thống và khắc phục những vấn đề trên.
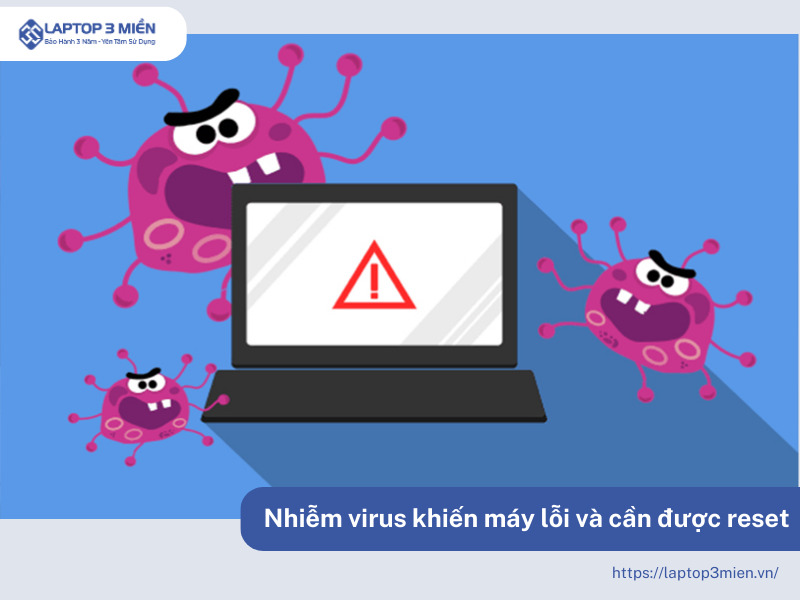
3. Hướng dẫn reset máy tính về như ban đầu với chế độ được cài đặt từ nhà sản xuất
3.1 Reset khi máy tính Acer bị treo
Để reset máy tính Acer về trạng thái như ban đầu, bạn có thể thực hiện theo các bước sau đây:
Lưu ý: Quá trình reset sẽ xóa hết dữ liệu trên ổ đĩa và khôi phục máy tính về trạng thái như lúc mới mua. Hãy đảm bảo bạn đã sao lưu dữ liệu quan trọng trước khi tiến hành reset.
Bước 1: Khởi động lại máy tính
Nếu máy tính đang bị treo và bạn không thể thực hiện các thao tác thông thường, hãy khởi động lại máy bằng cách nhấn và giữ nút nguồn cho đến khi máy tắt hoàn toàn, sau đó bật lại.
Bước 2: Khi máy vừa khởi động lên hiện tên nhà sản xuất, nhấn và giữ phím F2 để vào cài đặt.
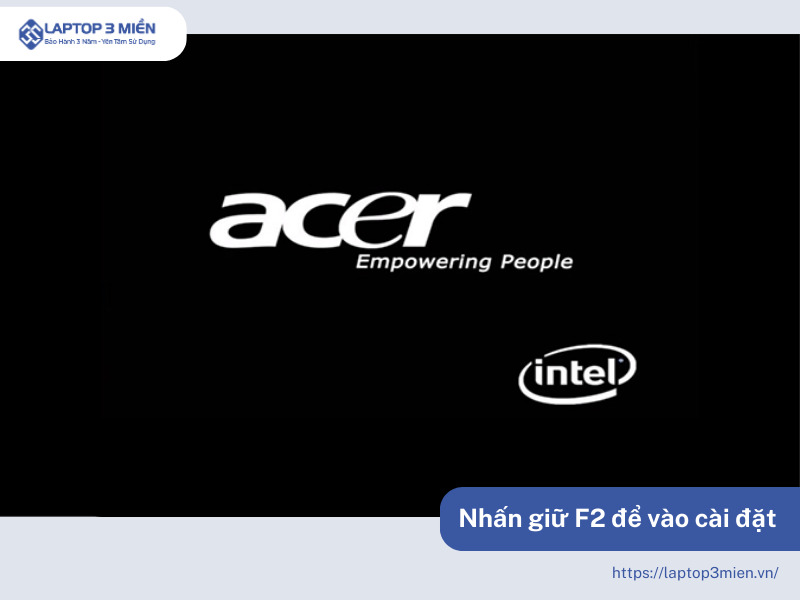
Bước 3: Sử dụng phím di chuyển trên bàn phím để duy chuyển sang mục Main
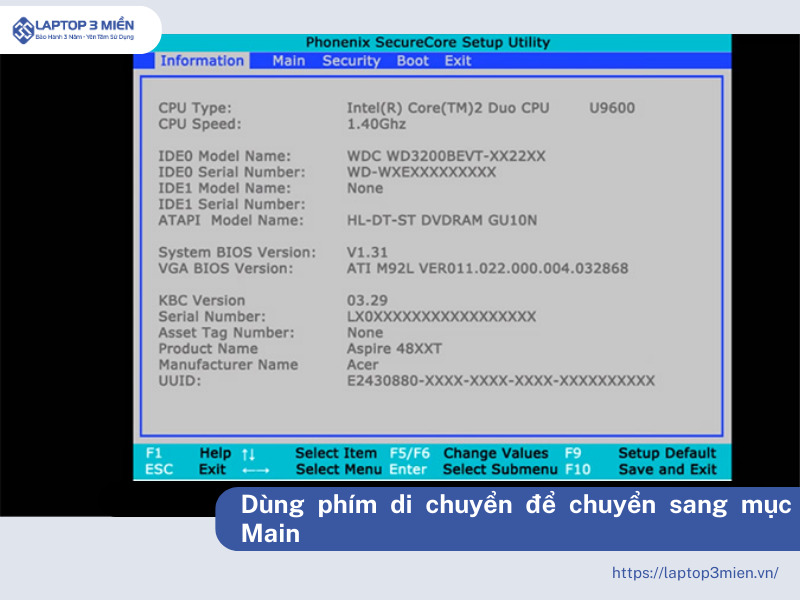
Bước 4: Chắc rằng D2D Recovery là Enabled.
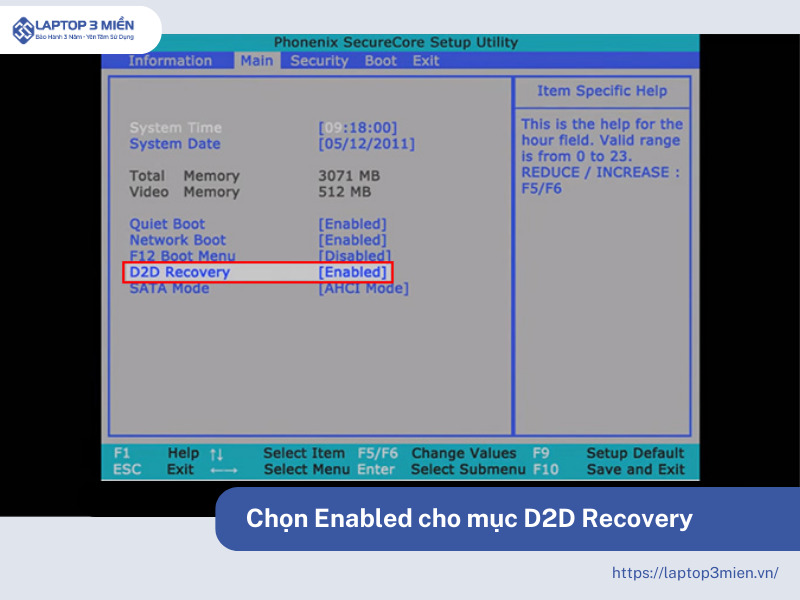
Bước 5: Để lưu và thoát nhấn F10 sau đó chọn Yes.
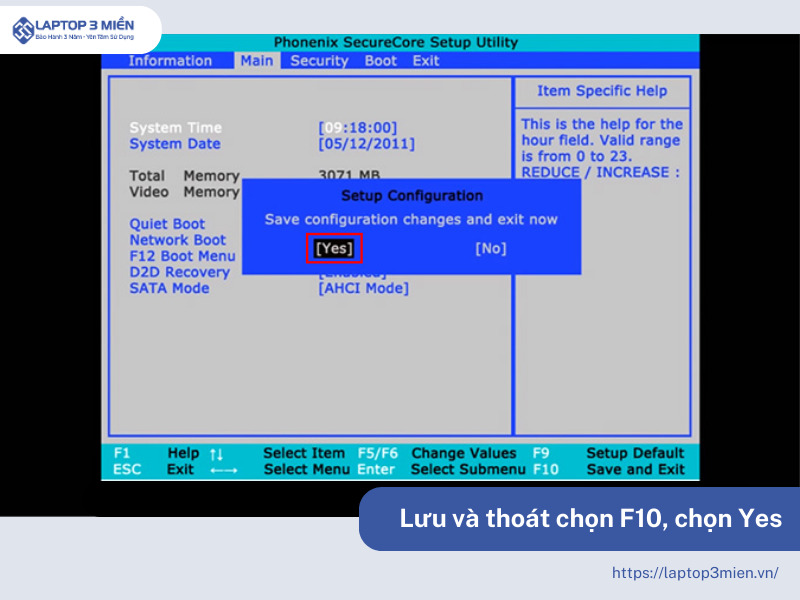
Bước 6: Hộp thoại Acer eRecovery Management xuất hiện, chọn Completely Restore System to Factory Defaults.
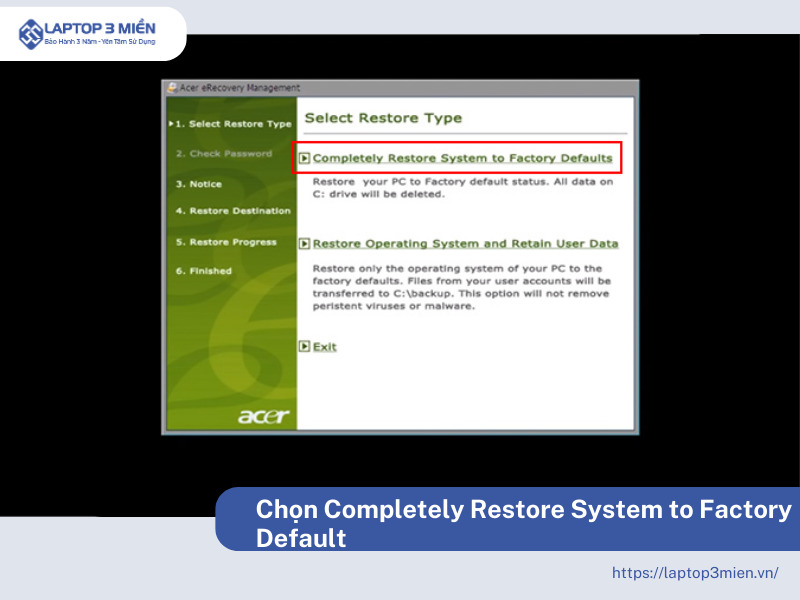
Bước 7: Chọn Next
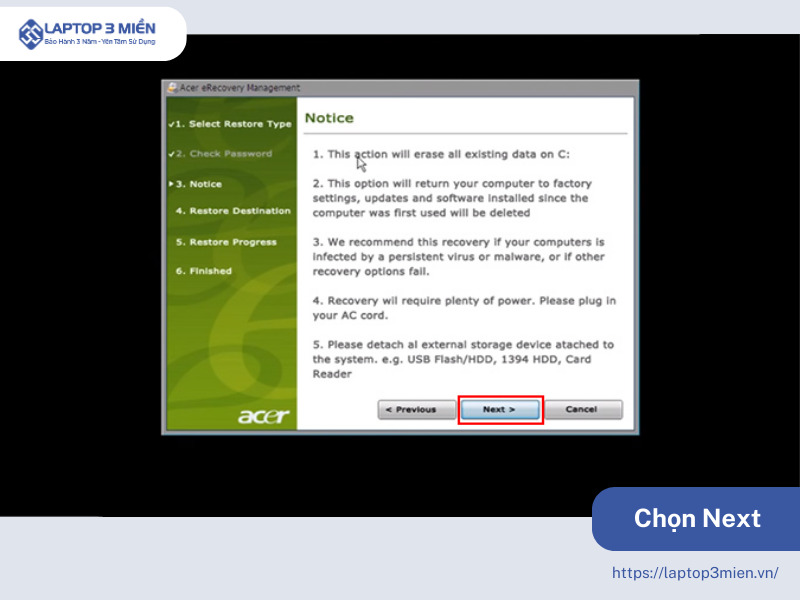
Bước 8: Chọn Next
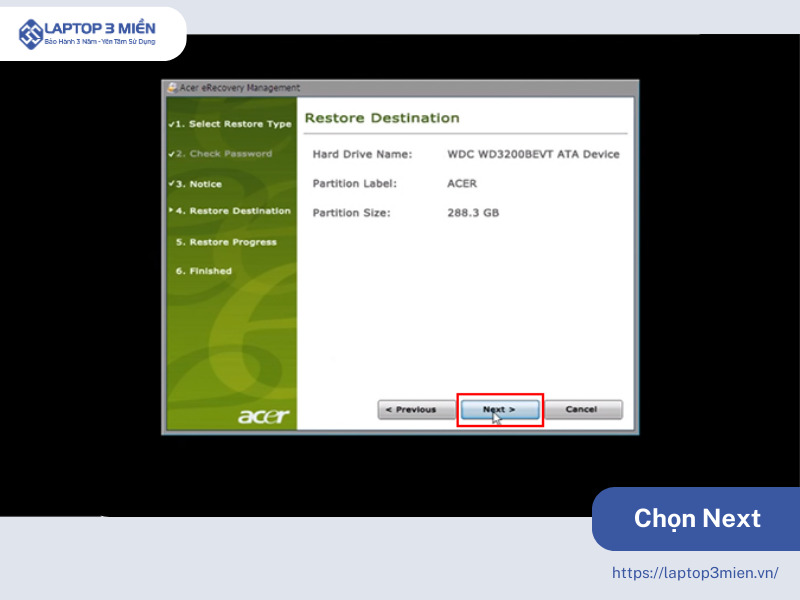 Bước 9: Hộp thoại Notice xuất hiện, chọn OK.
Bước 9: Hộp thoại Notice xuất hiện, chọn OK.
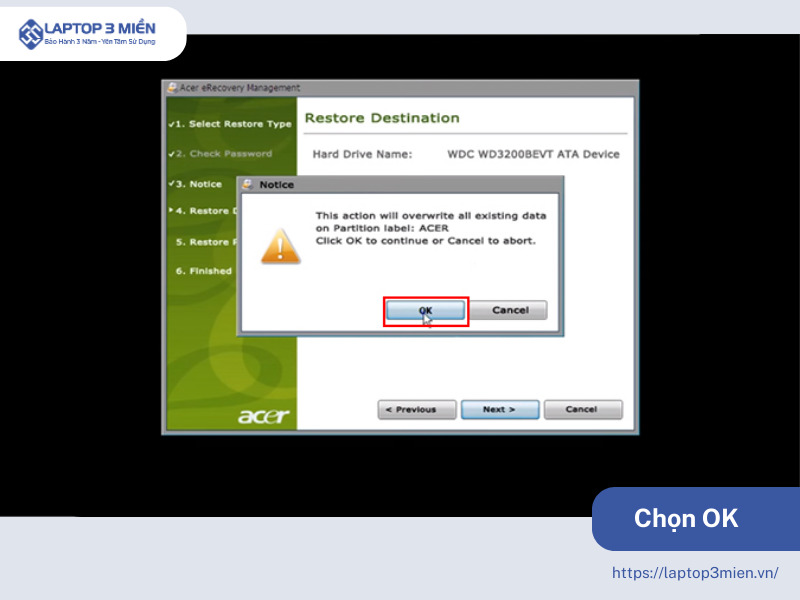
3.2 Reset bằng phím tắt được cài đặt sẵn ở một số hãng máy tính
Các phím tắt khởi động chế độ phục hồi (reset máy tính) có thể khác nhau tùy thuộc vào hãng máy tính. Dưới đây là một số phím tắt phổ biến cho việc khôi phục máy tính của các hãng khác nhau:
Khi khởi động máy tính, bạn có thể nhấn và giữ hoặc nhấn liên tục phím tắt tương ứng với hãng máy tính của bạn để truy cập chế độ phục hồi.
4. Hướng dẫn reset máy tính với các tính năng Reset và Refresh có sẵn trên máy
Tính năng Refresh và Reset được tích hợp sẵn trong hệ điều hành Windows 8/8.1/10, không yêu cầu cài đặt thêm công cụ.
- Refresh máy tính sẽ giữ lại tệp tin và thiết lập cá nhân, các ứng dụng từ Windows Store vẫn giữ lại và lưu danh sách chương trình gỡ bỏ.
- Reset máy tính xóa tất cả và khôi phục cài đặt gốc, tương tự như việc cài lại Windows và format ổ cứng.
Hướng dẫn sử dụng tính năng Reset và Refresh có sẵn trên máy
Các phiên bản Windows sẽ có các bước tương tự nhau và cụ thể dưới đây là hướng dẫn cho Win 10.
Bước 1:
Vào Setting ở Menu start (hoặc bấm tổ hợp phím Window + I)
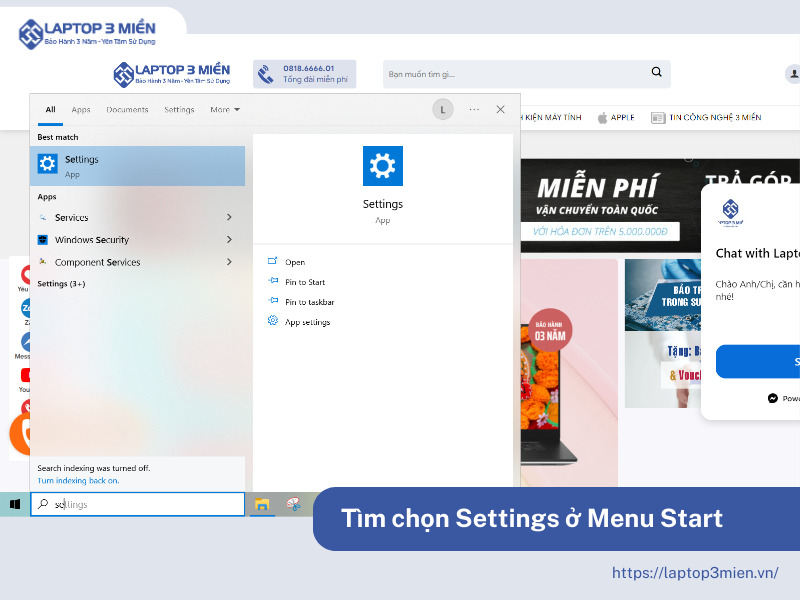
Bước 2 Chọn Update & Security => Chọn tab Recovery => chọn Get started để Reset lại máy
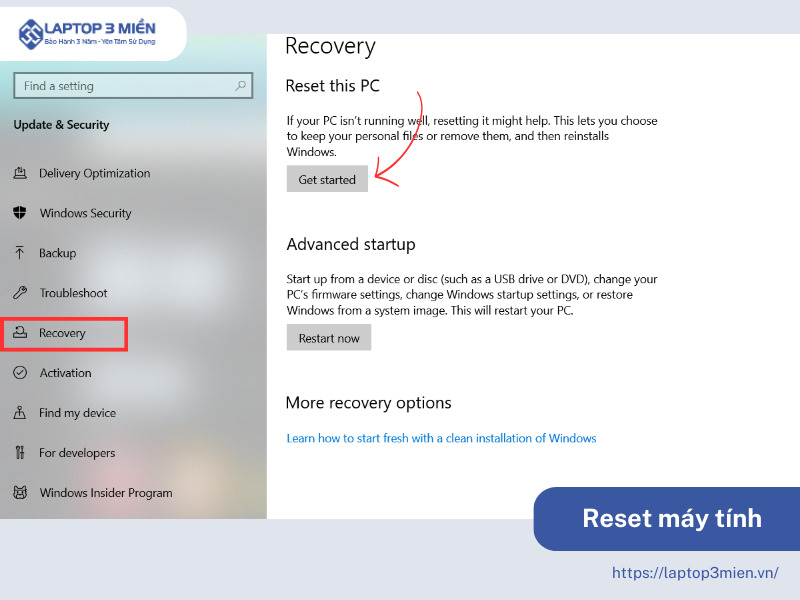
5. Hướng dẫn reset laptop bị đơ bằng bàn phím
Khi máy tính bị đơ và không thể tương tác thông qua chuột để đóng các tác vụ, bạn có thể thực hiện Reset máy tính bằng cách sử dụng tổ hợp phím trên bàn phím. Đơn giản như sau: nhấn tổ hợp phím Windows + Ctrl + Shift + B. Sau khi thực hiện, màn hình laptop sẽ tạm thời đen đi một chút và bạn sẽ nghe thấy tiếng “bíp”. Chỉ sau khoảng 1-2 giây, máy tính sẽ khởi động lại, giúp khôi phục hoạt động bình thường. Đây là một cách đơn giản và hiệu quả để giải quyết tình trạng đơ hệ thống.

6. Hướng dẫn cách reset máy tính chạy nhanh hơn bằng cách cài đặt lại Win (bản quyền)
Nếu máy tính vẫn chậm và hoạt động kém sau khi thử nghiệm tất cả các phương pháp trước đó, lựa chọn duy nhất còn lại là cài đặt lại hệ điều hành Windows cho máy. Điều này đảm bảo máy tính của bạn trở nên hoàn toàn “sạch sẽ”. Tuy nhiên, quá trình này sẽ xóa toàn bộ dữ liệu trên hệ điều hành, bao gồm cả các tập tin và chương trình đã cài đặt.

Trước khi thực hiện quá trình cài lại Windows, hãy đảm bảo bạn đã sao lưu toàn bộ dữ liệu quan trọng sang một ổ cứng khác để tránh mất mát thông tin. Sau đó, bạn có thể tiến hành cài lại Windows để khôi phục máy tính về trạng thái gốc và cải thiện hiệu suất tổng thể.
7. Hướng dẫn reset máy tính bằng đĩa phục hồi từ nhà sản xuất (Recovery Disk)
Sử dụng đĩa phục hồi từ nhà sản xuất (Recovery Disk) là một cách để reset Windows trở về trạng thái ban đầu. Đĩa phục hồi này thường được nhà sản xuất cung cấp khi bạn mua máy tính có sẵn hệ điều hành Windows bản quyền. Dưới đây là hướng dẫn thực hiện quá trình phục hồi bằng đĩa:
Bước 1: Thay đổi trình tự khởi động trong BIOS/UEFI:
Trước hết, bạn cần vào BIOS hoặc UEFI để thay đổi trình tự khởi động sao cho máy tính sẽ boot từ đĩa CD, DVD hoặc USB. BIOS và UEFI là hệ thống giúp kiểm soát các tính năng cơ bản của máy tính.
Bước 2: Đưa đĩa cài đặt Windows:
Đưa đĩa cài đặt Windows vào ổ DVD hoặc kết nối nó với cổng USB, tùy thuộc vào phương tiện đĩa cài đặt bạn có.
Bước 3: Khởi động lại máy tính và chọn khởi động từ đĩa CD:
Khởi động lại máy tính và chọn khởi động từ đĩa CD. Bạn có thể cần nhấn một phím nhất định để chọn thiết bị khởi động
Bước 4: Chọn Troubleshooting / Computer recovery:
Trong menu xuất hiện, chọn mục Troubleshooting hoặc Computer recovery. Làm theo hướng dẫn trình hướng dẫn trên màn hình.
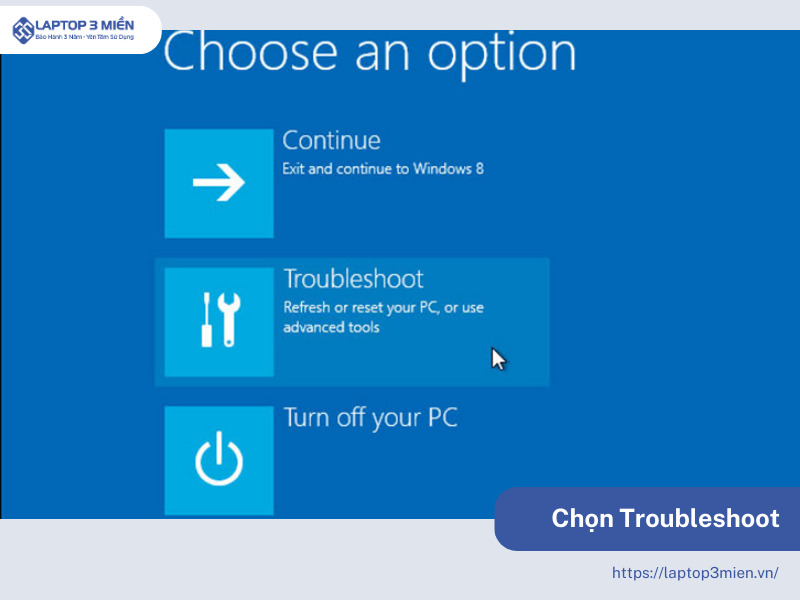
8. Hướng dẫn reset máy tính Windows 8/10 mà không bị mất dữ liệu, chạy mượt mà
Việc reset máy tính đôi khi làm mất hết toàn bộ dữ liệu trên máy. Bạn cần lưu ý sao lưu dữ liệu trước khi quyết định reset máy Sau đây là hướng dẫn reset lại máy tính mà không cần phải dùng ổ cứng để sao lưu lại dữ liệu trên Win8/10.
Bước 1: Vào thanh công cụ tìm kiếm góc trái màn hình => chọn Setting
Bước 2: Chọn Update and Security => chọn tab Recovery => chọn Get started để Reset lại máy
Bước 3: Sau khi màn hình hiện lên giao diện Choose an option => Chọn Remove everything (xóa tất cả).
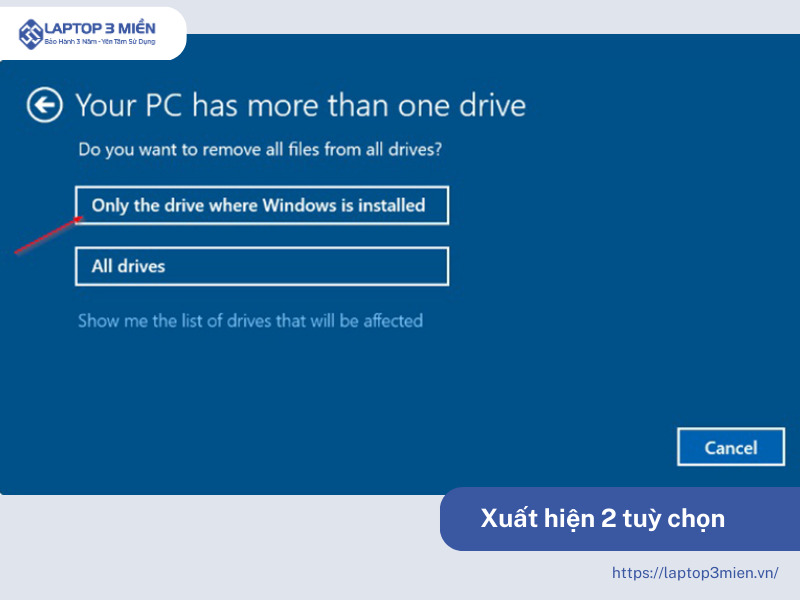
Bước 4: Nếu máy tính của bạn có nhiều hơn 2 ổ, trên màn hình Your PC has more than one driver sẽ xuất hiện 02 tùy chọn.
+ Only the drive where Windows is installed: Chỉ xóa ổ chứa bộ cài Windows.
+ All drives: Xóa tất cả các ổ.

Lưu ý: Nếu bạn chọn All drives bạn nên sao lưu tất cả dữ liệu trên các ổ để không bị mất dữ liệu quan trọng.
Bước 5: Khi màn hình hiện lên “Do you want to clean the drives, too?”, bạn sẽ có 02 lựa chọn.
+ Just remove my files: chỉ xóa các tập tin. Nên chọn nếu bạn vẫn là người sử dụng máy sau khi reset Win 10, và không muốn tốn quá nhiều thời gian.
+ Remove files and clean the drive: xóa mọi dữ liệu (từ file đến driver). Mất nhiều thời gian hơn, nhưng nếu bạn muốn bán hoặc tặng máy cho người khác thì nên sử dụng lựa chọn này.

Bước 6: Chọn Next khi màn hình hiển thị cửa sổ cảnh báo.
Bước 7: Màn hình xuất hiện Ready to reset this PC -> Chọn Reset để khởi động lại máy và bắt đầu quá trình reset laptop Windows 10.
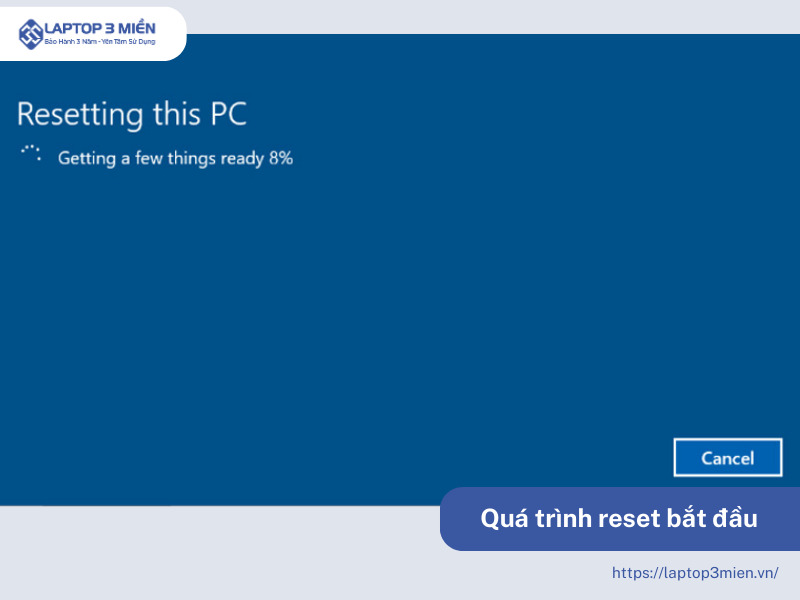
Bước 8: Sau khi kết thúc quá trình reset máy (mất khoảng 20~120 phút tùy dung lượng dữ liệu), màn hình khóa Lock Screen hiện lên -> Gõ chính xác tên người dùng & mật khẩu để truy cập vào máy tính.
9. Tại sao bạn cần reset máy tính?
Reset máy tính có thể trở thành lựa chọn hữu ích với nhiều lý do khác nhau. Máy tính chậm, nhiễm virus, lỗi phần mềm, hoặc đơn giản là mong muốn làm mới hệ thống là những điều khiến người dùng quyết định thực hiện quy trình reset. Việc này giúp máy tính trở nên nhanh chóng và ổn định hơn, loại bỏ các vấn đề tiềm ẩn và đưa máy về trạng thái ban đầu. Tuy nhiên, việc này cũng đồng nghĩa với việc mất toàn bộ dữ liệu trên hệ điều hành, vì vậy việc sao lưu dữ liệu quan trọng là quan trọng trước khi thực hiện quy trình reset.
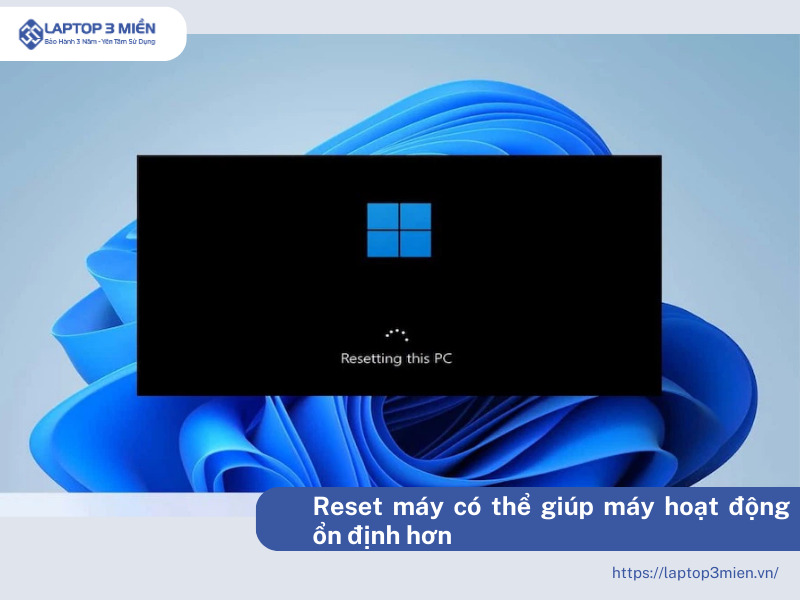
10. Một số điều cần lưu ý trước khi reset máy tính
Khi quyết định reset máy tính, cần đặc biệt lưu ý.
- Sao lưu dữ liệu: Hãy đảm bảo rằng bạn đã sao lưu đầy đủ dữ liệu quan trọng.
- Kiểm tra các tài khoản và mật khẩu: Nếu máy tính có nhiều người sử dụng, đảm bảo bạn biết mật khẩu của tất cả các tài khoản. Sau reset, bạn có thể cần nhập lại mật khẩu để truy cập vào các tài khoản đó.
- Đảm bảo máy tính đã được sạch malware và virus: Trước khi reset, chạy các chương trình diệt virus và malware để đảm bảo rằng máy tính không chứa các phần mềm độc hại.
- Kiểm tra tình trạng phần cứng: Nếu máy tính gặp vấn đề phần cứng, reset có thể không giải quyết được. Đảm bảo máy tính không có vấn đề nổi bật trước khi thực hiện quá trình reset.

Bài viết trên đã phần nào giúp bạn hiểu thêm về những cách reset máy tính nhanh chóng mà không bị mất dữ liệu. Nếu bạn đang cần hỗ trợ về kỹ thuật thì Laptop 3 miền là một lựa chọn nên được xem xét. Với đội ngũ nhân viên chuyên nghiệp và tận tâm, Laptop 3 Miền không chỉ là nơi để mua sắm sản phẩm, mà còn là địa chỉ hỗ trợ kỹ thuật đáng tin cậy. Bạn sẽ được đồng hành cùng những chuyên gia có kinh nghiệm, đảm bảo máy tính của bạn không chỉ được reset một cách nhanh chóng mà còn hoạt động mạnh mẽ và ổn định.
Link nội dung: https://ausp.edu.vn/index.php/huong-dan-cach-reset-may-tinh-nhanh-chong-ma-khong-bi-mat-du-lieu-a24139.html