
Cách xem lại camera trên máy tính bằng phần mềm ĐƠN GIẢN
Nếu bạn muốn xem lại những hình ảnh hoặc video đã được ghi lại trên camera bằng máy tính nhưng không biết cách thực hiện. Hãy theo dõi bài viết này, CHIÊM TÀI MOBILE sẽ hướng dẫn bạn cách xem lại camera trên máy tính một cách đơn giản bằng phần mềm và áp dụng cho nhiều loại camera khác nhau.
Cách xem lại camera bằng phần mềm CMS
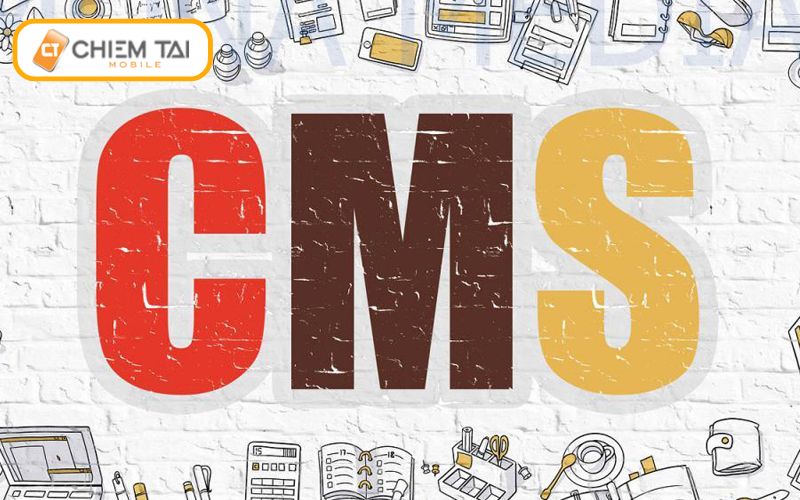
Để thực hiện được cách xem lại camera trên máy tính việc đầu tiên bạn hãy cài đặt chương trình CMS về máy tính Link tải chương trình CMS: https://taimienphi.vn/download-cms-34379/taive
Cài đặt chương trình CMS cho máy tính
Sau khi tải xong bạn hãy truy cập camera giám sát trên máy tính bằng chương trình CMS, theo các bước dưới đây để thực hiện:
Bước 1: Chọn ngôn ngữ Tiếng Anh (English) → sau đó nhấn Next 2 lần.
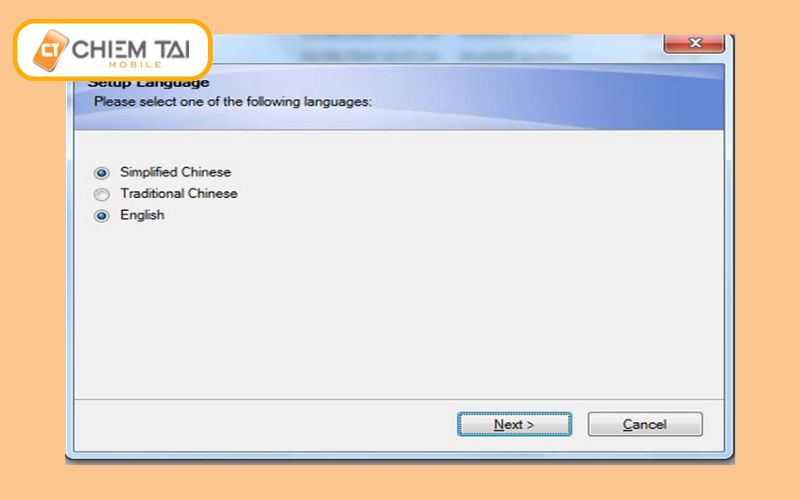
Bước 2: Chọn ổ đĩa mà bạn muốn để chương trình ở trên máy tính, nếu bạn muốn thay đổi hãy nhấn vào Change để thay đổi vị trí cài đặt → nhấn Next để tiếp tục.

Bước 3: Đợi trong giây lát để hoàn thành → nhấn Finish để hoàn tất quá trình cài đặt.
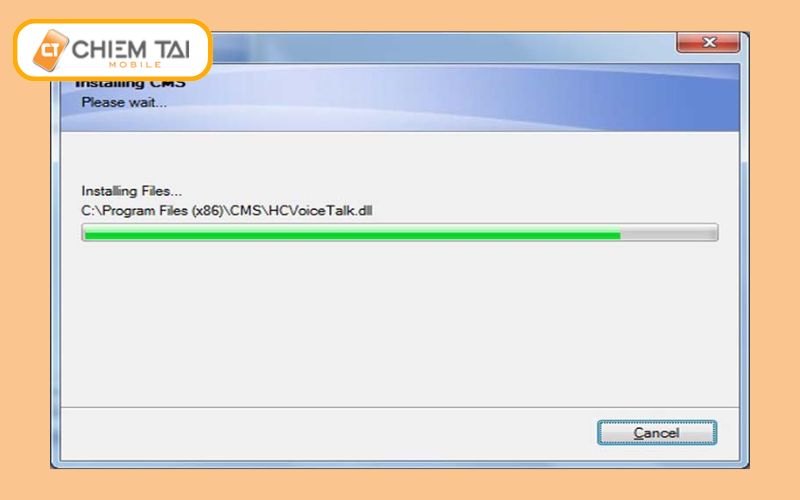
Bước 4: Sau khi hoàn tất, trên màn hình máy tính sẽ hiển thị biểu tượng CMS, hãy click đúp chuột vào để mở.
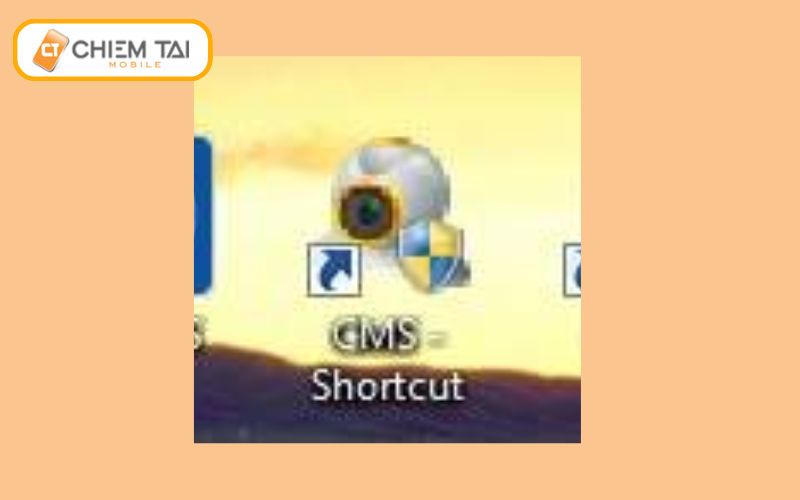
Bước 5: Lựa chọn ngôn ngữ để sử dụng.
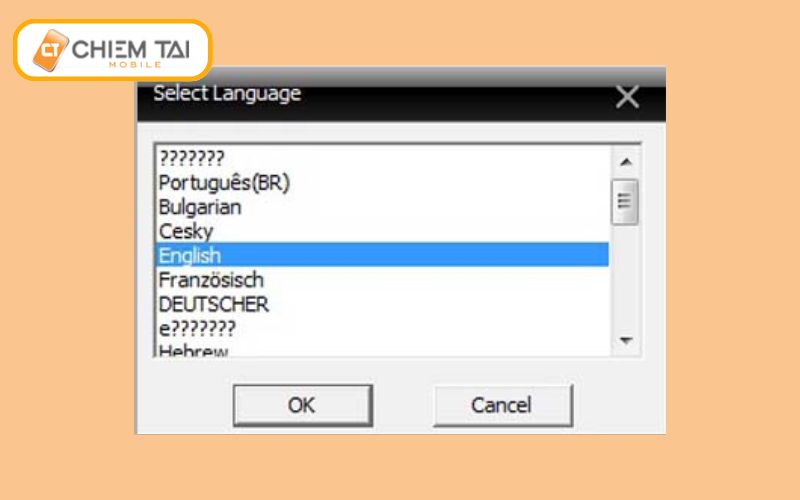
Bước 6: Sau khi chương đã được bật sẽ hiển thị thông báo chưa thêm thiết bị, bạn hãy tiến thêm đầu ghi hình vào CMS.
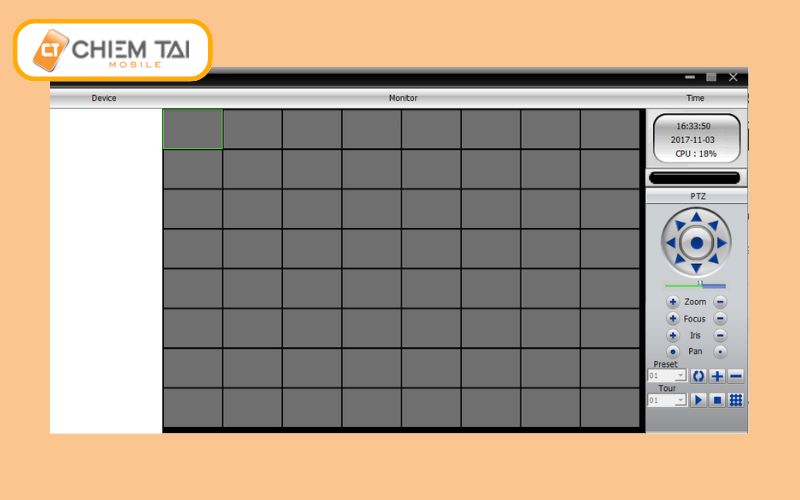
Bước 7: Nhấn vào mục bên phải chọn System → chọn mục Device Manager.

Bước 8: Tạo Zone list → điền tên Zone và Up Zone → sau đó nhấn OK.
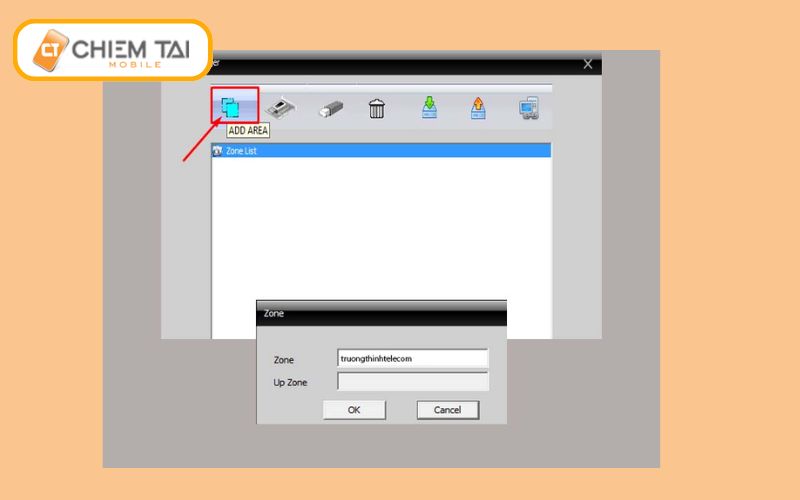
|| Ít người biết cách xem lại camera trên tivi đơn giản này
Cách thêm thiết bị camera quan sát
Bước 1: Sau khi tạo Zone xong → tiến hành thêm camera bằng cách nhấn vào Zone đã tạo → nhấn Add Device để thêm thiết bị → điền đầy đủ thông tin của camera.
- Device Name: là tên của thiết bị Camera.
- LoginType: Đây là phần đăng nhập, dựa theo thông tin nhà sản xuất cung cấp, bạn có thể chọn một trong các kiểu đăng nhập sau: IP Address (theo địa chỉ IP), Domain (theo tên miền), ARSP (theo máy chủ), hoặc Cloud (đám mây). Phần lớn người dùng chọn tên miền để điền thông tin Camera, bạn nhấn chuột để chọn mục tên miền.
- Domain: Nhập tên miền để xem camera, được cung cấp bởi nhà sản xuất. Nếu bạn quên, có thể liên hệ đơn vị lắp đặt để lấy lại thông tin.
- Port: Nhập thông tin cổng của đầu ghi hình đã được mở hoặc NAT Port trên modem dành riêng cho phần mềm.
- Username: Mặc định là Admin. Nếu chưa thay đổi, bạn có thể để trống mục Password.
- Zone: Nhập tên vùng vừa được tạo.
- Vendor: Chọn H264 DVR
Nhấn chọn OK để hoàn tất quá trình thêm đầu ghi, nếu không có thông báo lỗi thì bạn đã thêm thành công. Ngược lại, nếu có thông báo thì hãy kiểm tra lại những thông tin đã điền.
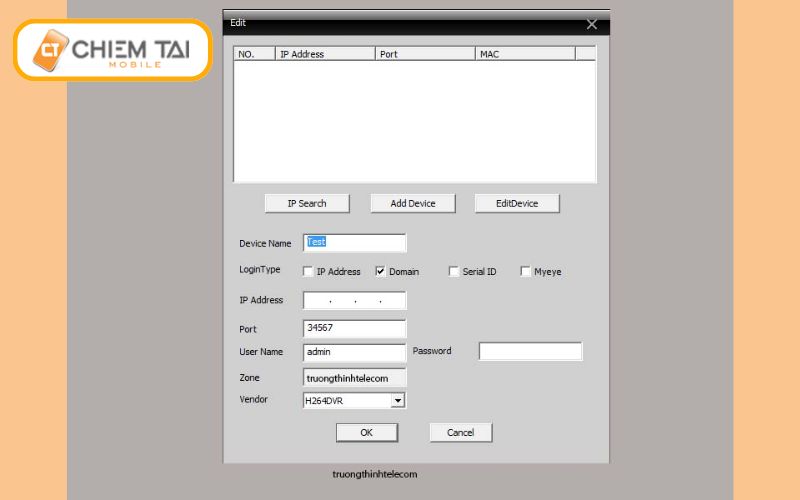
Bước 2: Sau khi đã thêm đầu ghi vào cho chương trình CMS, chỉ cần trở về giao diện chính để xem được camera.
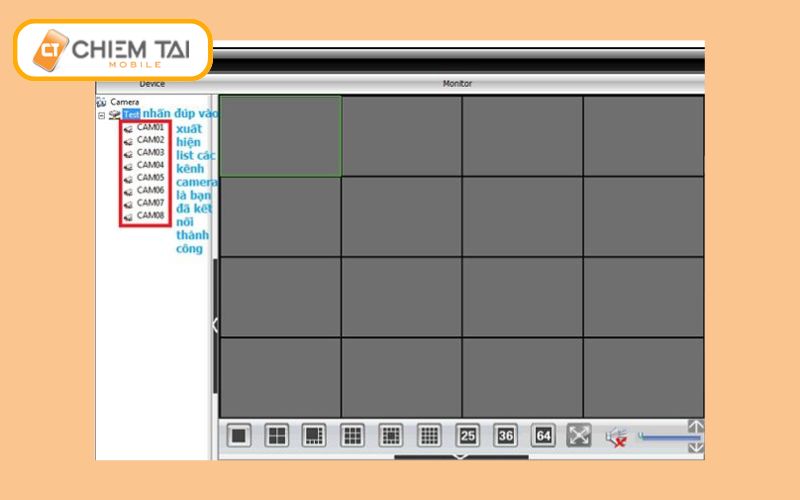
Bước 3: Đăng nhập bằng cách nhấp đúp chuột vào tên thiết bị và kéo thả vào ô để hiển thị camera đang kết nối.

Xem thêm: Tổng hợp phần mềm kết nối camera với máy tính TỐT NHẤT
Hướng dẫn xem lại camera bằng chương trình CMS
Từ giao diện chính, tiến hành thực hiện đăng nhập để xem camera → chọn Playback → chọn vị trí camera cần xem lại → chọn thời gian bắt đầu và thời gian kết thúc mà bạn muốn xem → nhấn chọn Search để tìm kiếm kết quả đúng với rồi nhấn Play để phát.
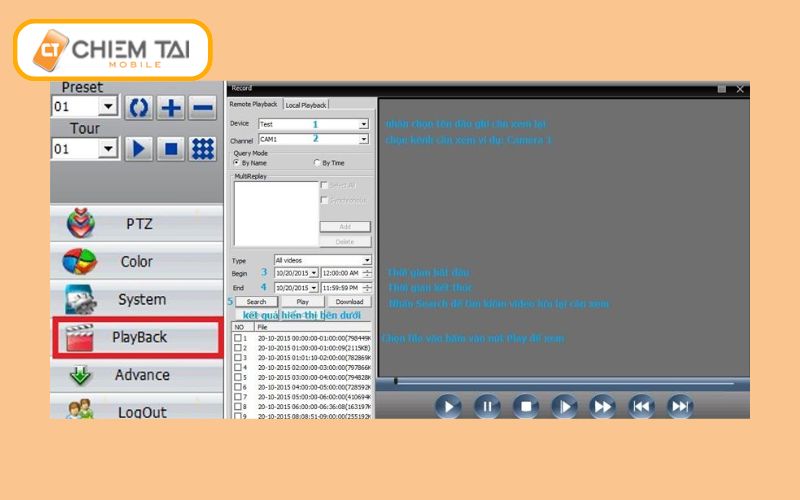
Cách xem lại camera trên máy tính bằng phần mềm VLC Media Player
Để thực hiện được bạn hãy cài đặt phần mềm VLC Media Player về máy tính của mình, và hãy thực hiện các bước sau:
Bước 1: Tháo thẻ nhớ từ camera WiFi gắn vào máy tính sử dụng đầu đọc thẻ.

Bước 2: Nhấn mở phần mềm → chọn Ngôn ngữ để thực hiện → nhấn Next để tiếp tục.
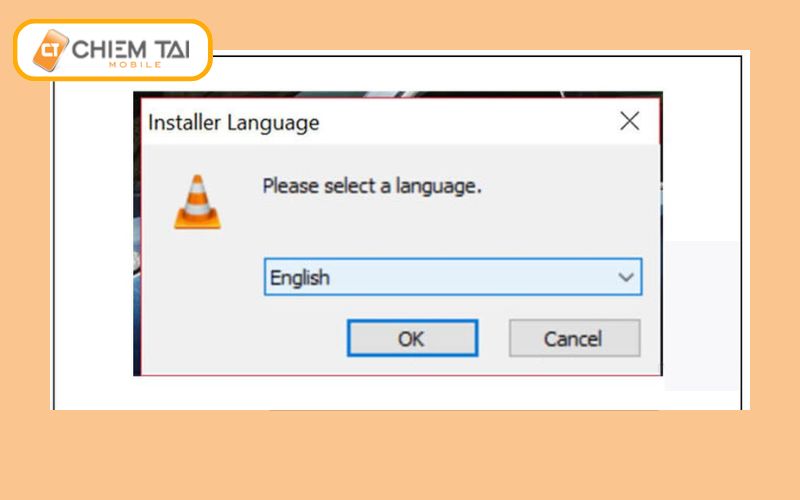
Bước 3: Ở phần Choose Install Location → chọn ổ đĩa mà mình muốn để → nhấn Install để hoàn tất quá trình cài đặt.
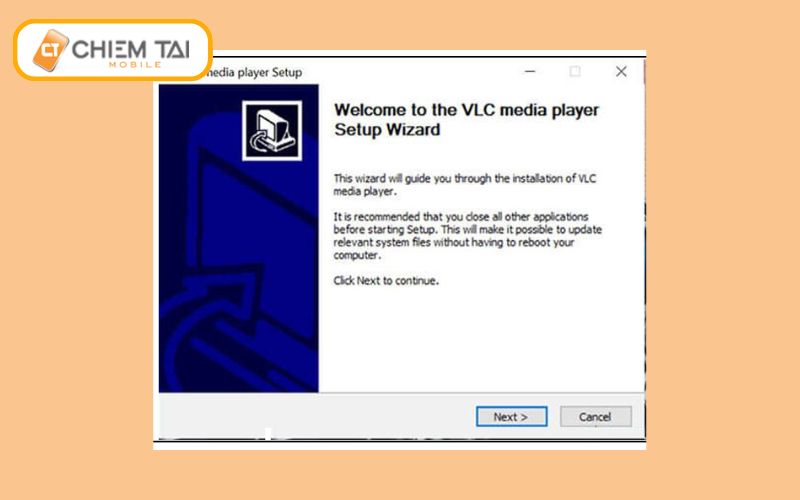
Sau khi đã cài được vào máy tính, bạn cần phải thêm camera vào phần mềm này. Hãy thực hiện các bước dưới đây:
Xem thêm: Xem camera Xiaomi trên máy tính bằng app IMILAB và MIHOME
Bước 4: Ở phần mềm chọn vào Tool → chọn Preferences.
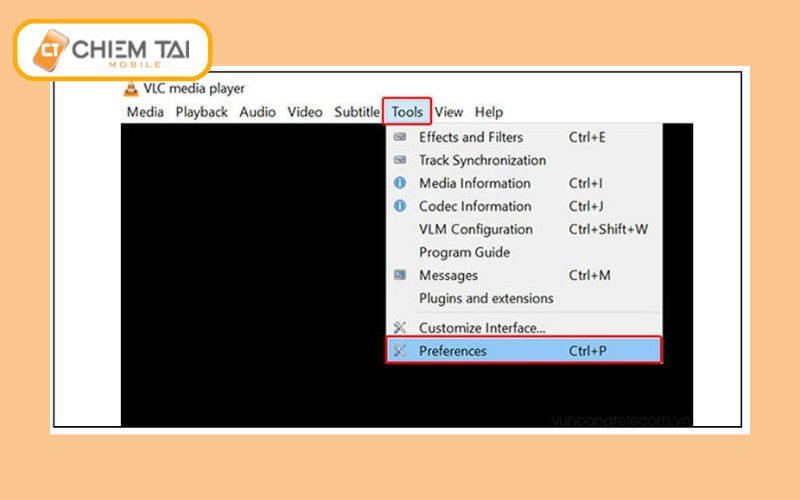
Bước 5: Tick vào ô All → chọn vào mục Demuxers → chọn H264 Video Demuxer → sau đó nhấn Save để xem được camera với đuôi định dạng là H264. Để xem camera trên máy tính, bạn chỉ cần kéo thả video vào phần mềm và xem.
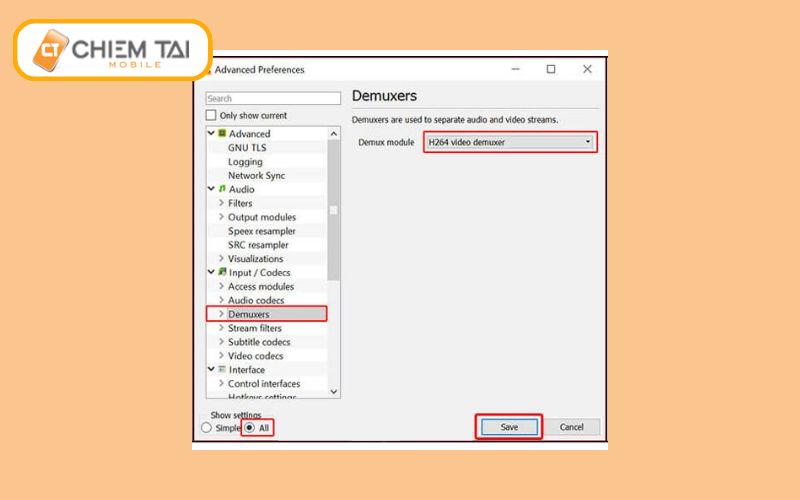
Với phần mềm VLC Media Player bạn có thể thực hiện xem lại camera trên máy tính cực kỳ đơn giản và hiệu quả.
Cách xem lại camera Hikvision trên máy tính
Để xem camera Hikvision trên máy tính hoặc laptop của bạn cần cài đặt phần mềm iVMS-4200. Sau khi cài đặt xong hãy thực hiện các bước sau:
Bước 1: Mở phần mềm iVMS-4200 và trên giao diện chính, chọn Remote Playback (hoặc Xem lại).
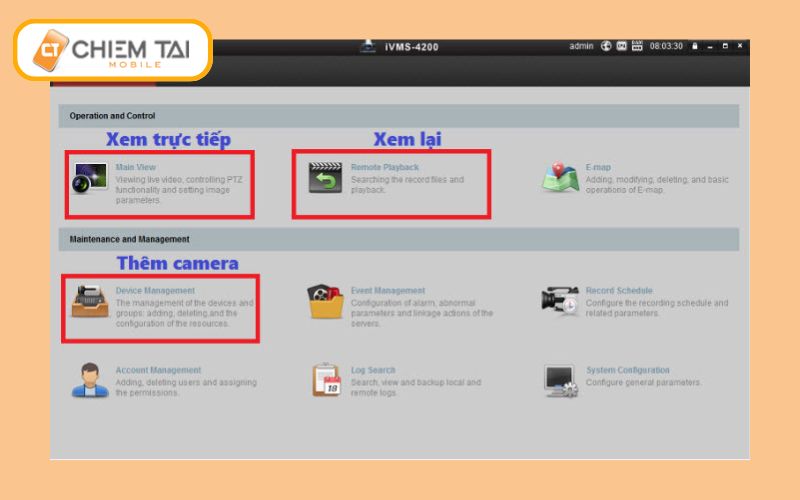
Bước 2: Trên giao diện Remote Playback bên trái màn hình, bạn sẽ thấy các thẻ Camera, Ngày và giờ, và nút Search.
- Chọn camera bạn muốn xem.
- Tiếp theo, chọn ngày bạn muốn xem lại. Sau khi chọn camera, ô ngày sẽ hiện các mục màu đỏ. Ngày nào có hình ảnh sẽ có dấu tam giác ở góc dưới của ngày đó.
- Chọn giờ bắt đầu và giờ kết thúc để xem lại.
- Sau đó, nhấp Search kết quả sẽ hiện lên ở khung tìm kiếm với vạch đỏ phía dưới. Bạn có thể chọn thời gian cụ thể từ 0h-24h để xem lại. Hình ảnh cần xem sẽ hiện lên trên màn hình.
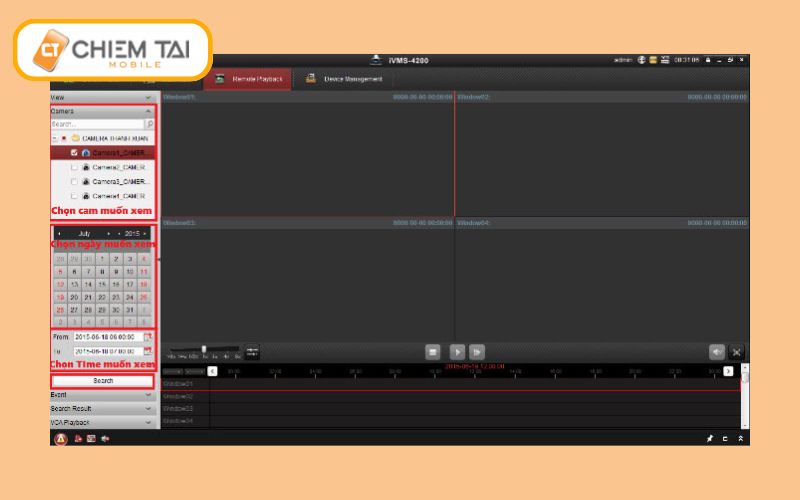
Chỉ với vài bước đơn giản, bạn đã có thể xem lại mọi hình ảnh và video từ camera an ninh Hikvision trên máy tính, laptop một cách nhanh chóng và dễ dàng.
Cách xem lại camera Dahua trên máy tính
Để theo dõi các hình ảnh, video do camera Dahua ghi lại trên laptop hoặc máy tính, bạn cần cài đặt phần mềm Smart PSS. Sau đây sẽ là cách xem lại camera trên máy tính:
Bước 1: Sau khi cài đặt phần mềm xem camera trên máy tính mở Smart PSS và vào giao diện chính → Chọn mục Phát lại.
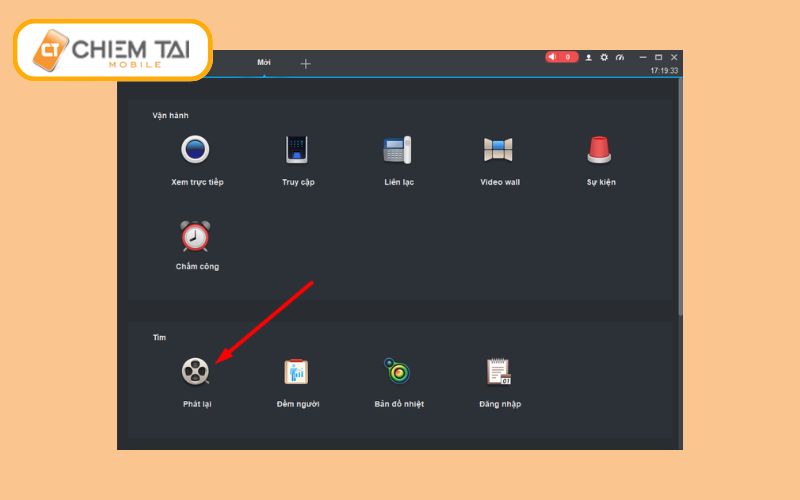
Bước 2: Trong mục Phát lại, chọn ngày và giờ theo trình tự sau:
- Chọn camera muốn xem lại.
- Chọn ngày muốn xem lại.
- Nhấp Tìm để xem lại hình ảnh và video mà camera đã ghi lại theo thời gian đã chọn.
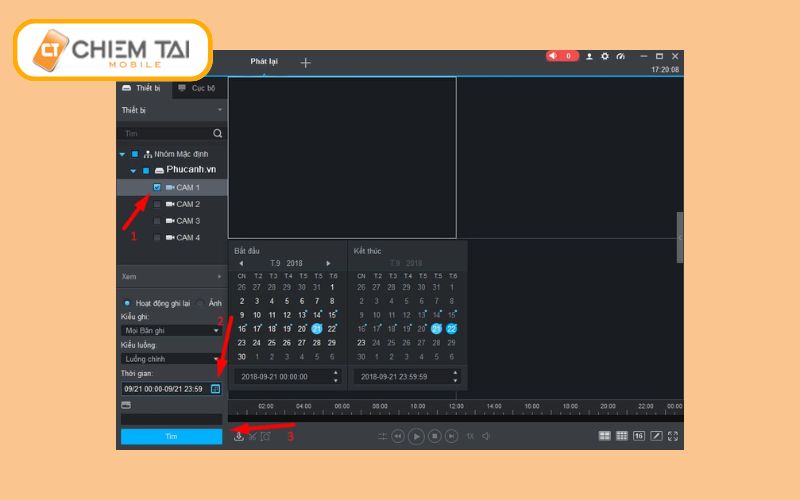
Bước 3: Sau khi chọn thời gian bạn muốn xem, ở phần dưới sẽ xuất hiện thanh màu xanh, thanh này hiển thị dòng thời gian từ 0h đến 24h, nếu màu xanh không bị ngắt quãng có nghĩa là đầy đủ dữ liệu, còn chỗ nào không hiển thị màu xanh cho thấy đoạn đó không ghi được hình.
Bạn có thể di chuyển chuột vào các khoảng thời gian bất kỳ trên thanh để xem các hình ảnh được ghi lại, cho phép tua nhanh đến những hình ảnh cần thiết.
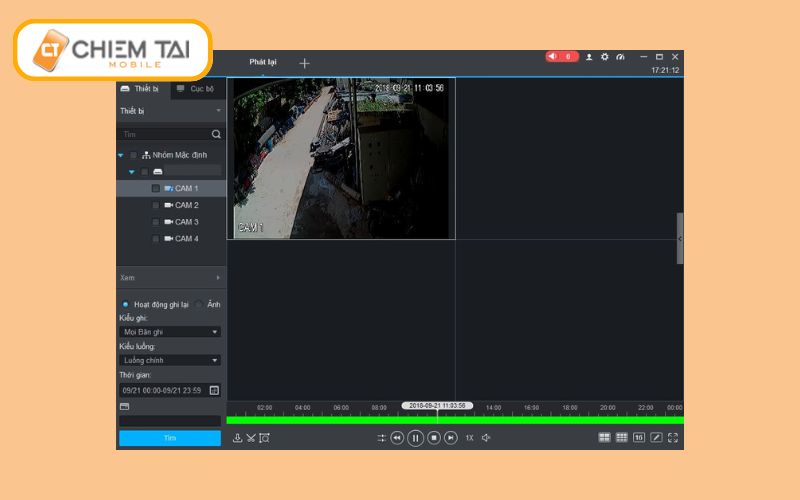
Với cách xem lại camera trên máy tính ở phần mềm Smart PSS bạn có thể xem lại bất kì đoạn nào mà camera của bạn đã ghi lại.
Cách xem lại camera Ezviz trên máy tính
Để xem lại camera Ezviz trên máy tính, bạn hãy cài đặt phần mềm Ezviz Studio về máy và sau đó thực hiện các bước sau:
Bước 1: Bạn hãy đăng nhập vào phần mềm, nếu chưa có tài khoản bạn hãy đăng ký.
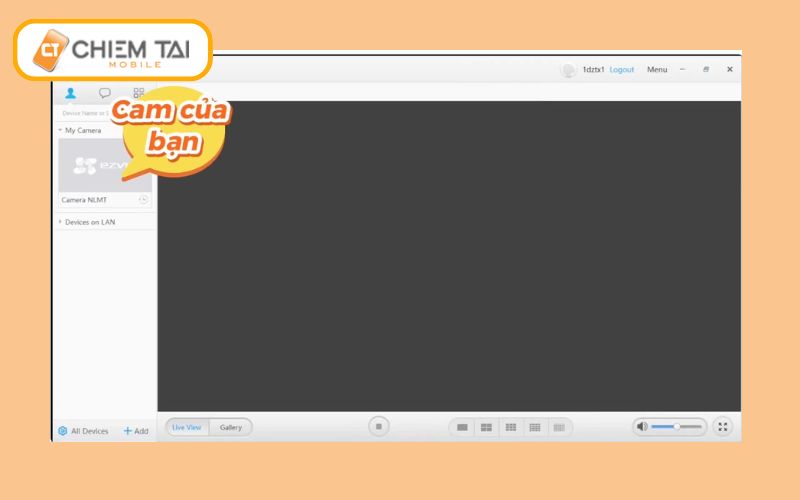
Bước 2: Sau khi thực hiện đăng nhập, trên giao diện chính → bạn chọn Gallery trên màn hình để xem lại video đã được camera ghi lại trên thẻ nhớ.
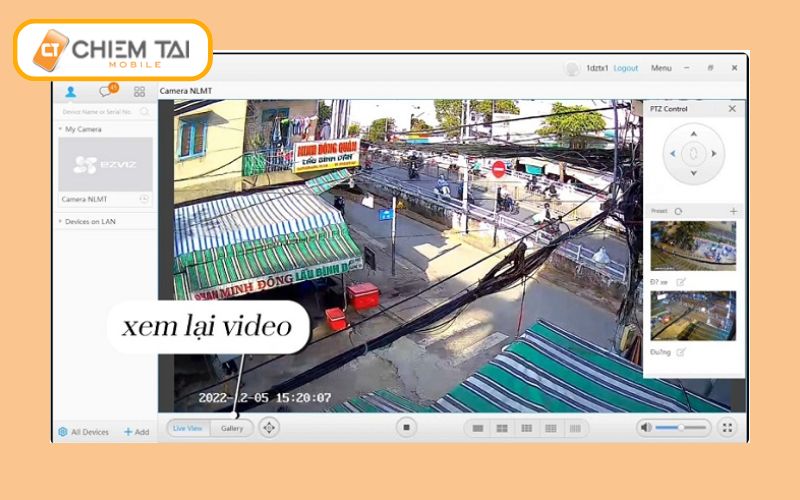
Xem thêm: Tải ứng dụng camera giám sát DÀNH CHO điện thoại và máy tính
Cách xem lại camera Imou trên máy tính
Cài đặt phần mềm Smart PSS về máy tính, thực hiện mở ở phần mềm Smart PSS. Giao diện xem camera IMOU sẽ hiển thị.
Bước 1: Chọn mục Phát lại trong phần mềm Smart PSS.
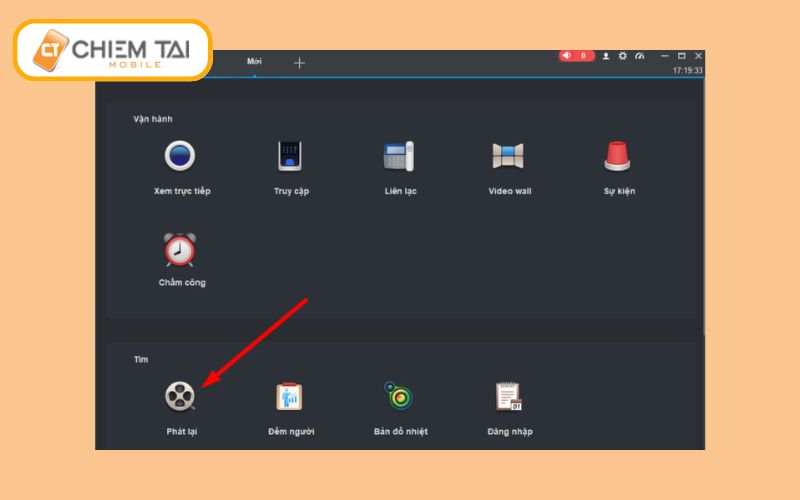
Bước 2: Chọn giờ và ngày cần xem theo thứ tự sau:
- Chọn tên camera IMOU bạn muốn xem lại.
- Chọn ngày muốn xem lại.
- Nhấp “Tìm”.
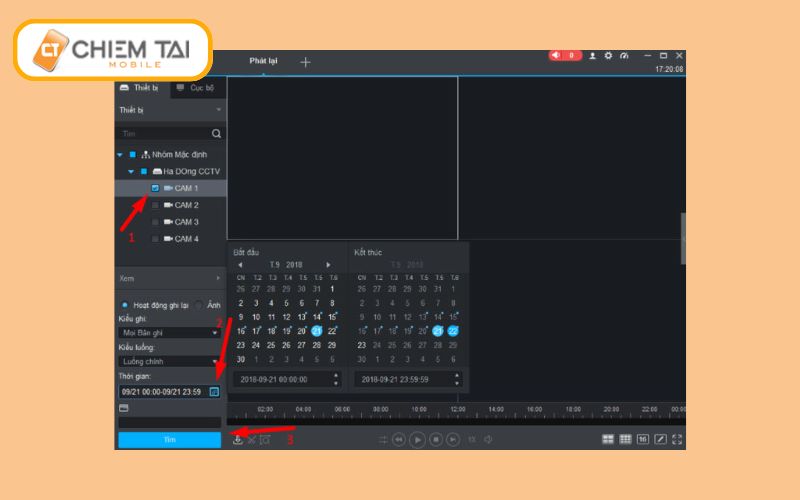
Bước 3: Một thanh màu xanh lá cây sẽ xuất hiện. Nếu đường xanh liền mạch, điều đó có nghĩa là bạn có đầy đủ dữ liệu ghi hình của ngày đó. Nếu đường xanh bị đứt đoạn hoặc ngắt quãng, điều đó có nghĩa là một số khoảng thời gian không có dữ liệu ghi hình từ camera Wifi IMOU.
Để xem lại, bạn chỉ cần nhấp chuột vào bất kỳ khoảng thời gian nào trên thanh màu xanh này là có thể dễ dàng xem lại video từ camera IMOU.
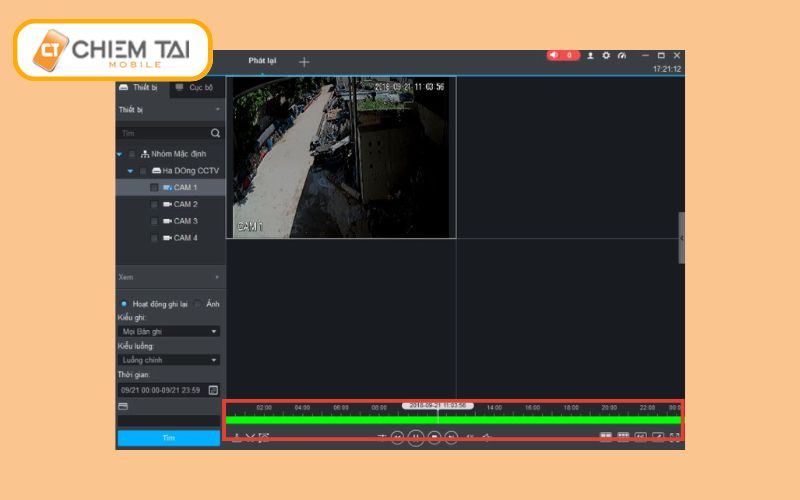
Cách xem lại camera trên máy tính này áp dụng phần lớn ở các dòng camera Imou, bạn có thể thực hiện khi nhà bạn sử dụng camera dòng Imou nhé.
Cách xem lại camera Yoosee trên máy tính
Để thực hiện cách xem lại camera Yoosee trên máy tính bạn hãy cài đặt phần mềm CMS Client về máy
Bước 1: Sau khi cài đặt xong, bạn hãy đăng nhập vào phần mềm CMS Client.
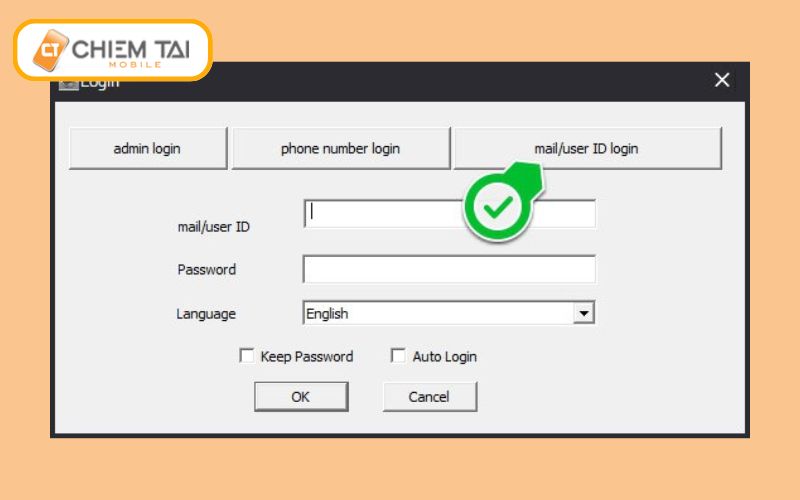
Bước 2: Bạn hãy chọn camera cần xem lại trên phần mềm
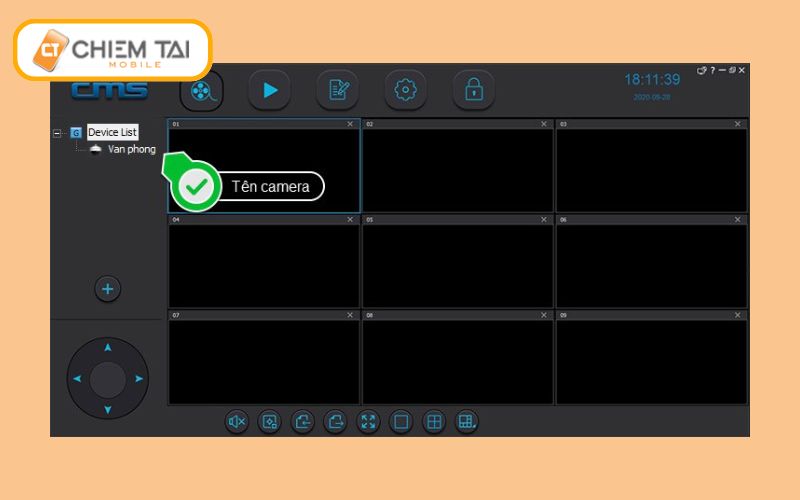
Bước 3: Nhấn nút Playback để thực hiện cách xem lại camera trên máy tính.
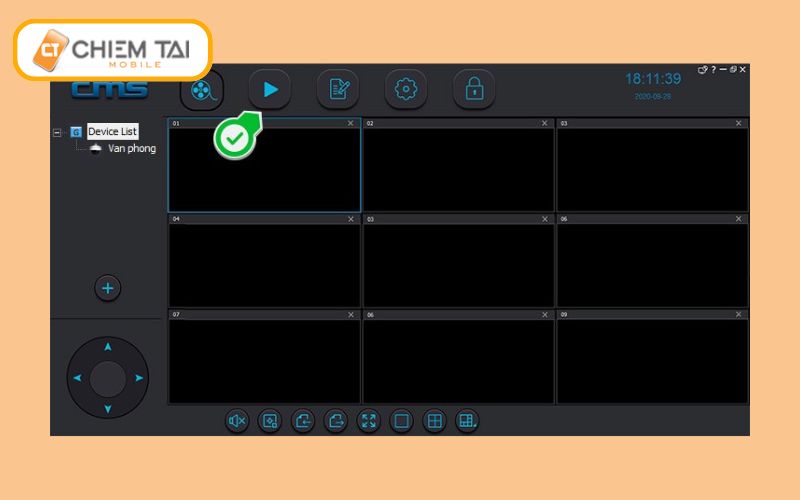
Bước 4: Chọn thời gian mà bạn muốn xem lại.
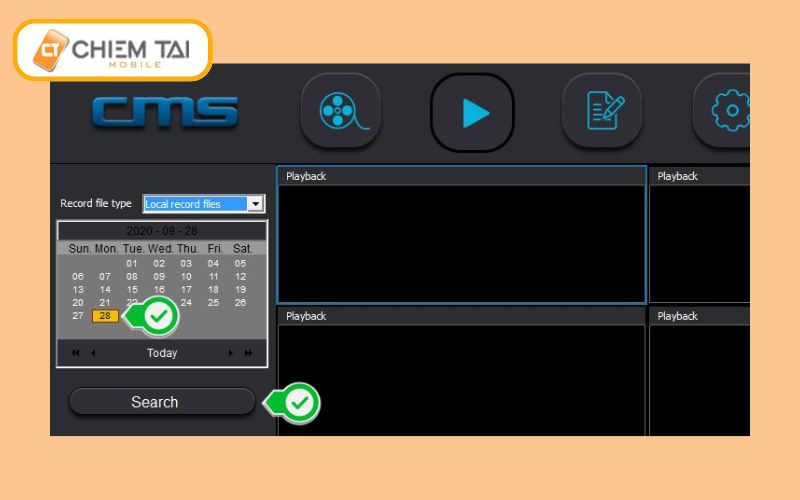
Bước 5: Chọn File dữ liệu cần xem ở camera Yoosee.
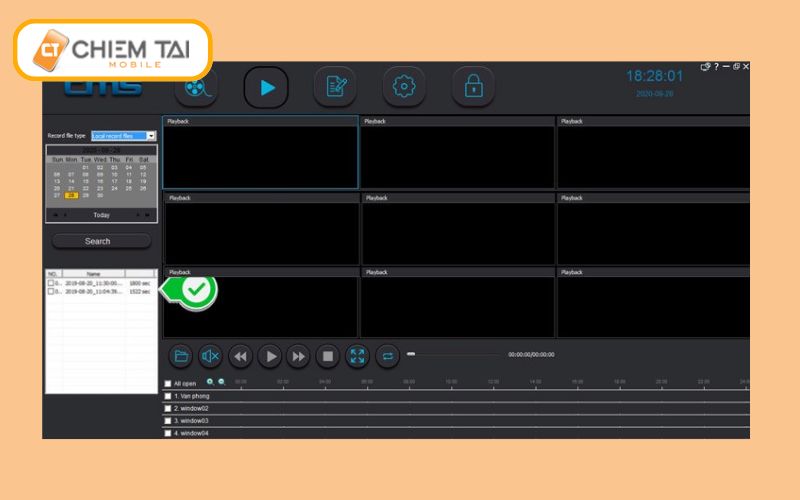
Bước 6: Nhấn vào nút Playback để xem lại.
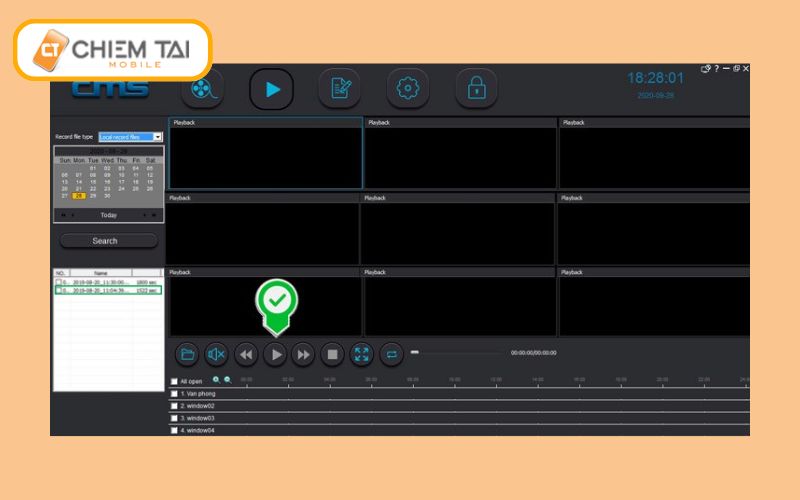
Bạn đang kết nối camera để xem lại trên điện thoại nhưng lại không xem được. Xem ngay bài viết cách khắc phục lỗi không xem được camera trên điện thoại.
Cách xem lại camera Kbvison trên máy tính
Bước 1: Mở phần mềm KBiVMS đã cài đặt trên máy tính của bạn.
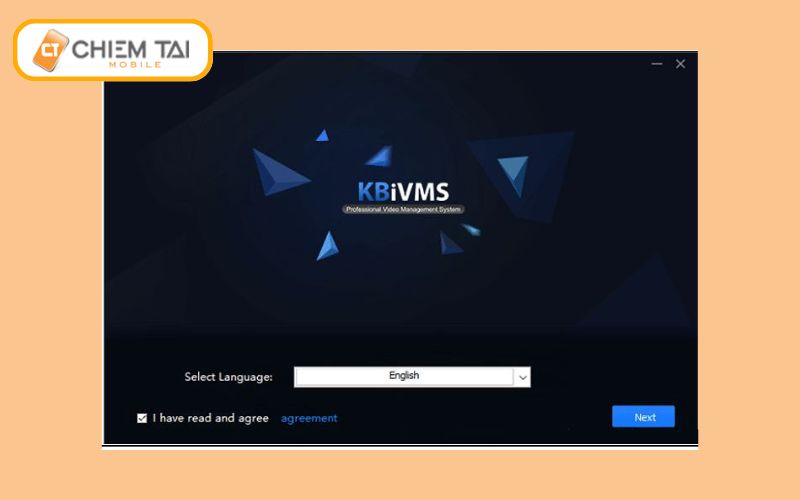
Bước 2: Chọn vào mục PlayBack.
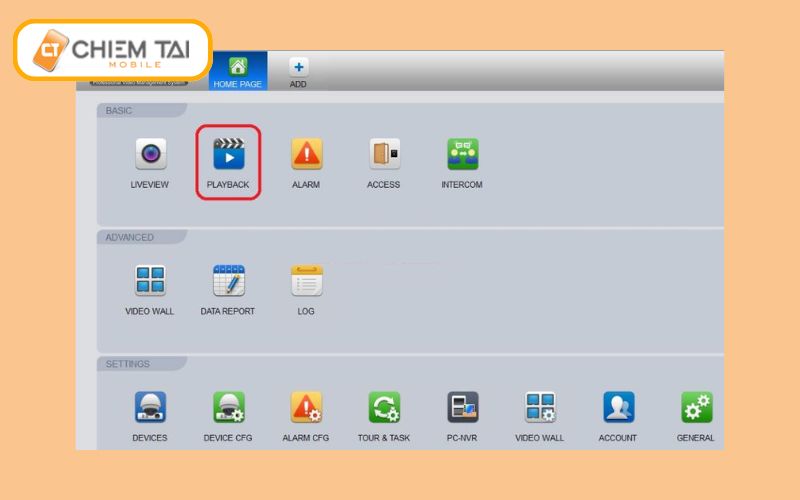
Bước 3: Chọn vào dấu + ở phần tên camera → sau đó tick vào ô camera mà bạn muốn xem.
Chọn thời gian bằng cách ở phần From là thời gian bắt đầu, phần To là thời gian gian kết thúc. Bạn chỉ cần lựa chọn khoảng thời gian mà bạn muốn xem lại → sau khi chọn xong bạn nhấn chọn Search để xuất video đã lưu trữ
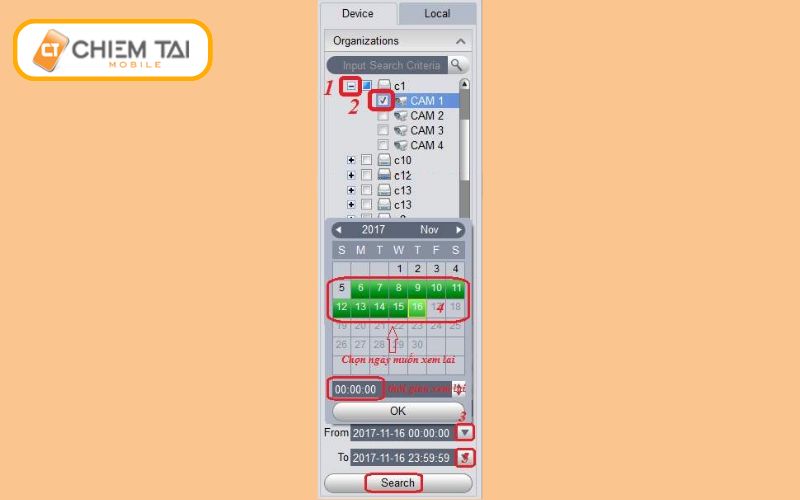
Bước 4: Sau khi thực hiện xong ở các bước trên, phần xem lại ở dưới sẽ xuất hiện khung xanh, bạn chỉ cần chọn vào khung thời gian mà bạn muốn xem lại.
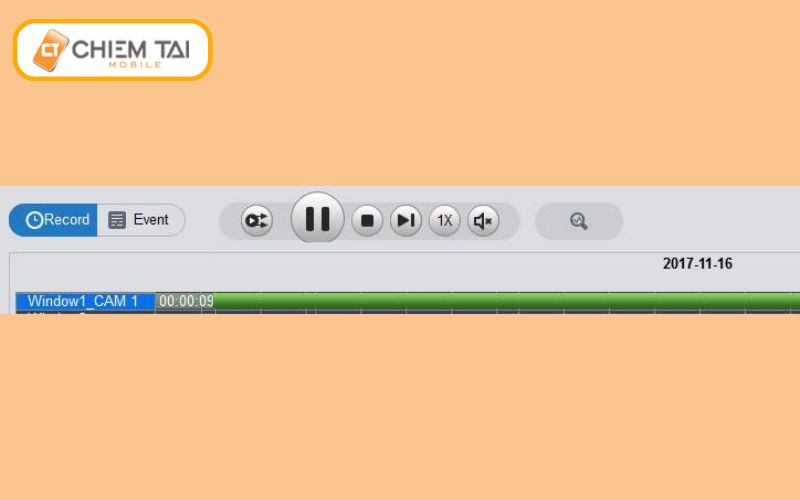
Như vậy bạn có thể làm cách này để xem lại camera Kbvision trên máy tính thông qua phần mềm KBiVMS.
Như vậy bài viết trên, CHIÊM TÀI MOBILE đã hướng dẫn bạn cách xem lại camera trên máy tính bằng những phần mềm để thực hiện nhiều dòng camera. Hy vọng sau đi xem xong bạn có thể thực hiện thành công tại nhà.
CHIÊM TÀI MOBILE là một trong những đơn vị hỗ trợ sửa chữa camera khi gặp vấn đề, nếu bạn cảm thấy khó khăn trong việc khắc phục lỗi camera, hãy liên hệ Hotline 1900 2667 để được hỗ trợ nhanh nhất.
Link nội dung: https://ausp.edu.vn/index.php/cach-xem-lai-camera-tren-may-tinh-bang-phan-mem-don-gian-a24119.html