
Cách tắt ứng dụng khởi động cùng Windows 10
Việc tắt ứng dụng khởi động cùng Windows giúp cải thiện tốc độ khởi động máy tính, giảm tải RAM, và tối ưu hóa hiệu suất máy. Nếu bạn muốn trải nghiệm mở máy nhanh hơn và tránh tình trạng chậm máy do các ứng dụng không cần thiết, hãy tham khảo ngay các cách sau để tắt ứng dụng khởi động cùng Windows.
Ứng dụng khởi động cùng Windows là gì?
Khi bạn bật máy tính và Windows khởi động, một số ứng dụng sẽ tự động mở lên, chẳng hạn như Zalo, Google Chrome,… Điều này giúp tiết kiệm thời gian khởi động lại ứng dụng thường xuyên sử dụng. Tuy nhiên, việc để quá nhiều ứng dụng khởi động cùng Windows có thể làm giảm tốc độ mở máy đáng kể. Để tăng hiệu suất khởi động máy, bạn nên vô hiệu hóa các ứng dụng không cần thiết.
3 cách tắt ứng dụng khởi động cùng Windows 10 đơn giản
1. Tắt ứng dụng khởi động bằng Setting
Cách này đơn giản và hiệu quả, cho phép bạn dễ dàng chọn ứng dụng không cần thiết và tắt chúng.
Bước thực hiện:
- Nhấn tổ hợp phím Win + I để mở Settings.
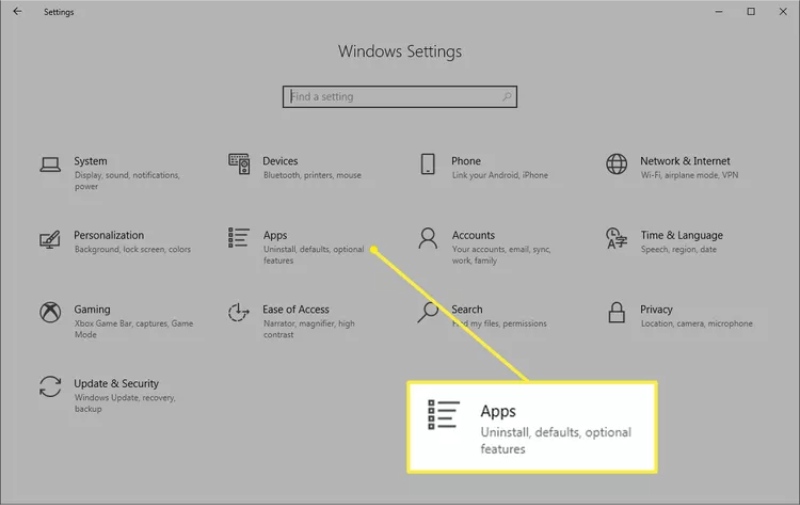
- Chọn mục Apps, sau đó chọn Startup.

- Chọn mục Apps, sau đó chọn Startup.
- Trong danh sách ứng dụng, chuyển nút OFF cho các ứng dụng bạn muốn vô hiệu hóa khi khởi động.
- Khởi động lại máy để lưu thay đổi.
2. Tắt ứng dụng khởi động qua Task Manager
Task Manager cho phép bạn kiểm soát các chương trình khởi động cùng Windows một cách chi tiết hơn.
Bước thực hiện:
- Nhấn tổ hợp phím Ctrl + Shift + Esc để mở Task Manager.
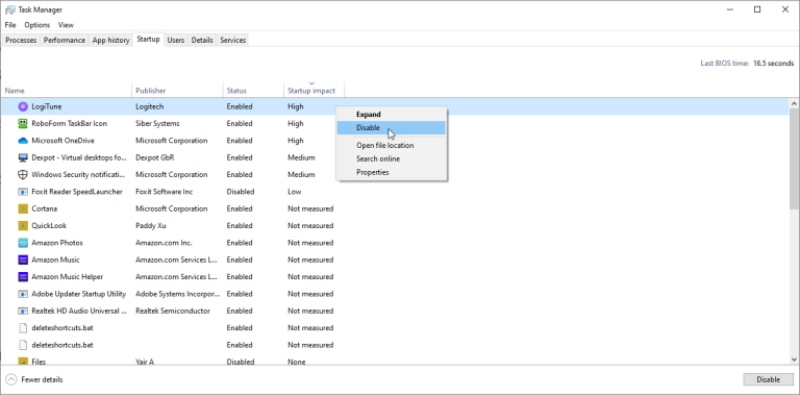
- Chọn tab Startup.
- Nhấp chuột phải vào ứng dụng bạn muốn tắt và chọn Disable.
- Khởi động lại máy tính để hoàn tất thao tác.
3. Xóa ứng dụng khỏi Windows Startup Folder
Windows Startup Folder lưu giữ các shortcut của chương trình khởi động cùng máy. Bạn có thể xóa các shortcut không cần thiết để cải thiện tốc độ mở máy.
Bước thực hiện:
- Nhấn tổ hợp phím Win + R để mở cửa sổ Run.
- Nhập lệnh shell
và nhấn OK để mở thư mục Startup.
- Xóa các shortcut không cần thiết bằng cách nhấp chuột phải và chọn Delete.
- Khởi động lại máy tính để hoàn tất.
Mẹo tăng tốc khởi động máy tính
Sau khi tinh chỉnh các ứng dụng khởi động, bạn có thể dùng thêm các phần mềm hỗ trợ như CCleaner để dọn dẹp và tắt các chương trình không cần thiết, giúp tối ưu tốc độ khởi động máy.
Tổng kết
Trên đây là những cách tắt ứng dụng khởi động cùng Windows 10 đơn giản và hiệu quả. Thực hiện các thao tác này sẽ giúp bạn tối ưu tốc độ khởi động máy tính và nâng cao trải nghiệm sử dụng Windows.
Link nội dung: https://ausp.edu.vn/index.php/cach-tat-ung-dung-khoi-dong-cung-windows-10-a24063.html